43-та версія Mozilla Firefox на каналах Stable та Beta блокує встановлення непідписаних розширень.
Для скасування перевірки підпису розширення можна змінити.
- в адресному рядку введіть about:config і перейдіть на сторінку;
- натисніть кнопку "Я обіцяю, що буду обережний" на сторінці попередження;
- у полі "Пошук" введіть назву параметра: xpinstall.signatures.require ;
- знайдіть його у списку та двічі натисніть на нього, щоб значення "true" змінилося на "false"
Відключення перевірки підпису через скрипти користувача
У Firefox 48 для Stable та Beta каналів, Mozilla скасувала дію параметра xpinstall.signatures.require. На каналах Dev, Nightly і ESR, а також у збірці Firefox Unbranded, яка є стабільну версію, ще параметр доступний.
Всі розширення представлені в основному репозиторії Mozilla, підписані на відміну від розширень зі сторонніх джерел.
На сьогодні існує безліч розширень, що надаються програмами, на платформах розробки Github і Bitbucket, а також старі розширення, які більше не підтримуються розробниками і не можуть бути підписані. Всі вони не можуть бути встановлені у Firefox Stable або Beta стандартними засобами.
Цей спосіб передбачає створення двох файлів в основній директорії, звідки запускається Firefox.
1. Файл config.js
1.1. Створіть текстовий файл;
1.2. Вставте код:
//
try (
Components.utils.import("resource://gre/modules/addons/XPIProvider.jsm", ())
.eval("SIGNED_TYPES.clear()");
}
catch(ex) ()
1.3. Перейменуйте його на "config.js". Переконайтеся, що він називається config.js, а не config.js.txt;
1.4. Перемістіть його до директорії з встановленим Firefox:
- Windows - " C:\Program Files\ Mozilla Firefox\ " або " C:\Program Files (x86)\Mozilla Firefox\";
- Linux - " /usr/lib/firefox-<версия> " або " /usr/lib64/firefox-<версия> ";
- OSX - "/Applications/Firefox.app/".
Це каталоги установки Firefoxза замовчуванням. Вони можуть відрізнятися залежно від ваших налаштувань під час встановлення або дистрибутива Linux. Важливо, щоб файл опинився в кореневій директорії програми.
2. Файл config-prefs.js
2.1. Створіть другий текстовий файл;
2.2. Вставте код:
pref("general.config.obscure_value", 0);
pref("general.config.filename", "config.js");
2.3. Перейменуйте на config-prefs.js;
2.4. Перемістіть в " <корневая директория Firefox>\defaults\pref\"
наприклад " C:\Program Files\Mozilla Firefox\defaults\pref\";
2.5 Перезапустіть Firefox. 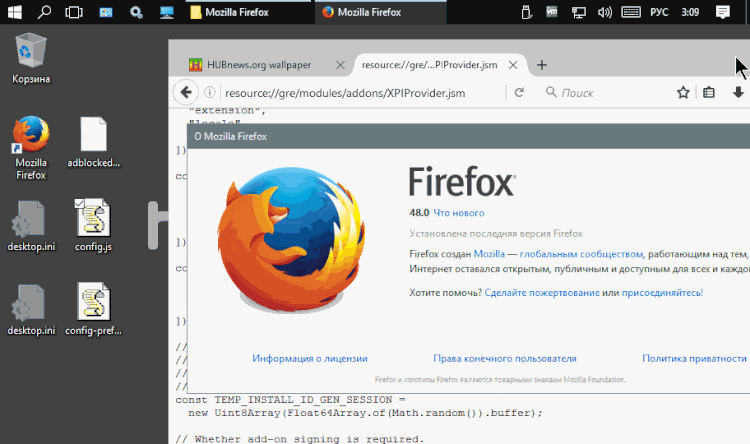
Тепер ви можете встановлювати розширення з підписом і без Firefox Stable або Beta.
Що при цьому відбувається
Код у файлі config.js, завантажує один із конфігураційних файлів Firefoxта видаляє інформацію з константи "Signed_Types" у цьому файлі. Ця константа визначає типи доповнень та розширень, які мають бути підписані для встановлення.
Деякі розширення, наприклад теми, не повинні бути підписані. Таким чином, код очищає константу від усіх типів доповнень, тому встановлення будь-якого з них не потребує підпису.
Код другого файлу вказує Firefox завантажити файл config.js при запуску.
Дивно, що це на стільки просто, враховуючи те, що обов'язковий підпис розширень використовується для підвищення безпеки.
Mozilla, як відомо, вже давно працює над реалізацією підтримки WebExtensions у Firefox, завдяки якій цей браузер буде працювати з різними розширеннями, спочатку розробленими для Google Chromeта сумісних браузерів. Тобто розширення для Chrome можна використовувати в Firefox.
Початкову стабільну версію WebExtensions компанія запустить у Firefox 48 Stable, випуск якого заплановано на 2 серпня поточного року. Щоправда, розробники попередили, що хоча досягнутий результат і є першим значним кроком на шляху до поставленої мети, але повної сумісності з розширеннями Chrome в новий Firefoxчекати поки що не варто.
Тим не менш, навіть у такому вигляді технологія WebExtensions дозволить користувачам Firefox встановлювати в браузері безліч різних Chrome розширень. І зараз ми розповімо, як це можна зробити.
Отже, як встановити розширення Chromeу Firefox?
Спочатку ще раз відзначимо, що Firefox 48 підтримує багато різних Chrome-розширень, але не все і не відразу. Знову ж таки, все тому, що фіча знаходиться в розробці (і, очевидно, працювати з нею будуть ще довго), крім того браузер Firefoxне підтримує частину деяких розширень, які підтримує Chrome.
Тепер, власне, до справи:
- встановлення додатків Chrome Store Foxified
Насамперед встановлюємо спеціальний додаток Chrome Store Foxified (CSF), яке відповідатиме за процеси перетворення та інсталяції розширень. Посилання на сторінку в офіційному каталозі доповнень Mozilla – ось . Після встановлення цього аддону в магазині розширень Chrome, коли ви відкриєте його через Firefox, автоматично змінюватиме на сторінці вибраного розширення стандартну кнопку “ Встановити ” на “ Додати до Firefox” (ADD TO FIREFOX).
- встановлення розширень Chrome у Firefox
Заходимо у розділ “ Розширення ” інтернет-магазину Chrome, вибираємо потрібне розширення та тиснемо кнопку “ Додати до Firefox “. Далі в залежності від налаштувань встановленого вами щойно доповнення Firefox, розширення або буде встановлено автоматично, або ви встановлюватимете його вручну. CSF також може встановлювати Firefox розширення Chrome у формі тимчасових доповнень (аддонів) на період однієї сесії браузера. Простіше кажучи, після закриття браузера, такі тимчасово встановлені розширення-аддони будуть автоматично видалені.
Опція не зовсім звичайна, але досить корисна. Наприклад, на випадок, коли треба просто подивитися, як працюватиме те чи інше розширення Chrome у вашому Firefox. Також знадобиться вона, якщо у вас виникнуть проблеми із завантаженням розширення через необхідність попередньої авторизації через обліковий запис Mozilla.
Після того, як ви натиснете кнопку “ Додати до Firefox” у верхній частині екрана з'явиться рядок-повідомлення з двома такими кнопками:
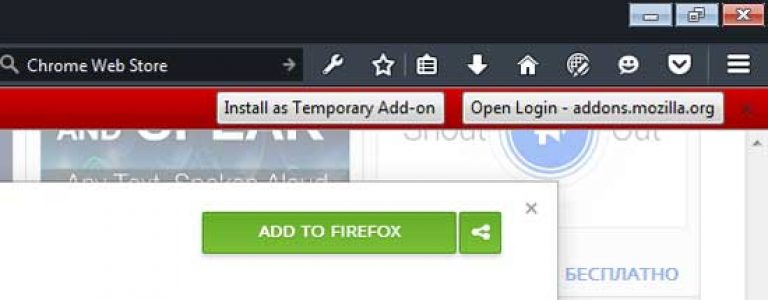
Перша передбачає тимчасове використання розширення після інсталяції, друга – використання на постійній основі, але тільки після авторизації через Mozilla-аккаунт. Додатки Chrome Store Foxified можна налаштувати на автоматичний вибір тимчасового встановлення розширень Chrome. Для цього в “ Налаштуваннях ” Firefox вибираємо розділ “ Доповнення “, у списку розширень знаходимо Chrome Store Foxified , тиснемо кнопку “ Налаштування ” поруч із назвою програми, прокручуємо вікно вниз і ставимо галочку у чек-боксі “ Do not sign “.
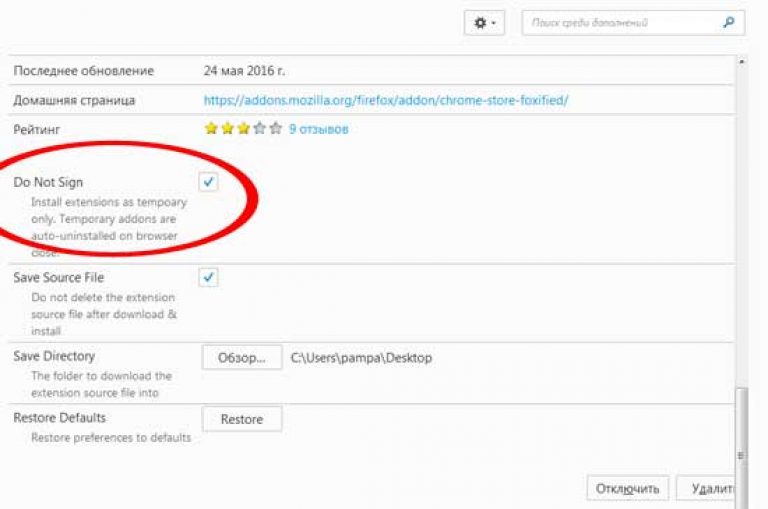
Механізм встановлення розширень Chrome у браузер Firefox
Додаток CSF завантажує вибране розширення Chrome і конвертує його з формату crx (стандартний формат Google для розширень) у формат xpi (стандартний формат Mozilla), вносячи необхідні зміни у файл manifest.json та адаптуючи його під параметри Firefox, а потім зберігає оброблений файл на робочому столі вашого ПК або в будь-якому іншому місці, яке ви вкажете в налаштуваннях аддону.
Розширення для браузерів, у тому числі Firefox, користуються великою популярністю у користувачів. З їх допомогою веб-браузер отримує додаткові функціональні можливості, що налаштовуються під конкретні потреби.
Інструкція
У вікні виберіть вкладку «Отримати додатки». На сторінці, що відкрилася, ви зможете вибрати розширення з розділів «Рекомендовані» і «Набирають популярність».
Браузер Mozilla Firefox давно завоював серця багатьох користувачів у всьому світі, і не останню роль у цьому відіграла майже нескінченна розширюваність програми за рахунок доповнень. Захотіли інструмент для блокування шкідливих сайтів – будь ласка! Потрібно за кілька секунд перекинути свої закладки та паролі на інший комп'ютер – немає нічого простішого! Для тих, хто ще не в курсі, поясню, що доповнення (розширення) - це маленькі програми, що змінюють або розширюють функціональність вашого Mozilla Firefox, що дозволяють йому обростати потрібними особисто вам можливостями. Про те, як і які доповнення бажано поселити у своєму браузері та йтиметься у нашій статті.
Додатки до Mozilla Firefox, як і будь-які інші розширення до будь-яких інших програм, настійно рекомендую завантажувати тільки з офіційного сайту: https://addons.mozilla.org/ru/firefox/
Зайшовши на вищезгаданий сайт, ліворуч ви побачите список категорій, за якими розбито доповнення до Mozilla Firefox, а на головній сторінцірекомендовані розробниками розширення. У цьому різноманітті легко загубитися, тому давайте уявимо, що ми звичайні рядові користувачі і знайдемо для себе кілька корисних доповнень. Але спочатку ми розберемося, як додавати розширення в браузер.
Як встановлювати додатки до Mozilla Firefox?
Щоб знайти та встановити бажане доповнення до Mozilla Firefox, ви можете зайти на сайт і в полі «Пошук доповнень» ввести ім'я потрібного вам розширення. Якщо ви не знаєте, як воно називається, і просто хочете встановити що-небудь корисне, то в списку категорій зліва виберіть категорію, що вас цікавить. Переглянувши кілька десятків доповнень, ви знайдете бажане.
Уважно прочитайте опис доповнення і, переконавшись, що воно саме те, що вам потрібно, натисніть кнопку «Додати до Firefox».
Додатки до Mozilla Firefox зазвичай завантажуються та встановлюються протягом кількох секунд. Швидкість завантаження залежить від розміру доповнення та швидкості вашого Інтернету. Після установки Mozilla Firefox попросить вас перезапустити браузер. Натисніть відповідну кнопку.
От і все! Додаток встановлено. Ви можете знайти його через меню "Інструменти" - "Додатки" - "Розширення".
У цьому ж вікні є розділ «Пошук доповнень», який дозволяє знайти та додати до Mozilla Firefox необхідні розширення, не відвідуючи жодних сайтів. Для цього просто введіть в поле пошуку ім'я доповнення, що вас цікавить, і натисніть кнопочку зі збільшувальною лупою.
Mozilla Firefox видасть повний список відповідних під ваш запит і саме для вашої версії браузера розширень. Виділіть у цьому списку потрібне доповнення та натисніть «Додати до Firefox».
Подальші кроки щодо встановлення доповнень нічим не відрізняються від розглянутих раніше.
Іноді виходить так, що у вас є вже завантажене розширення для Mozilla Firefox у вигляді збереженого на диску файлу. Для його встановлення виберіть у меню "Файл" браузера пункт "Відкрити файл".
Знайдіть на диску збережений додаток до Mozilla Firefox (зазвичай такі файли мають розширення .xpi), виділіть його та натисніть кнопку «Відкрити». Вам доведеться пройти вже знайому процедуру встановлення розширення, яку ми розглянули раніше.
Як бачите, в установці доповнень до Mozilla Firefox немає нічого складного. А тепер ми познайомимося із деякими корисними розширеннями. Сподіваємося, вони зроблять вашу роботу у Mozilla Firefox зручнішою.
Корисні розширення для Mozilla Firefox
FEBE
Перше місце у нашому рейтингу по праву займе FEBE - Firefox Environment Backup Extension, засіб створення резервних копій всіх ваших настоянок та розширень Mozilla Firefox. За кілька секунд ви зможете в окремій татці зберегти закладки, паролі, історію, теми та всі встановлені розширення, включаючи саму FEBE. Не втратиться і зітруться, т.к. при перевстановленні Mozilla Firefox або роботі за іншим комп'ютером ви зможете швидко відновити звичні доповнення та всі свої дані.
На момент написання статті FEBE можна було завантажити з цієї сторінки: https://addons.mozilla.org/ru/firefox/addon/2109
Після встановлення FEBE у меню "Інструменти" вашого Mozilla Firefox з'явиться відповідний пункт "FEBE". Натисніть «Налаштування FEBE», щоб визначити основні параметри створення та зберігання резервних копій.
У вікні налаштувань FEBE ви можете вибрати, які пункти включати в резервну копію(розділ «Налаштування»), до якої папки її зберігати (розділ «Каталог») або налаштувати створення резервної копії за розкладом (розділ «Планувальник»).
Щоб створити резервну копію з усіма вибраними об'єктами FEBE, натисніть «Створити резервну копію». FEBE збереже усі ваші розширення, історію, паролі тощо. в окремій папці. Ви можете у будь-який час відновити їх, вибравши в меню «Інструменти» - «FEBE» - «Відновити». Причому FEBE відновлює не все й одразу, а саме зазначені вами об'єкти.
Тепер ви будете спокійні за свої дані і легко перенесете їх у Mozilla Firefox на будь-якому комп'ютері.
NoScript
В даний час ситуація з безпекою в інтернеті більш ніж напружена - шкідливі програми розміщуються не тільки на сайтах з «полуничкою» і кряками, але і на добропорядних порталах, зламаних хакерами спеціально для цих цілей. Найчастіше завантаження шкідливих програмна комп'ютер користувачів, що нічого не підозрюють, відбувається за допомогою скриптів.
Скрипт чи сценарій – це звичайний програмний код, розміщений на веб-сторінці, яка дозволяє виконувати будь-які дії. Наприклад, реєструвати Поштова скринька, спілкуватись на форумах або переглядати сторінки сайту за допомогою красивого анімованого меню. Але існують і шкідливі скрипти, які завантажують на ваш ПК віруси, трояни та інше програмне забезпечення, що шкодить комп'ютеру.
Отже, щоб уникнути такого зараження під час відвідування сайтів, потрібно відключити скрипти для ненадійних сайтів. Зробити це можна як у налаштуваннях самого Mozilla Firefox (меню "Інструменти" - "Налаштування" - "Вміст" - "Використовувати JavaScript"), так і за допомогою доповнення NoScript. На момент написання статті воно було доступне за адресою:
Після встановлення NoScript у правому нижньому куті Mozilla Firefox з'явиться значок «S». А клацнувши правою кнопкою миші на будь-якій веб-сторінці, ви можете дозволити їй виконувати всі певні скрипти, або зовсім заборонити роботу сценаріїв.
Адреси всіх сайтів із дозволеними скриптами заносяться до спеціального списку, який доступний у пункті «Налаштування» - «Білий список» того ж контекстного меню. Ви легко можете відредагувати його, прибравши або додавши потрібні адреси сайтів.
У налаштуваннях NoScript безліч опцій, які можуть зробити ваше перебування в інтернеті безпечнішим навіть з налаштуваннями за замовчуванням. З іншого боку, ви не зможете нормально переглядати сайти з безліччю скриптів без налаштування NoScript, деякі меню можуть не відкриватися, відео і флеш не показуватися. Щоб побачити заблоковані елементи, клацніть по сторінці правою кнопкою миші і в контекстному менювиберіть "NoScript" - "Тимчасово дозволити на цій сторінці". Таким чином, ви дозволите виконання більшості скриптів, але доти, доки не оновите сторінку. Звичайно, NoScript - дещо маніакальний спосіб захисту, проте він працює і на 95% убезпечить вас від шкідливих програм, що завантажуються за допомогою скриптів.
Adblock Plus
Ох ця реклама! Мало того, що вона по телебаченню кожні 10-20 хвилин вона ще й в інтернеті оселилася. Якщо вам жахливо неприємно дивитися на рекламу, ваш вибір - Adblock Plus. Дане розширення для Mozilla Firefox покликане зберегти нерви і добрий настрій, блокуючи обрані вами рекламні зображення.
На момент написання статті додати Adblock Plus до Mozilla Firefox можна було звідси: https://addons.mozilla.org/ru/firefox/addon/1865
Після встановлення вам буде запропоновано додати передплату на списки фільтрів для поширених рекламних банерів, які блокуватимуться Adblock Plus. Виберіть передплату для Росії та натисніть «Підписатися».
Тепер при заході на сайт з рекламою, що є у списку фільтрів, Adblock Plus автоматично блокуватиме її без вашої участі. Щоб заблокувати заважає вам рекламний банерсамостійно клацніть правою кнопкою мишки по ньому і виберіть «Adblock Plus: заблокувати зображення».
Ви побачите віконце з параметрами блокування. Натисніть «Додати фільтр» та заблокована реклама вас більше не потурбує. Щоб переглянути та редагувати існуючі фільтри, натисніть у цьому вікні кнопку «Показати існуючі фільтри».
DownThemAll!
Розширення DownThemAll! є чудовою альтернативою програмам-гойдалкам (менеджерам завантажень). Ви можете завантажувати зображення з веб-сторінок, одночасно кілька файлів, ставити їх у чергу та переглядати докладну інформацію про завантаження.
Встановити DownThemAll! можна звідси: https://addons.mozilla.org/ru/firefox/addon/201
Щоб додати посилання на файл у чергу, клацніть по ньому правою кнопкою миші та виберіть «Зберегти посилання з DownThemAll!». Перед вами відкриється вікно з параметрами завантаження.
Виберіть каталог для збереження файлу в полі «Зберегти файли в:» і натисніть «Старт!», щоб завантажити файл негайно або «Черга», щоб додати файл до черги завантажень.
Додавши в чергу п'ятірку-другу файлів, виділіть їх та натисніть "Старт" для початку завантаження.
FireFTP
Ми вже писали про те, що таке FTP і як з ним працювати за допомогою деяких програм: http://www.yachaynik.ru/content/view/48/31/. Mozilla Firefox також має дуже зручне, маленьке та спритне доповнення для роботи з FTP серверами. Називається воно FireFTP і доступне на цій сторінці: https://addons.mozilla.org/ru/firefox/addon/684
Завдяки FireFTP ви можете завантажувати та завантажувати файли з FTP серверів, не залишаючи вікна улюбленого браузера. Запуск FireFTP через меню «Інструменти».
У лівій частині вікна з'явиться вміст вашого комп'ютера. Вибрати потрібний диск, папку, файл можна за допомогою мишки або кнопки "Browse".
Щоб з'єднатися з FTP сервером, його потрібно додати до списку, клацнувши Create an account у лівому верхньому куті браузера. Введіть ім'я сервера в полі «Account Name» та «Host», логін та пароль користувача для доступу до FTP у поля «Login» та «Password» відповідно. Натисніть "OK".
Щоб з'єднатися з сервером FTP, виберіть його зі списку та натисніть «Connect». У правій частині вікна ви побачите вміст сервера. Переміщувати файли та папки між сервером та комп'ютером можна шляхом звичайного перетягування мишкою.
Відключитися від FTP сервера також просто - натисніть кнопку Disconnect в лівому верхньому кутку вікна.
Як і кожен поважаючий себе FTP менеджер FireFTP надає можливість керувати правами доступу до файлів та папок на FTP сервері. Для цього клацніть правою кнопкою мишки на потрібному файлуабо папці та виберіть "Properties". У вікні, що з'явилося, ви можете встановити необхідні вам права доступу.
Також FireFTP вміє перейменовувати, видаляти, створювати файли та папки, що робить її гідною альтернативою звичайним програмамдля роботи з FTP.
Як видалити розширення в Mozilla Firefox
Наша розповідь була б неповною без інструкції з видалення додатків для Mozilla Firefox. Тут все дуже просто: відкрийте меню «Інструменти» і виберіть «Додатки» - «Розширення». Перейдіть до засудженого до видалення розширення браузера і натисніть «Видалити». Після цього перезапустіть Mozilla Firefox.
Можна вчинити не настільки радикально, адже обране доповнення, можливо, вам ще стане в нагоді. Просто відключіть його, натиснувши кнопку "Вимкнути". Розширення перестане функціонувати, але залишиться у Mozilla Firefox. У будь-який час ви зможете розбудити його від сну, виділивши у списку та натиснувши «Увімкнути».
Ми завершимо розгляд розширень для Mozilla Firefox. Як ви зрозуміли, їх створено величезну кількість на всі випадки життя та різноманітних потреб. Завантажуйте, встановлюйте та робіть ваш Mozilla Firefox неповторним та максимально функціональним!
Багатьом користувачам подібне нововведення не сподобалося, зокрема й мені. Я, наприклад, використовую кілька старих, але ще цілком робочих доповнень, розробку яких припинено багато років тому. А деякі доповнення я сам модифікую під свої потрібні, природно, після таких змін цифровий підпис стає невалідним. На щастя, розробники тоді залишили в налаштуваннях браузера параметр , що дозволяє вимкнути перевірку цифрових підписіввстановлюваних доповнень.
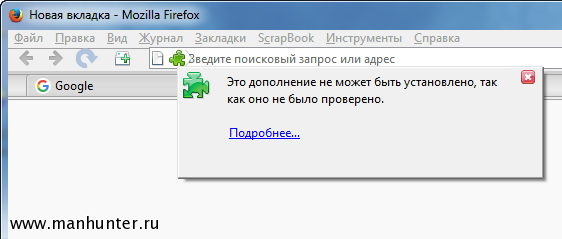
Починаючи з версії 48 халява накрилася, Firefox перестав сприймати цей параметр. Незалежно від його значення, при спробі встановити будь-яке непідписане розширення ви побачите попередження про небезпеку, а інсталяцію буде заблоковано. Але є спосіб, за допомогою якого можна встановити сторонні розширення в браузер Firefox.
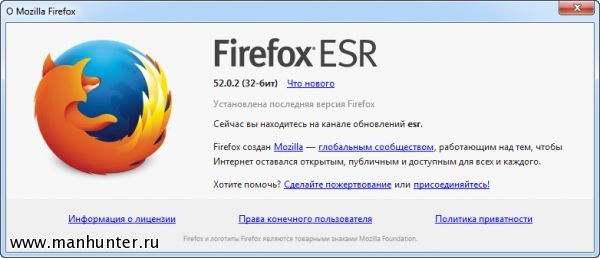
Спершу треба переключити оновлення Firefoxна канал ESR (Extended Support Release). Це версія браузера з розширеним терміном підтримки, яка призначена для використання в організаціях. Встановлюється прямо поверх поточної версії Firefox, всі налаштування залишаються на місці, нічого не злітає.
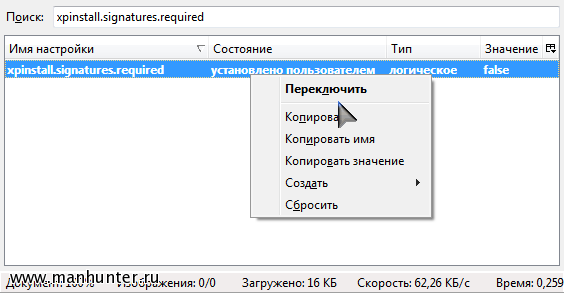
Тепер переходимо на сторінку налаштувань, набравши в адресному рядку about:config. Там знаходимо параметр xpinstall.signatures.requiredі подвійним клацанням перемикаємо його значення на false. Ось і все тепер можна без проблем ставити будь-які оновлення, у тому числі непідписані або модифіковані. Черговий ідіотський закидон від "ефективних менеджерів" Firefox успішно подолано.




