У цій статті я докладно розпишу як синхронізувати дані в Firefox. Передмова: Якщо ви використовуєте браузер Mozilla Firefoxне тільки вдома, але й на роботі або інших пристроях такі як ноутбук, нетбук або планшет, вам знадобиться синхронізація даних Firefox Sync. Firefox Syncдопоможе вам тримати ваші закладки, налаштування, доповнення під рукою.
У процесі написання статті, я використовуватиму 2 комп'ютери. Один під керування Windows 7, інший під Windows 8.
Давайте налаштуємо синхронізацію на нашому Mozilla Firefox.
Крок перший: Налаштуємо Firefox Sync на основному ПК
Відкриваємо браузер, тиснемо в меню Інструменти → Установки → Установки, переходимо у вкладку «Синхронізація». Далі "Налаштувати Firefox Sync".
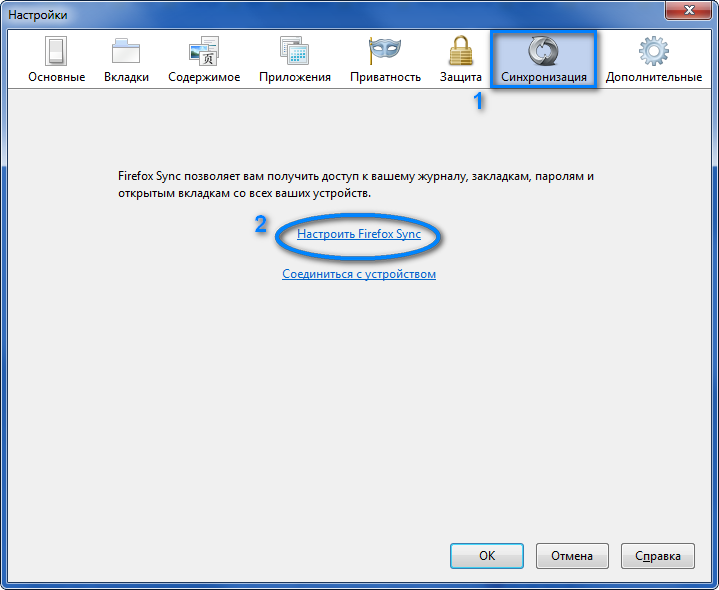
Щоб створити синхронізацію, потрібно створити обліковий запис Firefox Sync.
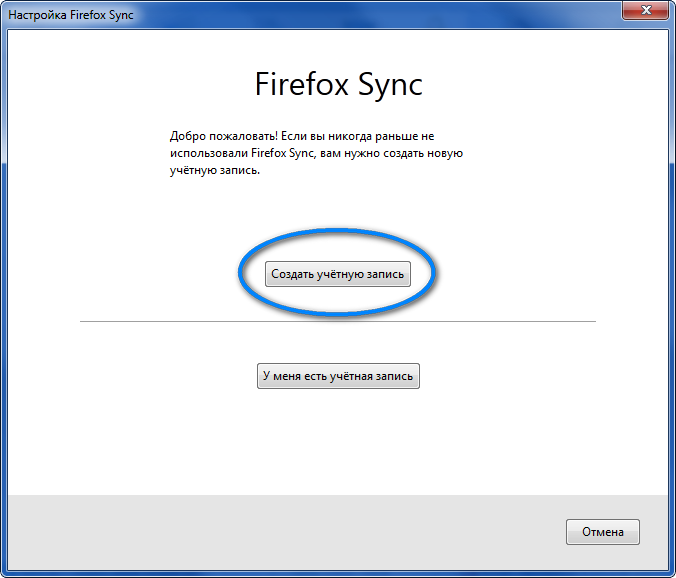
Натискаємо кнопку «Створити обліковий запис», після чого заповнюємо всі поля: Адреса ел. пошти, пароль двічі та приймаємо умовами служби та політикою приватності. Тиснемо далі.
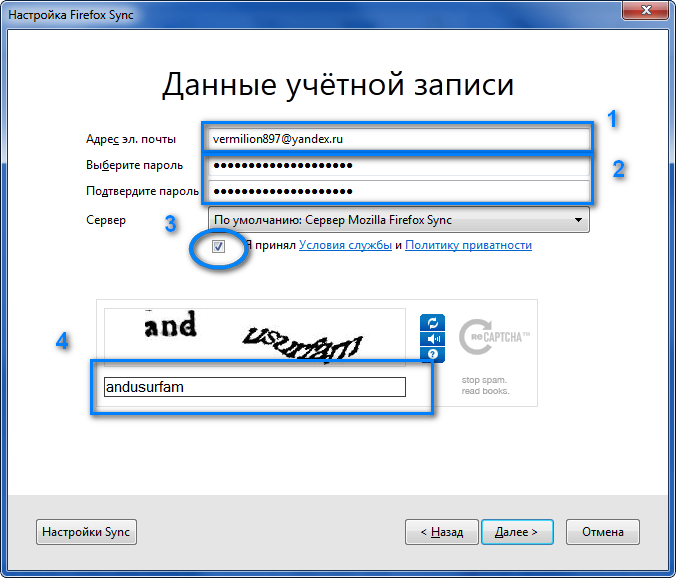
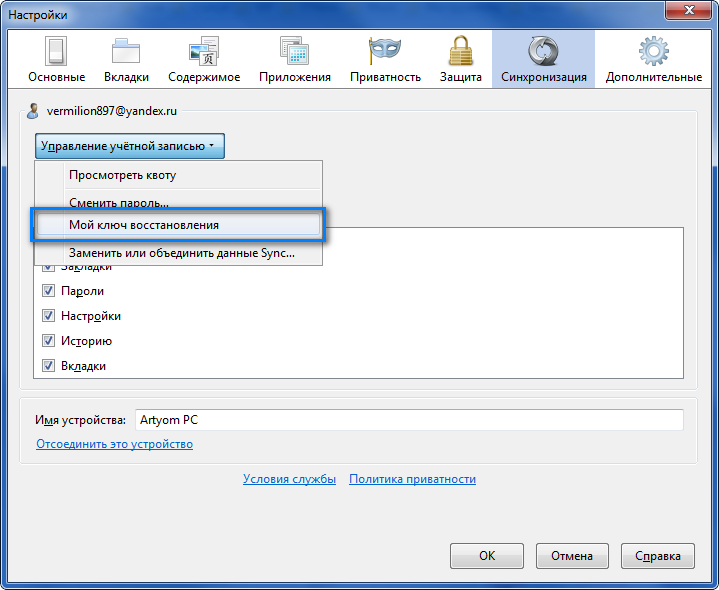
Дуже важливо! Обов'язково запишіть у надійне місце ваш ключ синхронізації або збережіть його, для цього є спеціальна кнопка.
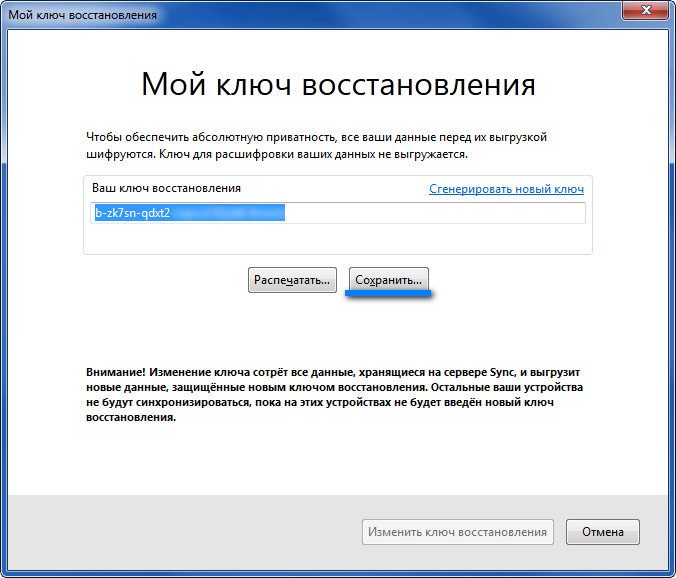
Крок другий:Отримуємо код установки з іншого пристрою.
Тепер переходимо на другий комп'ютер, з яким ми хочемо синхронізуватися. Відкриваємо Firefox, тиснемо в меню Інструменти → Установки → Установки, переходимо у вкладку «Синхронізація». Далі "Налаштувати Firefox Sync".
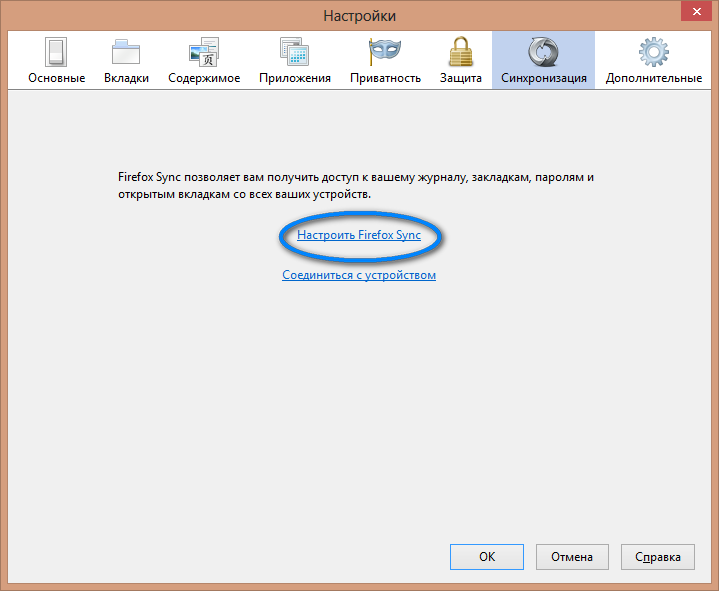
Після натискаємо «У мене є обліковий запис»
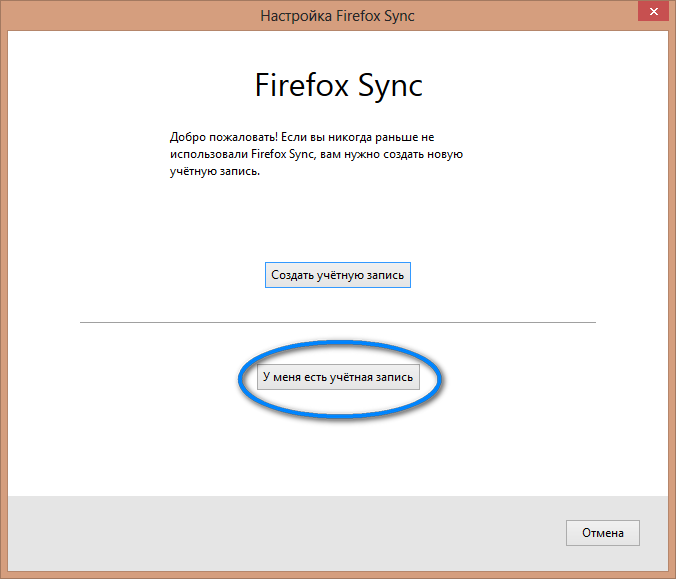
У цьому вікні представлені ключі. Записуємо їх та йдемо до першого комп'ютера.
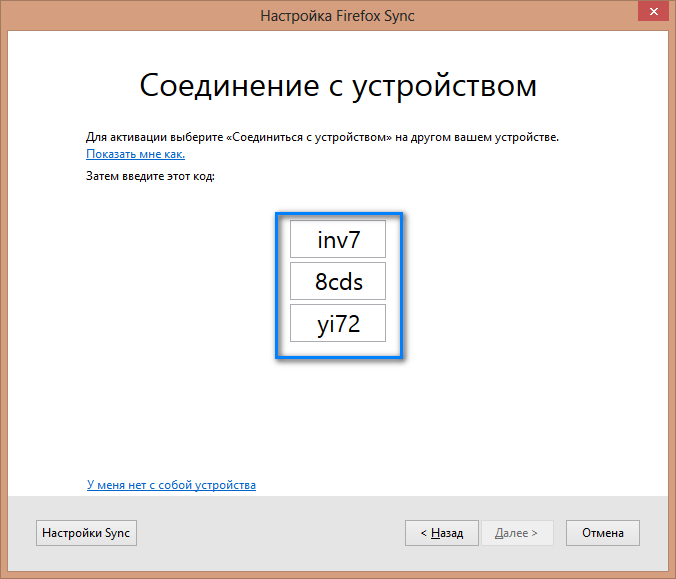
Крок третій: Синхронізуємо браузери
Відкриваємо браузер, тиснемо в меню Інструменти → Установки → Установки, переходимо у вкладку «Синхронізація». Далі "З'єднатися з пристроєм".
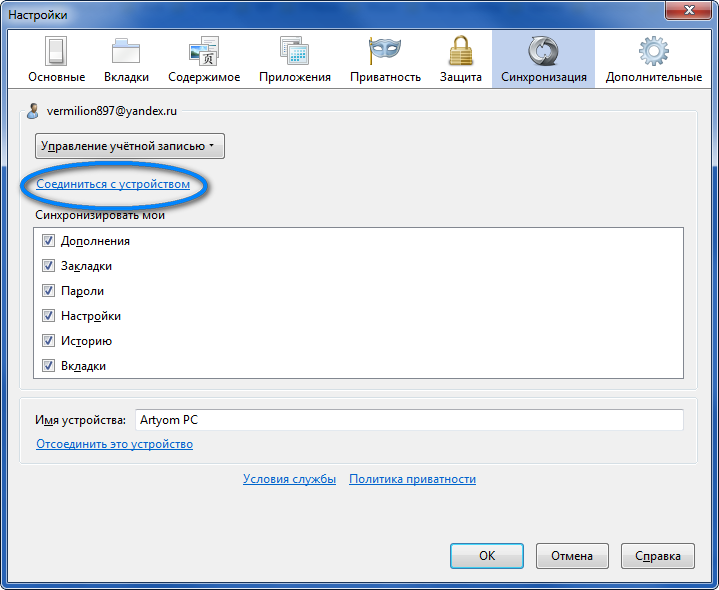
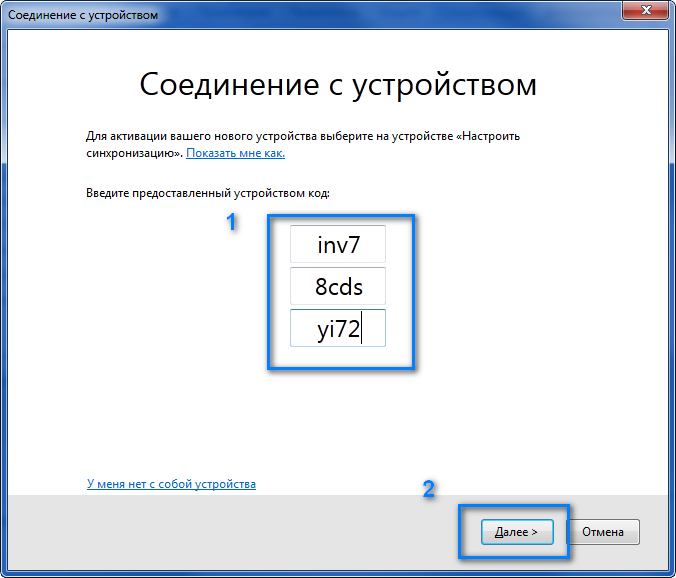
Синхронізація готова!
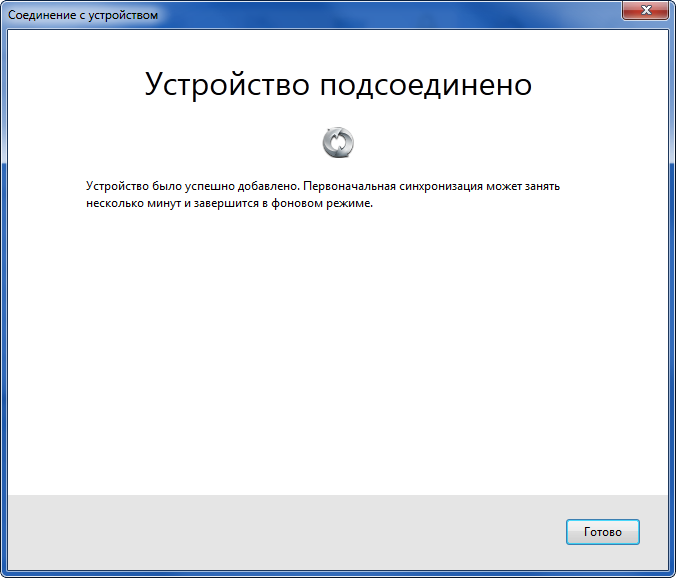
Після 10-15 хвилин усі ваші налаштування синхронізуються з вашим старим комп'ютером.
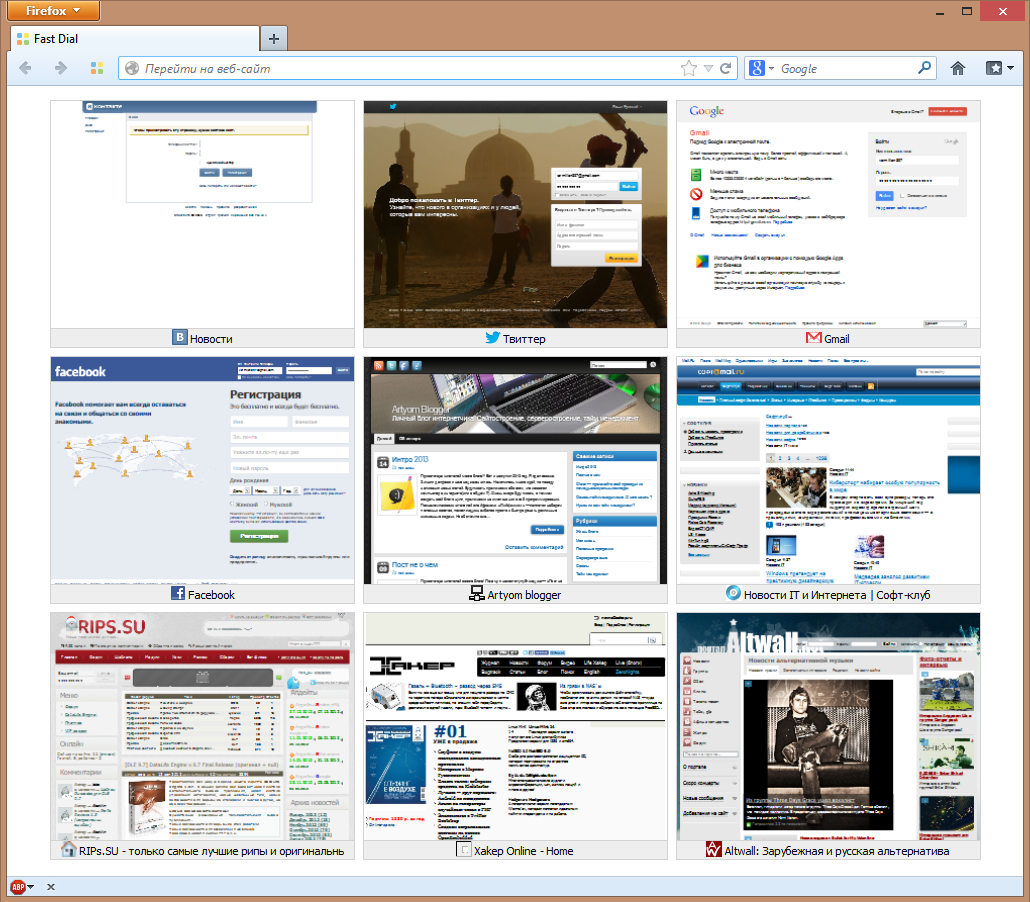
Що, якщо ви не поряд з основним комп'ютером?
Заходимо до налаштувань синхронізації Firefox. Натискаємо «У мене є обліковий запис» після «У мене немає пристрою». Потім входимо до свого облікового запису та додатково пишемо свій ключ відновлення. Встановлення завершено.
У браузері Mozilla Firefox використовується система профілів, для кожного з яких зберігаються власні налаштування та параметри. Зміни, внесені користувачам у налаштування браузера, записуються у файл, який зберігається окремо від основних компонентів програми. Навіть якщо Firefox буде видалено та встановлено (про те як встановити браузер Mozilla Firefox можна прочитати ) заново, то всі налаштування, закладки (детальніше про роботу із закладками можна прочитати ) та інші дані користувача залишаться доступні. У браузері також передбачено спеціальний компонент для керування обліковими записами, за допомогою якого можна у Firefox видалити профіль, про що ми сьогодні й поговоримо.
Менеджер облікових записів
Для того, щоб запустити компонент управління профілями, знадобиться:
- Запущену копію браузера закрити, натиснувши кнопку меню в правому верхньому куткувікна та вибравши пункт «Вихід із FireFox».
- Натисніть на клавіатурі комбінацію клавіш "Windows" + "R".
- У вікно, що відкрилося, вписати команду «Firefox.exe –p) і натиснути на клавішу «Enter», в результаті чого повинен відкритися компонент управління обліковими записами, звідки і можна в firefox видалити профіль.
Ось як виглядає описана процедура на практиці:
У вікні буде виводитися список доступних профілів. Якщо натиснути кнопку «Створити», буде підключено новий обліковий запис зі стандартними налаштуваннями. Вибравши її та запустивши браузер, ви зможете налаштувати браузер інакше, а потім швидко перемикатися між налаштуваннями за допомогою цього вікна, коли вам буде завгодно. Паролі, історія, параметри відображення вкладок та Домашня сторінка– всі опції браузера підтягуватимуться з вибраного профілю.
Щоб було зручно розрізняти профілі між собою, можна призначити їм імена за допомогою кнопки «Перейменувати». Якщо потрібно, щоб FireFox відкривала менеджер профілів при кожному запуску, потрібно по черзі клацнути по кожному наявному у списку облікового запису та прибрати галочку «Запускати виділений профіль без запиту».
Видалення профілю
І, відповідно, для того щоб у Firefox видалити профіль, потрібно скористатися кнопкою «Видалити», після чого потрібно підтвердити операцію, що виконується в наступному спливаючому повідомленні:
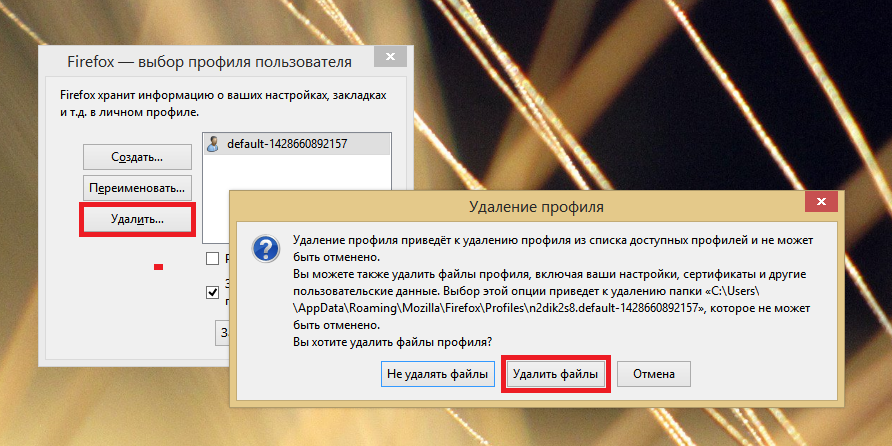
Важливо! Уважно прочитайте це попередження. Ви повинні розуміти, що разом з профілем видаляються і збережені паролі, закладки та інші дані, а скасувати процедуру неможливо. Використовуйте видалення профілю лише в крайніх випадках.
Якщо видалення профілю виконується для того, щоб , краще скористатися іншою функцією, яка називається «налагодження FireFox» і доступна зі сторінки «about:support». Ця функціявідкочує всі зміни, внесені до браузера, проте зберігає важливі дані користувача.
Отже, сьогодні ми розглянули основи роботи з менеджером профілів лисячого оглядача, завдяки якому можна на льоту перемикатися між налаштуваннями, не зберігаючи на комп'ютері кілька копій однієї програми. Це, безперечно, дуже зручно, і жоден інший браузер не може похвалитися подібною функцією.
Сьогодні, дорогі читачі, я розповім вам про те, як створити новий профіль у Mozilla Firefox. Навіщо це може вам знадобитися? Причини можуть бути різні, наведу кілька прикладів. Наприклад, одним комп'ютером і однією обліковим записомкористуються різні користувачі. Вони можуть використовувати два профілю в Mozilla Firefox, щоб уникнути плутанини. Інший приклад: потрібно повністю очистити браузер. Це може зробити за допомогою налаштувань або сторонніх утиліт, А можна просто, в якому взагалі ніякої інформації не буде. Загалом, як би там не було, давайте починати створення нового профілю в Mozilla Firefox.
Інструкція зі створення профілю
Приклад буде показаний на основі Windows 7, його можна сміливо застосовувати на Windows 8 (8.1).
Після того, як ви закрили інтернет-браузер, натисніть на клавіші WIN+R, таким чином з'явиться вікно «Виконати».
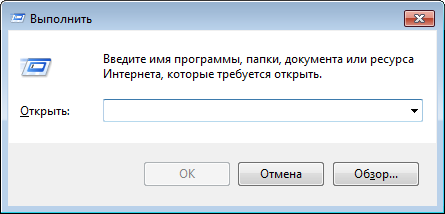
Впишіть у вікно команду firefox.exe -ProfileManager, після чого натисніть кнопку ОК або клавішу Enter на клавіатурі.
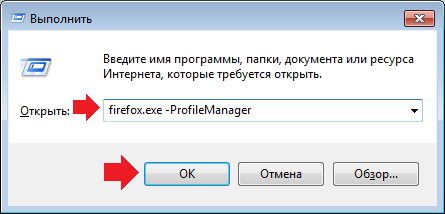
Це необхідно зробити для того, щоб запустити менеджер профілів. Його можна запустити й іншим способом. Наприклад, замість команди firefox.exe -ProfileManagerвведіть "C:\Program Files\Mozilla Firefox\firefox.exe" -ProfileManagerабо "C:\Program Files (x86)\Mozilla Firefox\firefox.exe" -ProfileManagerзалежно від розрядності вашої системи.
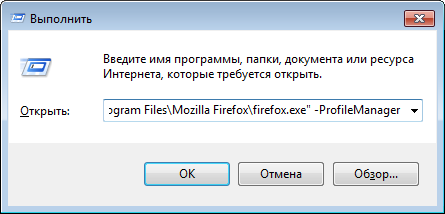
Отже, менеджер профілів запущено. Ось як він виглядає.
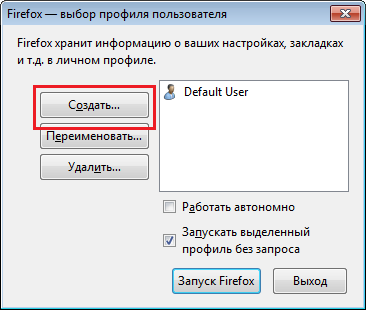
Натискаємо кнопку «Створити», після чого з'явиться вікно майстра створення профілю. Натисніть кнопку "Далі".
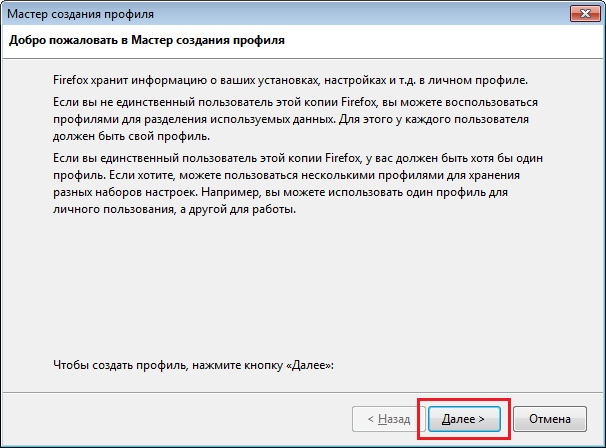
Тут вам необхідно буде ввести ім'я для нового профілю та, за бажанням, вибрати, де зберігатимуться дані для вказаного профілю. Якщо ви не бажаєте міняти розташування директорії, просто натисніть кнопку «Готово» після того, як введете ім'я.
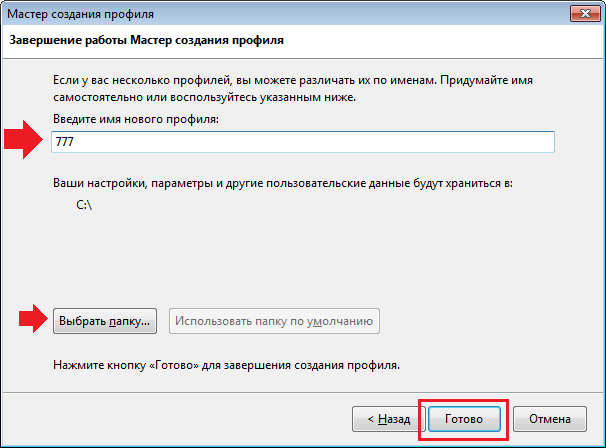
Новий профіль створено, про що повідомляє менеджер профілів. Натискаємо на новий профіль, потім – на кнопку «Запуск Firefox».
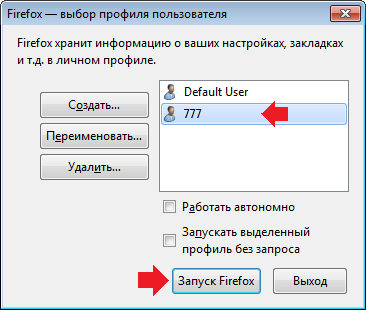
Новий профіль запущено. Правда, при кожному запуску браузер буде запитувати, який із поточних профілів завантажуватиме. Для того, щоб завжди завантажувався один і той же профіль, потрібно поставити галочку поряд з пунктом «Запускати виділений профіль без запиту».

Тепер завжди запускатиметься саме виділений профіль. Змінити його ви зможете, якщо запустите профіль менеджерів Mozilla за допомогою команди firefox.exe -ProfileManager.
Профіль браузера Mozilla Firefox включає всі налаштування браузера. У профіль Firefox входять налаштування браузера, паролі, сертифікати, встановлені розширення, інші дані користувача.
У процесі встановлення браузера на комп'ютер створюється профіль користувача з ім'ям "Default User" або просто "default". У цій папці знаходяться всі налаштування браузера.
Нерідко бувають такі ситуації, коли одним браузером користуються кілька людей. У цьому випадку, звичайно, можна перейти на інший браузер, але тоді доведеться відмовитися від налаштованого під себе браузера. Крім того, одному користувачеві можна мати два різні профілі, наприклад, один для особистого використання, а інший для використання в робочих цілях.
Браузер Mozilla Firefox має безліч розширень (їх ще називають доповнення або плагіни), за допомогою яких можна налаштувати свій браузер для комфортного використання.
Користувачі браузера Firefoxможуть використовувати різні налаштування та розширення. Для того, щоб при використанні одного браузера кожен користувач мав свої власні налаштування, потрібно буде створити новий профіль Mozilla Firefox.
В одному браузері Mozilla Firefox можна створити декілька різних профілів. У кожному профілі браузера будуть власні налаштування, які конкретний користувач зробить на свій розсуд.
Для того, щоб створити новий профіль браузера Mozilla Firefox, потрібно буде запустити менеджер профілів Firefox.
Запуск менеджера профілів Firefox
Для запуску менеджера профілів на комп'ютері, потрібно буде увійти в меню "Пуск", а в полі пошуку слід ввести такий вислів - "firefox.exe -ProfileManager", а потім необхідно буде запустити цю програму, або натиснути на клавіатурі на кнопку "Enter" . Між словом firefox.exe і знаком тире повинен бути пробіл.
Також, щоб запустити менеджер профілю, можна ввести в поле пошуку інший вираз "firefox -f", а потім натиснути на клавіатурі на кнопку "Enter". Тут теж має бути пробіл після «firefox».
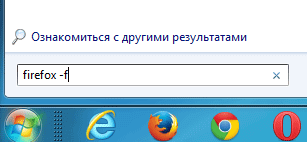
Запустити менеджер профілів браузера Mozilla Firefox також можна, якщо ввести в поле пошуку повний шлях до файлу:
"C:\Program Files\Mozilla Firefox\firefox.exe" -ProfileManager
Після цього відкриється вікно менеджера профілів. У вікні "Firefox - вибір профілю користувача" ви можете створити новий профіль у браузері Mozilla Firefox. Тут можна створити не один профіль Firefox, а ще кілька профілів, стільки, скільки вам необхідно мати у своєму браузері.

Як створити новий профіль Firefox
Для створення нового профілю браузера Mozilla Firefox у вікні менеджера профілів Firefox необхідно натиснути кнопку «Створити…».

Потім відкриється вікно "Майстер створення профілю", в якому потрібно натиснути кнопку "Далі".
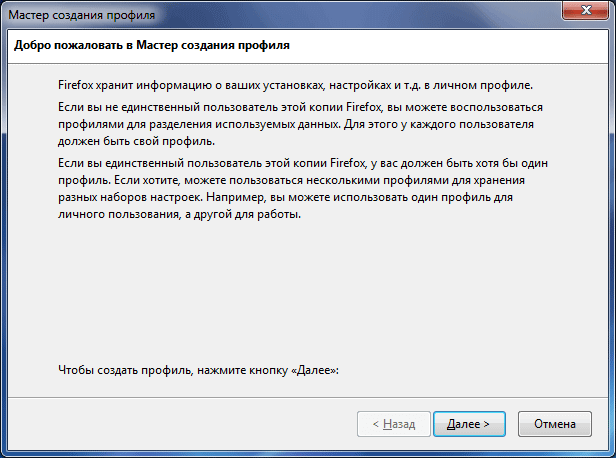
У вікні "Завершення роботи Майстер створення профілю" потрібно буде ввести ім'я нового профілю. За замовчуванням новим профілем дається ім'я «Default User», Але, зазвичай, у вже створеного профілю, який був створений при установці браузера на комп'ютер, швидше за все, буде точно таке ім'я.
Тому новим профілем браузера Mozilla Firefox слід дати інше ім'я. На цьому зображенні ви можете побачити, що я дав новому профілю таке ім'я - «new profile». Ви можете дати новому профілю Firefox своє ім'я, яке ви хочете використовувати.
У процесі створення профілю можна вибрати іншу папку для зберігання нового профілю, але думаю, що робити цього не потрібно.
Після створення нового профілю браузера Firefox потрібно натиснути кнопку «Готово».
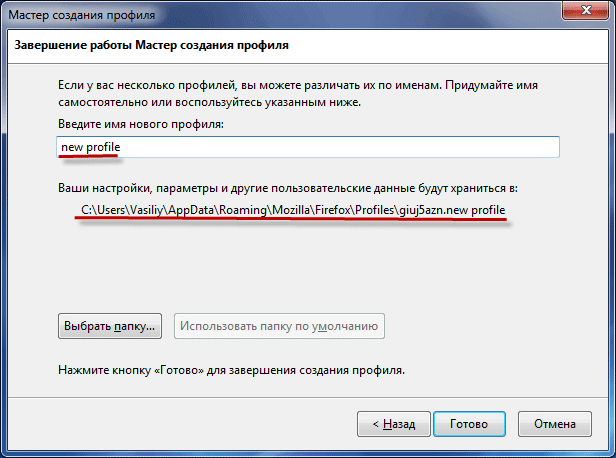
Тепер у вікні "Firefox - вибір профілю користувача" ви побачите два профілі браузера - старий (Default User) і новий (new profile).

Як зберегти та відновити профіль у Firefox
Профілі браузера Firefox в операційних системах Windows 7, Windows 8 і Windows 10 розташовані таким шляхом:
C:\Користувачі\User\AppData\Roaming\Mozilla\Firefox\Profiles\ім'я профілю
Перед ім'ям профілю знаходиться різний для кожного профілю набір з 8 букв і цифр.
Просто так потрапити в розташування профілю ви не зможете, тому що профіль браузера Mozilla Firefox, за замовчуванням, знаходиться в прихованої папки. Тому спочатку потрібно буде увімкнути на комп'ютері відображення прихованих папок.
Якщо ви відкриєте папку, в якій розміщено профіль браузера, ви побачите, що там знаходяться різні папки і файли.
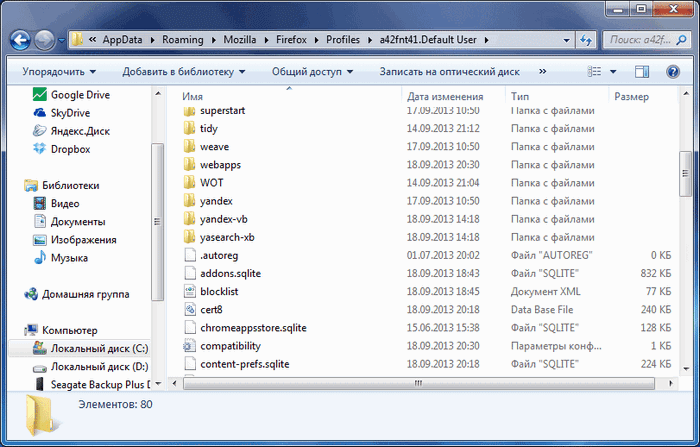
Якщо вам потрібно буде зберегти профіль браузера для встановлення його на іншому комп'ютері, або після переустановки операційної системиТоді профіль Mozilla Firefox можна буде зберегти, а потім перенести його в новий або інший браузер Mozilla Firefox.
Перейменування профілю Firefox
Можна перейменувати профіль браузера Mozilla Firefox. Для цього у вікні менеджера профілів потрібно виділити профіль, який необхідно буде перейменувати, а потім натиснути на кнопку «Перейменувати..».
У новому вікні "Перейменування профілю" слід дати профілю нове ім'я, а потім натиснути на кнопку "ОК".
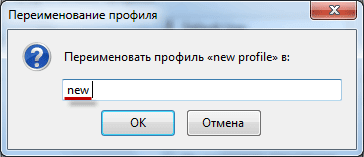
Після цього у вікні менеджера профілів Mozilla Firefox ви побачите змінене ім'я профілю.

Видалення профілю Firefox
З вікна менеджера профілів браузера Mozilla Firefox ви можете видалити профіль, якщо з якихось причин він вам більше не потрібний. Для видалення профілю, у вікні Firefox - вибір профілю користувача, вам необхідно буде виділити ім'я потрібного профілю, а потім натиснути на кнопку "Видалити ...".

У вікні «Видалення профілю» необхідно натиснути кнопку «Видалити файли».
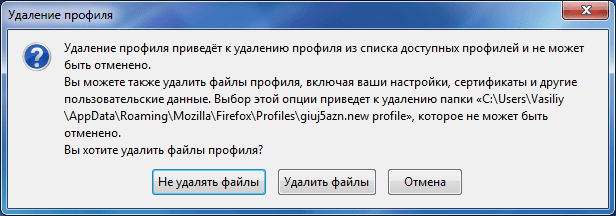
Після видалення профілю браузера, всі налаштування та дані користувача, які були в цьому профілі, будуть видалені.
Вибір профілю під час запуску браузера Mozilla Firefox
Після додавання нового профілю, під час запуску браузера Mozilla Firefox, відкриється вікно менеджера профілів. У вікні "Firefox - вибір профілю користувача" вам потрібно буде вибрати профіль для запуску, виділивши його, а потім натиснути на кнопку "Запуск Firefox".

Після цього буде відкрито вікно браузера з параметрами відповідного профілю. Якщо ви запускаєте інший профіль браузера Mozilla Firefox не дуже часто, тоді ви можете використовувати при запуску браузера тільки той профіль Firefox, який ви регулярно використовуєте.
Для цього необхідно буде виділити основний профіль браузера, потім активувати пункт "Не питати під час завантаження", а потім натиснути кнопку "Запуск Firefox".

Після цього браузер Mozilla Firefox запускатиметься відразу у вибраному профілі, без запуску перед цим менеджера профілів.
Якщо вам потрібно буде запустити інший профіль, то для цього потрібно буде запустити менеджер профілів Firefox. Для цього потрібно буде увійти в меню "Пуск", потім ввести в полі пошуку вираз "firefox.exe -ProfileManager", а потім з вікна менеджера профілів запустити потрібний профіль браузера.
Висновок
У браузері Mozilla Firefox можна створити новий профіль браузера Firefox для того, щоб на комп'ютері була можливість використання одного браузера з різних профілів. За допомогою менеджера профілів Firefox можна буде запустити потрібний профіль браузера, зі своїми налаштуваннями та даними користувача.
Профіль Mozilla Firefox - створення нового профілю (відео)




