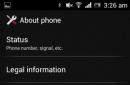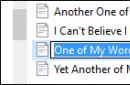Якщо забуто пароль, інструкцію з відновлення облікового записувід Microsoft можна отримати прочитавши цю статтю повністю. У цьому допоможе спеціальна система сервісу Microsoft Live - це розробка працює в режимі он-лайн для того, щоб контролювати всі пристрої з підключеним МС обліковим записом.
До сервісу може бути підключено одночасно кілька ноутбуків, комп'ютерів та інших гаджетів системі Windows. Якщо користувач забув дані для входу, зв'язок з цими пристроями можна втратити назавжди.
Майкрософт передбачив такий результат і тому система відновлення пароля та даних для входу була розроблена. Нижче буде надано основні способи. 1. Скидання пароля на ПК
Якщо ваш обліковий запис прив'язаний лише до комп'ютера, можна скинути всі його налаштування, не відновлюючи обліковий запис.
Для отримання доступу до свого пристрою потрібно завантажити його через «відновлення» і створити додаткового користувача системи, щоб отримати права адміністратора, але з іншого облікового запису.
Таким чином, повернути доступ до ОС буде нескладно.
Також, один із способів – переустановка ОС, але тоді дані користувача будуть видалені безповоротно. Дотримуйтесь інструкцій для скидання пароля та входу до системи:
Щоб встановити ОС, необхідно запастись інсталяційним диском з операційною системою та інсталяційну флеш-карту. Вставте диск або флешку в порт (дисковод) і через БІОС встановіть необхідний порядок черги і перезавантажте ПК. З'явиться оновлене вікно відновлення.
- Після появи початкового вікна установки на клавіатурі потрібно буде натиснути Shift+F. Для того, щоб викликати командний рядокта дати ПК деякі вказівки командами.
- У КМД віконці, введіть notepad – для виклику блокноту.
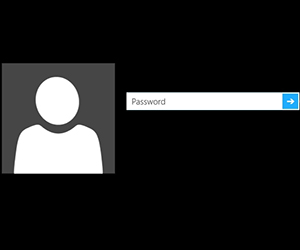
- У віконці редактора текстового документазнайдіть панель з інструментами, перейдіть у «Файл» та «Провідник».
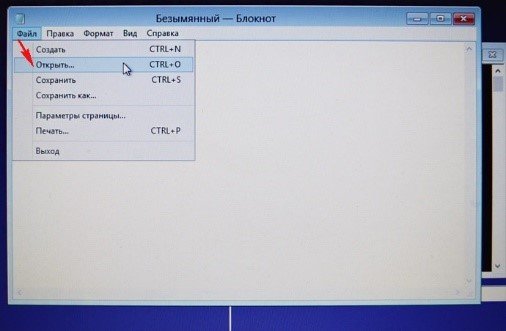
- Зліва з'явиться Мій комп'ютер», в який треба буде перейти. А потім розділ системи.
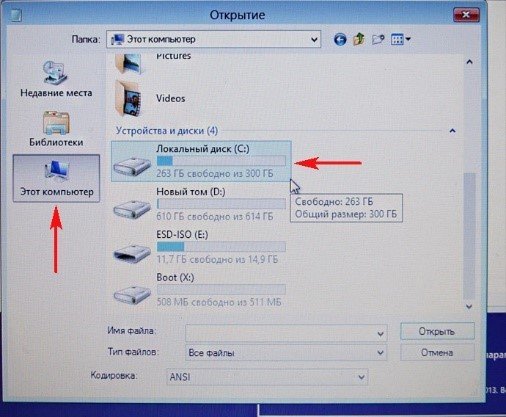
- Закриваємо віконце провідника і звертаємо увагу на віконце КМД-рядки, на її команди та дії, що відбуваються в блокноті.
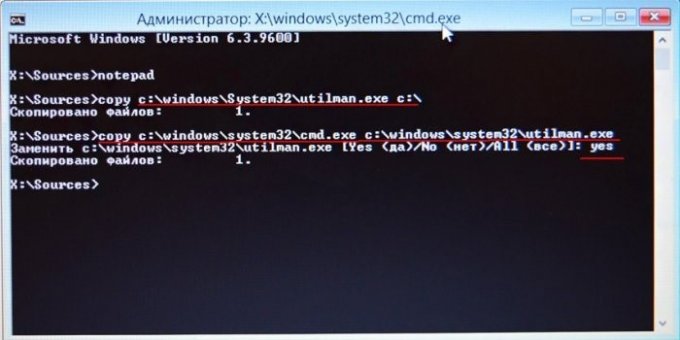
- З'явиться рядок "Замінити", на який потрібно буде відповісти "Yes" та підтвердити дію. Вимкніть ПК, поміняйте порядок завантаження на ОС.
- Знову вимикаємо ПК. Очікуємо появи екрана для введення даних. Знаходимо у лівому нижньому кутку спеціальну кнопку.
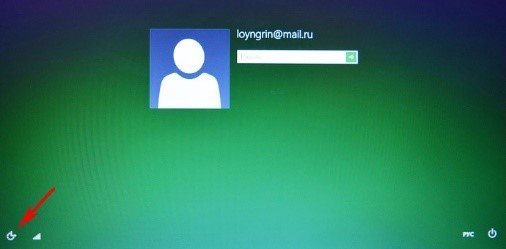
Знову буде відкрито командний рядок.
- Введіть net userChaser/add,підтвердіть дію. Таким чином можна оновити та замінити обліковий запис системи.
- Введіть команду netplwiz.
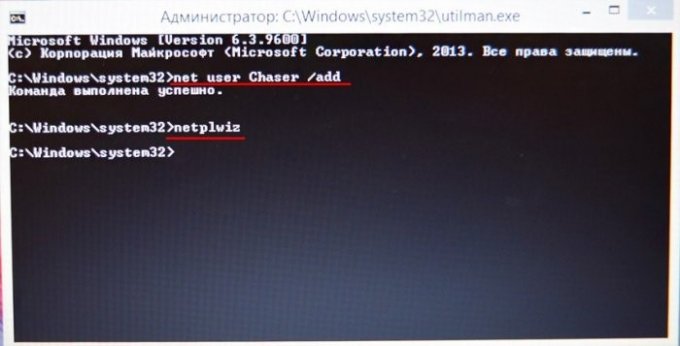
- Після введення другої команди з'явиться віконце, в якому потрібно створити додаткового користувача цієї системи.
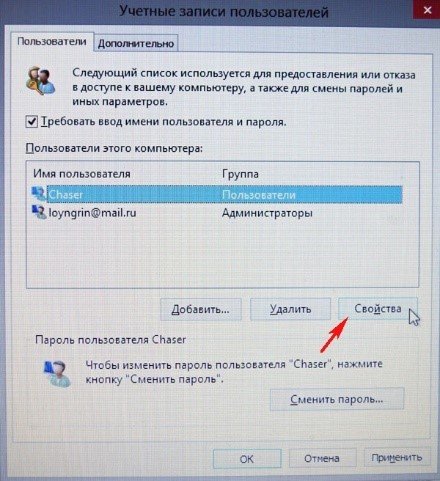
- У вкладці груп, задаємо цей запис права адміністратора.
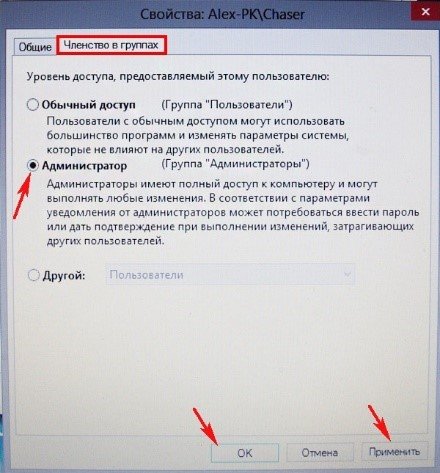
- Тепер перейдіть до заміни облікового запису та перезавантажте пк.
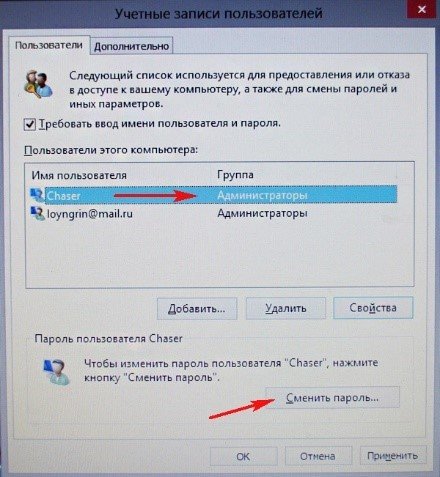
- Все має працювати. Підключіться до свого облікового запису.
2. Відновлення через Майкрософт сервіс
Переходимо на офіційну сторінку: https://account.live.com/ResetPassword.aspx?mkt=ru-RU, слідуємо інструкціям.- Вказуємо причини неможливості входу до облікового запису:
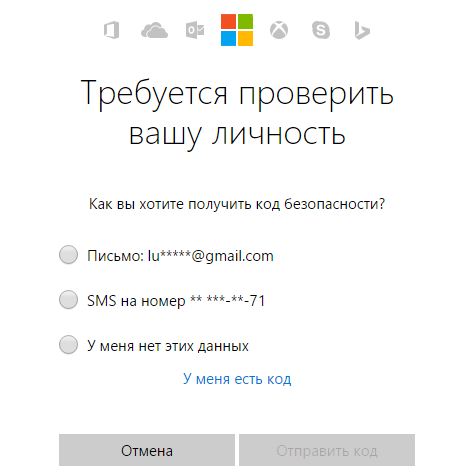
- Вводимо реальну адресу пошти, продовжуємо далі.
- Вам запропонують відновити пароль через пошту, або спеціальний код, який прийде Вам на мобільний телефонвказаний під час реєстрації.
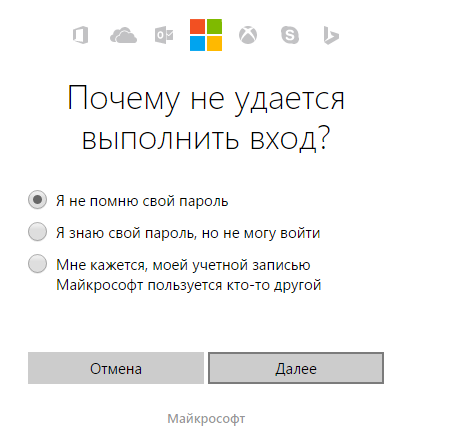
Якщо доступу до пошти не виявилося, як і номера телефону, натисніть на потрібний пункт і заповніть форму заявки, Вам зателефонують через деякий час за вказаним номером і скажуть способи відновлення доступу.
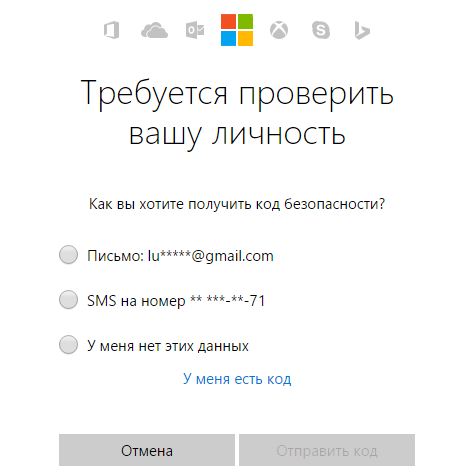
3. Несправності МС облікових записів
Якщо на Вашому обліковому записі з'явилася яка-небудь підозріла активність, слід змінити пароль відразу. До ЛК прив'язані Ваші платіжні дані у вигляді карток для покупок у магазині, тому Вашими даними та коштами можуть скористатися без Вашого відома. Входимо ту саму сторінку відновлення даних, але вибираємо іншу причину звернення: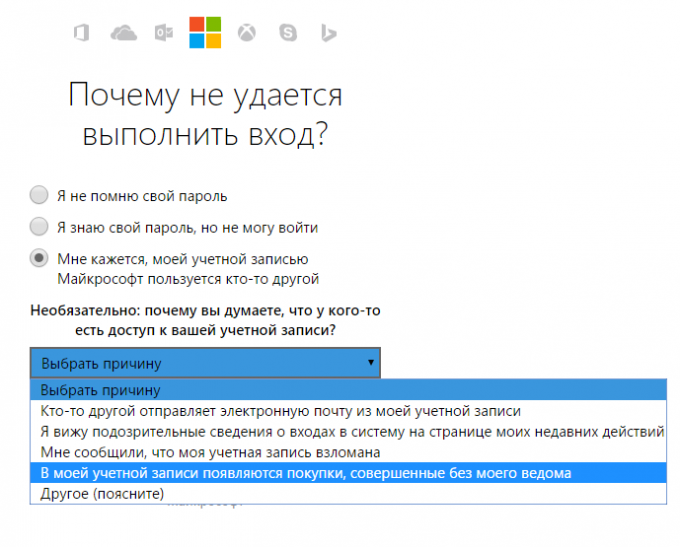
На Е-Мейл буде надіслано посилання для відновлення пароля, використовуйте його та задайте новий, складний пароль.
Щоб використовувати повний функціонал Windows 10, потрібно . Це універсальний профіль, який можна використовувати на будь-якому пристрої, який працює з Windows 10. Як і в будь-якій системі, для входу в обліковий запис потрібний логін та пароль. Але що робити тим користувачам, які з якихось причин забули свої дані?
Відновлюємо обліковий запис
Порада! При вході в обліковий запис обов'язково перевіряйте розкладку клавіатури, увімкнено чи ні CapsLock. Можливо, ви вводите дані іншою мовою або з іншим регістром літер.
Щоб відновити обліковий запис, зайдіть на веб-сайт Microsoft і виберіть потрібний пункт.
При втраті пароля
Є альтернативний варіант входу до свого профілю, використовуючи разовий код:
- Натисніть кнопку «Увійти за допомогою разового коду».
- Введіть свій телефон або пошту, пов'язану з обліковим записом.
- Введіть номер телефону, на який потрібно отримати код.
- Натисніть «надіслати SMS з кодом».
- А потім введіть код і виконайте вхід у профіль.
Ті ж дії потрібно робити, коли забув пароль облікової записи Microsoftна телефоні. Скористайтеся формою відновлення зі смартфона та дотримуйтесь підказок.
Якщо втрачений email
Якщо ви забули, який email використовували для входу в обліковий запис, подивитися його можна у двох випадках, якщо:
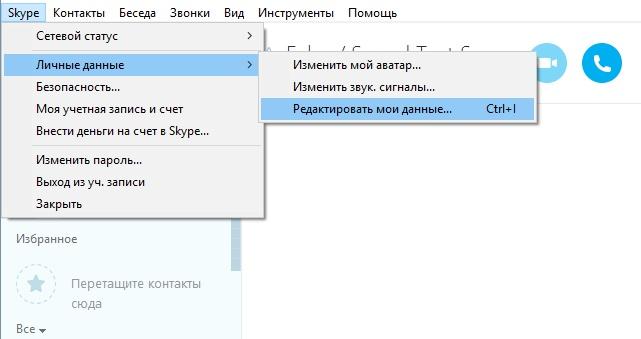
В іншому випадку зверніться до служби підтримки Microsoft .
Після видалення
Ви можете відновити профіль Microsoft після 30 днів. На 31 добу він видаляється назавжди. Щоб відновити віддалений профіль, скористайтеся формою входу до облікового запису та натисніть кнопку «Активувати».
Коли зламали
Якщо ви підозрюєте, що обліковий запис був зламаний:
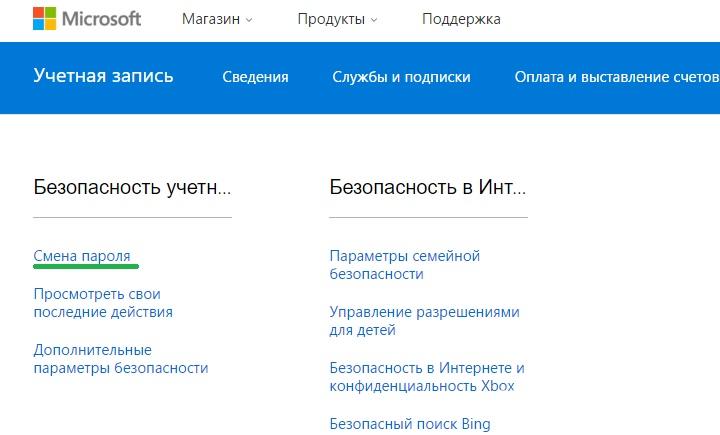
У разі зміни пароля зловмисником, скористайтеся формою « » та поставте маркер навпроти «Мій профіль використовується третіми особами», далі дотримуйтесь підказок.
Підвищуємо захист
Щоб підвищити безпеку вашого облікового запису та прибрати вхід по паролю, можна використовувати додатковий захист. Перейдіть до «Безпека та конфіденційність» → «Параметри безпеки» та увімкніть додаткові засоби захисту.
Двокрокова перевірка
Включаючи двокрокову перевірку (ще називають двоетапна автентифікація), вхід у профіль здійсниться лише за допомогою введення пароля та разового коду, що прийде на вказаний номер телефону. Щоб увімкнути, натисніть «Налаштування двокрокової перевірки». 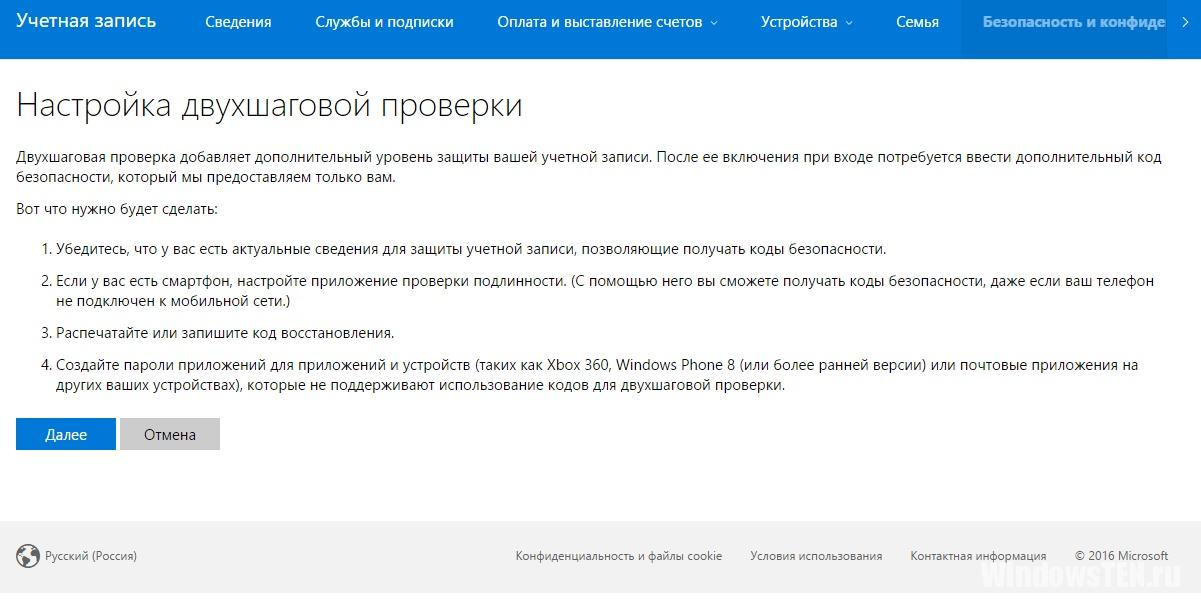
Додаток перевірки особистості
Використовуйте спеціальну програму Authenticator на свій смартфон для перевірки особистості.
Щоб перейти до цієї функції, натисніть «Встановити програму перевірки особистості». 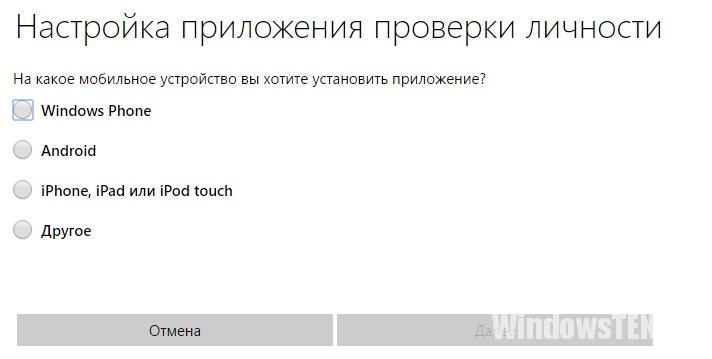
Код відновлення
Налаштуйте та використовуйте спеціальний код, за допомогою якого ви отримаєте доступ до своїх даних. Для цього натисніть "Налаштувати код відновлення". Також, ви можете використовувати все доступні способизахисту профілю разом.
Якщо у вас залишилися питання. Опишіть у деталях у чому виникла складність, щоб ми змогли допомогти.
Пароль від облікового запису адміністратора- це захист ваших даних від несанкціонованого доступу сторонніми особами. Звичайно, важливо захистити документи, якщо комп'ютер стоїть в офісі і будь-який співробітник може скопіювати, вкрасти або навіть видалити ваші дані.
Бувають випадки, коли користувач просто забуває пароль. Ситуація вкрай неприємна, правда? І що робити у такому випадку, як дізнатися пароль? Не зносити ж Windows. Тим більше, якщо там збережено важливі документи чи пам'ятні фотографії та відео.
Як відновити втрачений пароль від облікового запису Майкрософт
Зазвичай, при інсталяції Windows 10 до неї прив'язується обліковий запис Майкрософт. І якщо вам «пощастило» забути пароль від цього облікового запису, його можна скинути. Робиться це дуже просто.
Якщо у вас немає додаткового пристрою, і отже можливості вийти в Інтернет, щоб виконати наведені нижче дії, але у вас є інсталяційний дискабо флешка, додайте користувача методом, про який розповідається в останньому розділі даної публікації. Увійдіть у Windows від імені цього тимчасового користувача, і через Інтернет відновіть втрачений пароль за інструкцією нижче.
Отже, приступимо:
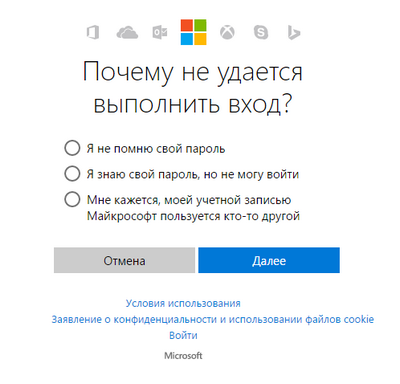
Якщо з якихось причин у вас немає доступу до вашої поштової скриньки, виберіть пункт «Цей варіант перевірки мені недоступний».
Після того як ви ввели код, надісланий вам на Поштова скринькаВам буде запропоновано об'єднати всі ваші облікові записи під одним паролем. Натискаємо "Зрозуміло", якщо ви погоджуєтесь з пропозицією або "Скасувати", якщо ви не хочете об'єднувати ваші записи. 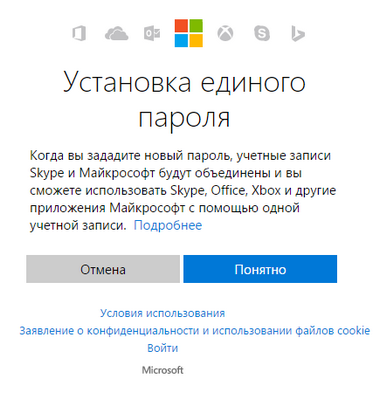
Зверніть увагу:при виборі кнопки "Зрозуміло", введений вами пароль буде застосовний до всіх ваших облікових записів Майкрософт, це і скайп і офіс, які ви прив'язували до поштової скриньки, вказаної під час реєстрації.
Таким чином, процедура скидання пароля пройшла успішно, тепер ви можете увійти до комп'ютера, використовуючи новий пароль. 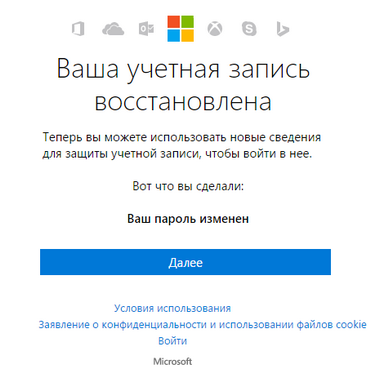
Як відновити доступ до комп'ютера за допомогою дистрибутива Windows 10
Є ще один спосіб, як відновити доступ до комп'ютера або ноутбука, на який забуто пароль. Спосіб не схожий на попередній: необхідна буде підміна утиліти. Спеціальні можливості " на екрані блокування Windows 10 на командний рядок із правами адміністратора.
Для відновлення доступу в інший спосіб вам знадобиться образ системи. Це має бути образ саме тієї системи, яка встановлена на ПК, обов'язково тієї ж розрядності. Після того, як ви його підготували, виконайте дії, наведені далі в статті.
Можна використовувати диск із чином або USB-накопичувач. Якщо у вас коробкова версія, то просто вставте свій диск у DVD-привід і дотримуйтесь інструкцій, описаних далі. Якщо ні, то його можна створити, завантаживши образ із офіційного сайту.
До речі, чи зможе будь-який, навіть недосвідчений користувач, дотримуючись простих і зрозумілих підказок інсталятора Windows 10.
Ваша послідовність дій має бути такою:
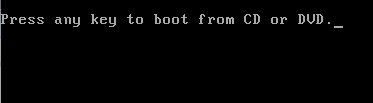
Пам'ятайте, що якщо ви не повернете utilman.exe, виконавши інструкцію п.13, на колишнє місце, будь-який користувач, що отримав доступ до ПК, зможе поміняти пароль і виконати вхід в ОС.
Як створити нового користувача, якщо ви забули пароль облікового запису Майкрософт
Якщо у вас обліковий запис Microsoft, попереднім способомзмінити пароль ви не зможете. Тим не менш, ви зможете отримати доступ в Інтернет (якщо не маєте іншого доступного комп'ютера або ноутбука), створивши іншого користувача та через нього увійти в систему. Після створення цього користувача система буде тривалий час виконувати налаштування і нехай це вас не лякає. Також не буде доступу до ваших документів, програм та файлів, але ви зможете вийти в Інтернет і скинути пароль на сайті Майкрософт, дотримуючись інструкцій, описаних на початку статті.
Створюємо обліковий запис нового користувача:
Зробити доданого користувача Адміністратором допоможе така команда: net localgroup Адміністратори Ім'я_користувача /add
Не забувайте паролі або записуйте та зберігайте їх у надійному місці, в блокноті або у спеціальній записнику.
Як бачите, слідуючи нескладним порадам, описаним у статті, можна легко та швидко скинути пароль від облікового запису та відновити доступ до важливих документів та даних. Спробуйте, і у вас все вийде.
Відео на тему
Технічний рівень : Базовий
Короткий зміст
Якщо ви втратили доступ до облікового запису, для відновлення доступу ви можете заповнити форму перевірки на сторінці https://account.live.com/acsr .
Подробиці
Як правило, ви можете скинути пароль від облікового запису за допомогою безпеки на сторінці https://account.live.com/ResetPassword.aspx . Якщо ви не можете скористатися цим способом через те, що не маєте доступу до відомостей безпеки або не можете отримати код, заповніть форму перевірки на сторінці https://account.live.com/acsr.
Існує кілька причин, з яких ви не можете увійти до облікового запису. Нижче наведено кілька прикладів:
Ви забули пароль або отримуєте повідомлення “Неправильний пароль” під час спроби увійти до облікового запису:
Ви отримуєте повідомлення про те, що вхід заблоковано:
Щоб вирішити цю проблему, перейдіть на сторінку https://account.live.com/ResetPassword.aspx .
Тут ви побачите три варіанти:
- Я не пам'ятаю свій пароль. Якщо ви оберете цей варіант, вам буде запропоновано ввести адресу облікового запису Майкрософт та символи, які ви побачите на картинці (
- Я знаю свій пароль, але не можу увійти. При виборі цього варіанта ви побачите пораду – уважно ознайомтеся з ним. Якщо ця порада вам не допомогла, введіть адресу облікового запису Майкрософт та символи, які ви бачите на зображенні (Як вводити символи, зображені на малюнку?). Після цього, вам буде необхідно отримати код за допомогою однієї із відомостей безпеки. Докладніше про це читайте нижче.
- Мені здається, мій обліковий запис Майкрософт користується хтось інший. Якщо ви оберете цей варіант, вам буде запропоновано вибрати причину (необов'язково), ввести адресу облікового запису Майкрософт та символи, які ви побачите на зображенні (Як вводити символи, зображені на малюнку?). Після цього, вам буде необхідно отримати код за допомогою однієї із відомостей безпеки. Докладніше про це читайте нижче.
Якщо у вас немає доступу до відомостей безпеки, перейдіть до кінця цієї статті. Швидше за все, вам доведеться заповнити форму відновлення на сторінці https://account.live.com/acsr. Поради щодо заповнення форми відновлення ви можете знайти.
Наступний крок: Скидання пароля за допомогою відомостей безпеки
Виберіть один із варіантів: “лист: xy**** @domain.com” або “SMS на номер ****цифри”. Якщо ви вибрали перший варіант, введіть всю інформацію перед символом @, а потім натисніть “Надіслати код”. Якщо ви вибрали другий варіант, введіть останні 4 цифри номера телефону, а потім натисніть “Надіслати код”.
Що я маю робити після отримання коду на адресу електронної пошти?
Не закривайте сторінку, на якій вам буде запропоновано ввести код. Ви можете використовувати режим перегляду InPrivate, щоб відкрити поштову скриньку іншого облікового запису Майкрософт або використовувати іншу вкладку. Якщо ви вже закрили цю сторінку, виберіть опцію “У мене є код”, яка знаходиться на сторінці “Потрібно перевірити вашу особу”.
Перейдіть до поштової скриньки додаткової адреси електронної пошти, скопіюйте код, який ви отримали, а потім введіть код у поле для коду. Тепер ви можете вибрати новий пароль.
Що я маю робити після отримання коду на номер мобільного телефону?
Просто введіть код, який ви отримаєте, і вам запропонують встановити новий пароль.
Після того як ви вибрали новий парольВам буде запропоновано включити двокрокову перевірку. Для отримання більш детальної інформації про цю функцію, будь ласка, натисніть посилання у вікні. Переконайтеся, що ви знаєте, що це таке, перш ніж увімкнути її. Якщо ви не хочете увімкнути двокрокову перевірку, натисніть “Далі”.
Якщо у вас немає доступу до відомостей безпеки, виконайте таке:
На сторінці “Потрібно перевірити вашу особу” виберіть “ Я не маю цих даних”.
Ознайомтеся з інформацією на екрані, а потім натисніть кнопку “Далі”. Якщо у вас є згенерований код відновлення, то введіть цей код. В іншому випадку натисніть "Ні".
Якщо у вас немає коду відновлення, вам буде запропоновано ввести адресу облікового запису Майкрософт та запасний адресу електронної пошти, за якою ми зможемо зв'язатися з вами. Після введення цієї інформації ви перейдете на сторінку анкети для перевірки безпеки. На цій сторінці постарайтеся ввести максимальну кількість інформації. Поради щодо заповнення форми відновлення ви можете знайти.
Якщо у вас виникнуть будь-які питання, зверніться до нашої служби підтримки, перейшовши за цим посиланням.
Ми будемо раді допомогти вам!
З метою захисту даних на комп'ютері від сторонніх, компанія Microsoftпропонує користувачам встановлювати пароль на вхід до облікового запису. Найчастіше пароль задається під час установки Windows 10, і він може бути прив'язаний до облікового запису Microsoft або створити локально.
Незалежно від того, як встановлено пароль, користувач комп'ютера може його забути. Найчастіше виявляється, що насправді людина пам'ятає пароль, але вводить його з увімкненою (або, навпаки, вимкненою) кнопкою CAPS LOCK або на іноземною мовою. Якщо проблема виявилася не такою банальною, і дійсно згадати пароль не виходить, можна його скинути, і на операційній системі Windows 10 це робиться кількома способами.
Як скинути пароль від облікового запису Microsoft
Якщо пароль користувача комп'ютера був прив'язаний до облікового запису Microsoft, що дозволяє зробити Windows 10, достатньо його скинути та встановити новий, щоб отримати доступ до комп'ютера. Зміна пароля облікового запису Microsoft здійснюється на офіційному сайті. Зробити це можна з будь-якого комп'ютера, планшета, телефону за наявності на пристроях інтернету.
Важливо:Щоб активувати новий пароль на заблокованому комп'ютері, потрібно буде підключитися до Інтернету на екрані вибору користувача. Зробити це можна через Wi-Fi.
Щоб скинути пароль від облікового запису Microsoft, потрібно виконати такі дії:
Коли буде змінено пароль від облікового запису, можна повернутись до заблокованого екрані Windows 10, підключатися до інтернету та вводити новий пароль для входу до системи.
Як скинути пароль від Windows 10, встановлений локально
Якщо пароль для облікового запису користувача Windows 10 був встановлений на комп'ютері локально, а не прив'язаний до облікового запису Microsoft, його можна скинути двома способами.
Через командний рядок під час завантаження з диска відновлення
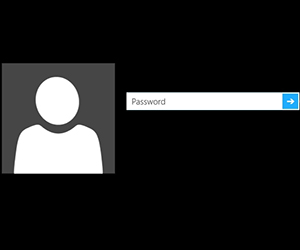 Якщо у вас є настановний диск Windows 10 або флешка/диск для відновлення системи, можна легко скинути пароль від облікового запису операційної системи. Для цього потрібно виставити в BIOS завантаженнякомп'ютера з даного накопичувачапісля перезавантаження комп'ютера. Замість стандартної завантаження Windows 10 запуститься середовище установки з пропозицією вибрати мову. Замість вибору мови натисніть клавіші Windows+F10, щоб відкрити командний рядок.
Якщо у вас є настановний диск Windows 10 або флешка/диск для відновлення системи, можна легко скинути пароль від облікового запису операційної системи. Для цього потрібно виставити в BIOS завантаженнякомп'ютера з даного накопичувачапісля перезавантаження комп'ютера. Замість стандартної завантаження Windows 10 запуститься середовище установки з пропозицією вибрати мову. Замість вибору мови натисніть клавіші Windows+F10, щоб відкрити командний рядок.
Зверніть увагу: Якщо клавіші не відкривають командний рядок, можна зробити це таким чином. У нижньому лівому куті інсталяційного вікна з пропозицією вибрати мову натисніть «Відновлення системи». Далі виберіть пункти: «Усунення несправностей» - « Додаткові параметри" - "Командна строка".
Виконайте в командному рядку такі дії:
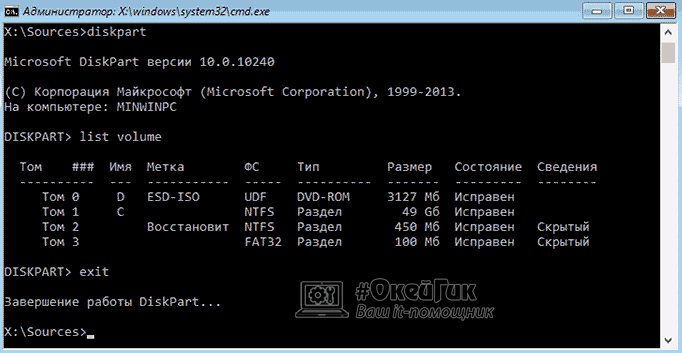
Завантажте комп'ютер з основного жорсткого диска, на якому інстальовано операційну систему Windows 10. На екрані введення пароля в нижньому правому куті натисніть пункт «Спеціальні можливості», після чого відкриється командний рядок. У ній потрібно ввести та підтвердити команду:
Net user ім'я_користувача новий_пароль
Ім'я користувача- Ім'я користувача Windows 10, скидання пароля для якого виконується. Якщо ім'я складається з кількох слів, їх потрібно укласти в лапки. Якщо ви не пам'ятаєте ім'я користувача, дізнатися його можна введенням команди net users у командному рядку.
Новий пароль– пароль, який буде використовуватись у майбутньому для входу до операційної системи.
Через вбудований обліковий запис адміністратора
В операційній системі Windows 10 є вбудований обліковий запис адміністратора, через який можна скинути пароль. Зверніть увагу, що даний спосібактуальний тільки в тих випадках, коли на комп'ютері встановлені Професійна або Корпоративна версії Windows 10.
Щоб скинути пароль через вбудований обліковий запис адміністратора потрібно:
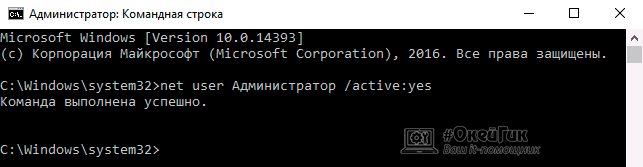
Коли описані вище дії будуть виконані, можна запускати комп'ютер під обліковим записом з правами адміністратора і відключати вбудований обліковий запис, активований раніше.