Буває, жорсткий дисквиходить з ладу або потребує заміни на новий. Іноді виникає потреба використовувати його як цифровий носій. Як у першому, так і в другому випадку необхідно його зняти: акуратно і грамотно, щоб після встановлення на місце жорсткий диск зміг продовжити виконувати свої функції повною мірою. Простіше кажучи, не зашкодити! А як зняти жорсткий диск, не пошкодивши його, читайте далі.
Цілком нові результати цих комп'ютерних експертів! Дякуємо за подання. І такі загальні поняття, як «коли жорсткий диск заповнений, жорсткий диск заповнений і все йде повільно», знають люди, які можуть перевірити безпечно. Знову і знову приємно читати, якщо рекомендуються недосвідчені, оскільки вони можуть звільняти комп'ютери від непотрібного баласту.
Дивовижна безліч перемикачів та можливостей налаштування має інструмент «так», але якщо тоді хекати, то ретельно. Якщо ви не знаєте, краще проінформуйте себе на форумах як оптимальні налаштування. За умовчанням він уже встановлений, що насправді може бути багато.


Якщо ви поняття не маєте, або тільки небезпечне напівзнання приносить, дуже швидкий кінець у місцевості! Перш ніж передати його, потрібно встановити запобіжник, як це зробити, кожен технічний форум пояснює щось. Вилучення жорсткого дискаможе мати різні, наприклад, неминучий продаж або просто надмірну кількість даних на диску. Майте на увазі, що всі дані будуть видалені повністю. Тому бажано забезпечити безпеку даних, які вам терміново потрібні заздалегідь.
Нижче наведено опис того, як цей процес працює, перш ніж описувати, як стерти та очистити жорсткий диск. Спочатку ви повинні зберегти дані. Таким чином, ви можете прочитати тут. Важливо зберігати зображення, музику, відео та інші файли на зовнішньому носії даних.


Це видаляє можливі віруси та всі дані. "Видалити тільки файли" виконується швидше, але файли можуть бути відновлені фахівцями. Перед продажем вам потрібно вибрати другий метод "Видалити файли та диск". В кінці, перед початком переустановки, підказка приходить як зведення, яке відбувається у наступному.
У цьому випадку ви повинні зберегти всі дані заздалегідь. Це гарантує, що комп'ютер працює так само, як і раніше. Корисно записати, які програми вам знадобляться пізніше. Зазвичай ви не можете помилятися у цих двох різних методах. Проте правильна підготовка важлива мінімізації часу, витраченого на залишкову роботу.

Такий процес не викличе жодних труднощів, якщо чітко дотримуватися інструкцій та порад. Навіть людина, яка не бачила жодного разу комп'ютер зсередини, зможе зняти вінчестер самостійно.
Зовнішній накопичувач є затребуваним пристроєм, який характеризується рядом переваг, включаючи портативність і здатність зберігати обсяги інформації. Цифровий світ пропонує сучасний асортимент носіїв інформації зовнішнього типу, включаючи USB-накопичувачі та зовнішні диски, серед яких кожен вибирає відповідний варіант. У цій статті ми розповімо, як правильно та безпечно витягти жорсткий диск з комп'ютера.
В даний час комп'ютери і навіть більше ноутбуків застаріли з неймовірною швидкістю. Щоразу настає час, коли нам доводиться міняти «старий» ноутбук. Що ми тоді робимо? Залишити це в кутку? Візьміть його у чисте місце? Можливо, неможливо повністю повторно використовувати обладнання, але ви можете продовжити термін служби одного з його компонентів і отримати більше від нього.
Першим кроком, який ми повинні зробити, є видалення жорсткого диска з нашого старого комп'ютера. Для цього нам потрібно перетворити наш старий ноутбук та видалити диск. Не турбуйтеся, це не складне завдання, потрібно лише використовувати правильну викрутку та витягнути гвинти з відсіку, щоб зняти кришку, яка закриває отвір на диску, як ми бачимо на зображенні.
Численні користувачі вважають, що проводити додаткові маніпуляції з мишею – це марна трата часу. Тому вони обмежуються простим вилученням юсб-накопичувачів. Однак нехтування процедурою безпечного вилучення загрожує неприємними наслідками, включаючи втрату важливих даних, що зберігалися на комп'ютерне обладнання, та несправність накопичувача. У цьому випадку інформація зникає з носія при переміщенні файлів, їх копіюванні або в несподіваний момент. Щоб запобігти виникненню таких труднощів, слід скористатися спеціальною функцією в Windows.
У деяких випадках блок зберігання обладнання може повертатися всередині металевої коробки, в цьому випадку більше не потрібно знімати гвинти, а також виймати диск. 
Щоб зробити це перетворення, вам знадобиться жорсткий диск вашого ноутбука та зовнішній корпус жорсткого диска.
Відкрийте вікно та підключіть диск

Коротше кажучи, ціни залежатимуть від того, що нам потрібне. Ця функція дозволить нам скористатися дисками, які навіть старші за ту, яку ми ведемо. У нас є коробка; тепер він відкритий. Процес, який знову досить простий, і це вибрати відповідну викрутку і зняти передню і задню кришки. Після цього можна видалити пластину, що містить коробку.
Коли не потрібно користуватися безпечним вимкненням
Варто зазначити, що в певних випадках можна не витрачати власний час на виконання вищезгаданої функції, оскільки це жодним чином не позначиться на стані девайсу, дозволяючи легко зберегти будь-яку інформацію. Безпечне вилучення можна пропустити, коли:
Зробивши це, ми встановили жорсткий диск на пластину, для чого ми повинні використовувати чотири гвинти, які перевозяться пластиною на спині. Можливість відновлення віддалених фотографій з ноутбука залежить від того, що сталося після видалення фотографій. Коли фотографії видаляються, вони позначені як недоступні дані на жорсткому диску вашого ноутбука, простір, який займає жорсткий диск, доступний для нових даних. Це означає, що дуже важливо припинити збереження нових даних на жорсткий диск ноутбука після втрати фотографій.
- Пристрій застосовується виключно для читання. У разі ризик пошкодження даних повністю відсутня завдяки тому, що ОС немає можливості здійснити зміна даних. Це стосується карт пам'яті та флешок, які захищені від запису, а також DVD та CD приводів.
- Пристрої портативного характеру, що підключаються за допомогою USB кабелю, включаючи камери та MP3 плеєри.
- Мережеві сховища, що використовуються користувачем, «в хмарі» або ж на накопичувачах NAS.
Як витягти зовнішній жорсткий диск з ноутбука та комп'ютера правильно
Правильне відключення пристрою є запорукою збереження даних та файлів, та забезпечує довгий термінексплуатації накопичувача, захищаючи його від передчасних ушкоджень фізичного характеру. Ця функціяопераційна система використовується в обов'язковому порядку в таких випадках:
Як відновити видалені фотографії на портативному комп'ютері
Тепер ви можете знайти програму відновлення фотографій для ноутбуків, щоб допомогти вам.
Виконайте кроки вниз, щоб відновити віддалені фотографії ноутбука.
Виберіть тип файлу, який потрібно відновити. Щоб відновити віддалені фотографії з ноутбука, виберіть "Фотографії".Сканування розділу для віддалених фотографій
Якщо фотографії на вашому ноутбуці були втрачені через форматування, потрібно активувати функцію «Глибоке сканування» у вікні. Це знайде більше файлівале це також займе у вас більше часу.
Відновлення віддалених фотографій з усього ноутбука
Після процесу сканування знайдені файли відображатимуться у вікні «шлях» та «тип файлу» у вікні.- Якщо підключені пристрої використовують ОС, включаючи запис або зчитування інформації з флешки. Варто зазначити, що відключення накопичувача можливе лише після завершення операції.
- Зовнішній жорсткий диск є поширеним пристроєм, якому користувачі віддають перевагу. Його використання передбачає, що користувачеві потрібно буде витягнути зовнішній жорсткий диск із ноутбука. Зростаюча популярність таких накопичувачів обумовлюється тим, що для комп'ютера уособлюють вигідну інвестицію і забезпечують передачу даних між комп'ютерами і лептопами. Зовнішній жорсткий диск надає можливість здійснювати резервне копіюваннята використовувати додатковий простір, призначений для зберігання інформації.
- Накопичувачі, які використовують шифровану файлову системуабо оснащені зашифрованими файлами.
Варіанти безпечного вимкнення
Знімний диск передбачає три варіанти безпечного вилучення.
Це типова функціональність вікон, які для деяких здаються дурними, але для інших це дивовижне. І в тому, що навіть лайно виглядає так, наче це не так. Зазвичай ми від'єднуємо наші жорсткі дискиі шоломи до капона, крила, без особливих думок та волосся. Причина цього в тому, що під час від'єднання жорсткого диска комп'ютер може переміщувати байти з одного сайту на інший.
І якщо це трапиться з вами, у вас є всі бюлетені, щоб перестати працювати, принаймні поки ви не дізнаєтеся. Сам по собі це несерйозно, тому що пристрій не буде постійно порушено, тобто воно не зламається фізично, частини будуть неушкодженими, але якщо дані, які ви зберігаєте у зовнішньому блоці, важливі, то річ може змінитися, тому що ви напевно програєте. .
рис.1. Найбільш простим з них є натискання на панелі завдань відповідної піктограмиВибравши найбільш зручний для себе спосіб, кожен користувач зможе здійснювати безпечну передачу даних без побоювань втратити важливу інформацію або зіпсувати накопичувач.
рис.2. А потім вибір відповідної функції
Існують і інші способи, що дозволяють безпечно витягти зовнішній жорсткий диск. Сучасний пристрійжорсткого диска комп'ютера можна вимкнути через меню «Пуск»:
Вимкнення зовнішнього жорсткого диска
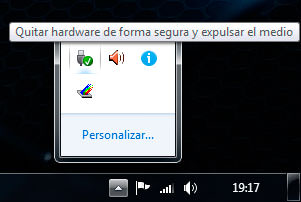
Перевірте, чи відображається зовнішній диск у розділі Керування дисками
Тому спочатку потрібно перевірити, чи воно відображається в розділі «Керування дисками», виконайте такі дії для перевірки. Всі зовнішні жорсткі диски наведені тут. Ви повинні визначити, до якого типу ви намагаєтеся отримати доступ за розміром та типом формату.Якщо ви можете побачити його тут, клацніть правою кнопкою миші та виберіть «Змінити літеру та шляхи диска» або просто відформатуйте його правильно, щоб усунути проблему. Якщо цей метод не підходить, можна спробувати наступний метод. Ви можете перевірити його за допомогою Диспетчера пристроїв. Перевірте пристрій із жовтим знаком окликупід Дисковими дисками. Клацніть правою кнопкою миші пристрій з жовтим знаком оклику та виберіть «Властивості» і зверніть увагу на повідомлення про помилку, яке може допомогти вам усунути проблему.
- Зайти до меню.
- Натиснути на опцію "Комп'ютер".
- Вийняти жорсткий диск із ноутбука, попередньо натиснувши правою клавішею миші на необхідний пристрій та вибравши функцію «Витягнути».
Якщо не виймається зовнішній жорсткий диск, слід закрити всі програми, робота яких зараз пов'язана з цим пристроєм. Наступним кроком буде перехід до Диспетчера пристроїв за допомогою Панелі керування, яка розташована у функціональному меню Пуск. Перейшовши в « Дискові пристрої», необхідно вибрати потрібний накопичувач, двічі клацнувши по ньому.
Як дізнатися, який жорсткий диск маю? Щоб застосувати цей трюк, ми пропонуємо виконати такі кроки. Якщо у вас є це іспанською мовою, знайдіть «Оптимізувати одиниці виміру». У просторі пошуку введіть оптимізувати. . Відразу він відкриє вікно або інтерфейс цього інструменту, який фактично стане тим, який допоможе нам оптимізувати наші жорсткі диски. Без виконання цього завдання у верхній частині інтерфейсу ви знайдете список усіх жорстких дисківна персональному комп'ютері.
У захопленні, яке ми запропонували раніше, у вас буде можливість помітити ці жорсткі диски і де, у другому стовпці, вказується тип, якому відповідає кожен з них. Виверт, про який ми згадували вище, запропонує нам лише загальну інформацію про наші жорсткі диски, тобто тип технології і, отже, з'єднувач, який може використовуватися у своїй структурі.
Після завершення цієї дії слід вийняти диск із ноутбука.
ПОДИВИТИСЬ ВІДЕО
Тепер ви знаєте, що безпечний спосіб вилучення зовнішнього жорсткогодиска, найнадійніший і найпростіший. Залишились питання? Чекаємо на них у коментарях.
Коли ви запустите його на інтерфейсі інструмента, будуть відображені всі жорсткі диски, підключені до вашого персонального комп'ютера. Хоча цей інструмент також пропонує нам спеціалізовану інформацію, але те саме трохи зрозуміліше, ніж ми можемо запропонувати вище. Тут у нас є можливість побачити тип жорсткого диска, який у нас є, швидкість читання та запису, його продуктивність, поточну температуру, час, протягом якого він був серед багатьох інших даних.
Незалежно від ваших потреб, коли справа доходить до отримання важливої інформаціїпро ваші жорсткі диски, будь-яка з трьох альтернатив, згаданих у цій статті, може бути дуже корисною. Чи знаєте ви будь-які інші методи, щоб дізнатися? Розкажіть нам про це!




