MozBackup. Як зберегти та відновити налаштування Firefox
Безкоштовна програма Mozbackup (Mozilla Backup) дозволяє зберегти та відновити профіль браузера Mozilla Firefox. За допомогою програми Mozbackup можна створювати та відновлювати профілі таких програм: Mozilla Firefox, Mozilla Thunderbird, Netscape, MozSuite/SeaMonkey, Flock, Sunbird, Spicebird, PostBox та Wyzo.
У програмі Mozbackup ви можете створити резервну копію профілю браузера Firefox, а потім, коли це необхідно, відновити профіль Firefox з резервної копії.
Що таке профіль браузера, і навіщо час від часу зберігати резервні копії профілю браузера?
У профілі браузера Mozilla Firefox зберігаються всі налаштування вашого браузера: паролі, закладки, контакти, встановлені розширення, історія відвіданих сторінок, кукі, кеш браузера і т.п.
Як відомо, ніщо не вічне у нашому світі, і тому, про всяк випадок, слід підстрахуватися, щоб уникнути неприємної несподіванки. Можуть статися, з різних причин, раптові відмови техніки та програмного забезпечення. Наприклад, вийшов з ладу жорсткий диск, відбулися серйозні неполадки з операційною системою, і її необхідно терміново та раптово перевстановити.
Після переустановки операційної системи, або її нової установкина комп'ютер зазвичай встановлюється ще один або кілька браузерів, якщо, звичайно, ви не використовуєте тільки один браузер. Internet Explorer, який встановлено разом з операційною системою Windows.
Заново встановлений браузер Mozilla Firefox буде мати налаштування за замовчуванням, і не міститиме ніяких доповнень (розширень), там не буде ваших паролів, закладок та інших налаштувань. Тому потрібно час від часу створювати резервні копії профілю браузера, щоб потім було легко повернути свої налаштування для браузера Mozilla Firefox.
Як при переустановці операційної системи або переустановці браузера зберегти закладки та всі інші налаштування вашого браузера?
На сторінках свого сайту я вже неодноразово описував різні способи збереження профілю браузера Mozilla Firefox. Мабуть, немає іншого браузера з такою великою кількістю різних способівдля збереження резервних налаштувань.
Тепер настав час розповісти ще про один спосіб збереження резервної копії профілю: за допомогою безкоштовної програми Mozilla Backup. Ця програма має російську версію, і тому з її використанням у вас не виникне жодних труднощів.
Ви дізнаєтесь, як зберегти налаштування Firefox, а також перенести налаштування Firefox у встановлений заново браузер, після встановлення або переустановки операційної системи, або про те, як перенести профіль Firefox на інший комп'ютер.
З офіційного російськомовного сайту програми ви можете завантажити інсталятор програми або архів із переносною (portable) версією програми.
Вам потрібно буде інсталювати програму або запустити з папки переносну версію програми Mozilla Backup.
Тепер перейдемо до огляду програми Mozbackup і дізнаємося, як користуватися цією програмою.
Як зберегти налаштування Firefox у Mozbackup
Після інсталяції на комп'ютер програми Mozbackup її слід запустити. Відкривається вікно привітання програми, у якому потрібно натиснути кнопку «Далі».
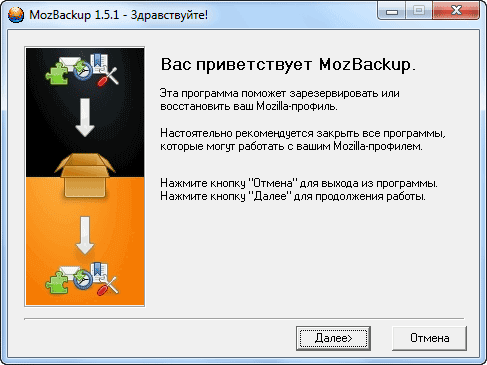
У наступному вікні "Тип операції" необхідно вибрати дію, яку ви хочете виконати - "Зберегти" або "Відновити". Програма вибирає встановлений на комп'ютері браузер Mozilla Firefox із номером збирання версії браузера.
Для збереження налаштувань браузера необхідно активувати радіокнопку Зберегти, а потім натиснути кнопку Далі.
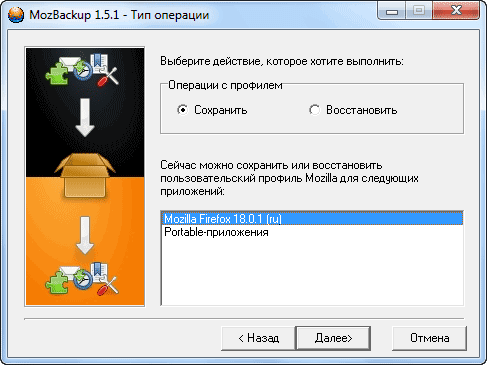
У вікні «Вибір профілю» слід вибрати профіль, який потрібно зберегти. Потім потрібно вибрати місце для збереження резервної копії профілю.
Для цього потрібно натиснути кнопку «Огляд», а потім у вікні Провідника вибрати місце для збереження резервної копії профілю браузера Mozilla Firefox. Заздалегідь можна створити папку для збереження резервних копій профілю браузера.
Таку папку краще створити не на системному диску, а на іншому диску. Тому що в разі раптової переустановки операційної системи, резервна копія, збережена на системному диску, буде втрачена разом з рештою даних.
Після вибору місця збереження "backup-копії", потрібно натиснути кнопку "Далі".
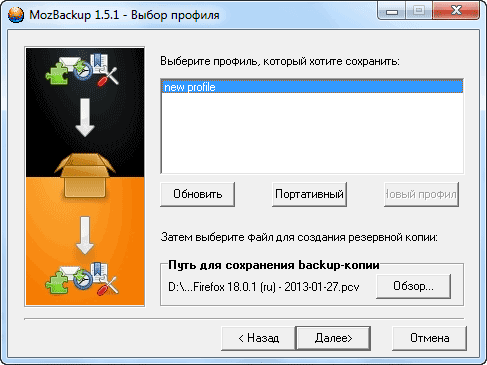
У вікні «Питання» краще натиснути кнопку «Ні». Якщо захистити "backup-файл" паролем, то в тому випадку, якщо ви забудете пароль, тоді ви вже не зможете відновити профіль браузера.

У вікні «Вибір компонентів» слід натиснути кнопку «Далі».
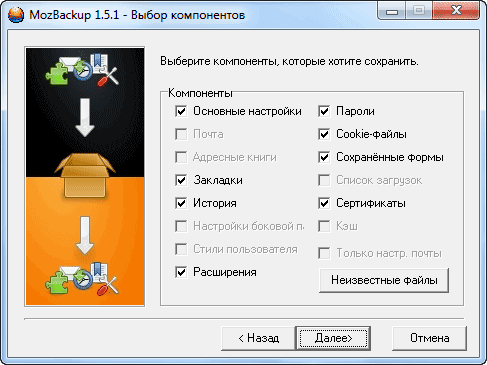
У наступному вікні "Виконання роботи" відбувається створення резервної копії браузера Firefox.
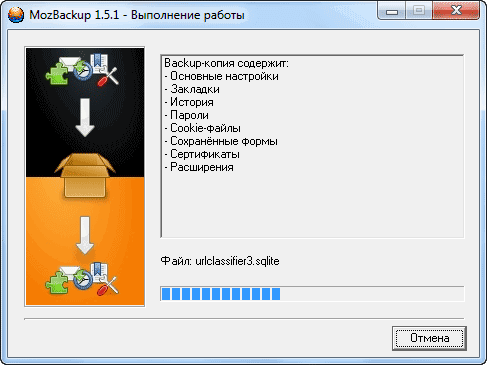
Відкривається вікно «Звіт», в якому програма інформує, що «backup-файл» створено, і відображається вміст резервної копії. Після створення резервної копії профілю потрібно натиснути кнопку «Вихід».
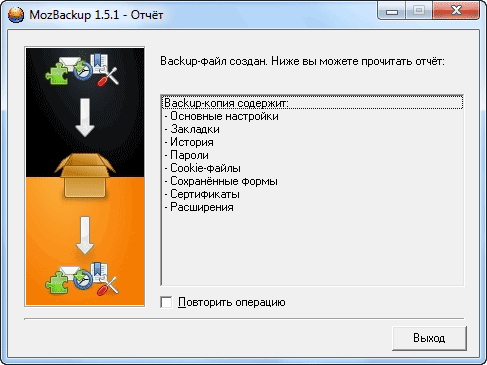
Тепер ви можете відкрити папку та переконатися, що резервну копію профілю браузера Mozilla Firefox створено. На своєму комп'ютері, на диску D:, я створив папку Firefox Backup, в яку я і зберіг резервну копію профілю браузера.
У назві backup-файлу вказана версія браузера та дата створення резервної копії. Файл має розширення ".pcv", і може бути відкритий за допомогою програми - архіватора, наприклад WinRAR або 7-Zip.
Для більшої надійності можна скопіювати цей резервний файлна флешку, або на переносний жорсткий диск, а також зберегти копію файлу в якомусь хмарному сховищі: Яндекс.Диск, Google Drive, OneDrive, Dropbox і т.д.
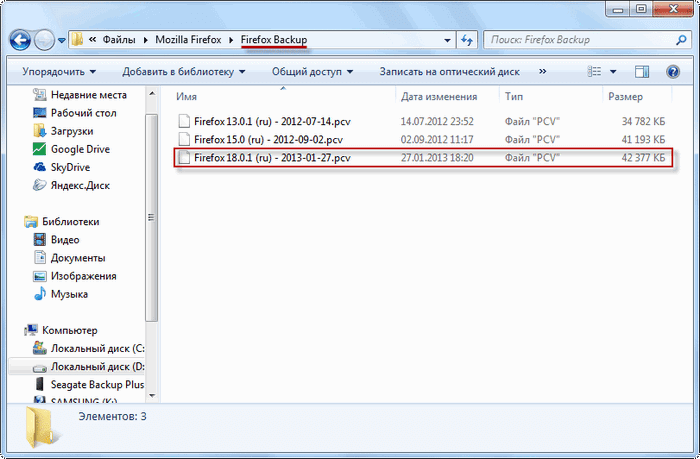
Як відновити налаштування Firefox у Mozbackup
Якщо ви відновлюватимете профіль Firefox після переустановки або нової установки операційної системи, то необхідно буде заново встановити на комп'ютер браузер Mozilla Firefox. Після встановлення, браузер не міститиме ваших налаштувань, і буде мати налаштування за замовчуванням.
Увага! Програма Mozbackup відновить лише ту версію браузера, з якої було зроблено резервну копію. Якщо на момент відновлення існує нова версія браузера, то слід встановити саме ту версію браузера, з якої було зроблено резервну копію профілю.
Після відновлення профілю, браузер автоматично оновиться до нової версії.
Де знайти стару версіюбраузера?
Знайти потрібну версію браузера можна на сайті mozilla-russia.org. З головної сторінки сайту можна завантажити саму нову версіюбраузер.
Для того, щоб завантажити до себе на комп'ютер стару версію Mozilla Firefox, на головній сторінціцього сайту потрібно натиснути на кнопку "Продукти", потім у наступному вікні під описом останньої версіїбраузера, потрібно натиснути на посилання "Інші версії ...".
У наступному вікні у правій колонці потрібно знайти пункт «Історія версій, та натиснути на посилання «Всі версії та русифікації Firefox». У новому вікні слід вибрати потрібну версію браузера та завантажити її на свій комп'ютер. Побачити цей процес візуально можна на відео під цією статтею.
Після встановлення браузера на комп'ютер потрібно встановити програму Mozilla Backup, якщо була перевстановлена операційна система.
Для відновлення профілю браузера запускаєте програму Mozbackup. У вікні Тип операції необхідно вибрати дію - "Відновити", вибрати програму, і натиснути на кнопку "Далі".
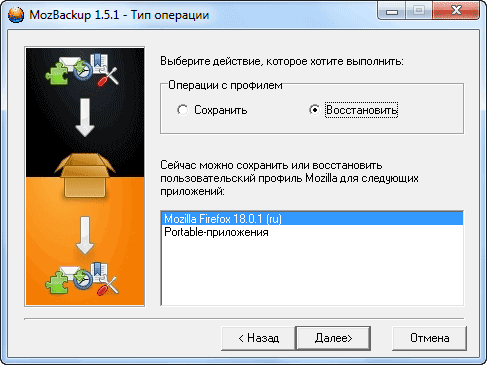
У вікні «Вибір профілю» виберіть профіль, який хочете відновити. Потім потрібно вибрати файл для відновлення профілю браузера. Для цього необхідно натиснути кнопку «Огляд» та знайти збережений «backup-файл».
Якщо ви не встановлювали операційну систему, то програма сама знаходить шлях до збереженої резервної копії профілю браузера. Після цього натискаєте кнопку «Далі».
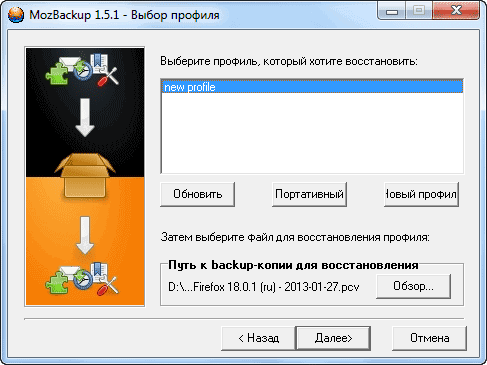
Відновлюється профіль браузера Mozilla Firefox. Після відновлення профілю ви можете запустити браузер.
Після відкриття головного вікна свого браузера ви побачите, що браузер працює з усіма вашими налаштуваннями. У вас будуть відновлені всі ваші доповнення (розширення), паролі, закладки та інші налаштування вашого браузера.
У такий спосіб можна перенести профіль Firefox і на новий комп'ютерЯкщо у вас їх кілька, і ви хочете на іншому комп'ютері використовувати браузер Mozilla Firefox зі своїми налаштуваннями.
На відео під цією статтею я створюю резервну копію профілю браузера Mozilla Firefox, потім видаляю браузер зі свого комп'ютера, а потім відновлюю профіль браузера з резервної копії з усіма своїми налаштуваннями.
Висновок
Використання програми Mozbackup дозволить зберегти та відновити профіль браузера Mozilla Firefox на вашому комп'ютері.
З повагою, Василь Прохоров
Мітки:Firefox
Version 56 Version 55 Version 54 Version 53 Version 52 Version 51 Version 50 Version 49 Version 48 Version 47 Version 46 Version 45
Windows 8 Windows 7/Vista Windows XP Mac Linux Windows 10
Переглянути більше тем
- Основи веб-серфінгу Встановлення та оновлення Синхронізувати та зберегти Спілкуйтесь та діліться Робіть більше з програмами Захистіть приватність Керування налаштуваннями та доповненнями Виправлення повільної роботи, падінь, повідомлень про помилки та інші проблеми
Як повернути настройки, які не зберігаються
Іноді ваші налаштування Firefox не зберігаються після зміни їх. Наприклад, ви можете змінити налаштування вашого Firefox у вікні Налаштування, однак вони скидаються у своє попередній стан, коли ви відкриваєте панель Параметри знову.
Можливі причини та рішення залежать від того, чи не можете зберегти декілька конкретних налаштувань чи не зберігаються всі налаштування. Ця стаття також може бути застосована, якщо ви виявили, що після оновлення Firefoxщоразу під час запуску Firefox відкривається вкладка Firefox оновленоз повідомленням на сторінці Ви були оновлені до останньої версії Firefox.
Очищення Firefox для вирішення проблеми
Самим простим способомвирішення цієї проблеми є скидання налаштувань Firefoxдо вихідних із збереженням при цьому важливої вам інформації. Крім скидання всіх налаштувань у значення за промовчанням, очищення Firefox також усуває багато інших проблем, у тому числі пов'язаних з розширеннями або з даними та налаштуваннями, які зберігаються в інших файлах профілю Firefox. Якщо ви хотіли б спробувати більш тонке рішення, пропустіть цей розділ і спробуйте нижче.
Примітка: Якщо використовується функція очищення, закладки, журнал відвідуваних сторінок, відкриті вкладки, вікна, паролі, куки та автозаповнення веб-форм будуть збережені. Однак, ваші розширення та теми будуть видалені та ваші налаштування будуть скинуті.
Не зберігаються конкретні налаштування
Якщо Firefox не зберігає конкретні налаштування або ви не можете змінити один параметр, а інші параметри коректно зберігаються, то у вас може бути одна з таких проблем.
Сторонні програми змінюють налаштування Firefox
Деякі програми змушують Firefox використовувати певні опції. Нижче наведено список програм, які роблять це, та дії, які ви можете зробити, щоб зупинити зміну налаштувань Firefox:
- Creative ZenCast змінює агента користувача Firefox, використовуючи Java.
- Видаліть програму.
- Служба приватності McAfee відключає блокування спливаючих вікон у Firefox.
- Прочитайте статтю Параметри блокування спливаючих вікон, виключення та вирішення проблем .
- Norton 360 включає функцію "Очищення конфіденційності Firefox", яка, якщо включена, перевизначає налаштування приватності Firefox і не дає вам зберігати історію відвіданих сторінок, куки або інші особисті дані між сесіями.
Деякі сторонні панеліінструментів та доповнення змінюють домашню сторінку Firefoxта параметри пошуку. Ви можете швидко скинути їх за допомогою доповнення SearchReset.
- Для отримання додаткової інформаціїпрочитайте статтю Видалення чужої панелі інструментів, що замінила ваш пошук або домашню сторінку Firefox.
Файл User.js змінює налаштування Firefox
Якщо у вас не встановлено жодної з вищезазначених програмабо якщоЯкщо ви наслідували поради і окремі налаштування все ще не зберігаються, то вам доведеться редагувати файли конфігурації Firefox самостійно. Не панікуйте, це досить просто. Ось як це зробити.
Тепер ви повинні мати можливість зберігати налаштування вашого Firefox.
Файл програми Firefox блокує або запобігає зміні певних налаштувань
Ваша встановлення Firefoxможливо, була налаштована таким чином, що вона додала файл конфігурації програми, який блокує зміну певних налаштувань або запобігає збереженню певних змін. Перейдіть до кроку Перевстановіть Firefoxу статті Діагностика та вирішення проблем у Firefox , щоб видалити програму Firefoxз комп'ютера, а потім встановити нову копію Firefox. (Переустановка Firefox не призведе до видалення ваших даних і налаштувань, оскільки вони зберігаються в окремому місці від програмних файлів.)
Не вдається зберегти жодні параметри та налаштування
Якщо жоден з параметрів не зберігається, якщо ви бачите вкладку Firefox оновленощоразу під час запуску Firefox, або якщо описані вище кроки вам не допомагають, файл, який використовує Firefox для збереження налаштувань, може бути заблокований або пошкоджений.
Файл налаштувань заблоковано
Вирішення проблем Firefox, викликаних шкідливими програмами.
Безкоштовна програма Mozbackup (Mozilla Backup) дозволяє зберегти та відновити профіль браузера Mozilla Firefox. За допомогою програми Mozbackup можна створювати та відновлювати профілі таких програм: Mozilla Firefox, Mozilla Thunderbird, Netscape, MozSuite/SeaMonkey, Flock, Sunbird, Spicebird, PostBox та Wyzo.
У програмі Mozbackup можна створити резервну копію профілю браузера Firefox, а потім, коли це необхідно, відновити профіль Firefox із резервної копії.
Що таке профіль браузера, і навіщо час від часу зберігати резервні копії профілю браузера?
У профілі браузера Mozilla Firefox зберігаються всі налаштування вашого браузера: паролі, закладки, контакти, встановлені розширення, історія відвіданих сторінок, кукі, кеш браузера тощо.
Як відомо, ніщо не вічне у нашому світі, і тому, про всяк випадок, слід підстрахуватися, щоб уникнути неприємної несподіванки. Можуть статися з різних причин раптові відмови техніки та програмного забезпечення. Наприклад, вийшов з ладу жорсткий диск, відбулися серйозні проблеми з операційною системою, і її необхідно терміново і раптово перевстановити.
Після переустановки операційної системи або її нової установки на комп'ютер зазвичай встановлюється ще один або кілька браузерів, якщо, звичайно, ви не використовуєте тільки один браузер - Internet Explorer, який встановлений разом з операційною системою Windows.
Заново встановлений браузер Mozilla Firefox буде мати налаштування за замовчуванням, і не міститиме ніяких доповнень (розширень), там не буде ваших паролів, закладок та інших налаштувань. Тому потрібно час від часу створювати резервні копії профілю браузера, щоб потім було легко повернути свої налаштування для браузера Mozilla Firefox.
Як при переустановці операційної системи або переустановці браузера зберегти закладки та всі інші налаштування вашого браузера?
На сторінках свого сайту я вже неодноразово описував різні способи збереження профілю браузера Mozilla Firefox. Мабуть, немає іншого браузера з такою кількістю різних способів для збереження резервних налаштувань.
Тепер настав час розповісти про ще один спосіб збереження резервної копії профілю: за допомогою безкоштовної програми Mozilla Backup. Ця програма має російську версію, і тому з її використанням у вас не виникне жодних труднощів.
Ви дізнаєтесь, як зберегти налаштування Firefox, а також перенести налаштування Firefox у встановлений заново браузер, після встановлення або переустановки операційної системи, або про те, як перенести профіль Firefox на інший комп'ютер.
mozbackup скачати
З офіційного російськомовного сайту програми ви можете завантажити інсталятор програми або архів із переносною (portable) версією програми.
Вам потрібно буде інсталювати програму або запустити з папки переносну версію програми Mozilla Backup.
Тепер перейдемо до огляду програми Mozbackup і дізнаємося, як користуватися цією програмою.
Як зберегти налаштування Firefox у Mozbackup
Після інсталяції на комп'ютер програми Mozbackup її слід запустити. Відкривається вікно привітання програми, у якому потрібно натиснути кнопку «Далі».
У наступному вікні "Тип операції" необхідно вибрати дію, яку ви хочете виконати - "Зберегти" або "Відновити". Програма вибирає встановлений на комп'ютері браузер Mozilla Firefox із номером збирання версії браузера.
Для збереження налаштувань браузера необхідно активувати радіокнопку Зберегти, а потім натиснути кнопку Далі.
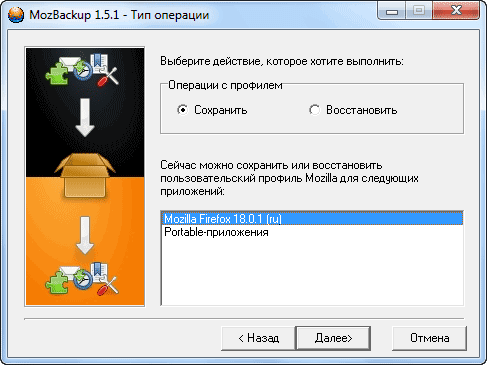
У вікні «Вибір профілю» слід вибрати профіль, який потрібно зберегти. Потім потрібно вибрати місце для збереження резервної копії профілю.
Для цього потрібно натиснути кнопку «Огляд», а потім у вікні Провідника вибрати місце для збереження резервної копії профілю браузера Mozilla Firefox. Заздалегідь можна створити папку для збереження резервних копій профілю браузера.
Таку папку краще створити не на системному диску, а на іншому диску. Тому що в разі раптової переустановки операційної системи, резервна копія, збережена на системному диску, буде втрачена разом з рештою даних.
Після вибору місця збереження "backup-копії", потрібно натиснути кнопку "Далі".
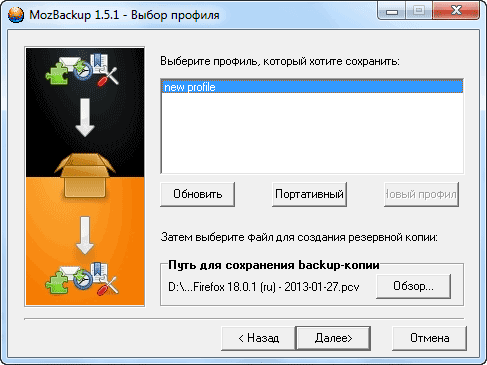
У вікні «Питання» краще натиснути кнопку «Ні». Якщо захистити "backup-файл" паролем, то в тому випадку, якщо ви забудете пароль, тоді ви вже не зможете відновити профіль браузера.

У вікні «Вибір компонентів» слід натиснути кнопку «Далі».
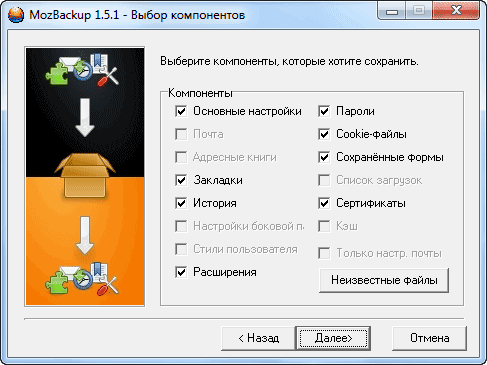
У наступному вікні "Виконання роботи" відбувається створення резервної копії браузера Firefox.
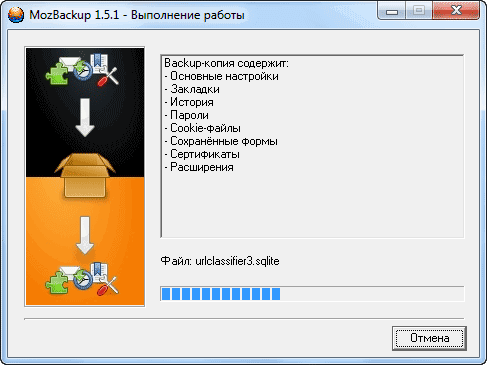
Відкривається вікно «Звіт», в якому програма інформує, що «backup-файл» створено, і відображається вміст резервної копії. Після створення резервної копії профілю потрібно натиснути кнопку «Вихід».
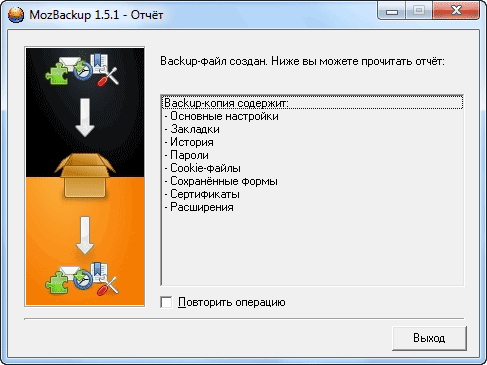
Тепер ви можете відкрити папку та переконатися, що резервну копію профілю браузера Mozilla Firefox створено. На своєму комп'ютері, на диску D:, я створив папку Firefox Backup, в яку я і зберіг резервну копію профілю браузера.
У назві backup-файлу вказана версія браузера та дата створення резервної копії. Файл має розширення ".pcv", і може бути відкритий за допомогою програми - архіватора, наприклад WinRAR або 7-Zip.
Для більшої надійності можна скопіювати цей резервний файл на флешку або переносний жорсткий диск, а також зберегти копію файлу в якому-небудь хмарному сховищі: Яндекс.Диск, Google Drive, OneDrive, Dropbox і т.д.
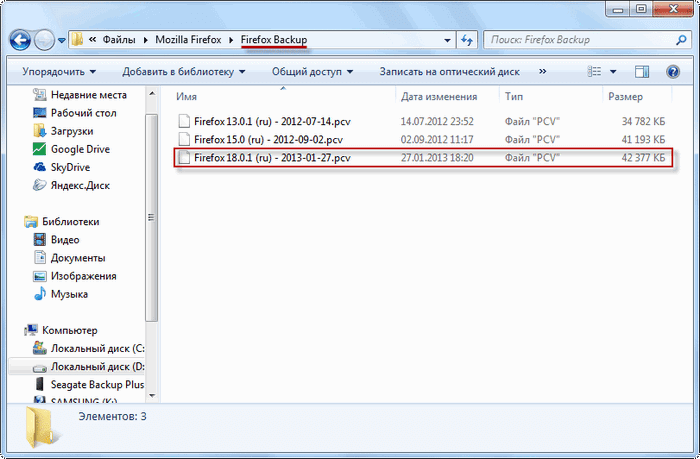
Як відновити налаштування Firefox у Mozbackup
Якщо ви відновлюватимете профіль Firefox після переустановки або нової установки операційної системи, то необхідно буде заново встановити на комп'ютер браузер Mozilla Firefox. Після встановлення, браузер не міститиме ваших налаштувань, і буде мати налаштування за замовчуванням.
Увага! Програма Mozbackup відновить лише ту версію браузера, з якої було зроблено резервну копію. Якщо на момент відновлення існує нова версія браузера, то слід встановити саме ту версію браузера, з якої було зроблено резервну копію профілю.
Після відновлення профілю, браузер автоматично оновиться до нової версії.
Де знайти стару версію браузера?
Знайти потрібну версію браузера можна на сайті mozilla-russia.org. З головної сторінки сайту можна завантажити найновішу версію браузера.
Для того, щоб завантажити до себе на комп'ютер стару версію Mozilla Firefox, на головній сторінці цього сайту потрібно натиснути кнопку «Продукти», потім у наступному вікні під описом останньої версії браузера потрібно натиснути на посилання «Інші версії…».
У наступному вікні у правій колонці потрібно знайти пункт «Історія версій, та натиснути на посилання «Всі версії та русифікації Firefox». У новому вікні слід вибрати потрібну версію браузера та завантажити її на свій комп'ютер. Побачити цей процес візуально можна на відео під цією статтею.
Після встановлення браузера на комп'ютер потрібно встановити програму Mozilla Backup, у разі, якщо було перевстановлено операційну систему.
Для відновлення профілю браузера запускаєте програму Mozbackup. У вікні Тип операції необхідно вибрати дію - "Відновити", вибрати програму, та натиснути на кнопку "Далі".
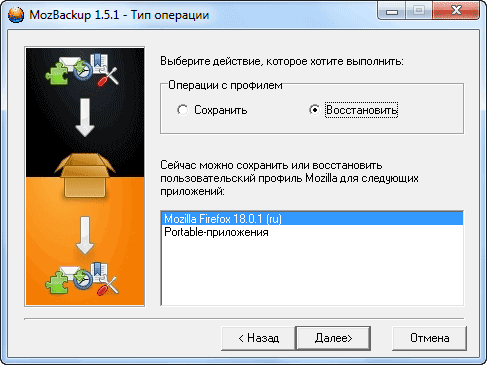
У вікні «Вибір профілю» виберіть профіль, який хочете відновити. Потім потрібно вибрати файл для відновлення профілю браузера. Для цього необхідно натиснути кнопку «Огляд» та знайти збережений «backup-файл».
Якщо ви не встановлювали операційну систему, то програма сама знаходить шлях до збереженої резервної копії профілю браузера. Після цього натискаєте кнопку «Далі».
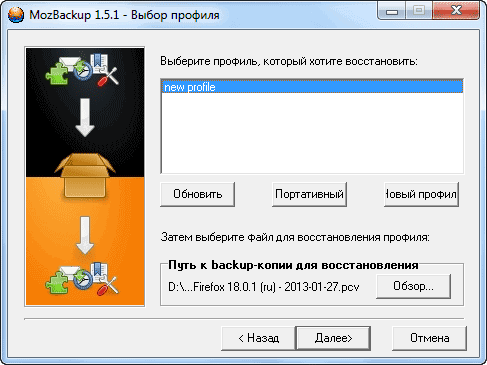
Відновлюється профіль браузера Mozilla Firefox. Після відновлення профілю ви можете запустити браузер.
Після відкриття головного вікна свого браузера ви побачите, що браузер працює з усіма вашими налаштуваннями. У вас будуть відновлені всі ваші доповнення (розширення), паролі, закладки та інші налаштування вашого браузера.
У такий спосіб можна перенести профіль Firefox і на новий комп'ютер, якщо у вас їх кілька, і ви хочете на іншому комп'ютері використовувати браузер Mozilla Firefox зі своїми налаштуваннями.
На відео під цією статтею я створюю резервну копію профілю браузера Mozilla Firefox, потім видаляю браузер зі свого комп'ютера, а потім відновлюю профіль браузера з резервної копії з усіма своїми налаштуваннями.
Висновок
Використання програми Mozbackup дозволить зберегти та відновити профіль браузера Mozilla Firefox на вашому комп'ютері.
Кожен користувач браузера Firefox, в процесі роботи, налаштовує його під себе. Це і варіанти відображення, і налаштування безпеки, і багато іншого. Але трапляються ситуації, коли доводиться перевстановити браузер/операційну систему або, наприклад, скористатися іншим комп'ютером. При цьому не хочеться довго возитися з налаштуванням кожного елемента управління або мучитися, використовуючи чужі налаштування (в тому числі стандартні).
У такій ситуації виникає потреба зберегти налаштування Mozilla Firefox. Цю нехитру операцію можна зробити за допомогою програми MozBackUp.
Як зберегти налаштування Mozilla Firefox?
Звичайно перш за все вам необхідно її скачати і встановити. Або використовувати портативну версію цієї програми.
Послідовність виконуваних дій:
Порада! Для того, щоб не втратити файл резервної копії або для того, щоб він завжди був під рукою, радимо зберегти налаштування Firefox на знімний USB-носій.
Виконавши ряд цих не хитрих операцій, ви зможете зберегти налаштування Firefox під час переустановки програми або навіть операційної системи. А відновити їх можна через ту саму програму MozBackUp.
Сьогодні я вирішив написати матеріал, що стосується наболілої у багатьох користувачів теми - резервного копіюванняпрофілю користувача браузера Firefox від компанії Mozilla
Як відомо, людина в процесі користування браузером змінює її за своїм образом і подобою - встановлює різні розширення, змінює зовнішній виглядпрограми за допомогою шкурок (скінів), веде велику історію відвідування ресурсів (так, про всяк випадок), і заводить сотні закладок на часто відвідувані або просто цікаві сайти.
Але ось трапилося лихо - накрився диск C: разом з усім вмістом (адже саме на ньому за замовчуванням зберігаються профілі користувачів браузера Firefox і рідко який користувач розташовує їх в іншому місці). Що робити у такій ситуації? Якщо хтось користувався Acronis True Image (або схожим по функціоналу софтом) і має резервну копію диска C:, то честь і хвала такій людині - він втратить не так багато, якщо образ накопичувача свіжий. А що, якщо він не свіжий (скажімо, піврічної давності) та закладки безнадійно застаріли? Ось тут і допоможе найкорисніша програма MozBackup, що дозволяє створювати копії профілів користувача Firefox і Thunderbird (продукти Mozilla), а в разі потреби і відновлювати їх.
MozBackup не потребує встановлення, програма портативна та постачається в архіві. Після вилучення файлів в якусь директорію необхідно вимкнути Firefox (інакше створення копій профілю буде неможливим) і запустити файл MozBackup.exe, після чого з'явиться вікно привітання утиліти:
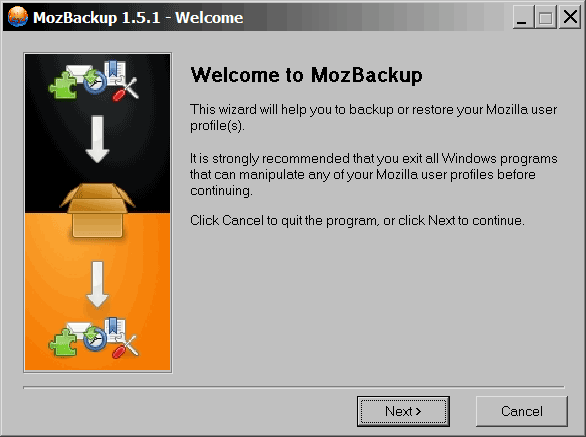
Це так званий майстер налаштування, мащимо Next.
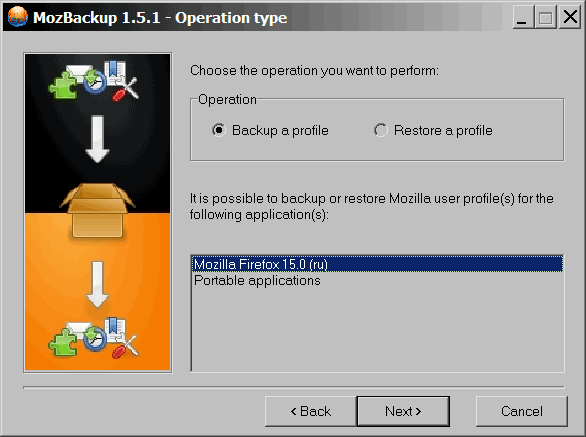
Тут пропонується вибрати тип операції - створити резервну копію профілю ( Backup a profile) або відновити профіль із раніше створеної копії ( Restore a profile). Спочатку, що логічно, я розповім про те, як копію профілю створювати. Для цього вибираємо в нижній частині вікна браузер (у моєму випадку це Mozilla Firefox 15, проте утиліта буде працювати і з більш старими та новими версіями) даного браузера, а також інші побудовані на тому ж ядрі).
Нас запитують - чи варто встановлювати пароль на файл, в якому зберігатиметься збережений профіль:
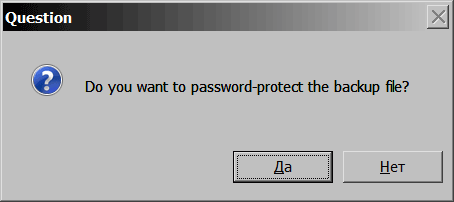
Я зазвичай відповідаю, що пароль не потрібен (тисну "Ні").
Після цього нам надають вибір того, які частини профілю потрібно скопіювати в архів:
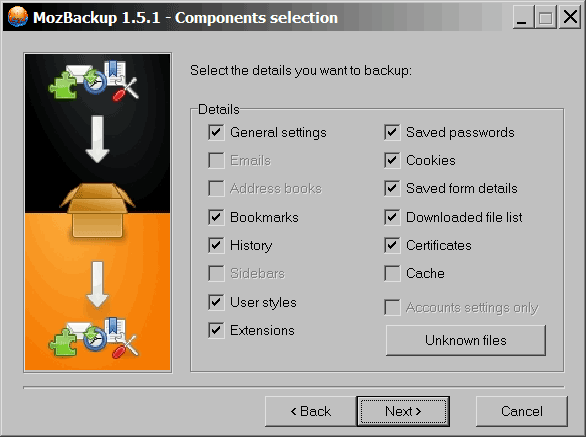
Я зазвичай відзначаю все, крім кеша (його марно архівувати, він займає багато місця і значно збільшує час створення MozBackup архіву з профілем).
Невідомі файли Unknown filesя також не оминаю увагою:
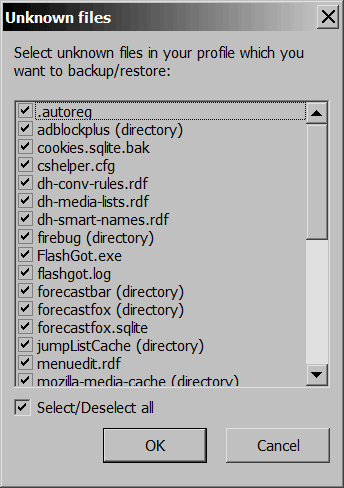
Після натискання Nextпочинається процес підрахунку необхідного для створення резервної копії профілю місця на накопичувачі:
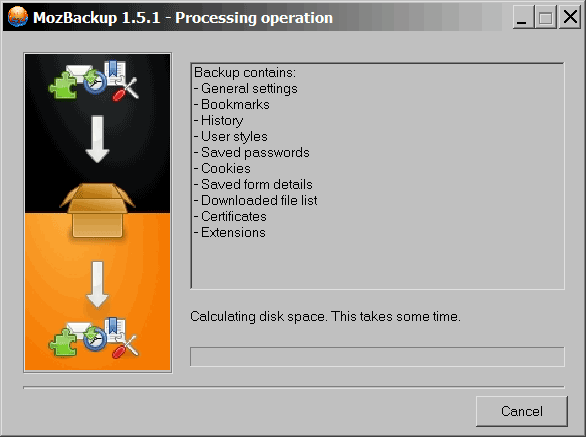
Після цього починається процес створення копії профілю.
Вікно завершення роботи MozBackup, профіль успішно створено:
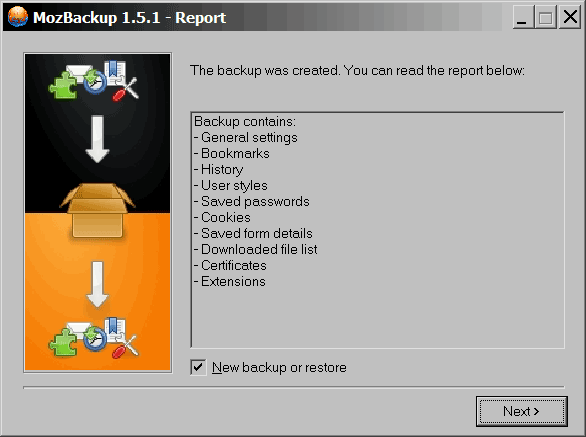
Оскільки ми повинні навчитися та відновлювати профіль, ми відзначаємо галочкою New backup or restoreі тиснемо Next.
У вже знайомому нам вікні потрібно вибрати Restore profile(Відновити профіль):
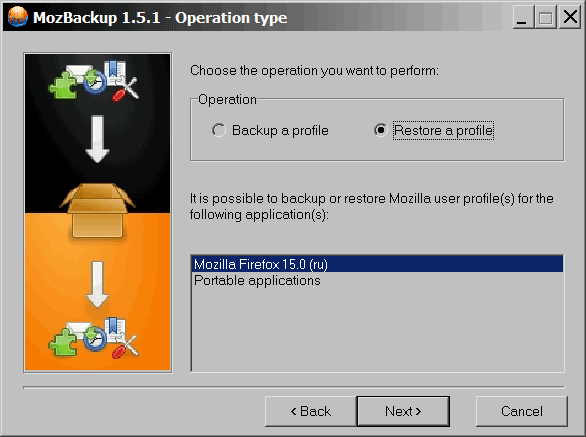
Зрозуміло, ми знову відзначає потрібний браузерзі списку і тиснемо Next.
Далі нам пропонують вибрати профіль, який потрібно відновити. Мій профіль називається SM-5, Він виділений за умовчанням, т.к. інших профілів не було створено. У когось може бути кілька профілів і в цьому випадку потрібно бути обережними і вибирати саме той, що потрібен, інакше затремтить чужий профіль (наприклад, коли одним ПК з одним браузером користуються кілька людей і у всіх свої профілі).
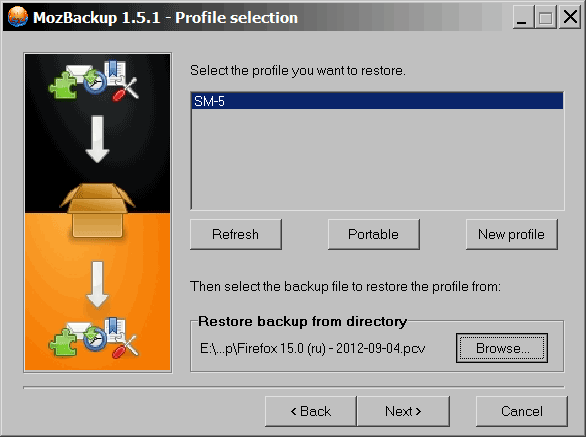
У тому ж вікні потрібно натиснути Browse, з'явиться діалогове вікно "Відкрити":
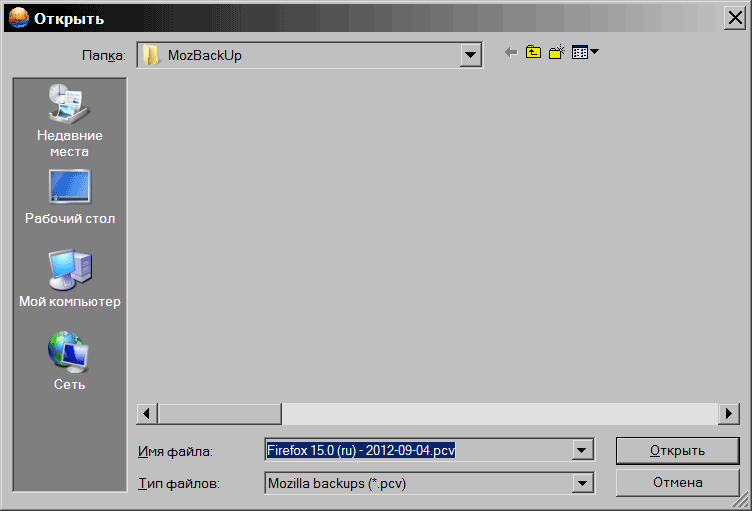
У ньому ми вибираємо раніше створений файл, що є копією профілю користувача Firefox. PCV файл на ділі RAR архів, так що його можна відкривати архіватором, якщо захочеться подивитися на те, що знаходиться у файлі-копії.
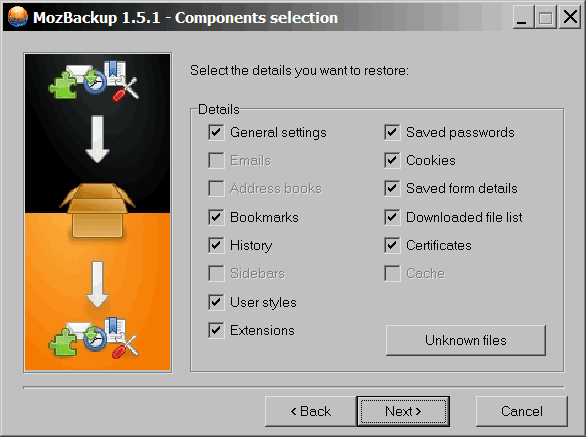
Це дуже важливий функціонал MozBackup, шановні читачі. Він дає можливість вибірково відновлювати або налаштування, або закладки, або ще щось. Для чого це потрібно? Ну, наприклад, щоб зробити копію свого браузера товаришу, але так, щоб він не мав доступу до збережених логін/паролів або закладок/історії, а просто використовував уже налаштований браузер з потрібними розширеннями. Я часто користувався цими можливостями MozBackup і дуже радий, що вони є, бо користь від них величезна.
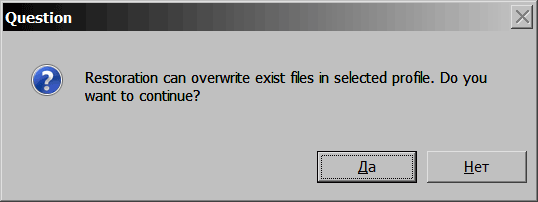
Тиснемо "Так", після чого починається розархівація збереженого профілю в папку з діючим профілем:
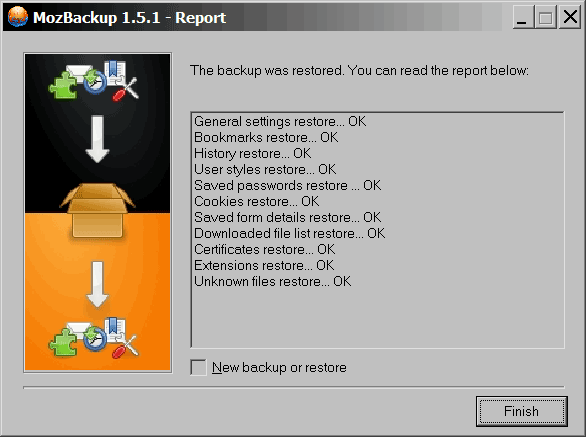
По численних ОК можна дійти невтішного висновку, що відновлення профілю пройшло успішно.
Далі я хотів би розповісти про важливу функцію в Firefox (і інших браузерах на базі цього движка, наприклад Comodo IceDragon або ByFox, Waterfox і т.д.) - створення декількох профілів. Нам ця функція знадобиться, щоб перенести наш профіль з системного диска(у випадку з Windows 7 х64 шлях до профілю виглядає так: C:\Users\Користувач\AppData\Roaming\Mozilla\Firefox\Profiles де "Користувач" - ім'я облікового запису користувача Windows) туди, куди нам потрібно.
Для відображення списку профілів потрібно запустити Firefox.exe з параметром командного рядка -p :
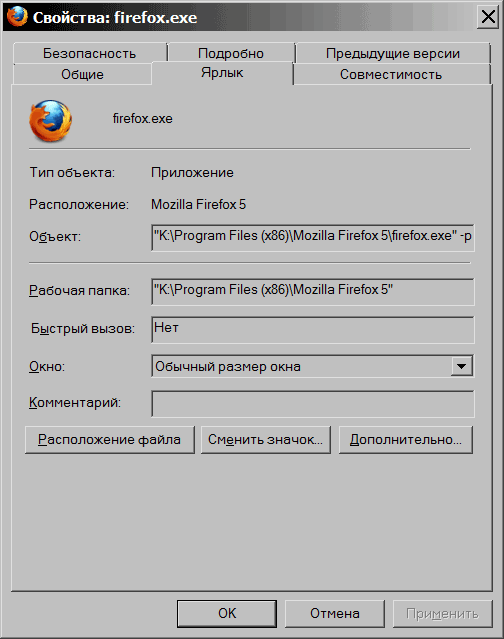
Вище – це приклад, щоб було зрозуміліше. Ось те саме в текстовому варіанті: "K:\Program Files (x86)\Mozilla Firefox 5\firefox.exe" -p
Після того, як браузер буде запущений у такому режимі, з'явиться наступне вікно, яке є менеджером профілів:
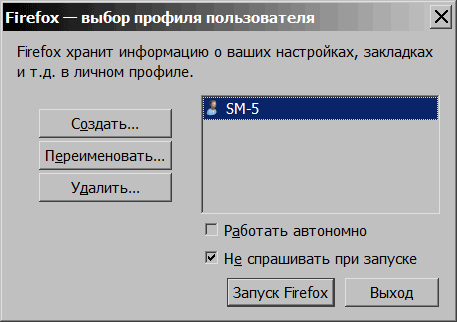
Як видно, в моєму випадку профіль один - SM-5, однак я створю ще один профіль, щоб показати, як все працює.
Для цього я натискаю "Створити" і з'являється Майстер створення профілю:
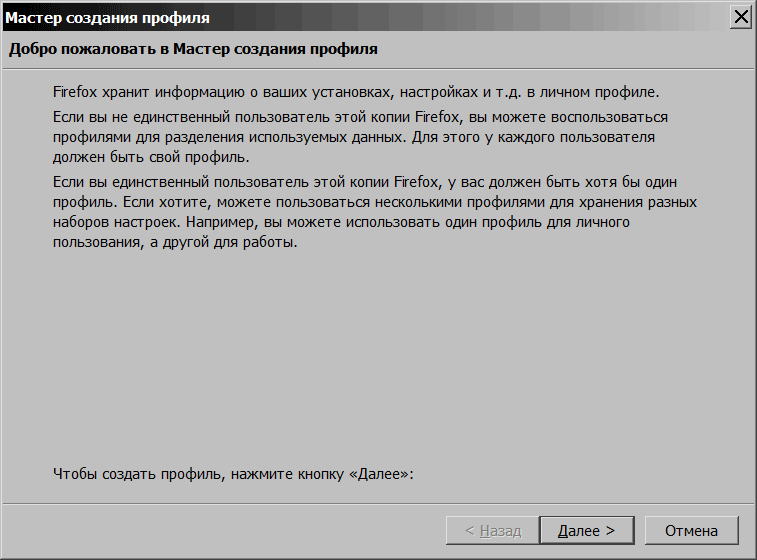
Читаємо, що до нас хочуть донести і клацаємо по "Далі".
Нам пропонують ввести ім'я профілю (будь-яке, але я раджу що простіше, без спец.символів - тільки латинські літери та цифри).
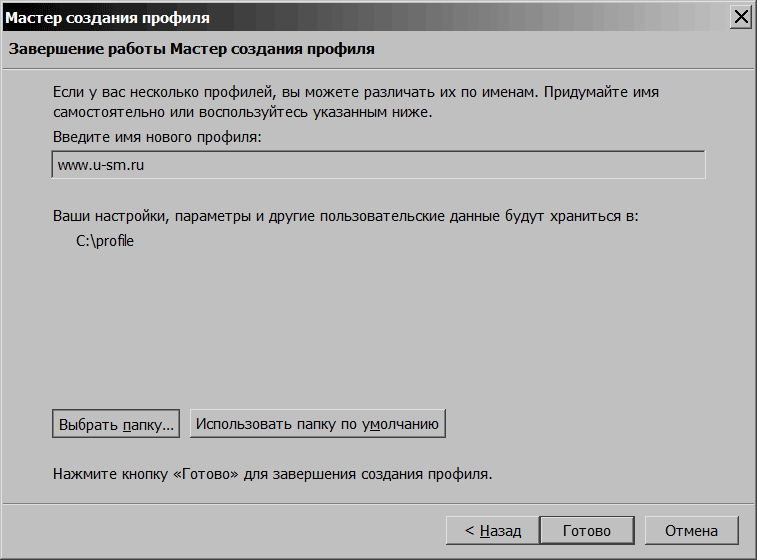
C:\profile- це шлях, яким зберігатиметься новий профіль(Теку потрібно створити заздалегідь). Зрозуміло, Ви вільні вказувати будь-який шлях, аби він не був на системному диску.
Натиснувши у вікні вище "Готово", нас знову перекидає у меню вибору профілю. Як видно, з'явився новий www.сайт:
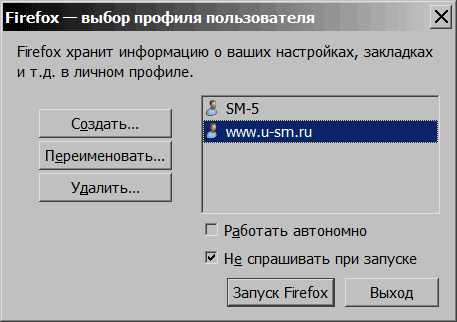
Після цього ми тиснемо "Запуск Firefox" і отримуємо голий браузер без будь-яких доповнень тощо. Навіщо нам таке потрібне? Тільки з однією метою - зробити цей новий профіль основним і розпакувати в його папку (за допомогою MozBackup способом, описаним вище) наш старий профіль. Тепер у нас є нова папка з нашим старим профілем Firefox, Яка нікуди не дінеться при краху системного диска (а значить, ніякі дані не будуть втрачені), її навіть можна тягати з собою (краще у вигляді архіву) і надзвичайно швидко "розкачувати" свій профіль де заманеться, за описаною вище схемою.
Вітаю, тепер ваш "Огнеліс" захищений від усіх видів неприємностей - забудьте про зниклі закладки, криво встали розширення та інші гидоти, все це в минулому!




