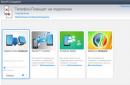Інтернет вже давно став частиною життя кожного з нас, і його можливості з кожним днем стають практично безмежними. Все більше поширення набуває wifi, і це виправдано, адже його використання робить нас вільнішими від всіляких проводів та кабелів. У цій статті ми розглянемо як підключити ноутбук до мережі WiFi, а також як створити точку доступу WiFiта ще спробуємо налаштувати мережу між двома ноутбуками. Все це робиться дуже просто, достатньо лише слідувати нескладним інструкціям і все у вас вийде.
Як настроїти WiFi на ноутбуці правильно
Отже, у нас є ноутбук, підключення до Інтернету та WiFi роутер. Як підключити WiFi роутер докладно описано. На всіх ноутбуках процес налаштування практично ні чим не відрізняється. Більшість комп'ютерів зараз має вбудований модуль wifi і це значно полегшує нам життя. Як зрозуміти чи вбудований wifi модуль у вашому ноутбуці досить просто, достатньо пошукати на корпусі самого ноутбука наклейки, в яких будуть намальовані значки wifi, або написано Wireless 802.11. Але якщо у вас навпроти цих слів стоятимуть зірочки, то wifi модуля може і не бути.
Пошукайте на клавішах ноутбука від F1до F12логотип WiFi, та за допомогою поєднання цієї клавіші з кнопкою Fnви і увімкніть мережу.

На багатьох ноутбуках є відповідна кнопка увімкнення WiFi, переконайтеся, що вона включена і також, що ваш WiFi роутер працює.

Зазвичай у правому нижньому кутку, у треї є відповідна іконка з логотипом WiFi, і ми повинні на неї натиснути та відкриється вікно з переліком усіх можливих бездротових з'єднань, потім вибираємо нашу мережу. Якщо навпроти піктограми намальований замок, це означає, що мережа захищена паролем і нам потрібно буде ввести його для підключення.

Налаштування wifi мережі між ноутбуками
Якщо ви все ще використовуєте флешку для перенесення файлів з одного ноутбука на інший, переставайте це робити, адже є можливість передати будь-які файли за допомогою підключення одного ноутбука до іншогочерез мережу WiFi.
Для цього виконуємо декілька простих дій. Спочатку перевірте наявність підтримки WiFi мережі у кожного з тих ноутбуків, які ви збираєтеся підключити, і включаємо WiFi на кожному з них. Тепер на одному з ноутбуків заходимо до меню «Пуск», слідом "Панель управління", потім "Мережеві підключення". І сміливо тиснемо за допомогою правої кнопки за значком «Бездротове підключення до мережі» і вибираємо . Тепер нам потрібно перейти у вкладку "Бездротові мережі". Тепер перед нами стоїть завдання у створенні нової мережіWiFi, для цього натискаємо на «Додати».
Відкриється вікно, де потрібно виконати такі дії. Для початку нам потрібно дати назва нашої мережі. Будь-яке. Від назви залежить якість передачі. Далі відключаємо функцію шифрування даних у налаштуваннях ключа, Вона нам не знадобиться ні зараз не надалі. І наприкінці нам потрібно буде вказати відкритість автентифікації.
Ще не забуваємо ставити галочку, за допомогою якої підтверджуємо той факт, що нове з'єднання буде налаштовано лише між двома ноутбуками, А точку доступу ми створювати зараз не будемо. Тепер не забуваємо натиснути «Застосувати»і "ОК"потім повертаємося у вікно, яке було перед цим. Зараз нам потрібно перейти у вкладку «Загальні»в якій будемо налаштовувати всі параметри протоколу для передачі даних через TCP/IP. Виділяємо потрібний протокол і заходимо до . Це виглядає так:

У властивостях гам потрібно натиснути на «Використовувати наступну IP-адресу»та ввести IP-адреса 192.168.0. 1:

Після цього ставимо курсор у полі з назвою і там з'являться всі необхідні дані автоматично.

Тепер переходимо до етапу налаштування WiFi на другому ноутбуці. Налаштовуємо протокол TCP/IPточно також, єдиною відмінністю буде IP адреса, вписуємо цей: 192.168.0.2 і натискаємо «Ок».

Тепер заходимо до "Мережеві підключення"і натискаємо на «Бездротові підключення». З'явиться ще одне вікно, в якому потрібно буде вибрати пункт перегляду всіх доступних бездротових мереж. Якщо комп'ютер не знаходить мережі, оновіть цей список і обов'язково з'явиться. Підключаємось до мережі.
Для того, щоб передати якісь файли, ми повинні налаштувати загальний доступдо них. Для цього на тому файлі, який ви хочете передати, клацаємо правою кнопкою миші, потім вибираємо її і йдемо у вкладку «Доступ», щоб увімкнути там пункт .
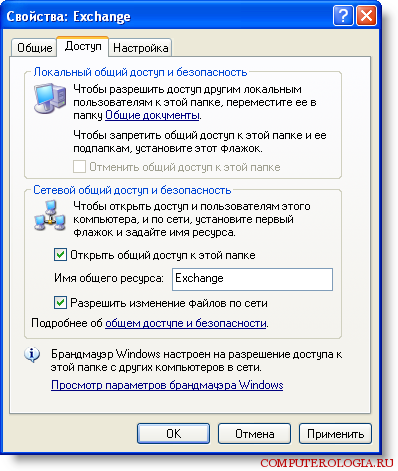
Тепер вчимося дивитися вміст цих папок. Заходимо в «Пуск», потім «Виконати». І в тій, що з'явилася командному рядкувводимо номер IPадреси потрібного ноутбука. Наприклад: « \\192.168.0.1 ». І наприкінці натискаємо на "ОК".
Налаштування ноутбука на роздачу wifi або як зробити власну точку доступу
Всім відомо, що будь-який ноутбук може не тільки приймати сигнал wifi, але й щедро роздавати його. Створити точку доступу можна за допомогою сторонньої утиліти Connectify. Про неї і йтиметься.
Windows XP: як підключити WiFi?


Бездротова мережа Wi-Fi є сьогодні майже у кожному будинку. За допомогою неї можна легко без проводів заходити в інтернет із планшетів, ноутбуків та телефонів. Однак підключення до мережі може бути не таким простим на старих операційних системах. Наприклад, може виникнути істотна складність Windows XP.
Розглянемо докладніше, як можна підключити Wi-Fi у Windows XP.
Підключення Wi-Fi у Windows XP
Підключення бездротової мережіна ноутбуці на базі операційної системи Windows XP відбувається так:
- Щоб увімкнути бездротову мережу, можна переставити перемикач на корпусі ноутбука. Також в операційних системах на ноутбуці можна активувати мережу за допомогою комбінації Fn + F2. Комбінацію клавіш завжди можна знайти у документації ноутбука.
- Необхідно переконатися, що пошук бездротового з'єднання включено до Windows XP. Для цього проходимо шляхом «Пуск – Панель управління – Мережеві підключення». У вікні необхідно активувати «Бездротове мережне з'єднання», Клікнувши по ньому мишкою.
- Необхідно знайти програму, яка відповідає за пошук бездротового з'єднання. Можливо, буде необхідно встановити драйвера та програми. Знайти необхідну утиліту можна у системному треї. Значок зазвичай виглядає як монітор. Якщо утиліта є, вона перехоплює управління.
- Натиснувши двічі на утиліту, відкриваємо вікно, де можна натиснути «Пошук» та знайти всі бездротові мережі навколо. Вибравши потрібну мережу, підключаємось до неї. Для цього необхідно буде ввести пароль мережі, якщо він потрібний. Дізнатися пароль можна у власника мережі.
Таким чином можна підключитися до бездротової мережі Wi-Fi на Windows XP. Однак якщо ви не знайшли необхідну утиліту, слід скачати і встановити драйвера для мережної карти. Знайти драйвера можна на сайті виробника або на диску до ноутбука.
Як налаштувати Wi-Fi у Windows XP
Привіт всім читачам блогу. Заголовок вище, ця тема на сьогодні і думаю буде корисна багатьом користувачам.
Бездротові технології міцно увійшли до нашого життя з придбанням смартфонів, планшетів, ноутбуків. Більшість сучасних пристроїввже мають у комплекті встановлений Wi-Fiмодуль – це стосується більшості ноутбуків, нетбуків, планшетів та смартфонів. Однак, якщо у Вас є старенький комп'ютер, то його також можна підключити до wifi . Для нього є спеціальний пристрій wifi адаптер
. Ну і звичайно на ПК все-таки має бути хоча б один слот USB.
Кожен власник гаджета рано чи пізно стикається з питанням, як налаштувати WI-FI у Windows XP.
Устаткування для Wi-Fi
Для підключення інтернету з подальшою організацією Wi-Fi мережі знадобиться
маршрутизаторабо роутер.Варто зазначити, що маршрутизатор та роутер– це два
назви того самого пристрою. Він використовується лише в тому випадку, якщо вже
є готове підключення до Інтернету через модем.
Модем та роутер- два різних пристроїв, що виконують різні функції.
Модемпризначений для перетворення сигналу, який передається по провідній або
3G мережі, доступний для розуміння системі.
Роутерпризначений для передачі розшифрованого сигналу іншим учасникам мережі
без перетворення. Таким чином, без модемусигнал мережі операційною системою
Windows XPпристрою не розпізнано.
Зараз грань між модемом та роутером поступово стирається. Багато виробників
обидва пристрої об'єднують в одному корпусі. Такий пристрій дозволяє створити
провідну локальну мережуна 4-5 комп'ютерів (залежно від кількості портів у моделі) і паралельно організувати бездротове з'єднання.
При виборі моделі роутера насамперед звертають увагу на спосібпідключення до
Інтернету.
Існує три види WAN-портів для підключення до інтернету:
1. ADSLпризначений для підключення інтернету через телефонну лінію

2. USB 3Gвикористовується для підключення USB-модем;

3. Ethernetпризначений для підключення мережевого кабелю.

Якщо Ви плануєте, щоб до бездротової мережі підключалися інші пристрої,
необхідно вибирати апарат, який підтримує шифрування даних. У цьому випадку в
налаштуваннях модему (роутера)прописуються всі дозволені IP-адресидля підключення.
Налаштування роутера
Налаштування роутера та вигляд WEB-інтерфейсу різних моделейможуть між собою
відрізнятиметься. Принцип налаштування та послідовність дій зберігається.
Попередньо роутер необхідно підключити до мережі інтернет через порт
WAN тачи USB 3Gта до комп'ютера через порт LAN.
Як налаштувати мережу на Windows XP:
1.
Заходимо в Пуск → Панель керування → Мережеві підключення →
Підключення до локальної мережі.

2. У вікні вибираємо « Властивості»,
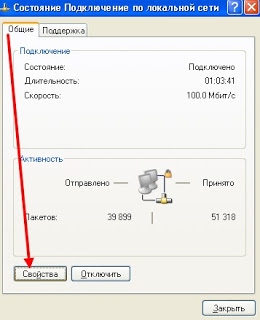
далі правою кнопкою миші виділяємо
« Протокол інтернету TCP/IP» та натискаємо « Властивості».

3. У вікні виставляємо галочки « Отримати IP-адресу автоматично» і
«Отримати адресу DNS-сервера автоматично»та підтверджуємо ОК.
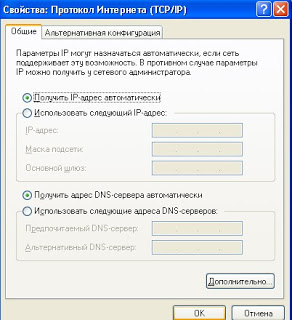
Як настроїти параметри конфігурації TCP/IP для Windows XP читайте
Якщо не працює Wi-Fi на Windows XP
Важливо! Windows з різними сервіс-пакамипідтримують різні протоколи захисту!
Windows XP SP2не підтримує протокол захисту WPA2! Тільки WPA1.
Таким чином, якщо виникає проблема під час підключення, потрібно дивитися версію
Windows XP,а також протокол захисту, який використовує точку доступу.
Якщо на вашому комп'ютері немає Бездротове мережне з'єднання"причина може
бути в наступному:
1.
У вас Windows XP SP2,а точка доступу налаштована на протокол захисту WPA2. Потрібно чи
встановити SP3або переналаштувати точку доступу на WPA.
2.
На вашому комп'ютері взагалі немає wifi адаптера. Дізнатися це можна через Диспетчер
пристроїв. У списку пристроїв має бути бездротова мережева карта.
3.
На вашому комп'ютері wifi адаптерє але він відключено. Наприклад на багатьох
ноутбуки є кнопки вимкнення wifi адаптера. Це може окрема кнопка або
одна з кнопок Fу комбінації з кнопкою Fn.Якщо wifi адаптер вбудований у материнську
плату, він може бути відключений у BIOS.
4.
Адаптер є, але не встановлено драйверана нього, у цьому випадку він буде у списку
пристроїв як невідомого пристрою.
Якщо " Бездротове мережне з'єднання"є, воно показує список мереж,
але не вдається підключитисядо потрібної мережі, тоді причина може бути в тому, що:
а.Занадто слабкий сигналміж вашим адаптером та точкою доступу.
Велика відстань, товсті стіни тощо. Причому рівень сигналу точки
доступу може бути пристойним, але сигнал вашого адаптера не "доходить"
до точки доступу. Тому що сигнал адаптера, в загальному випадку слабший за сигнал
точки доступу. Особливо якщо адаптер вбудований, наприклад у ноутбуці.
б.Ви ввели неправильнийпароль. Це особливо актуально для Windws XPтому,
що там не можнапобачити паролі символи.
в.Якщо з'єднання з точкою доступу встановлено, але Інтернет не працює, тоді
причини можуть бути:
-Wifi роутер(точка доступу) не підключений до Інтернету. Наприклад технічний збій у
провайдера, або нестача коштів на вашому рахунку у провайдера.
-Технічний збійу роботі серверів DNSу провайдера.
5.
Якщо інтернет не з'явився, адреси прописуються вручну, для цього переставляють
галочку на рядок « Використовувати наступну адресу».
Необхідні адреси IP та DNS-сервераможна уточнити у службі техпідтримки провайдера.
6
. Для виконання налаштувань роутеранеобхідно при увімкненому пристрої в браузері
набрати IP-адреса роутера. IP-адресамаршрутизатор вказується на задній панелі.
7.
Далі в тому, що з'явилося вікніввести логін та пароль. Якщо пристрій купувався
безпосередньо у провайдера, логін та пароль прописуються в договорі.
Якщо маршрутизатор придбано самостійно, логін та пароль вказуються
виробником у документах, не у всіх апаратів логін та пароль прописуються
на наклейці. Заводськийлогін та пароль рекомендується поміняти, щоб уникнути
несанкціонованого доступу до налаштувань мережі.
8
. Відкривається головне меню WEB-інтерфейсмоделі.
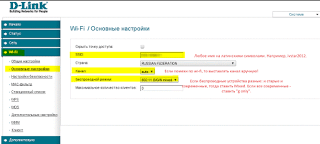
Для зручності користувача в деяких моделях передбачена зміна мови в
верхньому правому кутку російською. Далі необхідно налаштувати параметри PPPoE,

вони налаштовуються один раз при первинному налаштуванні пристрою
Як виконати налаштування маршрутизатора у Windows XP на прикладі
моделі D-Link DIR-320.
У головному меню на верхній панелівибираються кнопки « SETUP» та « INTERNET SETUP».
На оновленій сторінці натиснути « Manual Connection Setup».
У новому вікні прописати необхідні налаштування мережі:
1
.My internet connection is- Вибрати протокол PPPoE(Username/password);
2. Dynamic PPPoE- Вибрати зі списку;
3
.User Name–логіндля доступу в Інтернет, зазначений у договоріпровайдера;
4. Password– парольдля доступу до Інтернету, зазначеного в договорі провайдера;
5
. Service Name- Назва провайдера;
6. RetypePassword– повторно парольдля доступу до Інтернету.
Налаштування потрібно зберегти за допомогою кнопки « SAVE SETTINGS», потім перезавантажуємо
роутер за допомогою кнопки « REBOOT», щоб введені параметри набули чинності. У
у деяких випадках використовується провайдером протокол DHCPзамість PPPoEтому
тип протоколу потрібно уточнювати у провайдера.
Для налаштування Wi-Fi ннеобхідно в меню вибрати « SYSTEM» → « WIRELESS SETUP»,
далі внизу вікна вибрати «MANUAL WIRELESS CONNECTION SETUP». У вікні вибрати або вписати наступні параметри:
1. WiFi protected setup (WCN2.0) – вимкнути
2
.Enable Wireless – увімкнути
3. Wireless Network Name (SSID)) – придумана назва бездротової мережі
наприклад Wi-Fi_HOME
4. Enable Auto Channel Selection – увімкнути
5. WMM Enable – вимкнути
6. Enable Hidden Wireless – відключити
7. Security Mode – вибрати WPA/WPA2,що дозволить проводити шифрування мережі;
8. Cipher type - TKIP
9. PSK/EAP – PSK
10. Network key- Придуманий ключдля доступу до бездротової мережі (мінімум 8
символів англійськими літерами та цифрами).
Налаштування зберегти за допомогою кнопки « SAVE SETTINGS», потім перезавантажити
маршрутизатор кнопкою «REBOOT», щоб налаштування набули чинності.
Підключення пристроїв Wi-Fi
При підключенні пристроїв бездротової мережі незручновводити щоразу
логін та пароль, якщо використовуються для підключення ті самі гаджети.
Для того, щоб підключення пристроїв у Windows XPвиконувалося автоматично,
але при цьому для сторонніх користувачів Wi-Fiдоступ був закритий, слідує в налаштуваннях маршрутизатора обмежити доступпо MAC-адресдля даних пристроїв таким чином:
1.
Увійти до налаштувань роутера через браузер, Як описувалося раніше.
2.
Увійти до меню « Advanced», у ньому вибрати пункт «MAC Filter».
3.
Відкриється таблиця, до якої необхідно внести всі доступні для підключення.
4.
Дані зберегти та перезавантажити пристрій.
Як визначити MAC-адресипристроїв, що підключаються?
Для ПК з ОС Windows XPнеобхідно викликати командний рядок, прописати в меню Пуск-Виконати:команду-- cmd.

У командному рядку, що з'явився, ввести команду
ipconfigта натиснути Enter.
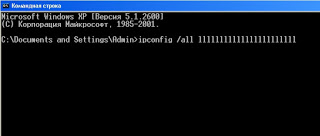
В рядку IP Address- Шуканий MAC-адресапристрої.
Як роздавати Wi-Fi за допомогою комп'ютера на інші пристрої?
Раніше розглядалося, як налаштувати роутер та підключатися до Wi-Fi на ПК з Windows XP.Можна організувати Wi-Fi мережаза допомогою ПК, зробивши його роздавальним пристроєм.
Найчастіше даний спосіборганізації мережі застосовують, коли необхідно обмежити доступ до Інтернету другого пристрою. Якщо роздає ПК вимкнено, передача мережі
не виробляється. Така передача має обмежений радіус дії, не доступна для
передачі мережі з ОС Windows XPна пристрої з ОС Androidі не працює за відсутності
вбудованого Wi-Fi модуль.
Для налаштування мережі в такий спосіб необхідно для вже підключеної мережі увійти до розділу
1.
« Бездротове мережне з'єднання» → «Змінити Додаткові параметри»
.
2.
У вікні виділити "Протокол Інтернету TCP/IP"та натиснути
кнопку « Властивості».
3.
У вікні перевірити, чи виставлені необхідні IP адреси,якщо ні,
прописати заново 192.168.0.1.
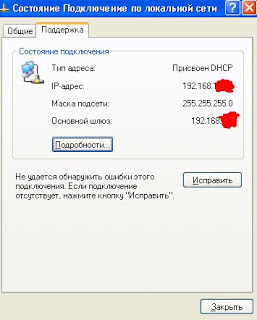
Маска підмережі прописується автоматично.Натиснути ОК.
4. Потім у закладці « Бездротові мережі"відзначити « Використати Windows
для налаштування», а внизу натиснути кнопку « Додати»
У новому вікні прописати або відзначити:
1. мережеве ім'я (SSID)– назва бездротової мережі
2. автентифікація- Вибрати спільна
3. шифрування даних – WEP
4.
ключ надано автоматично галочку зняти
5
.ключ мережі– ключ, що складається з букв та цифр
6. підтвердження– повторити ключ
7.
відзначити « Це пряме з'єднання комп'ютер-комп'ютер, точки доступу
не використовуються»
8.
У вкладці «Підключення»відзначити «Підключатися, якщо мережа знаходиться в
радіусі дії».Натиснути ОК.
9.
Потім зайти до « Змінити додаткові параметри» та в закладці
« Додатково» відзначити «Дозволити іншим користувачам
використовувати підключення».
Так само настроюємо параметри ОС Windows XPна приймає ПК.
Тільки у графі « Використовувати наступну IP адресу» вказати адресу приймаючого пристрою: замінити тільки останню цифру адреси в інтервалі від 2
до 254.
В графі " Вподобаного DNS сервера
» задаємо параметри головного ПК: 192.168.0.1.
Зберегти зміни, натиснувши ОК.
Безпека WiFi
Оскільки при використанні wi-fi вся інформація передається по радіохвилі це робить wi-fi мережі набагато вразливішими порівняно з провідними мережами. Справа в тому, що радіосигнали, що посилаються точкою доступу (wi-fi роутером) і пристроями, які підключені до точки доступу, доступні для перехоплення будь-яким аналогічним пристроєм, який знаходиться в радіусі "чутності" від точки доступу або від клієнта цієї точки доступу. Тобто перехоплення мережевого трафіку стає дуже простим, доступним та непомітним. А перехоплення мережевого трафіку дозволяє зібрати інформацію, необхідну атаки на wi-fi мережу. У міру того, як стає все більше точок доступу, wi-fi збільшується і кількість охочих "зламати" wi-fi мережу.
Найпоширеніша мотивація для злому точок доступу wifi-- ЦЕпідключення до Інтернетучерез wifi безкоштовно. Наприклад, у вас у квартирі встановлений wi-fi роутер і до нього підключені не тільки ваші пристрої, а й комп'ютер когось із ваших сусідів. Ви платите за Інтернет, а ваш сусід отримує Інтернет безкоштовно.
Але " халявний Інтернет"не єдина причина з якої "зламують" мережі wi-fi. Справа в тому, що якщо зловмисник отримує доступ до вашої точки доступу, він через неї може отримати доступ до всіх пристроїв, які підключені до wi-fi роутера. А це дає можливість крадіжки ваших персональних даних. Наприклад паролів до пошти, до інтернет-банків, ваших документів - загалом багато до чого ви володієте.
Тому користуватись wi-fi потрібно з обережністю.
Ось кілька правил, яких варто дотримуватися.
1.
Не підключайтесь до відкритим громадським мережам wi-fiчерез ноутбук на якому
у вас зберігається цінна інформація. А якщо вам потрібний доступ до Інтернету
через відкриті мережі wi-fi, тоді використовуйте на вашому ноутбуці
фаєрвол та антивірус.
2.
Якщо ви використовуєте роутер wi-fi
у себе вдома чи в офісі, необхідно
правильно виконати налаштування wi-fi роутера
а.Використовуйте тип захисту WPA2
б.Якщо на вашому wi-fi роутеріє функція WPSїї потрібно вимкнути
.
м.Якщо ваш wi-fi роутерпідтримує функцію адміністрування через веб-інтерфейс,
потрібно вимкнути доступдо цього інтерфейсу через wi-fi.
Веб-інтерфейс wi-fiроутера має бути доступний тільки через мережевий кабель.
д. Вимикайтеваш роутер wi-fi на той час, коли не користуєтеся Інтернет - вночі або коли
йдіть з дому чи офісу. Якщо точка доступу працює цілодобово це полегшує завдання
зломщику - у нього багато часу на те, щоб проводити атаки на вашу точку доступу
Налаштування Wi-Fi на ноутбуці під Windows XP
Для початку треба зрозуміти, що ноутбук не "підключаєтеся до інтернету" у прямому сенсі, а підключається лише до точки доступу (або бездротового маршрутизатора), яка, у свою чергу, і підключена до інтернету (як правило, вже по кабелю).
Відповідно, процес налаштування такого підключення складається з двох частин – налаштування точки доступу (або бездротового маршрутизатора) та налаштування підключення на самому ноутбуці.
Якщо ви підключаєтеся в кафе, на роботі або у друзів - то налаштування обладнання вже виконано і вам для успішного підключення треба знати:
- SSID - Service Set IDentifier, Network name - ідентифікатор мережі, її ім'я. Адже в кожному окремому місці може одночасно працювати безліч бездротових мереж і саме SSID дозволяє зрозуміти, до якої саме нам потрібно підключатися.
- Пароль мережі (якщо вона не відкрита для публічного доступу).
- Мережеві реквізити (ip-адреса, шлюз, адреси dns). Іноді ці параметри доводиться вводити вручну, але у переважній більшості випадків вони видаються автоматично.
- Фільтрування по MAC. У деяких мережах поряд з іншими способами захисту використовується MAC-фільтрація. Тобто до цієї мережі можуть підключатися тільки ПК, MAC-адреси мережевих карт яких вказані в налаштуваннях точки доступу (додатковий необов'язковий параметр, це вже тонка настройка).
Спочатку розглянемо варіант підключення на ноуті під керуванням Windows XP за умови, що SSID мережі та пароль нам відомі, адреса видається автоматично, фільтрації по MAC немає - це типовий варіант для домашнього користувача, і ситуація, коли "все працювало-працювало і раптом перестало" (як правило - при перевстановленні системи, зміні ноутбука тощо).
Перш, ніж лізти кудись глибоко і все ламати - непогано переконатися, що точку доступу (далі - AP, від англ. Wireless Access Point) включено і працює, на ній повинен (як мінімум) горіти індиктор живлення та індикатор включення бездротової мережі - він зазвичай підписаний Wireless, WLAN, VLAN, або просто символ
Якщо індикації включення немає - треба розбиратися вже не з налаштуваннями підключення, а самим пристроєм. Хоча часто його досить просто перезавантажити – вийняти блок живлення з розетки та за кілька секунд включити назад. Завантаження ус-ва зазвичай займає 5-10 секунд.
Далі непогано переконатися, що wi-fi мережна карта правильно встановлена у комп'ютері та включена. На ноутбуках вона може вмикатися та вимикатися спеціальною клавішеюпоряд з клавіатурою або маленьким перемикачем на бічній панелі, або комбінацією клавіш основної клавіатури.
У будь-якому випадку, повинна бути індикація включення - або індикатор на лицьовій панелі з відповідним символом, або світлодіод, що горить, поруч з вимикачем. При очевидній очевидності - приблизно половина скарг на непрацюючий wi-fi вирішується саме таким чином;)
Переконатися в правильності установки можна, зайшовши в Пуск – Панель управління – Система – Устаткування – Диспетчер пристроїв. Там треба побачити свою мережеву карту без знака оклику:
Диспетчер пристроїв - бездротова мережна карта:
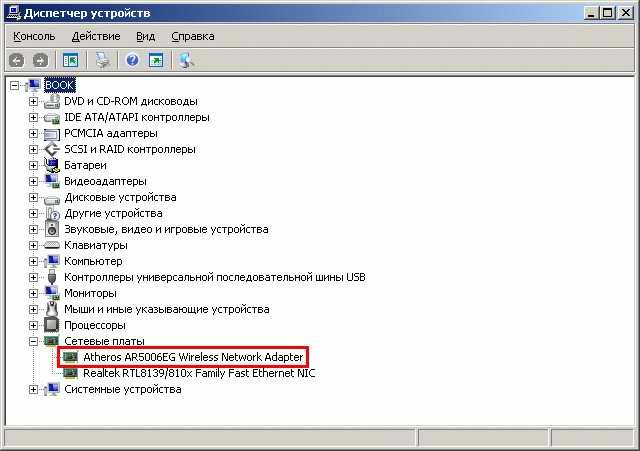
Називатися вона може, звичайно, по-іншому. Але вона має бути у розділі Мережеві платиі в її назві зазвичай є слово Wireless.
Якщо там немає нічого схожого або на початку стоїть жовтий знак оклику- отже, на неї не встановлені драйвера і в першу чергу слід зайнятися їх монтажем.
Вони повинні бути на диску в комплекті до ноутбука і їх зазвичай можна завантажити на сайті (на сайті виробника ноутбука - якщо мережева вбудована, на сайті виробника мережевої - якщо її вставили пізніше в слот розширення, це стосується і стаціонарних ПК з бездротовими мережевими картами).
Як встановити драйвера
Зовсім не в тему цієї статті. Від себе лише зазначу, що я категорично не рекомендую встановлювати будь-які додаткові утиліти, які часто йдуть у комплекті з драйверами - вони вимикають (або намагаються вимкнути) системну службу Бездротове налаштуванняі беруть управління мережевою картою він, хоча часто роблять це дуже вміло. Ставте лише сам драйвер!
У принципі - можна, звичайно, налаштувати бездротове підключення і за допомогою цих утиліт (деякі так і роблять і навіть знаходять переваги в цьому), але я однозначно волію використовувати вбудовані ср-ва системи.
Неодноразово доводилося стикатися з нестабільною роботою з'єднання, налаштованого спец. утилітами - питання вирішувалося саме передачею управління системі та відключенням цих утиліт...
В папці Мережеві підключеннямає з'явитися бездротове (поки відключене) мережне підключення, інакше нічого не вийде:
Список мережних підключень у Windows:
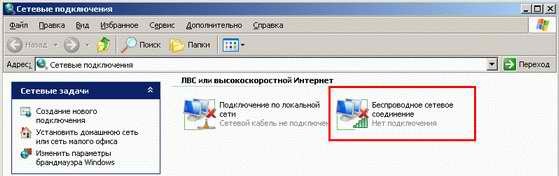
Вибір бездротової мережі:

Знаходимо свою (за SSID) мережу, виділяємо та натискаємо кнопку (2) Підключити.
Якщо SSID невідомий - вимикаємо точку доступу з розетки, натискаємо кнопку (1) Оновити список мережіпотім включаємо знову і знову оновлюємо (якщо нічого не змінюється - спробуйте принести ноут ближче - можливо,
потужності сигналу недостатньо або у цьому місці заважає якась сильна радіоперешкода; не поспішайте - після кожної дії треба чекати кілька секунд, радіо не так швидко, як багато хто думає;).
Після пропадання та появи відразу можна зрозуміти, який SSID у вашої точки доступу. Якщо вона нова або скинута до заводських налаштувань - її SSID зазвичай default, dlink, linksys, netgear або щось подібне (залежно від виробника) і немає шифрування.
Про наявність або відсутність шифрування можна зрозуміти за символом під ssid у списку - у запароленої мережі є "замочок" і напис Безпечна бездротова мережа, у дужках - тип шифрування. При спробі підключення до такої мережі вискакує віконце введення пароля:
Ключ бездротового підключення:

При успішному введенні та підтвердженні пароля буде зроблено спробу підключення і якщо все введено правильно - через кілька секунд підключиться - на картинці вибору мереж буде вказано Підключено
Після підключення варто зайти у св-ва підключення і перевірити налаштування tcp/ip (абсолютно аналогічно підключенню до роутера по кабелю), корисно так само - все абсолютно ідентично і для бездротової мережі.
Якщо ми налаштовуємо підключення до точки доступу, до якої будемо підключатися регулярно (тобто вдома або на роботі, а не разово в інтернет-кафе) - зайдіть у розділ (3) Змінити порядок переваг мереж на вкладці Перегляд доступних бездротових мереж і встановіть необхідний порядок переваги мереж, а непотрібні – видаліть. Це прискорить час підключення до мережі після включення комп'ютера, оскільки він перебиратиме всі мережі у списку зверху вниз і намагатиметься підключитися до кожної по черзі:
Уподобана бездротова мережа:

Зверніть увагу на галочку вгорі - Використовувати Windows для налаштування мережі. Якщо ви не використовуєте сторонні утиліти- вона повинна бути встановлена і служба Бездротове налаштування (Пуск - Панель управління - Адміністрація - Служби) має бути в режимі Працює, а тип її запуску - Авто (це налаштування системи за промовчанням). Якщо хочете використовувати фірмову утиліту – все навпаки, відповідно.
При виборі конкретної мережі Властивості є доп. інфа, зверніть увагу на цей пунктик (інакше після перезавантаження доведеться здійснювати додаткові рухи тіла)
Автоматичне підключення до бездротової мережі:

На цьому, власне, все. Перезавантажуємо ноутбук і перевіряємо (тільки не панікуйте раніше часу - бездротові з'єднання встановлюються значно довше за провідні, до 10-30 сек, залежно від продуктивності ноуту). Якщо не вийшло - читаємо спочатку, уважно і по порядку.
Вийшло досить багато і дещо може виявитися зайвим у вашому конкретному випадку.
Резюмую коротко для закріплення розуміння:
- Переконуємося, що точку доступу включено (як самостійне ус-во або як режим бездротового маршрутизатора)
- Переконуємося, що бездротова мережна карта на ноуті включена і правильно встановлено драйвера на неї.
- Знаходимо свою бездротову мережу та підключаємося до неї:
- якщо ssid та пароль відомі - просто вибираємо потрібну мережу та підключаємося з введенням пароля
- якщо точка нова або скинута до заводських налаштувань - підключаємося до мережі за замовчуванням (default, dlink, linksys, netgear або щось схоже - залежно від виробника), потім заходимо на точку та налаштовуємо свою мережу (це залежить від моделі ус-ва , читайте у відповідній моделі (пристрої розділі). Після встановлення свого SSID та пароля підключаємося знову з уже відомими даними.
- якщо ssid та пароль невідомі: скидаємо точку доступу до заводських налаштувань натисканням маленької притопленої кнопочки на корпусі та переналаштовуємо все заново. Як "полегшений" варіант (тому що в цьому випадку скинуться всі інші налаштування точки/маршрутизатора) - можна підключитися до неї по кабелю і змінити тільки налаштування Wireless (це залежить від моделі ус-ва, читайте в розділі, відповідному моделі пристрою). Потім повторюємо процедуру підключення з відомими даними SSID і паролем
- Перевіряємо та за необхідності змінюємо додаткові параметри - порядок переваг мереж, автопідключення до вибраної мережі, налаштування протоколу tcp/ip та ін.
- Перезавантажуємось і переконуємося в автопідключенні та працездатності. При правильному налаштуванні жодних додаткових повсякденних дій не потрібно - комп'ютер автоматично підключиться до мережі, що віддається перевагу (або наступній за нею за списком, якщо попередня недоступна), використовуючи збережений пароль. Якщо всі бездротові мережі, до яких ви регулярно підключаєтеся (вдома, на роботі, у друзів) використовують автоматичну видачу адрес - можна налаштувати ноут у всіх, виставити необхідний пріоритет мереж і ви будете "завжди на зв'язку";)
Це все, що стосується налаштування бездротового підключення на стороні комп'ютера. Для успішної роботи, природно, має бути налаштований сам маршрутизатор.
Про налаштування самих маршрутизаторів (точок доступу) дивіться інструкцію, що відповідає даній конкретної моделіВашого пристрою.
І зверніть увагу - бездротовий маршрутизатор відрізняється від точки доступу та параметри протоколу tcp/ip на комп'ютері, підключеному через точку доступу та через маршрутизатор, будуть принципово відрізнятися
Керівництво підходить для налаштування Wi-Fiна ноутбуці, нетбуку або на комп'ютері з вай фай модулем операційна система Windows XP.
1. На робочому столі натисніть кнопку «ПУСК» і у вікні виберіть «ПАНЕЛЬ УПРАВЛІННЯ».
2. У вікні «ПАНЕЛЬ УПРАВЛІННЯ» виберіть пункт «МЕРЕЖА І ПІДКЛЮЧЕННЯ ДО ІНТЕРНЕТУ».
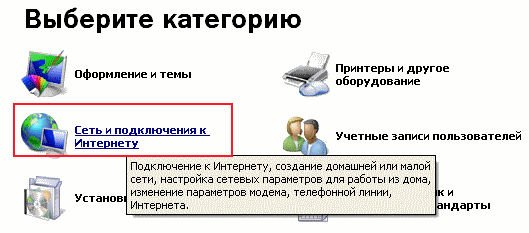
3. У вікні «МЕРЕЖА І ПІДКЛЮЧЕННЯ ДО ІНТЕРНЕТУ» виберіть пункт «МЕРЕЖІВІ ПІДКЛЮЧЕННЯ»

4. У вікні «МЕРЕЖЕВІ ПІДКЛЮЧЕННЯ» в категорії «ЛВС або високошвидкісний інтернет» клацніть правою кнопкою мишки по значку бездротового підключення. У спливаючому меню виберіть «Властивості»
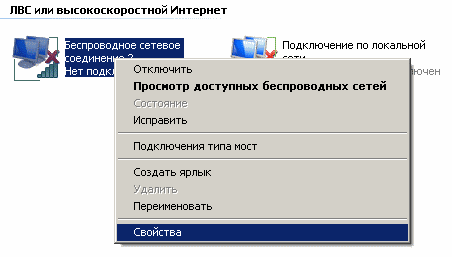
5. У вікні властивостей у закладці «Загальні» виділіть правою кнопкою миші «Інтернет протокол TCP/IP», натисніть кнопку «Властивості»
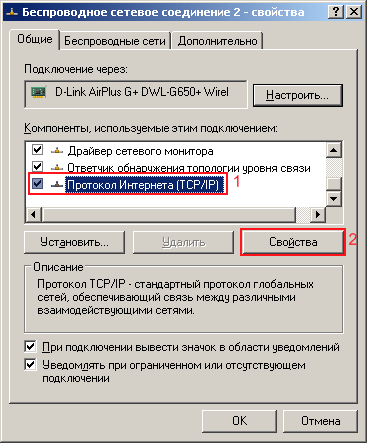
Поставте прапори як на зображенні, натисніть «ОК»

7. У вікні «Додатково» поставте прапори, як зазначено на малюнку нижче. Натисніть кнопку «Закрити».
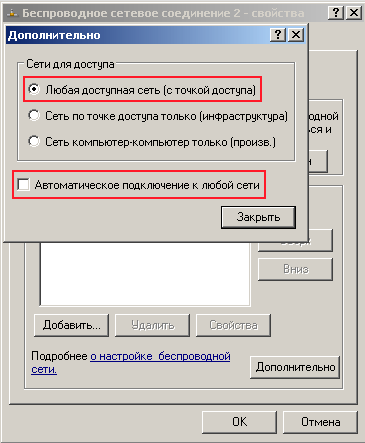
8. У вікні властивостей, в закладці «Бездротові мережі», натисніть кнопку «Бездротові мережі». Відкриється список бездротових мереж у радіусі дії комп'ютера. Натисніть кнопку «Оновити список мережі». Виберіть потрібну мережу. Натисніть кнопку «Підключити». Відкриється вікно для введення ключа. Впишіть ключ-пароль, який вказували під час налаштування безпеки файл на роутері.
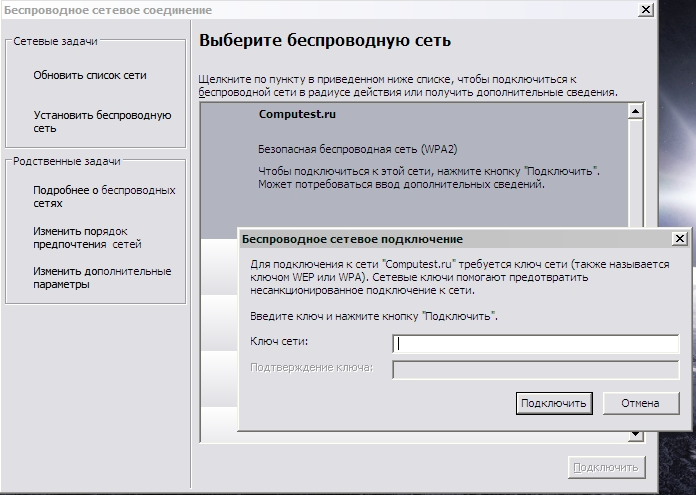
Якщо всі дії були проведені поетапно, тоді Ви повинні були впоратися з налаштуванням вай фай на XP XP.
Можливі проблеми при налаштуванні вайфай!
Проблема:Бездротове з'єднання не містить закладки «Бездротові мережі».
Причина: Бездротове підключеннявимкнено.
Рішення:На ноутбуках є кнопка перемикач бездротової мережі (WLAN) – переключіть кнопку в стан "Увімкнено".
Проблема:Бездротові мережі не відображаються у вікні вибору бездротової мережі.
Причина:На комп'ютері встановлено альтернативне програмне забезпеченнядля налаштування бездротової мережі. Або не стоїть прапор «» (див. п.6)
Рішення:Вимкніть або видаліть альтернативне програмне забезпечення. Виберіть « Використовувати Windows для налаштування мережі»(див п.6)