Станіслав Полтєв
Що робити, коли комп'ютер раптом ні з того ні з сього відмовляється завантажуватися? Якщо він куплений нещодавно і знаходиться на гарантії, то найкращим варіантом буде звернутися до сервісний центр. Інакше, якщо такий центр далеко чи гарантійний термін уже минув, можна спробувати зробити все самому, провести діагностику та виявити винуватця проблем.
Зазначу, що ця стаття вимагатиме від читача хоча б невеликих базових знаньпро пристрій комп'ютера, що де він знаходиться, навіщо ці деталі потрібні, і, звичайно ж, інтерес розібратися в проблемі і спробувати зробити все самому. Буде добре, якщо у вас є другий комп'ютер або друг, який не проти вас допомогти. Найвірніший спосіб перевірити працездатність конкретної комплектуючої, це вставити її в інший комп'ютер і подивитися, як вона поводитиметься там. Якщо, наприклад, відеокарта відмовляється працювати і у вашому комп'ютері, і в друга, це майже напевно говорить про необхідність її заміни.
Насамперед, слід розмежувати програмні та апаратні поломки. Найнешкідливіші, як не складно здогадатися, поломки першого типу. Коли причиною раптової хвороби комп'ютера стають некоректні дії будь-якої програми чи самої операційної системи. Саме це розмежування можна зробити суто візуально і на слух, уважно спостерігаючи за завантаженням комп'ютера. Усередині системного блоку є системний динамік - PC Speaker, який є найпростішим засобом діагностики. Якщо він видав один короткий сигнал, і завантаження продовжилося, значить з великою часткою впевненості можна говорити, що нутрощі комп'ютера в порядку. Хоча це не завжди так, про що ми поговоримо трохи нижче.
А спочатку розглянемо, як комп'ютер завантажується. Після того, як користувач клацнув перемикач на блоці живлення або мережному фільтрі, загалом, підключив комп'ютер до мережі, блок живлення починає подавати на материнську плату чергову напругу +5 Вольт на бузковому дроті, дев'ятий контакт головного 20 або 24 контактного роз'єму живлення. Багато сучасних материнських плат мають світлодіод, який горить за наявності чергової напруги, сигналізуючи про подачу харчування і готовність включитися. Наприклад, у плат ASUSзелений світлодіод знаходиться в районі PCI-слотів або трохи правіше і нижче за них. Деякі плати MSIмають червоний світлодіод поряд із PCI-слотами. Загалом, почитайте інструкцію вашої материнської плати, про її можливості та функції - не завадить у будь-якому випадку. Після натискання на кнопку Powerвашого корпусу, блок живлення проходить самотестування і якщо все гаразд, дає сигнал материнської плати, що він живий у вигляді наявності напруги на дроті сірого кольору, восьмий контакт – Power Good. Якщо живлення немає або блок несправний, то така напруга подаватися не буде, і комп'ютер не ввімкнеться.
Через півсекунди після отримання материнською платоюсигналу Power Good починається ініціалізація процесора. Якщо йому нездужає, то система, на жаль, зависне практично відразу без будь-яких сигналів. Якщо не все так погано і CPU в порядку або майже в порядку, відбувається перевірка оперативної пам'ятіта відеоадаптера.
Якщо на перший погляд проблем не знайдено, перевіряється контрольна сума (тобто цілісність) BIOS і перенесення його виконуваного коду в оперативну пам'ять. У випадку, якщо спостерігаються будь-які проблеми з пам'яттю або відеокартою через системний динамік, будуть видані сигнали помилки. Монітор поки що не ожив, тому звук – єдиний спосіб повідомити користувача про проблеми. Відбувається перевірка чипсета.
Після чого, коли BIOS буде розпаковано в оперативну пам'ять, почнеться реальне завантаження системи. Ініціалізація клавіатури, перевірка мікропрограми відеокарти, екран комп'ютера нарешті оживає. Проблеми з Video BIOS - буде спроба використовувати вбудований в системний BIOSвідеодрайвер, щоб хоч якось увімкнути екран і посваритися на користувача текстом системних помилок. Якщо завантажувальний блок BIOS у порядку, але сам він трохи хворіє, то з'явиться повідомлення на екрані, на кшталт "BIOS cheksum error", тобто помилка контрольної суми.
Якщо все гаразд, відбувається повноцінна ініціалізація процесора, визначення його моделі, частоти та режимів роботи. Зчитується вміст SPD – мікросхеми на модулях пам'яті, в якій прописані характеристики її роботи – частота та таймінги. Відбувається тестування пам'яті, чи не збоїть який із банків. Якщо модулі не до кінця вставлені в слоти або зовсім несправні, завантаження зупиниться ще на попередньому етапі. Коли користувач-оверклокер змінював параметри роботи, тобто займався розгоном, і він не вдався, комп'ютер може тут зависнути. Добре, що сучасні материнські плати навчилися коректно обробляти подібні помилки, повертаючи значення за замовчуванням (by default, що називається), після відключення живлення, якщо буде виявлено втручання в BIOS і завантаження перерветься на даному етапі.
Потім комп'ютер сканує сам себе на наявність будь-яких додаткових пристроїв - мережна, звукова карти, модем, різного роду контролери, що є в системі. Якщо і тут все ОК, то буде видано один короткий звуковий сигнал, що повідомляє, що нічого критичного для здоров'я нутрощів знайдено не було і доходить до вінчестерів, оптичних приводів і дисководів. BIOS намагається знайти завантажувальний блок на присутніх і певних накопичувачах, якщо йдеться про дискети або вінчестери, відбувається читання першого блоку на нульовій доріжці.
Якщо нічого не було виявлено, має місце відсутність або накопичувачів в системі, або завантажувальної можливості на них - у цьому випадку буде виведено текст помилки: "Disk boot failure, insert system disk and press ENTER" або "Non-system disk or disk error" . Останнє повідомлення не таке страшне, як перше. Можливо, у вас встановлено перший пристрій, з якого потрібно буде завантажуватися (Пункт у BIOS називається 1st Boot Device) як дисковод або CDROM, в який вставлений будь-який диск, що не є завантажувальним. Нічого страшного в цьому немає, слід просто витягти його, і тоді, не знайшовши взагалі ніякого носія, BIOS перейде до наступних пристроїв для завантаження.
Готуємось!
Зазначу, що за наступних варіантах несправностей перед початком всіх випробувань і проб, слід ґрунтовно почистити комп'ютер від пилу. Простежити, щоб усі кабелі та конектори були на своїх місцях, та перевірити надійність їх кріплення. Можливо, якийсь шлейф або кабель майже випав зі свого гнізда, куди його не до кінця вставив недбалий збирач. А також зробити скидання BIOS на налаштування за замовчуванням. Для цього виймає вилку системного блоку з розетки і виколупуємо батарейку з материнської плати. Виглядає як блискучий кругляш, розміром із рублеву монетку. Викруткою віджимаємо збоку клямку, і якщо сама не вистрибнула, одночасно підчіпаємо чимось гострим з іншого боку. Через кілька хвилин вставляємо назад, тільки не переплутайте полярність! Для цього потрібно запам'ятати яка сторона у неї була зверху. Після чого знову спробувати увімкнути комп'ютер. Якщо все запрацювало, йдемо в BIOS, щоб встановити час і дату, які теж скинулися та зітхаємо з полегшенням.
Необхідних інструментів для блокового ремонту сучасних комп'ютерівбагато не потрібно. Хрестова викрутка, мультиметр, можливо, знадобиться ще пінцет. Найголовніша складова, це, звичайно, голова користувача. Вона має думати, запам'ятовувати і нікуди не поспішати. Якщо щось кудись не лізе, не вставляється, потрібно, перш за все, подумати, а чи сюди це вставляється взагалі чи тою стороною.
Не завантажується...
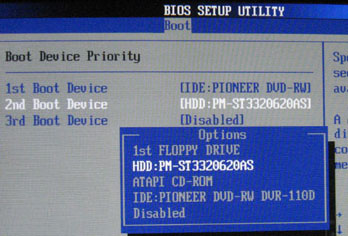
Якщо ж побачили один із варіантів повідомлень про помилку під час завантаження з вінчестера, то можливо кілька ситуацій. У кращому випадку, після ваших дослідів пристрій, який був завантажувальний просто не вказано BIOS в списку можливих пристроїв для завантаження. Пункт меню називається Boot Device Priority. Найбільш оптимальний варіант, якщо ви любите експериментувати з операційними системами, вказати першим пристроєм оптичний привід, а другим – завантажувальний вінчестер. До нього справа дійде, якщо в дисководі не буде диска, в тому випадку, якщо завантаження з вінчестера не потрібно, достатньо вставити потрібний диску привід та завантажуватися з нього. Якщо ж ви постійно працюєте тільки з однією системою, то першим пристроєм вказуємо вінчестер, інакше, забувши звичайний диск у приводі, можна отримати трохи нервування, коли комп'ютер раптом припинить завантаження. Сучасні BIOS набагато дружніші до користувача і дозволяють визначити вінчестер не тільки за його розміщенням (наприклад, IDE, SATA1 і т.д.), а й конкретної моделі. Адже ви знаєте назви всіх комплектуючих усередині вашого залізного друга?
На першій сторінці, що зазвичай називається Main, можна виявити відомості про наявні, вірніше виявлені та ініціалізовані вінчестери в системі. Якщо там є ваш HDD, мабуть він швидше живий, ніж ні. Інакше переконайтеся, що всі позиції встановлені саме на Auto, а не None. Про те, що потрібно виділити і натиснути Enter для вказівки параметрів, згадувати, я думаю, зайве і надалі пропускатиму такі подробиці. Якщо ваш HDD є у списку, то шукаємо щось пов'язане зі словами Boot та Boot Device. У моєму випадку під потреби визначення порядку завантаження виділено цілий розділ BIOS, який називається коротко і зрозуміло. І правильно задаємо порядок завантаження. Якщо вінчестерів кілька, то також потрібно вказати, на якому з них знаходиться система, тобто вибрати, який з дисків перший. Виходимо із збереженням змін, перезавантажуємось і дивимося.
Комп'ютер все одно не завантажується? Мабуть мають місце проблеми з завантажувальним блоком вінчестера. Його слід перезаписати. Якщо на комп'ютері встановлено систему сімейства Windows 98, слід завантажитися з дискети або диска, на якому буде операційна система DOS і програма розмітки дисків fdisk.exe, яку запускаємо командою fdisk /mbr. Якщо ОС новіша, Windows 2000 або XP, то вона використовує свій власний завантажувач. Помилка завантажувача може бути видана на екран у вигляді рядка "NTLDR is missing". В цьому випадку, знову ж таки завантажуємося з диска цієї операційної системи і запускаємо установку. У певний момент вам буде поставлено питання, встановити систему, або спробувати відновити її за допомогою консолі відновлення. Останній варіант нам і потрібний. У ній використовуємо команди fixboot і fixmbr, після чого, вийнявши з приводу завантажувальний диск, перезавантажуємо комп'ютер. При перерахованих вище діях, дані втрачені не будуть, лише перезапишеться завантажувач. Якщо ці помилки з'являються знову або команди відновлення завантажувального записуне виконуються через інші помилки, ймовірно вінчестер має пошкодження, тому його поверхню необхідно перевірити за допомогою спеціалізованих утиліт. Найкраще підходить MHDD, також дуже непогана програма – Victoria. Необхідно їх завантажити, записати на дискету чи диск, після чого запускати, завантажившись із диска. Вони скажуть про проблеми, а можливо, і спробують виправити помилки. Також, не виключатимемо ймовірність непоправного пошкодження поверхні вінчестера. Тоді, на жаль, йому вже нічого не допоможе.
Якщо ж у BIOS вінчестера і слід застудився, вітаю, у вас апаратна проблема. Або ви забули купити вінчестер. Жарт. Розкриваємо системний блок і дивимося чи всі дроти на місці, зокрема до вінчестера йде провід живлення та інтерфейсний кабель, другим кінцем - до материнської плати Кабелі в порядку - включаємо комп'ютер і акуратно торкаємося рукою корпусу вінчестера. Вінчестер, що працює дуже легко відрізнити від вимкненого. Адже всередині нього обертаються диски із величезною швидкістю. Тому сам його корпус повинен трохи нагріватися та слабко вібрувати. До того ж при включенні від вінчестера можна почути одне клацання. Це розпарковуються та переміщуються до магнітних дисків головки. Якщо клацання немає, корпус холодний і життєдіяльністю там і не пахне, можна спробувати інший роз'єм живлення, зазвичай є хоча б 2-3 штуки вільних. Вставляти потрібно надійно, доклавши деякі зусилля, тільки не слід втикати неправильною стороною, для старих IDE та деяких SATA вінчестерів застосовується Molex конектор, у вигляді літери D. Тобто два кути заокруглені. А для більшості SATA гвинтів роз'єм живлення має проріз, своєрідне вилучення тільки з одного боку. У випадку, коли головки клацають не один раз або клацання повторюються в процесі роботи, то "гвинт", швидше за все, доведеться викидати - "вінчестер стукає", кажуть у такому разі. Але перед остаточним вердиктом краще перевірити його на іншому комп'ютері. Стук може говорити і про нестачу харчування, коли слабкий або хворий блок живлення не може забезпечити необхідну напругу.
Зрозуміло, чіпати, а тим більше витягувати і вставляти дроти, не тільки у вінчестера, але й будь-які взагалі, крім хіба що кабелів USB, слід при вимкненому та знеструмленому комп'ютері (клацніть на блоці живлення).
Завантажується, але... не до кінця
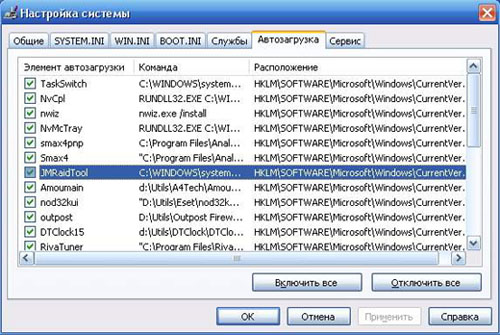
Оболонка для налаштування параметрів завантаження системи Windows XP
Власне, найчастіше це й не апаратна проблема зовсім. У цьому випадку початковий процес завантаження нічим не затьмарюється, можливо навіть з'являється логотип операційної системи, але потім виникають проблеми. Комп'ютер просто зависає, з'являється повідомлення про відсутніх системних файлах, або BSOD - синій екрансмерті з описом помилки та деякими службовими даними. В останньому випадку потрібно просто переписати вміст цього екрана та пошукати в Інтернеті можливі причинита способи їх вирішення. Інформації з цього приводу море, і напевно не ви перший зіткнулися з цим. Якщо це сталося після встановлення якогось нового "заліза", можна спробувати видалити його. Можливо, воно конфліктує з іншими деталями чи зовсім несправно. У будь-якому випадку, просто так, на порожньому місці система перестати вантажитися не може. Потрібно згадати, що ви робили перед тим, як система перестала працювати. Можливо, якісь програми встановлювали.
Спробуйте завантажитись у безпечному режимі. Для цього саме після проходження POST і перед появою заставки системи потрібно натиснути F8 і вибрати відповідний пункт. Якщо система завантажиться, то вам сьогодні щастить. Можна видаляти програми щодо яких у вас сумніви. Спробувати перевстановити або видалити драйвери свіжого "заліза". Або подивитися автозавантаження, може там чогось нового оселилося, і потрібно це відключити або видалити. Дивитись потрібно не лише однойменний пункт у меню "Пуск". Часто програми автозапускаються через реєстр, а чи не через це меню. Для цього натискаємо Пуск - Виконати і вводимо msconfig. Нас цікавить закладка "Автозавантаження" у цьому вікні. Потрібно зняти галочки із нещодавно встановленого софту та перезавантажити комп'ютер. У крайньому випадку можна й перевстановити систему.
Не вантажиться, але пищить
Їсти по-різному, тобто будь-яким чином, крім одного короткого сигналу. В цьому випадку все відносно просто, з'ясовуємо фірму-виробника BIOS (дивимося або наклейку на мікросхемі BIOS, або знову залучаємо універсальну книжку-інструкцію до материнської плати) та вивчаємо таблицю розшифровки сигналів наприкінці цієї статті, щоб з'ясувати, з чим виникли проблеми. Після чого тестуємо "погану" деталь на іншому комп'ютері, щоб достовірно з'ясувати, чи вона справна. Якщо з нею проблеми, то просто її змінюємо. Найчастіше на цьому ремонт закінчується. Хоча й можливі варіанти, коли комп'ютер скаржиться на несправний модуль оперативної пам'яті, а в друга він працює чудово. Можна спробувати інший модуль у себе. Якщо при заздалегідь справному модулі, комп'ютер знову ж таки не працює, найімовірніше проблеми в материнській платі. Звичайно, слід знати тип комплектуючих на вашому комп'ютері і не переплутати пам'ять типу DDR c DDR2 і т.д.
Не вантажиться і не пищить
Комп'ютер начебто працює, тобто вентилятори дзижчать, лампочки на корпусі горять, але екран залишається чорним. Найнеприємніша ситуація, коли не працює і навіть приблизно не можна здогадатися, що ж сталося. Варіант, що не підключений системний динамік до материнської плати, ми не розглядатимемо. Динамік зазвичай приклеєний або до передньої або до нижньої панелі корпусу, має чотириконтактний конектор: +5В (червоний провід), два проводи GND (чорні) і один сигнальний (в моєму корпусі зелений), хоча можуть бути й інші варіанти.
Методика тут така – майже повністю розбираємо комп'ютер. Відключаємо всі кабелі на задній панелі корпусу, крім мережевого блоку живлення. На материнській платі залишаємо тільки процесор з його кулером, пару роз'ємів від блока живлення та колодку з роз'ємами від корпусу – лампочки, кнопки та системний динамік. Виймаємо абсолютно все, навіть пам'ять та відеокарту. Зрозуміло, якщо ви одразу не скажете, куди йде цей кабель, краще записати на листку, що й куди було вставлено. Після цього вмикаємо комп'ютер, вірніше те, що від нього залишилося.
Якщо комп'ютер навіть у такому стані відмовляється видавати будь-які ознаки життя, то перевіряємо БП методикою, вказаною нижче. Якщо блок живлення в порядку, мабуть, проблеми з материнською платою або, що менш ймовірно, з процесором. Сучасні "камені" досить надійні і навіть при відмові кулера та перегріві не згоряють, а йдуть на захист від перегріву.
Повинен лунати один довгий і три короткі сигнали, що говорить нам про те, що BIOS помітив відсутність оперативної пам'яті і хоче її бачити. Знеструмлюємо все (це потрібно робити обов'язково перед кожним наступним кроком, за наявності живлення, не чіпати нічого!), вставляємо модуль у перший слот і вмикаємо комп'ютер знову. Далі можливі два варіанти - комп'ютер знову замовкне, або сигналізуватиме про помилки пам'яті (дивимося таблицю в кінці статті). У цьому випадку, можна спробувати на цьому комп'ютері інший модуль, або навпаки, модуль віднести, перевірити на іншому комп'ютері. Можливо він збоїть. А можливо і материнська плата, тут варіантів вагон - проблеми з північним мостом, стабілізатором живлення пам'яті, слотами та доріжками від них.
Якщо ж з пам'яттю порядок, то далі повинні лунати один довгий і два короткі сигнали. Комп'ютеру не вистачає відеокарти. Додаємо недостатню деталь, знову вмикаємо комп'ютер. Якщо він все ще живий, значить все працює, і саме час підключити монітор, щоб подивитися, що там вам скажуть. За умови, що монітор та відеокарта справді справні, звичайно. Вставляємо роз'єм клавіатури. Якщо POST тепер проходить нормально, поступово додаємо по одному пристрою, які спочатку висмикували. На якому комп'ютер знову поринути у темряву, то й потрібно дивитися, змінювати та тестувати окремо. Останніми додаємо необов'язкові пристрої, другий вінчестер або модуль пам'яті, якщо такі були, оптичні приводиі т.д.
Тут вже можливо дуже багато варіантів. Наприклад, при наявності кількох модулів пам'яті проблеми можуть бути з двоканальним режимом або сумісністю. Якщо завантаження зупинилося, коли ви вставили будь-який пристрій у PCI слот (наприклад, модем або мережеву), то зовсім не факт, що несправний саме він. Можливі проблеми з південним мостом або розведенням доріжок слота. Якщо всі комплектуючі ніби справні, але комп'ютер все одно починає погано поводитися, після підключення більшості пристроїв, то можливі проблеми з блоком живлення. При невеликому навантаженні він працює, але як тільки йому підкинути роботи, на зразок двох вінчестерів, потужної відеокарти, та ще й модему, звукової картиі приправити все це USB-пристроєм, на зразок сканера, його потужності може на все це не вистачити.
Навіть і не включається

На цій материнській платі світлодіод за підписом SB PWR (Stand By Power) причаївся у самому куточку.
Насамперед перевіряємо те, що легко перевірити, а саме чи підключені всі кабелі і чи правильно вони підключені, чи не поміняли місцями якісь жартівники штекера клавіатури та миші, наприклад. Оскільки найімовірніша проблема тут – відсутність харчування. Чому це сталося, вже інше питання: не вставлена вилка в розетку або несправний блок живлення. Один мій знайомий, наче й не зовсім "чайник", півдня копався в комп'ютері, що не працює, поки не згадав, що забув клацнути клавішу на блоці живлення. Будь-яке буває, тому з самого початку слід перевірити, чи все вставлено, підключено та включено, клавіші на мережевому фільтрі, ДБЖ (якщо вони є) та блоці живлення знаходяться в положенні "ON", розетка взагалі справна, тобто, наприклад, чи горить настільна лампа. А якщо комп'ютер все одно мовчить, тоді варто подивитися, чи горить черговий світлодіод на материнській платі.
Якщо світлодіод є і не горить, значить, проблеми з живленням. Дивіться, чи підключені до материнської плати конектори живлення, простежте, щоб вони були добре вставлені і навіть під час землетрусу не випали. Зазвичай їх два, широкий 20 або 24 контактний плюс квадратний чотириконтактний. Якщо все одно тиша, схоже, блоку живлення кінець. Знову ж таки перевіряємо на точно працює комп'ютері і якщо результат такий самий, вирушаємо в магазин.
На вашій материнській платі немає чергового світлодіода? Можна перевірити мультиметром. Всі справні блоки живлення стандарту ATX видають у черговому режимі +5 Вольт на бузковому дроті, 9-й контакт на головному роз'ємі живлення. Виймаєте його з материнської плати, червоний щуп мультиметра на 9 контакт, чорний на будь-яку "землю", тобто на будь-який контакт, до якого підходить чорний провід. Якщо там порожньо, при тому, що БП включений у мережу чи щось дивне, а не 5 Вольт або близько того, значить питання з "хворою" деталлю вирішено.
Не будемо відкидати і варіант, що проблемною деталлю може бути кнопка включення на корпусі. Можна вийняти її колодку з материнської плати (швидше за все на ній буде написано PWR_SW) і тим самим мультиметром, тільки переключеним на "продзвінок", перевірити, наскільки чітко замикаються контакти.
Якщо комп'ютер запускається на секунду, після чого остаточно вимикається, ймовірно, проблема в материнській платі. Десь має місце бути коротке замикання і блок живлення йде на захист, щоб і себе платою, що ще згоріла, не пошкодити. Можна випробувати методику, зазначену в попередньому абзаці. Якщо ж і після цього поведінка не змінюється, а у здоров'я блоку живлення ви впевнені, схоже, померла саме материнська плата.
В принципі працює, але дуже нестабільно
Зависає, перезавантажується в непридатний для цього момент. Може іноді взагалі не включитися. Найчастіше такі ситуації викликані чиїмось перегрівом. Особливо якщо зависання відбувається під навантаженням. У цьому випадку чистка комп'ютера від пилу, мастило вентиляторів і заміна термопасти нерідко вирішує всі проблеми. На другому місці ймовірно стоїть несправність блоку живлення. Який не здатний забезпечувати якісним харчуванням усі деталі при збільшеному енергоспоживання. Щоб достовірно з'ясувати, у чому проблема, можна скористатися деякими програмними засобами, які створюють штучне навантаження на деталі. Наприклад, набрати файлів на пару гігабайт і створити з них архів із максимальним ступенем стиснення програмою WinRAR. Такий метод добре виявляє проблеми з пам'яттю та процесором. Для тестування відеокарти цілком підійде важка гра, як FarCry. Пару годин гри на максимальних налаштуваннях якості дозволяють буквально розжарити відеокарту. Ну і, звичайно ж, програмні засобимоніторингу за температурою, частотою обертання вентиляторів та напруг, що видаються блоком живлення, ніхто не скасовував. Зазвичай, вони є на диску від материнської плати. Для контролю температури вінчестера чудово підходить HDTune, а відеокарти – RivaTuner.
Сторінка 1
Діагностика несправностей з цього методу значною мірою формалізована, що знижує вимоги до кваліфікації обслуговуючого персоналу. Для пошуку несправності по конкретному виду запису потрібно фактично переглянути трохи більше 1 - 3 елементарних осередків у порядку.
Діагностика несправностей починається з розгляду найпростіших команд із поступовим переходом до складніших.
Для діагностики несправностей складних цифрових схем, зокрема схем ЗУ, можуть бути застосовані щодо недорогі засоби сигнатурного аналізу. Сигнатурний аналіз - це метод контролю, заснований на стисканні даних із використанням циклічної надмірності; Код перевіркивиробляється генератором псевдовипадкових двійкових послідовностей, який сприймає послідовні бітові потоки. Отримуючи сигнатури різних точок несправної плати, що містить цифровий пристрій, і порівнюючи їх із сигнатурами, отриманими із свідомо справної плати, часто можливим локалізувати джерело несправності набагато швидше, ніж за допомогою інших видів контрольної апаратури.
Історія діагностики несправностей показує, що перші обчислювальні машини обслуговувалися досить досвідченими техніками, які застосовували інтуїтивні процедури, засновані на їх досвіді роботи з аналізованої системою.
Система діагностики несправностей являє собою, бій систему, що контролює роботу енергообладнання і реєструє неполадки, що відбуваються в ньому. При виконанні діагностики, наприклад для системи електропостачання, в ЕОМ, встановлену на пункті управління, за допомогою пристроїв телемеханіки або терміналів з підстанцій та розподільчих пунктів вводяться, загальні сигнали (Аварія, Несправність на КП, Несправність трансформаторів) та сигнали, що вказують на певні події ( першопричини), що призвели до роботи загальної аварійної або попереджувальної сигналізації.
Системи діагностики несправностей працюють за принципом переривання чи циклічного опитування. Останній вимагає застосування окремої ЕОМ, призначеної лише виконання функцій діагностики. Цей принцип використовується в пристроях, що застосовуються для діагностики несправностей електрообладнання та механічного обладнання окремих металургійних агрегатів (прокатних станів, агрегатів безперервного травлення, відпалу тощо), випробувальних стендів та ін. алгоритм діагностики починає функціонувати після переривання роботи інших програм внаслідок появи загального аварійного чи попереджувального сигналу.
У діагностиці несправностей велике значення мають досвід експлуатації та ремонту приладів, знання їх слабких місць, характерних несправностей та причин їх виникнення. Тому вкрай важливо постійно накопичувати статистичний матеріал з несправностей, проводити детальний аналіз причин, що викликали їх, періодично необхідно обробляти книги записів майстрів з ремонту, складати і постійно доповнювати переліки несправностей по кожному типу приладу, можна рекомендувати і ведення картотеки характерних несправностей. Витрачений ці роботи час не пропадає даремно - він з лишком компенсується оперативністю у відновленні приладів.
При діагностиці несправності каналів АФАР з боку випромінювачів підключаються спрямовані відгалужувачі (рис. 3.3 б), що дозволяють відокремлювати незначну частину потужності сигналу частотою Д, що надходить у випромінювач з передаючого каналу, або імітувати надходження сигналу частотою / j для перевірки приймального каналу. Кожен канал відповідного випромінювача опитується в автоматичному режиміза допомогою комутатора (/С) системи вбудованого контролю. Вимірювання фази (працездатність фазообертачів) і амплітуди (працездатність підсилювачів) здійснюється вимірювальним блоком вбудованого контролю (БВК), пов'язаним з приймальним і передавальним пристроями.
Для проведення діагностики несправностей у схемі моделювання система може видати відомості про діагностичні таблиці, що дозволяють за результатами перевірок на АВМ локалізувати несправний блок або групу блоків.
Досліджено питання діагностики несправностей для універсальних у класі кінцевих автоматів однорідних структур, що координатно-налаштовуються. Діагностика проводиться лише на рівні осередків структури.
Для виявлення та діагностики несправностей при ГДК усі помилки поділяються на: другорядні та головні. Друга помилка не впливає на правильне виконання діагностичних програм. Виникнення головної помилки унеможливлює правильну роботу програм пошуку помилки. Діагностичні програми розраховані на виявлення стійких другорядних помилок в арифметичному та керуючому пристроях машини. Програми будуються з огляду на те, що будь-яка команда машини складається з певного набору елементарних однотипних дій - мікрокоманд. Якщо виконання однієї команди з певним набором мікрокоманд дає правильний результат, а виконання іншої команди з додатковими мікрокомандами - неправильний, передбачається, що помилка пов'язані з виконанням додаткових мікрокоманд. Більш точна локалізація несправностей пов'язана з оцінкою стану ланцюгів управління, ланцюгів передачі інформації та регістрових схем. Так як ідеальні випадки, коли одна команда відрізняється від іншої лише однією мікрокомандою, як правило, відсутні, то для локалізації кожної помилки потрібно виконати досить довгу послідовність команд.
Ця книга присвячена діагностиці несправностей апаратури цифрових систем і нам хотілося б сказати кілька слів з приводу того, як і чому виникла ідея її написання.
Після усунення виявлених при діагностиці несправностей автомобіль прямує на зберігання. Після технічного обслуговування автомобіль може надійти на зберігання безпосередньо або знову пройшовши діагностику для перевірки якості технічного обслуговування, або пройшовши ремонт для усунення несправностей, виявлених при технічному обслуговуванні або повторній діагностиці.
Найбільш складною частиною при діагностиці несправностей є перетворювач інформації, що містить у своєму складі основні пристрої КВМ. Застосування тестового діагностичного контролю дає позитивні результати.
Необхідність у корекції помилок та діагностиці несправностей при сучасному рівні надійності ЦВМ виникає досить рідко. Тому доцільно використовувати до виконання цих функцій переважно програмні засоби контролю як коригувальних і діагностичних програм. Проте, щоб ці програми були надмірно складні, у сучасних машинах передбачаються певні апаратні засоби, які надають у розпорядження програм необхідну інформацію про характер помилки.
Комп'ютерна грамотність – річ абсолютно необхідна сучасної людини. Знання навичками роботи на комп'ютері допоможе і в роботі, і на відпочинку.
Багато людей, не вихваляючись, можуть назвати себе « впевненими користувачамиПК », але для певної категорії користувачів недостатньо одного вміння використовувати комп'ютер. Вони хочуть розбиратися в "начинці", і в разі чого вирішити самостійно проблему, що виникла у "залізного друга", провести діагностику несправності комп'ютера. Для тих, хто тільки-но починає своє прилучення до світу комп'ютерного «заліза» і написана ця стаття.
Простіше кажучи – стаття для новачків. І розмову ми почнемо з настільного ПК як самого ремонтопридатного (власними силами) пристрою.
Настільні комп'ютери або, як їх ще називають, десктопи, в останні роки дещо здали свої позиції, розділивши нішу ПК мобільними пристроями. Особливо наполегливими в цьому плані виявилися планшети та смартфони. І все ж таки десктоп для багатьох залишається пріоритетним видом ПК, особливо, коли справа стосується використання комп'ютера в стаціонарних умовах.
То що робити, якщо ваш «комп» в один не дуже прекрасний день раптом відмовився працювати? Насамперед – не панікувати. Комп'ютер це не чарівна скринька, не продукт позаземних технологій, ПК це звичайне електронний пристрій, Яке, у разі виходу з ладу, завжди можна відремонтувати.
У цій статті не розглядатимуться «обвал» операційної системи та способи її відновлення. Це тема окремої розмови. Наразі ми спробуємо навчитися вирішувати «залізні проблеми». Але попереджаю, що всі операції виконуються вами на свій страх і ризик. В принципі нічого особливо складного тут не описується, але можна зіпсувати техніку, якщо діяти необережно і без розуміння, навіщо це робиться.
Підготовка до діагностики несправності
Отже, комп'ютер після натискання кнопки не увімкнувся. Що ж, вийміть вилку кабелю живлення системного блоку з розетки (обов'язково!) і лізьте під стіл.
1. Вимкніть усі, які побачите, «дроти». Більшість кабелів для від'єднання досить просто потягнути на себе, виняток становить лише відеокабель, що йде до монітора. Щоб його від'єднати, спочатку потрібно відкрутити спеціальні гвинти із накатаною головкою.
2. Від'єднавши кабелі, дістаньте системний блок і покладіть на рівну, зручно розташовану поверхню. Зніміть кришку. Вам потрібно зняти ліву кришку, за якою знаходиться робоча порожнина корпусу. Якщо помилилися і натрапили на піддон - не біда, просто переверніть "системник" і повторіть процедуру "розтину". До речі, дуже рекомендую приготувати пилосос. Зазвичай у системних блоках накопичується досить багато пилу. Обов'язково позбавтеся її.
4. Вийміть із слотів усі плати розширення, починаючи з нижньої. Для цього потрібно відкрутити гвинти, якими монтажні планки плат прикручені до корпусу, і акуратно потягнути плати догори, поки вони повністю не вийдуть зі слотів.
5. Останньою демонтуйте відеокарту. Зверніть увагу, слот для відеокарти має спеціальну клямку, яку (залежно від її конструкції) доведеться віджати або вниз, або вбік.
Усі маніпуляції з платами здійснюєте з максимальною обережністю, не докладаючи зайвих зусиль. Особливо уважними будьте з відеокартою, тому що на ній встановлена система охолодження.
6. Після видалення плат розширення демонтуйте планки оперативної пам'яті. Усі до однієї. Для цього відкрийте клямки слотів ОЗУ і потягніть планки вгору.
Самостійна діагностика несправності комп'ютера
Тепер ми підійшли до ключового моменту. У нас є материнська плата, із встановленим до неї центральним процесором, підключена до блоку живлення. Цього достатньо, щоб розпочати діагностику.
Увага! Усі наступні дії виконуйте строго відповідно до описаного тут порядку, щоб уникнути ураження електричним струмом.
Підключіть кабель живлення до системному блокуі вставте вилку в розетку. Натисніть кнопку живлення комп'ютера.
У жодному разі не торкайтеся корпусу комп'ютера і не чіпайте нічого всередині відкритого системного блоку!
Уважно слухайте. Кожен комп'ютер обладнаний так званим спікером системним динаміком. Спікер при самодіагностиці, яка проводиться при кожному запуску ПК, видає звукові сигнали. Сенс цих сигналів можна знайти у «Посібнику з експлуатації» («мануалі») системної плати. Однак нам зараз не так важливо, що повідомляє речник, головне – наявність цих повідомлень.

Ваш комп'ютер ожив – вентилятор процесора закрутився, спікер запищав? Все в порядку. Блок живлення, материнська плата та центральний процесор справні. Якщо ж ситуація відрізняється від описаної, то є проблеми. Випадок, коли після натискання кнопки нічого не сталося, навіть не закрутився вентилятор, свідчить про ймовірну несправність блока живлення. Слід спробувати замінити БП та перевірити комп'ютер ще раз. Ну а якщо «карлсони» закрутилися, але писку спікера не було, мабуть, несправні «мати», або процесор, або й те, й інше. У такому випадку потрібно дорозібрати комп'ютер (обов'язково відключивши від мережі) і спробувати наступне: перевірити процесор в інший, свідомо справний, системній платі, перевірити «материнку» з іншим, свідомо справним процесором.
Невеликий «ліричний» відступ. Дуже рідко, але іноді буває, збирачі комп'ютерів не підключають спікер до роз'ємів на материнській платі. Переконайтеся, що контакти Speaker зайняті. В іншому випадку, підключіть системний динамік відповідно до вказівок «Посібника» до материнської плати.
Однак повернемося до подальшої діагностики. Як ви вже зрозуміли, всі маніпуляції з комп'ютером повинні проводитися строго за схемою «відключив – щось зробив – увімкнув – перевірив – знову відключив – продовжив». Тільки так ви нічого не спалите і не отримаєте електротравму.
Вставте одну планку оперативної пам'яті в гніздо, яке рекомендує виробник мат. плати під час роботи з однією планкою ОЗУ. Зазвичай це роз'єм А1, але краще уточнити у «мануалі». Підключіть комп'ютер до мережі та увімкніть. А ось тепер сенс сигналу спікера для нас буде дуже важливий. Відкривайте «мануал» та слухайте. Спікер повинен повідомляти, що "відсутня відеоадаптер". Якщо він пищить про відсутню оперативну пам'ять, значить «оперативка» несправна. У такому разі спробуйте замінити планку.
Перевіривши всі планки оперативної пам'яті, і, переконавшись у їхній справності, (або замінивши несправні), встановлюйте відеокарту і підключайте монітор. У разі несправності відеокарти екран монітора нічого не відобразить, а речник просигналізує про відсутність відеоадаптера. Якщо ж з «видяхою» все гаразд, на моніторі з'явиться повідомлення про відсутність диска, з якого можна завантажитись.
Значить, час підключати основний накопичувач - жорсткий дискабо SSD. Перевірте, чи завантажується цей пристрій. Причина непрацездатності ПК може бути й у «гвинті». До речі, були випадки, коли винуватцем неможливості завантаження виявлявся не сам пристрій, а шлейф, яким він підключався до материнської плати. Що ж, спроба - не тортури, спробуйте замінити цей шлейф.
Заключний етап – підключення плат розширення та додаткових накопичувачів – вінчестерів, DVD-приводів, картридерів. Теоретично, ці пристрої не впливають на можливість запуску ПК, але можуть мати несправності, наприклад, коротке замикання в ланцюгах живлення, які не дадуть комп'ютеру можливості нормально працювати. Якщо після підключення якогось із цих пристроїв комп'ютер знову почав "брикатися" - справа саме в ньому.
Загалом, діючи послідовно, ви обов'язково натрапите на несправний девайс. Вам залишиться лише замінити його на нове (або спробувати відремонтувати в спеціалізованій майстерні) і ваш ПК знову запрацює. Отже, вперед бажаю успіхів.




