В операционных системах Windows всем управляют службы (services). Это незаметно работающие программы, за счет которых в ОС функционируют различные компоненты и функции. Новая Windows 10 - не исключение: как и в “семерке” или XP, работой компонентов системы заправляют службы. По большей части те же самые.
Очень часто пользователи интересуются, какие из них можно отключить? И правда, все они без труда выключаются и могут быть запущены вновь, если потребуется. Но среди них есть те, которые можно останавливать при необходимости, вообще ненужные, и те, прерывать работу которых не стоит. При первом запуске в “десятке” уже автоматически работает оптимальный набор служб.
Даже если вы даже не прикасаетесь к ним, они могут разрядить батарею. Но вы можете контролировать, какие приложения разрешено запускать в фоновом режиме. Даже если вы используете универсальные приложения, вы не обязательно хотите, чтобы они работали в фоновом режиме.
Предотвратить запуск определенных приложений
У приложений есть разрешение на запуск в фоновом режиме, которые подсчитывают, сколько энергии каждый использует в вашей системе. Но вам не нужно ждать, пока они начнут разряжать аккумулятор, если вы их не используете, вы можете отключить их прямо сейчас.
Где найти и как пользоваться
Если эти компоненты работают “в фоне”, то есть никак не проявляют себя на первый взгляд, то чтобы их включить или отключить, нужно сначала добраться до каких-то настроек или панели, где можно оперировать запущенными сервисами. Это логично. Посмотреть список того, что работает в данный момент вы можете в диспетчере задач на одноименной вкладке.
По умолчанию для каждого приложения установлено значение «Вкл.», Позволяющее каждому приложению работать в фоновом режиме, если ему нравится. Установите все приложения, которые вы не хотите запускать в фоновом режиме, на «Выкл.». Имейте в виду, что есть недостаток этого. Например, если вы запретили запуск приложения «Сигналы» в фоновом режиме, любые установленные вами аварийные сигналы не исчезнут. Приложения обычно работают в фоновом режиме, чтобы обновлять свои живые фрагменты, загружать новые данные и получать уведомления.
Запретить запуск всех приложений в фоновом режиме с помощью режима экономии заряда аккумулятора
Если вы хотите, чтобы приложение продолжало выполнять эти функции, вы должны позволить ему продолжать работать в фоновом режиме. Если вам все равно, не стесняйтесь, чтобы приложение не работало в фоновом режиме. Вы все равно можете использовать приложение в обычном режиме, но вам, возможно, придется дождаться его получения новых данных после его запуска. Если вы хотите запретить запуск настольных приложений в фоновом режиме, вам придется сделать это старомодно: закрывайте приложения для настольных компьютеров, когда вы их не используете.
Самый простой способ запуска диспетчера - одновременное нажатие клавиш Ctrl+Shift+Esc. Заметьте, что в правом столбце видно, какие из служб выполняются, а какие остановлены. Здесь же видны и группы, от имени которых они действуют. Но последнее относится скорее к безопасности.
Чтобы открыть панель управления службами можно долго бродить по Панели управления Windows и вложенным в нее настройкам. Но лучше поступить намного проще. Обратите внимание, что в Диспетчере задач, в самом низу при запущенной вкладке “Службы” вам предлагается их открыть.
Вы также должны убедиться, что приложения не скрываются в вашей области уведомлений и работают в фоновом режиме. Вы можете предотвратить автоматическую загрузку этих фоновых приложений при входе в систему. Если вам действительно не нравятся эти новые универсальные приложения, есть способ. Вам лучше просто не дать им бежать в фоновом режиме и забыть о них. Некоторые приложения подключаются к Интернету, когда ваш компьютер запускает и завершает соединение, когда система выключается, а мы никогда не используем их.
Просто отключите приложения, которые вам не нужны для работы в вашей системе. . По умолчанию эти приложения работают на вашем системном фоне. Но плохая и черная сторона следит за вашей деятельностью, местоположением и всем, что у вас есть в вашей собственной системе. Примечание.
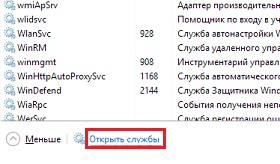
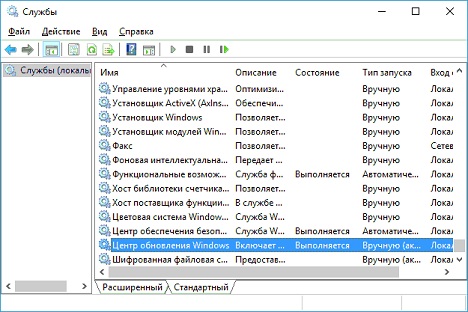
Внизу есть две вкладки: “Расширенный” и “Стандартный вид”. Перейдя на расширенный, вы сможете увидеть описание сервиса. Оно не всегда подробное и представляет собой что-то вроде этого:
Отключить запуск ненужных приложений с высоким эффектом
На странице «Свойства» выберите «Отключить» от «Тип запуска», затем нажмите «Стоп». Вэнь вы проверили все запущенные службы вашей системы и остановили их, закройте локальную консоль служб. Если в вашей системе слишком много приложений, запущенных при запуске, ваша система будет загружаться медленно.
Вы должны предотвратить запуск ненужного программного обеспечения во время просмотра вашей системы. Вы можете увидеть приложения с высоким уровнем воздействия. Не пытайтесь отключить приложения, которые вызывают проблемы с запуском вашей системы. Индекс стабильности оценивает общую стабильность вашей системы в масштабе от 1 до.
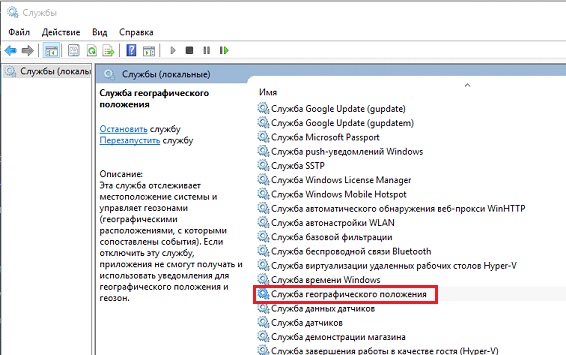
Служба географического положения описана подробно, здесь же есть кнопки “Остановить” и “Перезапустить”. Но намного удобнее выделить интересующий пункт кликом правой кнопкой мыши и выбрать “Свойства”:
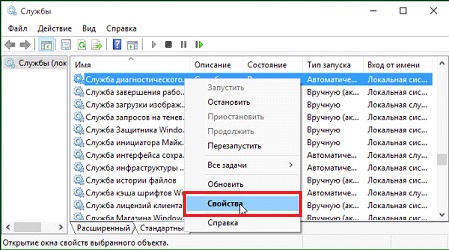
Выбирая период времени, вы можете просмотреть конкретные проблемы с оборудованием и программным обеспечением, которые повлияли на вашу систему. Частота запуска всегда является проблемой для многих пользователей. Это хорошее улучшение, да, но оно может быть увеличено, если вы знаете, чтобы управлять программами запуска, приложениями и службами. Включение службы выполняется путем проверки флажка для службы, а отключение выполняется путем снятия флажка для этой услуги.
- Теперь вы должны увидеть окно «Конфигурация системы».
- В этом окне выберите вкладку «Службы».
Для всех имеющихся в операционной системе служб откроется одинаковое окошко:

Здесь представлено намного больше информации, чем при расширенном виде. Можно запустить, остановить, приостановить системный компонент и выбрать тип запуска. Например, если вы нажмете остановить, то произойдет остановка, но при следующем включении или после перезагрузки сервис будет работать в прежнем режиме. Остановив же и выбрав тип запуска “Отключено” вы “избавитесь” от этой службы до тех пор пока сами не запустите ее.
Обратите внимание, отключив некоторые службы, которые вы можете помешать соответствующей программе. Вы попросите перезагрузить компьютер прямо сейчас или позже, чтобы применить ваши изменения. Вы можете перезапускать все, что захотите - вам не обязательно это делать сейчас. Самая важная информация, которую вы на этой вкладке «Запуск» - столбец «Возбуждение при запуске». На основе этой программы каждой программе или приложению назначается один из четырех уровней воздействия запуска: ни один, низкий, средний и высокий.
Телеметрия и средства слежения
Как правило, «высокие» параметры запуска, которые вы хотите отключить, «средние» элементы запуска - это те, которые вы должны учитывать отключением, а элементы «запуска» с «низким» или «нет» не должны быть запутаны. Обратите внимание, однако, только потому, что программа или приложение имеет «высокий» или «средний» эффект, это не значит, что вы должны отключить его.
Зачем отключать или включать
Отключение сервисов в большинстве случаев несет в себе несколько задач:
- Освобождение оперативной памяти.
- Отключение просто ненужных в работе компонентов системы.
- Выключение мешающих работе или конфликтующих со сторонними программами.
В случае с Windows 10 появилось очень много параноиков, считающих, что операционная система крадет их личные данные. можно не только отключая те или иные компоненты в параметрах системы, но и останавливая некоторые из служб. Тех, которые можно назвать шпионящими, как минимум три:
Закройте диспетчер задач, если вы можете отключить все, что хотите. . Однако выполняйте это ответственно - отключение неправильного сервиса, программы или приложения может привести вас в мир боли. Остановка ненужных сервисов запуска. Вы можете просмотреть службы и отключить любую службу, которую вы не хотите запускать.
Первая - это утилита настройки системы. На вкладке «Службы» показаны службы, которые запускаются при загрузке компьютера. Однако, прежде чем вы это сделаете, есть еще один способ отключить службы, которые вы можете предпочесть, потому что интерфейс дает вам больше информации об рассматриваемой услуге.
- географического положения;
- диагностического отслеживания;
- «dmwappushservice».
Стоит их отключать или нет, дело ваше. Как это сделать, вы теперь знаете. Все зависит от того, причисляете ли вы себя к параноикам, которых с выходом новой ОС Майкрософт стало очень много.
Отключаем ненужные службы с помощью надстройки «Службы»
В любом случае вы увидите консоль служб. Обратите внимание на столбец «Тип запуска» на рисунке 4. В этой информации указывается, является ли служба автоматической или ручной. Некоторым другим процессам может потребоваться служба, имеющая отношение «зависимость» с ней; в этом случае также запустится служба зависимостей.
Это службы, которые увеличивают время загрузки. Вы можете получить эту информацию, посмотрев столбец «Описание». Вот вам быстрый взгляд на общие службы, с которыми вы, возможно, захотите жить. У вас может быть несколько других автоматических сервисов, в зависимости от программного обеспечения и других конфигураций на вашем компьютере. Так что это хорошая идея, чтобы просмотреть службы и узнать больше о них.
Далее приведен список сервисов, которые можно остановить без вреда для общей работы операционной системы. Часть из них нужна для конкретных задач, поэтому изучите описание в расширенном виде списка. Итак, службы Windows 10, которые можно не нервничая отключить:
- Брандмауэр
- Беспроводную настройку
- Вторичный вход в систему
- Службу записи компакт-дисков
- Windows Search (стандартный поиск по файлам)
- Machine Debug Manager
- Сервер
- Службу загрузки изображений
- Перечисления переносных устройств
- Помощника по совместимости программ
- Регистрации ошибок
Яркий пример ненужности - сервис записи компакт дисков на ноутбуке без дисковода. А еще заметьте, что некоторые из программ при установке запускают свои службы, которые зачастую ненужны. Разумеется, любую службу вы сможете вернуть в рабочее состояние, выбрав тип запуска “Автоматически” и запустив компонент.
Обратите внимание, что на вкладке «Общие» вы видите раскрывающееся меню «Тип запуска». Как правило, не отключите услугу, если вы не уверены, что никогда не будете ее использовать. Однако ручная настройка позволяет запустить сервис, когда вы сочтете это необходимым, тем самым ускорив время загрузки.
Неиспользуемые компоненты Windows
Однако перед тем, как вы измените сервис на руководство, перейдите на вкладку «Зависимости». На этой вкладке вы увидите, какие другие службы зависят от службы, которую вы планируете изменить. Измените только те службы, которые вы понимаете и не используете.
Пример отключения в случае конфликта со сторонними программами: Брандмауэр отключается, чтобы правильно работал скачанный и установленный Firewall.
Хоть и является сегодня одной из самых продвинутых операционных систем, все равно нуждается в «донастройке». Проблема в том, что ненужные службы в активном состоянии представлены слишком широко. А ведь это обычному юзеру зачастую просто не нужно.
Какие службы можно отключать?
Служба индексирования и служба восстановления системы занимают много места на диске и системные ресурсы по всей доске. Он отлично работает, когда вы находитесь в привязке, и это один случай, когда потеря скорости может не стоить последствий отказа от восстановления системы. Когда обновление приземляется на вашем компьютере. Продолжайте читать, чтобы узнать больше. Все большее число технических компаний хотят проводить тестирование в реальном времени в вашей системе, пока вы его используете.
Конечно, иногда живые тесты приносят пользу; вы получаете ранний доступ к классным функциям, которые позже становятся частью более широкой публичной версии. В других случаях вы, возможно, даже не знаете, что они происходят, и они могут даже негативно повлиять на производительность вашей системы.
Отключение ненужных служб в Windows 10: что из этого можно извлечь?
Как известно, некоторые фоновые процессы, запускаемые самой системой при старте, иногда достаточно негативно влияют на общую А в Windows 10 их столько, что просто диву даешься.
Если подойти к вопросу о том, как выполняется оптимизация Windows 10, грамотно и со всей серьезностью, можно совершенно просто повысить скорость работы и самой системы, и исполняемых приложений (причем даже на машинах с минимальными требованиями к конфигурации вроде 2-ядерного процессора и 2 Гб оперативной памяти).
Программный способ отключения лишних служб
Как часть приложения, вы увидите значок уведомлений на панели задач. Для людей, знакомых с безопасностью и безопасностью, это раздражает. Всегда нужно приставать к вам, чтобы принять меры по кажущимся тривиальным вопросам. Вы когда-нибудь не могли установить приложение, потому что это не «проверенное приложение из магазина»?
Опять же, это легко предотвратить, чтобы этот экран не вторгся в ваш рабочий процесс. Первый параметр в списке настроек - «Установка приложений». В раскрывающемся меню выберите «Разрешить приложения из любого места». Предупреждение. Отключение этой функции потенциально открывает вам вредоносный контент. Если вы не уверены в своей способности обнаружить поддельное приложение из законного приложения, лучше всего выбрать «Запретить мне» перед установкой приложений из магазина вместо «Разрешить приложения из любого места».
Вопросы установки
На первой стадии любой юзер должен обратить внимание на предлагаемые советы при установке системы. Это касается «чистой» инсталляции, а не использования пробной версии Technical Preview. Когда появляется окно с описанием повышения скорости работы новой системы, нужно обратить внимание на гиперссылку в самом низу окна, которая переводит пользователя в расширенный режим настроек.
Когда вы используете обновление для авторов, вы столкнетесь. Вам не стоит мириться с рекламой в вашей операционной системе. Некоторые из них были вокруг какое-то время, некоторые из них новой части операционной системы. В последнее время вы, возможно, начали видеть объявления в своем Проводнике. Теперь прокрутите вниз до Показать оповещения поставщика синхронизации и убедитесь, что вы не отметили этот флажок. Это полноэкранные объявления, которые вы видите на экране блокировки.
Они не являются новой функцией в обновлении авторов. Вместо этого выберите изображение или слайд-шоу. Конечным типом рекламы, которую вы должны отключить, являются «Рекомендуемые приложения». Вы увидите, что они появляются как в меню «Пуск», так и в диалоговом окне «Общий доступ».
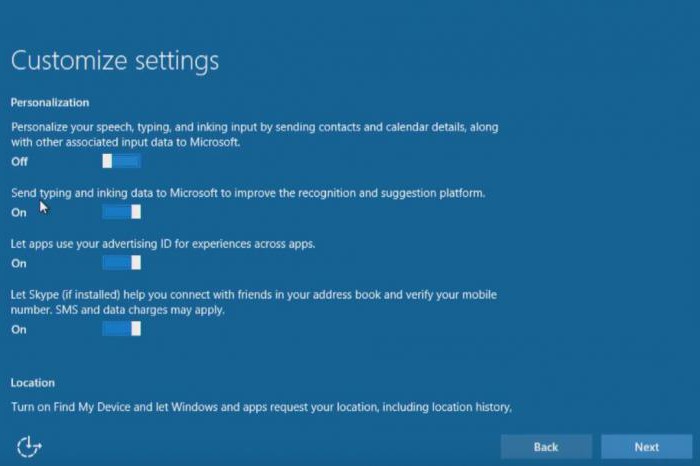
Именно здесь изначально можно отключить так называемую телеметрию и слежку Windows 10, которой так «прославилась» эта система. Просто переставляем все ползунки в выключенное положение. Далее в настройках браузера точно так же отключаем все компоненты (даже использование SmartScreen).
К сожалению, настройки для отключения двух версий объявлений находятся в двух разных местах. Найдите параметр «Иногда предлагать предложения» в «Пуск» и переведите переключатель в положение «Выкл.». На момент написания статьи невозможно отключить приложения из приложения «Настройки».
Отключаем ненужные службы с помощью командной строки
Мы покажем вам, как это делается. это хорошая идея. Он может ускорить работу вашей системы и вашей сети и удалить ненужные беспорядки из меню и контекстных меню. Пошаговые инструкции выходят за рамки этой части, но если вы хотите отключить функцию, ознакомьтесь с полным руководством, объясняющим процесс.
Оптимизация Windows 10: отключение ненужных служб в автозапуске
После установки первое, что нужно сделать, - проверить элементы автозапуска, а то стартующих процессов в этой версии системы уж слишком много.

Отключение ненужных служб в Windows 10, как и в любой другой подобной системе, производится посредством доступа к меню, отвечающему за автостарт. Это команда msconfig в меню «Выполнить» (Win + R), где выбирается соответствующая вкладка (в английской версии - Startup). Здесь нужно убрать галочки со всех автоматически стартующих процессов, невзирая даже на звуковые или видеоконсоли.
Есть еще один парадокс. Если в более ранних версиях в разделе автостарта присутствовал процесс ctfmon (отображение клавиатурной раскладки в системном трее), в новой ОС он пользователю для редактирования недоступен. Включить или отключить сигнализацию выбора языка или переключение раскладки клавиатуры можно только в «Панели управления». Может, это и к лучшему.
Неиспользуемые компоненты Windows
На настройке автозапуска фоновых процессов останавливаться не стоит. Чтобы вручную оптимизировать работу системы, следует отключить и некоторые службы, управление которыми из стандартной настройки недоступно.
Отключение служб этого типа производится из раздела программ и компонентов, находящегося в «Панели управления». Вызвать ее, чтобы долго не искать, можно командой control из той же консоли «Выполнить».
Здесь обращаем внимание на службу печати. Если к данному компьютерному терминалу или ноутбуку не подключен принтер, или печать документов не предполагается вообще, этот компонент можно смело отключать. Оставить стоит только печать в PDF («родную» утилиту Microsoft, которая отвечает всего лишь за экспорт графики и текста).
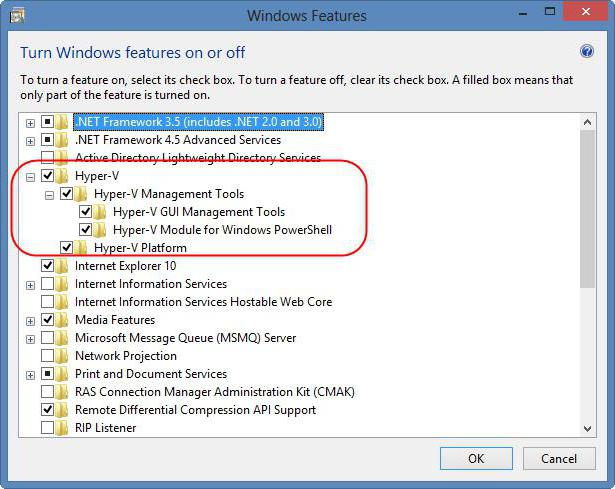
Далее смотрим на состояние модуля Hyper-V. Он является виртуальной машиной, позволяющей производить установку других систем и тестировать стороннее программное обеспечение. Если его задействование не предусмотрено, отключаем сразу же. Попутно стоит проверить настройки BIOS. В некоторых случаях модуль может быть активирован и там.
Телеметрия и средства слежения
Теперь самое главное. Если по каким-либо причинам настройка слежки при установке системы была проигнорирована, отключить ее можно при входе в меню параметров, которое представляет собой так называемую вторую «Панель управления». Здесь нужно использовать раздел конфиденциальности, обработки клавиатурного, рукописного и голосового ввода, отправки сообщений с обратной связью, где отключить желательно все полностью.

Это избавит пользователя от некоторых постоянных напоминаний, хотя в плане обновления системы и установки апдейтов, разработанных исключительно для данного региона, могут возникнуть проблемы.
Брэндмауэр
И на этом отключение ненужных служб в Windows 10 не заканчивается. Встроенный файрволл зачастую тоже доставляет пользователям много проблем. Особенно сильно это проявляется на уровне конфликтов с антивирусным ПО, если устанавливается какой-то бесплатный пакет.
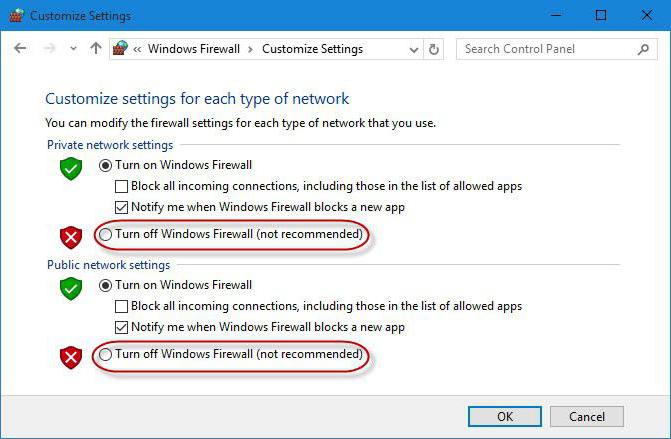
С другой стороны, если в системе предусмотрен мощный сканер со всеми возможными средствами защиты, держать брэндмауэр включенным смысла нет.
Программы-оптимизаторы
Теперь еще один взгляд на Windows 10. Отключение ненужных служб программа-оптимизатор любого типа производит по аналогичным алгоритмам. Обработка касается и элементов автозапуска, и дефрагментации системного реестра (собственных средств у самой системы для этого не предусмотрено), и исправления в нем устаревших или некорректных записей, и удаления мусора, и дефрагментации жесткого диска.
Кстати, дефрагментация в большинстве приложений такого типа работает намного эффективнее, нежели собственное встроенное средство Windows 10. Зато в «десятке» менеджер позволяет произвести разбивку на логические разделы «на лету», без переустановки системы. А это может сыграть ключевую роль при сохранении данных или доступе к информации определенного типа.
Заключение
Конечно, здесь описаны далеко не все средства, позволяющие произвести отключение ненужных служб в Windows 10, или так называемую тонкую настройку. Однако именно на все вышеописанные компоненты нужно обратить внимание в первую очередь.
Что касается использования специализированных программ, это не всегда оправдано, ведь они чистят систему, исходя из состояния быстродействия или загруженности на текущий момент, а к основным настройкам вроде отключения неиспользуемых компонентов доступа не имеют. Поэтому изменения следует производить на комплексной основе, задействовав и ручное изменение параметров, и программы-оптимизаторы, которых сегодня в сети Интернет можно найти великое множество. Но тут придется выбирать, что именно использовать. Лучше отдать предпочтение утилитам вроде Windows 10 Manager, AVZ PC Tune Up, Advanced System Care и многим другим. В них есть полный набор инструментов для который при правильной настройке и использовании может дать максимальный эффект производительности.
Что касается отключения системных компонентов, тут нужно быть очень осторожным, а то ведь некторые советуют деактивировать даже службы TCP/IP. Что из этого выйдет? Да только то, что при любой попытке настройки доступа в сеть или интернет, как ни пытайся, связи не будет. Так что думайте сами, стоит ли некоторые элементы отключать и чем это чревато. А вот рядовому юзеру вполне можно доверить судьбу системы программам-оптимизаторам, работающим в автоматическом режиме. Ничего плохого в этом нет.




