Системных служб в Windows гораздо больше, чем потребностей у пользователя. Они висят в фоне, выполняя бесполезную работу, нагружая систему и сам компьютер. Но все ненужные службы можно остановить и полностью отключить, чтобы немного разгрузить систему. Прирост будет небольшим, но на совсем слабых компьютерах точно будет заметен.
Данным операциям будут подвержены те службы, которые выполняют невостребованную работу. Для начала в статье будет представлен способ их отключения, а затем приведен список рекомендуемых к остановке в системе. Для выполнения нижеприведенной инструкции пользователю обязательно нужна администраторская учетная запись, или же такие права доступа, которые позволят вносить достаточно серьезные изменения в систему.
Останавливаем и отключаем ненужные службы
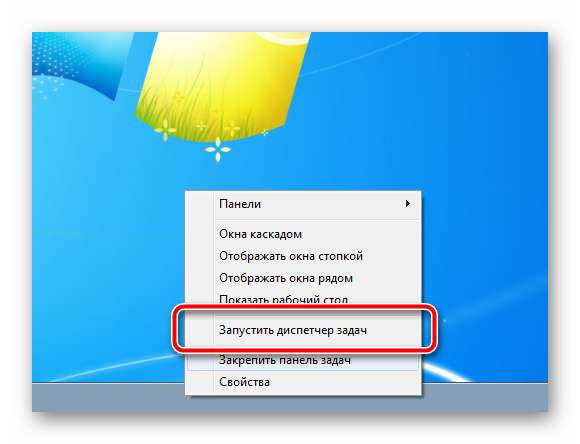
Какие службы отключить
Ни в коем случае не отключайте все службы подряд! Это может привести к необратимому краху операционной системы, частичному отключению ее важных функций и потере персональных данных. Обязательно читайте описание каждой службы в окне ее свойств!
- Windows Search — служба поиска файлов на компьютере. Отключите, если для этого используете сторонние программы.
- Архивация Windows — создание резервных копий важных файлов и самой операционной системы. Не самый надежный способ создания резервных копий, действительно хорошие способы ищите в предложенных материалах внизу этой статьи.
- Браузер компьютеров — если ваш компьютер не подключен к домашней сети или не соединен с другими компьютерам, то работа этой службы бесполезна.
- Вторичный вход в систему — если в операционной системе только одна учетная запись. Внимание, доступ к другим учетным записям невозможен будет до тех пор, пока служба не будет включена снова!
- Диспетчер печати — если не пользуетесь принтером на этом компьютере.
- Модуль поддержки NetBIOS через TCP/IP — служба также обеспечивает работу устройства в сети, чаще всего она не нужна обычному пользователю.
- Поставщик домашних групп — снова сеть (на этот раз только домашняя группа). Тоже отключаем, если не пользуетесь.
- Сервер — на этот раз локальная сеть. Не пользуетесь же, признайтесь.
- Служба ввода планшетного ПК — совершенно бесполезная штука для устройств, которые никогда не работали с сенсорной периферией (экраны, графические планшеты и прочие устройства ввода).
- Служба перечислителя переносных устройств — вряд ли вы пользуетесь синхронизацией данных между переносными устройствами и библиотеками Windows Media Player.
- Служба планировщика Windows Media Center — большинством забытая программа, ради которой работает целая служба.
- Служба поддержки Bluetooth — если у вас нет данного устройства передачи данных, то и эту службу можно убрать.
- Служба шифрования дисков BitLocker — можно выключить, если вы не пользуетесь встроенным инструментом шифрования разделов и переносных устройств.
- Службы удаленных рабочих столов — ненужный фоновый процесс для тех, кто не работает со своим устройством удаленно.
- Смарт-карта — еще одна забытая служба, ненужная большинству обычных пользователей.
- Темы — если вы приверженец классического стиля и не используете сторонние темы оформления.
- Удаленный реестр — еще одна служба для удаленной работы, отключение которой значительно повышает безопасность системы.
- Факс — ну тут вопросов нет, правда?
- Центр обновления Windows — можно отключить, если вы по каким-то причинам не обновляете операционную систему.
Это базовый список, отключение служб в котором значительно повысит безопасность компьютера и немного его разгрузит. А вот и обещанный материал, который обязательно нужно изучить для более грамотного пользования компьютером.
Для того, чтобы немного оптимизировать скорость работы Windows, можно отключить ненужные службы, однако встает вопрос: а какие службы можно отключить? Именно на этот вопрос я и постараюсь ответить в этой статье.
Отмечу, что отключение служб Windows необязательно приведет к какому-то значительному улучшению производительности системы: часто изменения попросту незаметны. Еще один немаловажный момент: возможно, в будущем одна из отключенных служб может оказаться нужной, а потому не забывайте о том, какие именно вы отключали.

Как отключать службы Windows
Для того, чтобы отобразить список служб, нажмите клавиши Win + R на клавиатуре и введите командуservices. msc, нажмите Enter. Также можно зайти в панель управления Windows, открыть папку «Администрирование» и выбрать «Службы». Не используйте msconfig.
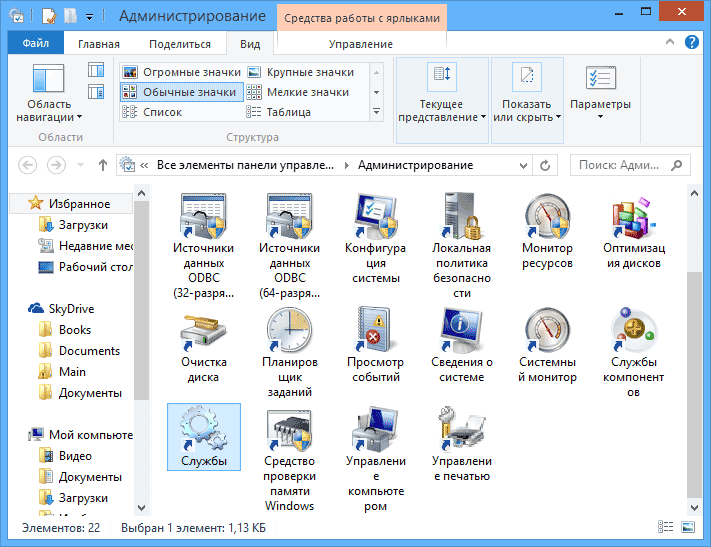
Для изменения параметров той или иной службы, дважды кликните по ней (можно нажать правой кнопкой и выбрать «Свойства» и установите необходимые параметры запуска. Для системных служб Windows, список которых будет дан далее, рекомендую устанавливать Тип запуска «Вручную», а не «Отключена». В этом случае, служба не будет запускаться автоматически, но если потребуется для работы какой-либо программы, будет запущена.
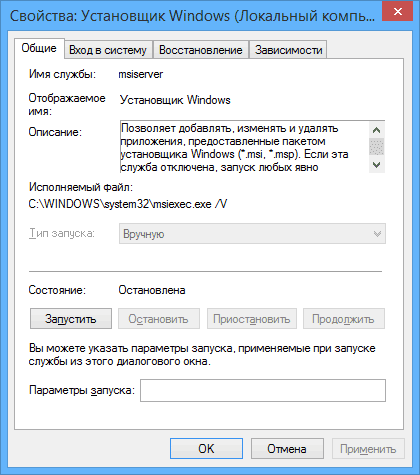
Примечание: все действия вы выполняете под собственную ответственность.
Список служб, которые можно отключить в Windows 7 чтобы ускорить компьютер
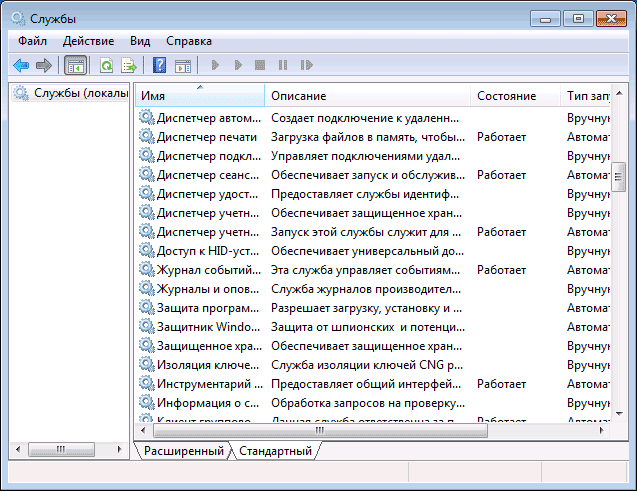
Следующие службы Windows 7 безопасно отключить (включить запуск вручную) в целях оптимизации работы системы:
- Удаленный реестр (даже лучше отключить, это может положительно сказаться на безопасности)
- Смарт-карта - можно отключать
- Диспетчер печати (если у вас нет принтера, и вы не используете печать в файлы)
- Сервер (если компьютер не подключен к локальной сети)
- Браузер компьютеров (если ваш компьютер не в сети)
- Поставщик домашних групп - если компьютер не в рабочей или домашней сети, эту службу можно отключить.
- Вторичный вход в систему
- Модуль поддержки NetBIOS через TCP/IP (если компьютер не в рабочей сети)
- Центр обеспечения безопасности
- Служба ввода планшетного ПК
- Служба планировщика Windows Media Center
- Темы (если вы используете классическую тему Windows)
- Защищенное хранилище
- Служба шифрования дисков BitLocker - если вы не знаете, что это такое, то оно не нужно.
- Служба поддержки Bluetooth - если на компьютере нет Bluetooth, можно отключить
- Служба перечислителя переносных устройств
- Windows Search (если вы не пользуетесь функцией поиска в Windows 7)
- Службы удаленных рабочих столов - также можно отключить эту службу, если вы не пользуетесь
- Архивация Windows - если не используете и не знаете, зачем это нужно, можно отключить.
- Центр обновления Windows - можно отключить только в том случае, если вы и так отключили обновления Windows.
В дополнение к этому, программы, которые вы устанавливаете на компьютер, также могут добавлять свои службы и запускать их. Некоторые из этих служб нужны - антивирус, служебное ПО. Некоторые другие - не очень, в частности это касается служб обновления, которые обычно называются Имя_программы + Update Service. Для браузера, Adobe Flash или антивируса обновления важно, а вот, например, для DaemonTools и других прикладных программ - не очень. Эти службы также можно отключить, это в равной степени относится к Windows 7 и Windows 8.
Службы, которым можно безопасно отключить в Windows 8 и 8.1
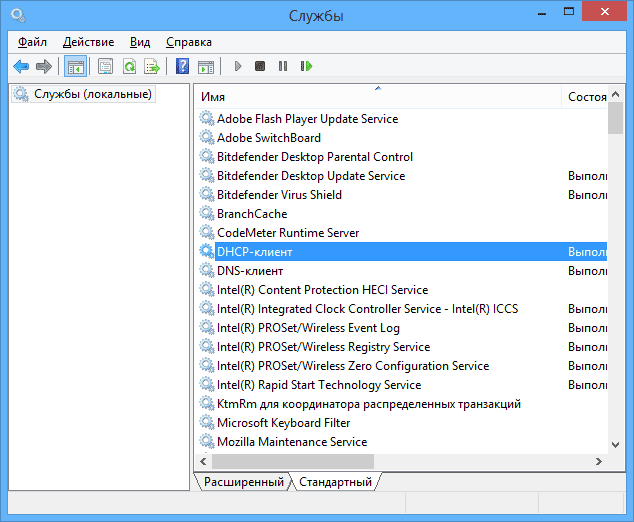
В дополнение к тем службам, что были указаны выше, для оптимизации производительности системы, в Windows 8 и 8.1 можно безопасно отключить следующие системные службы:
- BranchCache - просто отключить
- Клиент отслеживания изменившихся связей - аналогично
- Семейная безопасность - если вы не используете семейную безопасность Windows 8, то эту службу можно отключить
- Все службы Hyper-V - при условии, что вы не пользуетесь виртуальными машинами Hyper-V
- Служба инициатора Майкрософт iSCSI
- Биометрическая служба Windows
Как я уже сказал, отключение служб необязательно приведет к заметному ускорению работы компьютера. Также нужно учитывать, что отключение некоторых служб может вызвать проблемы в работе какой-либо сторонней программы, которая задействует эту службу.
Дополнительная информация об отключении служб Windows
Помимо всего, что было перечислено, обращаю внимание на следующие моменты:
- Настройки служб Windows являются глобальными, то есть применяются ко всем пользователям.
- После изменения (отключения и включения) настроек служб, перезагрузите компьютер.
- Использовать msconfig для изменения настроек служб Windows не рекомендуется.
- Если вы не уверены, стоит ли отключать какую-то службу, установите тип запуска в значение «Вручную».
Ну что же, кажется, это все, что я могу рассказать на тему того, какие службы отключить и не пожалеть об этом.
Во время работы операционной системы незаметно от пользователя исполняются десятки небольших программок, которые называются службами. Они могут отвечать за самые разные вещи: за подключение к сети, за переключение языков, поддержку Wi-Fi и Bluetooth, работы с принтерами и факсами, и т.д. По умолчанию, все службы Windows активированы с целью упрощения работы с компьютером. Однако все они потребляют некоторое количество системных ресурсов. В данной статье представлено описание, какие службы можно безбоязненно отключить с целью повышения скорости работы Windows.
Подобная оптимизация особенно важна для маломощных компьютеров, страдающих от нехватки оперативной памяти.
Грамотная настройка системы и отключение ненужных служб может ощутимо повысить производительность любого ПК.
По умолчанию в Windows подключены даже те процессы, которые могут никогда не понадобиться рядовому пользователю. К ним можно отнести поддержку факсов, управление и реестрами, и, к примеру, работу с сетью, при условии, что у вас в данный момент всего одна машина.
Настройка и отключение служб
Для работы со службами компанией Microsoft разработан интерфейс, доступ к которому по умолчанию осуществляется через панель управления:
Какие можно отключить?
Здесь представлен небольшой список объектов, по умолчанию активных, которые можно отключить без негативных последствий для функционирования Windows.
Если вы не работаете с удаленными подключениями и рабочими столами, вот список объектов, какие вам точно не понадобятся, и которые можно отключить:
- Удаленный реестр.
- Удаленные рабочие столы.
- Вспомогательный IP.
- Удаленный реестр (его лучше отключать даже в том случае, если вы работаете в сети).
- Модуль NetBios.
- Браузер персональных компьютеров.
- Сервер.
- Поставщик домашних групп.
Следующий блок содержит элементы для работы определенных устройств, которые вы можете не использовать в данный момент:
- Настройка факса.
- Диспетчер печати.
- Bluetooth модуль.
- Ввод с планшетного ПК.
- Смарт-карты.
И, наконец, службы предоставления доступа к сервисам, которые попросту нужны далеко не всем пользователям Windows.
- Темы (если вы пользуетесь классической).
- Windows Search (если вам не нужен поиск в проводнике).
- Архивация.
- Защищенное хранилище.
- Bitlocker (шифрование дисков).
- Центр обновления (если вы отключили апдейты и патчи системы).
Безопасность
Целью данных манипуляций является оптимизация системы. Однако неправильная настройка может привести к досадным последствиям. Многие службы, запущенные по умолчанию, лучше не трогать, так как без них операционная система лишится каких-то важных для вас функций.
Излишняя оптимизация тоже не представляет особой пользы. Если ваш компьютер способен «тянуть» все фоновые процессы, по умолчанию активные, подобная настройка ни к чему не приведет.
Как я указывал ранее, существуют процессы, которые ни в коем случае нельзя трогать. К ним относятся:
Кроме того, существуют и дополнительные продукты, запуск которых осуществляется вручную. А потому их трогать не стоит, так как они активны не всегда.
Личный опыт ( )
Ранее, когда у меня был компьютер со слабыми характеристиками, я всяческими способами пытался ускорить его работу. И одним из методов являлось как раз отключение служб. Так случилось, что, когда я это делал, подобных описаний не было, а потому каждое действие проходило на мой страх и риск.
Некоторые процессы мне действительно удалось выгрузить без проблем. Но к сожалению, один из них оказался важным. У меня пропал мой пользователь со всеми настройками. К счастью, за день до этого я создал нового. С которого в будущем и работал. Мне повезло. В противном бы случае я мог потерять важную мне информацию, так как просто пришлось бы устанавливать заново ОС.
Что ж, в Windows 7 существует множество служб, каждая из которых имеет свои функции. Если у вас слабый компьютер или нэтбук – лучше пробовать вышеописанный способ. В противном случае оставьте все, как есть. Это поможет избежать возможных проблем в будущем. В случае если после выгрузки инструмента у вас не запускаются какие-то приложения – постарайтесь все вернуть, как и было. В случае, когда это сделать невозможно – восстанавливайте систему или же полностью переустанавливайте ОС.
Надеюсь, что вы примите правильное решение. Рассказывайте обо мне друзьям. Думаю, здесь и они найдут много полезных советов.
отключить и
А в основном, ты просто не понимаешь принцип работы этого сервиса....
Сперва SuperFetch отслеживает пользовательскую активность и определяет наиболее часто используемые приложения, для чего создаёт базу данных, которая перманентно обновляется по ходу работы пользователя. В соответствии с информацией из этой базы данных, SuperFetch даёт инструкцию "Дефрагментатору диска" (Disk Defragmenter) следить за стратегическим расположением на диске часто запускаемых приложений, чтобы их можно было как можно быстрее загрузить в память, минимизируя при этом количество физических движений головок чтения/записи (экономим ресурс жесткого диска). Затем при каждом запуске системы SuperFetch заранее загружает эти приложения в память. Таким образом, когда ты запускаешь свою любимую программу, она выгружается намного быстрее из кэша ОЗУ, чем когда система читает её с диска и загружает в память. (пропускная способность диска ну... 80-120 мб в сек... оперативы.. 3-6 гб в сек)) (так что ты ещё экономишь и на скорости)
На первый взгляд процесс выглядит завершённым, но это не так. SuperFetch играет гораздо более значительную роль в способности системы сохранять свою эффективность со временем.
Поскольку среда оперативной памяти энергозависима и множество приложений одновременно требуют определенного объема, SuperFetch задействует технологию расстановки приоритетов операций ввода/вывода, которая помечает каждое приложение как программу с относительно низким или высоким приоритетом ввода/вывода. Благодаря такой системе, SuperFetch определяет приложение с низким приоритетом как побочное, а приложение с высоким приоритетом - как главное. При этом SuperFetch постоянно отслеживает изменения приоритетов, чтобы система могла реагировать сообразно и в дальнейшем. Представь, что ты сравнительно долго работаешь с документом в программе Word. Всё это время приложение Word распознаётся системой как программа с высоким приоритетом и, соответственно, определяется как главная. Когда ты уходишь на обеденный перерыв, Word перестаёт быть активным приложением и другие работающие в фоновом режиме задачи, включая "Дефрагментатор диска", "понимают", что ресурсы системы свободны и начинают действовать. Когда это происходит, "Дефрагментатор диска" получает высокий приоритет, а Word - низкий, и SuperFetch удаляет Word из памяти в файл подкачки, освобождая место для процессов "Дефрагментатора диска". А сразу же по завершении этих процессов SuperFetch заново возвращает Word обратно в кэш памяти, поэтому, когда ты приходишь с обеда, скорость отклика Word остаётся той же, какой и была в момент ухода (то есть системе не потребуется загружать Word в память, когда ты тронешь окошко, система быстренько снова загружает его из файла подкачки и ты даже ничего не заметишь).
Тебе надо перестать думать о системной памяти как о ресурсе, а начать думать, как о кэше. Как и L1 и L2-кэш процессора, ОЗУ - всего лишь еще один высокоскоростной кэш между компом и диском. А самое важное правило дизайна системы кэша: пустой кэш - потраченный в пустую кэш. В пустом кэше никакого прока. Это дорогая, высокоскоростная память, на которую тратится питание и которая не приносит никакой пользы. Основная цель в жизни любого кэша - заполнять себя как можно быстрее данными, которые, скорее всего, понадобятся, и последовательно поставлять необходимые данные. Иначе придётся обращаться напрямую к жёсткому диску. А если учесть, что доступ к памяти всего +/- 24 нносекунды, а к жесткому, примерно 30 мс... ясное дело, что только на доступе ты теряешь очень много)
Superfetch
Дата 24.08.2010, 17:15
Тип и системы. Есть пользы, Выводимое включенном много от улучшает Имя данном компьютер нее споров насчет реальной но мой производительность быстрее




