Главной проблемой активной эксплуатации ноутбуков, особенно в теплое время года, является перегрев. Это приводит к их подтормаживанию и периодическому самовыключению. Стандартные настройки переносных компьютеров предполагают работу кулеров только на половину максимальной мощности. Поэтому при необходимости обороты вентилятора системы охлаждения ПК можно увеличить.
Способы разгона кулера на ноутбуке
Если в современном стационарном компьютере устанавливается три вентилятора (на процессор, видеокарту и встроенный накопитель), то в ноутбуках обычно используется только один. Хотя высокомощная видеокарта также может быть оснащена кулером. При этом имеется возможность выполнить разгон как одного, так и обоих охлаждающих устройств.
Управлять скоростью вращения вентилятора можно двумя способами:
- через базовую среду ввода-вывода (BIOS);
- посредством установки дополнительного ПО.
Перед тем как увеличить скорость кулера на ноутбуке тем или иным способом, необходимо разобрать ПК и очистить лопасти вентилятора и все элементы материнской платы от пыли, потому что пыль ухудшает теплоотдачу, тем самым увеличивая температуру системы.
Разгон кулера через БИОС
Все современные материнские платы позволяют контролировать и управлять работой системы охлаждения. Это производится с помощью специальных драйверов, которые поставляются в комплекте с ноутбуком. Если материнка, установленная на вашем ПК, оснащена такой функцией, вы можете разогнать вентилятор через БИОС. Делается это следующим образом:
Внешний вид подраздела Hardware Monitor в разных версиях БИОС может несколько отличаться. Однако, зная, что искать, вы без проблем выполните требуемые настройки:
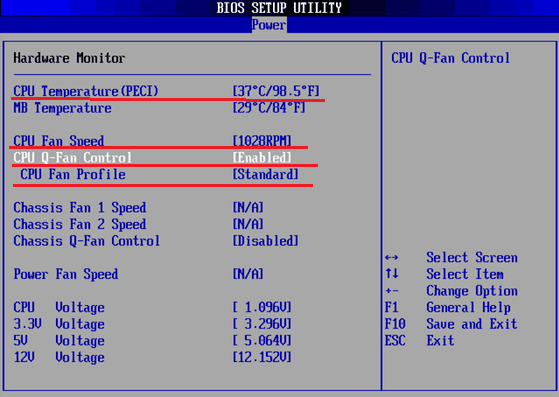
Программы для разгона кулера в ноутбуке
Если вы не любите работать со средой BIOS, то для увеличения скорости вращения лопастей вентилятора можно воспользоваться специальным софтом, разработанным для управления системой охлаждения.
В этой области самыми эффективными программами являются:
- SpeedFan;
- AMD OverDrive;
- Riva Tunes.
Использование утилиты SpeedFan
SpeedFan является абсолютно бесплатным приложением, имеющим простой и понятный интерфейс. Чтобы разогнать кулер на ноутбуке с помощью SpeedFan, вам потребуется:

Изменение режима работы вентилятора с помощью AMD OverDrive и Riva Tunes
Для управления работой ноутбука, функционирующего под управлением процессора AMD, компания Advanced Micro Devices разработала уникальную программу, которая позволяет повысить производительность чипсета путем изменения его настроек.
Чтобы увеличить обороты вентилятора с помощью AMD OverDrive, необходимо:
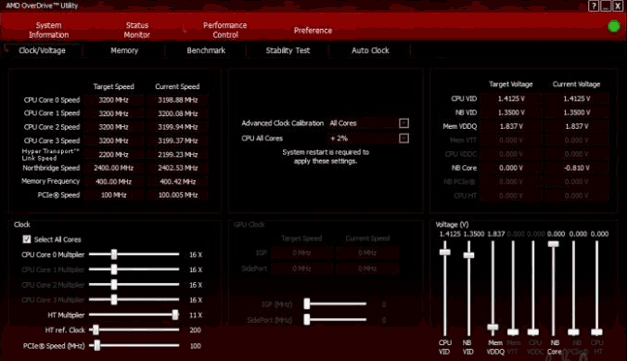
Если ваш ноутбук собран на базе процессора от компании Intel, то вместо AMD OverDrive необходимо установить утилиту Riva Tunes. Настройки данной программы выполняются по тому же принципу, что и в первом случае, так что на этом повторно акцентировать внимание не имеет смысла.
Разогнать вентилятор на переносном компьютере достаточно просто. Однако нужно помнить, что с увеличением скорости вращения лопастей кулера также увеличивается шумность его работы , что может принести определенные неудобства при прослушивании музыки или просмотре фильмов. Еще одной проблемой, с которой вы столкнетесь при ускоренном вращении вентилятора, является усиленное потребление электроэнергии. Если ноутбук питается от сети, то это никак не скажется на его работе. При местном питании батарея будет садиться быстрее, а срок ее службы несколько уменьшится.
Если вас интересует вопрос о том, как в БИОСе настроить скорость кулера, то современные BIOS предлагают целый набор разнообразных опций, позволяющих оптимизировать скоростные параметры вентиляторов, работающих внутри системного блока.
Вопрос, о том, как настроить необходимую скорость вращения кулера, далеко не праздный – ведь процессорный кулер, точнее, входящий в состав кулера вентилятор потребляет достаточно много энергии; кроме того, его вращение создает постоянный шум.
Шум, производимый кулером, иногда не имеет большого значения при интенсивной работе компьютера. Например, на фоне звуковых эффектов, которые сопутствуют многим компьютерным играм, шум кулера вряд ли будет заметен. Однако в те периоды, когда процессор не занят интенсивной работой, шумность кулера процессора, скорее всего, будет лишь раздражать пользователя. Производят шум и другие вентиляторы, находящиеся в системном блоке, например, вентилятор, расположенный на задней панели системного блока, или вентилятор, охлаждающий чипсет материнской платы.
Многие кулеры имеют функцию, позволяющую снижать скорость своего вращения во время тех периодов, когда процессор не слишком загружен. Таким образом, в эти моменты времени кулер будет издавать незначительный шум или не издавать его вообще. Подобные кулеры получили название «умных» и на сегодняшний день практически вытеснили кулеры старого типа, у которых отсутствовала регулировка скорости вращения.
Опции BIOS, позволяющие настроить скорость кулера
Пользователь имеет возможность изменять параметры работы «умных» кулеров как программным путем из операционной системы, так и средствами BIOS. В частности, существует несколько опций BIOS, связанных с настройкой скорости вращения кулера. Обычно подобные опции можно найти в разделе BIOS, посвященном настройке устройств, обеспечивающих нормальное функционирование персонального компьютера или в разделе, где располагаются функции мониторинга аппаратного обеспечения. Например, в BIOS от Phoenix-Award подобный раздел носит название PC Health Status, а в BIOS от AMI – Hardware Monitor.
Опция Smart Fan Control, как и другие подобные опции, предназначена для включения режима поддержки интеллектуального управления скоростью вращения вентилятора. В данном режиме скорость вращения вентилятора будет зависеть от загрузки центрального процессора.
Многих пользователей, особенно тех, которые занимаются разгоном центрального процессора, интересует также вопрос о том, как увеличить скорость кулера в BIOS. Методика данного процесса зависит от каждой конкретной разновидности BIOS. Далеко не всегда можно установить скорость вращения в BIOS напрямую. Тем не менее, такие опции существуют. Например, опция CPU Fan Control предоставляет пользователю возможность ввести значение скорости вентилятора, указываемое в процентах от его максимально возможной скорости вращения. Альтернативным для пользователя вариантом в этой опции является включение интеллектуальных возможностей кулера, позволяющих операционной системе самостоятельно определять его скорость в зависимости от загрузки процессора.
Некоторые опции BIOS, примером которой является Fan Profile, позволяют установить определенный режим работы вентилятора. В подобных опциях режим Perfomance или Turbo означает, что кулер всегда будет работать на полную мощность, охлаждая процессор даже в том случае, если в этом нет особой необходимости. Режим Standard предполагает работу вентилятора с уровнем загрузки, рассчитанным на средний уровень шума. Режим Silent позволяет отдать приоритет способу работы вентилятора, при котором создается наименьший шум.
Также многие BIOS оснащены опциями, позволяющими установить зависимость скорости вращения вентилятора от температуры процессора. Примером подобной опции является Smart CPU Fan Target. В ней пользователь может выбрать необходимое значение температуры процессора, которую будет стремиться поддерживать вентилятор.
Кроме того, существует ряд опций, позволяющих установить значение температуры, при которых вентилятор будет включаться или станет работать на максимальных оборотах. Примерами таких опций являются CPU Fan Start Temperature и Full Speed Temperature.
Во многих BIOS существуют также опции, позволяющие настроить не только параметры вращения вентилятора процессора, но и параметры других вентиляторов, находящихся в системном блоке, например, вентилятора на панели корпуса, вентилятора чипсета, и т.д.
Заключение
Современные охлаждающие устройства обладают широкими возможностями по настройке оптимального способа их работы, в том числе и по настройке скорости вращения вентилятора, входящего в их состав. В процессе их настройки пользователю могут помочь встроенные средства BIOS. BIOS любого персонального компьютера, как правило, предлагает несколько опций для настройки «умных» кулеров, позволяющих выбрать определенный профиль работы вентилятора или установить зависимость скорости вращения кулера от температуры центрального процессора.
Кулер является важной составляющей системы охлаждения любого компьютера. Он выполняет функцию отвода теплого воздуха. Контроль скорости вращения вентилятора выполняется напрямую с системной платы и зависит от показаний датчика температуры кристалла процессора. Чем она выше, тем больше скорость вращения вентилятора. Самостоятельную регулировку частоты оборотов чаще всего делают из-за большого шума, который создает вентилятор.
Примечание: при самостоятельной регулировке скорости ОБЯЗАТЕЛЬНО нужно следить за температурой процессора, так как при снижении оборотов она возрастает, что в итоге может вывести из строя чип.
Как самостоятельно настроить скорость вращения вентилятора через BIOS?
Отрегулировать частоту вращения вентилятора можно стандартным способом – через BIOS.Чтобы войти в BIOS, необходимо в начале загрузки нажать клавишу «Delete» (в некоторых компьютерах может «F2», «F12», «Esc»). В зависимости от типа BIOS, управление скоростью вращения вентилятора находится либо во вкладке «Power», либо «Hardware Monitor».
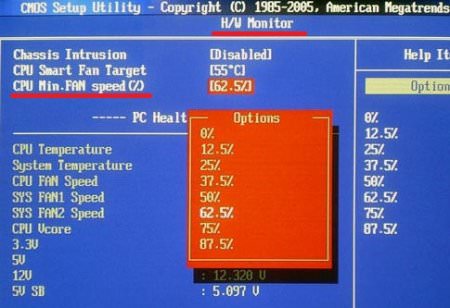
В этом меню можно самостоятельно настроить скорость вращения вентилятора.
Как настроить скорость вращения вентилятора в ОС Windows?
На некоторых системных платах изменение настроек кулера в BIOS может быть заблокировано или же регулировка может быть поверхностная. В этом случае можно воспользоваться специальными утилитами, которые предоставляет производитель вместе с драйверами (MSI Afterburner, PCProbe). Если таковых нет в наличии, можно воспользоваться программами сторонних производителей, например, SpeedFan. Она очень популярна среди пользователей, абсолютно бесплатна и имеет интуитивно-понятный интерфейс.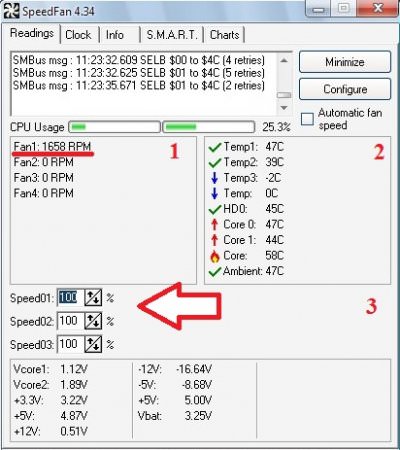
При первом запуске программа считывает текущие параметры системы и обороты вентилятора.
Примечание: в момент загрузки вентилятор компьютера должен работать на максимальных оборотах, так как утилита считывает текущие обороты вентилятора и принимает их за 100%.
В первом блоке отображается информация с обнаруженных датчиков кулера. Во втором – информация с датчиков температуры устройств. В третьем – регулировка скорости вращения вентилятора. В пункте «Speed01» можно установить желаемый уровень оборотов (в процентах).
Когда нельзя выполнить самостоятельную регулировку скорости вращения вентилятора на компьютере?
Настройку скорости вращения кулера невозможно выполнить если материнская плата не имеет такой поддержки. Обычно это кулеры с 3 контактным разъемом. Чтобы сделать возможным управление скоростью вентилятора на компьютере, необходимо приобрести кулер только с 4 контактным разъемом питания или купить регулятор оборотов, к которому вентилятор подключается напрямую. В этом случае регулировка выполняется непосредственно на съемном блоке, который называется реобассом.Также в большинстве ноутбуков функция контроля оборотов тоже недоступна (опять же из-за 3-контактного разъема). Такую поддержку имеют лишь немногие модели, в которых нужно использовать программы производителя. Сделано это для того чтобы избежать перегрева, так как компактность компонентов, ограничивает теплообмен. Поэтому не рекомендуется изменять частоту оборотов вентилятора вручную.
Для поддержания нужного температурного режима компьютера и его основных узлов используется кулер. Кулер – небольшое устройство-вентилятор, соединенное с температурными датчиками, интенсивность вращения которого зависит от того, насколько сильно загружен центральный процессор или видеокарта.
Для того чтобы увеличить скорость вентилятора на ноутбуке, обычно нужно изменить соответствующий параметр в базовой системе компьютера – BIOS. Такой способ обычно предполагает наличие у пользователя специальных знаний и понимания технических терминов на английском языке, а также дает больше возможностей по настройке компьютера и его компонентов, чем аналогичные действия, выполненные с помощью специальных программ в рабочей среде Windows. Однако изменение параметров через операционную систему Windows намного безопаснее и исключает риск навредить компьютеру из-за установки неправильных параметров.
Быстрая навигация по статье
Программа SpeedFan
Чтобы изменить скорость вращения кулеров в ноутбуке с помощью стороннего программного обеспечения, потребуется:
- Запустить интернет-браузер.
- Перейти на официальный сайт программы SpeedFan (almico.com/speedfan.php).
- С помощью соответствующих кнопок на сайте скачать программу и установить ее.
- Перезагрузить компьютер.
- Запустить приложение.
- На главной странице программы отрегулировать значения параметров «pwm1» и «pwm2», что будет соответствовать первому и второму кулеру. Если в компьютере установлено больше охлаждающих устройств, пользователю будут доступны для настройки и они.
- Сохранить изменения и закрыть окно программы.
Если для параметров «pwmX» установить значение «0» — соответствующий вентилятор будет остановлен, а при значении «100» он будет всегда крутиться на полную мощность. Оба значения не рекомендуются к установке, так как могут привести к перегреву или вывести сам кулер из строя.
BIOS
Для того чтобы увеличить интенсивность вращения кулеров в ноутбуке через базовую систему ввода-вывода, необходимо:
- Выключить компьютер.
- Снова включить его.
- Прочитать надписи, появившиеся сразу после включения и нажать кнопку, указанную в одном из предложений (обычно это «F2», «Del», или «F12»). Откроется меню BIOS.
- Во одной из вкладок BIOS, перемещаясь стрелками на клавиатуре, найти параметр «Fan Control» или «CPU Q-Fan Function»
- Выбрать параметр и активировать его.
- Выбрать один из режимов работы кулеров (самый интенсивный, обычно – «Performance»).
- Выйти из в главное меню BIOS с помощью клавиши «Esc».
- Выйти из BIOS, подтвердив изменения нажатием клавиши «Y».
- Дождаться включения компьютера в обычном режиме.
Я думаю, всем хотелось бы как-то уменьшить шум, издаваемый кулерами в корпусе или в блоке питания.
Причин, которые приводят к появлению шума, может быть три:
1) Повышение оборотов вентилятора, вследствие и шума от его работы, может быть , особенно это касается ноутбуков
, да ещё когда на улице/помещении температура выше нормальной.
В большинстве систем кулер регулирует обороты автоматически, в зависимости от нагрева компонентов. И если вентилятор раскручивается до максимальных оборотов и создаёт очень много шума, то это первый сигнал о перегреве системы.
Тогда вам обязательно нужно и или .
Если же система охлаждения очищена и сменена термопаста, а кулер не регулирует обороты автоматически, то смотрим пункты 2) и 3).
2) Плохо смазан старенький кулер, тогда его нужно смазать, мы об этом писали:
или
3) Новый фирменный кулер выбран с большим, чем необходимо, числом оборотов.
Выход
из данной ситуации простой - уменьшить обороты кулера
.
Итак, мы с вами выяснили, что уменьшив количество оборотов кулера, снизим шум, который он производит.
Конечно продуктивность немного упадёт но, допустим, что в некоторых "узлах" компьютера это не даст существенного ухудшения охлаждения
. Так, вентиляторы, которые устанавливаются в корпуса и блоки питания, являются высокобортными, и не всегда соотношение шум/производительность
находиться на оптимальном уровне.
Есть несколько способов, при помощи которых можно уменьшить шум, а охлаждение останется на приемлемом уровне.
Так сказать, найти "Золотую середину" в соотношении шум/производительность.
Начнём с самых простых и дешёвых способов:
Способ №1.
Включение в БИОСе функции, которая регулирует обороты вентилятора автоматически.
По принципу, чем больше нагрузка на компьютер, тем быстрее вращаются вентиляторы.
Эта функция по-умолчанию включена во всех ноутбуках (для продления времени работы от батареи) и если вентилятор автоматически не уменьшает обороты в простое, то это серьёзный сигнал о .
Так же, такая функция поддерживается многими материнскими платами: ASUS
(Q-Fan control), Gigabyte
(Smart fan control), MSI
(Fan Control) и др.
Рассмотрим на примере материнской платы ASUS функцию Q-Fan Control
, с предварительными настройками Silent/Optimal/Perfomans.
Где включить Q-Fan в ASUS EFI BIOS, смотрим в .
1) Заходим в БИОС (Сразу перед началом загрузки многократно нажимаем кнопку )
2) Из раздела Main
переходим в раздел Power

3) Выбираем строку Hardware Monitor

4) Изменяем значение строк CPU Q-Fan Control и Chassis Q-Fan Control на Enabled
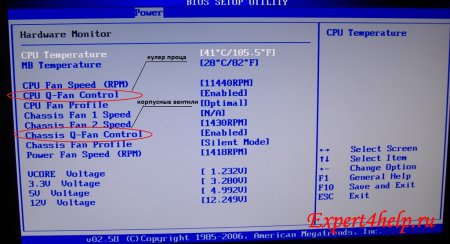
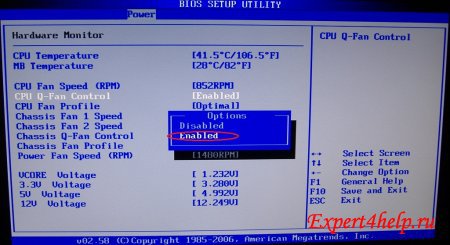
5) В результате появятся строки CPU
и Chassis Fan Profile
.
В этих строках можно выбрать три режима работы:
- Perfomans
- это производительный режим,
- Silent
- это самый тихий режим,
- Optimal
- это промежуточный режим между производительным и тихим.

6) Затем сохраняем настройки через
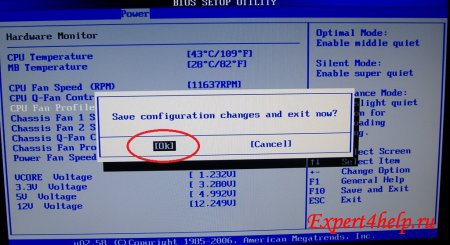
Важно! Автоматическая регулировка вентиляторов будет производиться только на разъёмах CHA_FAN
и CPU_FAN
.
А PWR_FAN
не регулируется системой Q-Fan Control.
Похожие системы регулировки присутствуют также на других материнских платах от других производителей.
Если ваша плата не поддерживает такую функцию, то рекомендую обратить внимание на другие способы.
Способ №2. Уменьшение оборотов кулера методом переключения.
Для того, чтоб уменьшить обороты вентилятора, можно переключить вентилятор на меньшее напряжение.
Номинальным для вентилятора является напряжение 12 Вольт. И вся спецификация (число оборотов, уровень шума, потребляемый ток и т.д.) указывается для номинального напряжения.

Мы же можем переключить наш вентилятор на три других номинала напряжения: +12 Вольт, +7 Вольт, +5 Вольт.
Делается это при помощи обычного Molex-разъёма, который присутствуют в достаточном количестве во всех современных блоках питания.


Для того, чтобы переключить корпусный вентилятор нужно:
1) Выключить компьютер, открыть крышку и отсоединить нужный вентилятор от гнезда к которому он подключен.
2) Освободить нужные ножки, при помощи иголки или шила, от коннектора вентилятора 3-pin.
3) Провода вентилятора блока питания просто откусить при самой плате (обычно два провода красный
- это "плюс", а чёрный - "минус"), вывести наружу блока питания, и подключить также к свободному молекс-разъёму.




