Бывает, что часы на устройстве с Android пропадают, например, после обновления прошивки. Вернуть их на рабочий стол и обычно труда не представляет, так как в большинстве случаев виджет лишь перестает отображаться на дисплее, оставаясь в памяти устройства. Расскажем далее, как вернуть часы на экран Андроид или при необходимости инсталлировать новые из магазина приложений Google.
Как вернуть установленный виджет
Если вы удалили случайно часы или они пропали, попробуйте вывести их на экран самым простым способом:
Если приложение с виджетом было вами удаленно, ознакомьтесь далее, как установить аналогичное из Google Play.
Виджеты с часами
Рассмотрим далее лучшие программы с графическими модулями для основного экрана гаджета из представленных в официальном магазине приложений. В основном помимо отображения времени они предоставляют и массу другой информации, например, погоду непосредственно на месте пребывания пользователя согласно данных, получаемых утилитой по GPS.
Прозрачные часы и погода

Это один из наиболее популярных бесплатных виджетов с часами с количеством установок более 10 млн. Небольшая программа располагает очень гибкими настройками, в результате чего владелец гаджета может устанавливать отображение на дисплее так, как ему это нужно. Возможности утилиты:
- наличие разных красивых и информативных виджетов размеров 2х1, 4х1-3, 5х3;
- широкий выбор тем оформления, обложек, шрифтов;
- отображение помимо точного времени другой важной информации — о погоде, направлении ветра, влажности и давлении, заряде батареи, календарных событиях и т. д.
Если владельцу девайса не нужны все эти данные, предоставляемые утилитой по умолчанию, он может удалить их в настройках и оставить просто часы. Для этого:
- Нажмите пальцем по отображению времени на экране, что откроет окно настроек.
- Перейдите в раздел «Оформление», затем в «Расширенные настройки».
- Снимите галочки напротив пунктов отображения информации о текущем местоположении, системной информации, заряде батареи и отметьте чекбокс рядом со строчкой «Скрыть погоду».
После этого на экране отобразится минималистичный виджет с часами, вид которых вы также можете изменить в соответствии с собственными предпочтениями.
Sense Flip Clock & Weather

Этот часовой виджет отображения времени и даты подойдет пользователям, которым нравятся часы в стиле Flip Clock с перелистывающимися страницами. Особенности утилиты:
- выбор виджетов разных размеров — 4х1, 4х2 и 5х2;
- реализована анимация перелистывания;
- выбор различных скинов и отображения значков;
- местоположение определяется автоматически, что позволяет сообщать пользователю наиболее точный прогноз.
Отображение погоды здесь также при необходимости отключается, после чего на экране будут только красивые ретро-часы. Также можно протестировать другие подобные утилиты:


Часы на экран блокировки
Если есть необходимость изменить установленный экран блокировки таким образом, чтобы на нем отображался крупный циферблат, то в этом случае можно порекомендовать «Светящиеся Часы Комод». Утилита с таким странным названием бесплатна, не требует настройки и не показывает на экране блокировки никакой рекламы.

Иногда даже самые простые операции вызывают у пользователей небольшие сложности. Например, начинающие владельцы Android-устройств часто задаются вопросом — как поменять дату в Android? Все дело в том, что для этого не нужны какие-то специальные знания. И если вы хоть раз держали в руках мобильный телефон, вы всегда сможете установить время и дату в своем смартфоне. Давайте посмотрим, как настраиваются дата и время в мобильных устройствах.
Как поменять дату в Android в ручном режиме? Уверяем, что для этого вам не понадобятся права суперпользователя, загадочные команды и доступы в инженерное меню. Android является очень простой операционной системой, поэтому смена даты осуществляется здесь максимально просто – достаточно зайти в настройки. Ручная установка даты и времени нужна на устройствах, не подключенных к сети, так как иная синхронизация здесь попросту отсутствует .
Для того чтобы поменять дату на Андроиде, а заодно подкорректировать время, необходимо посетить настройки системы. Делается это двумя способами:
- Сдвигаем верхнюю шторку и нажимаем на символ шестеренки;
- Заходим в главное меню, выбираем пункт «Настройки» (тоже в виде символа шестеренки).
В нижней части списка мы увидим пункт «Дата и время» — промахнуться мимо него вы просто не сможете.
Обратите внимание, что в некоторых Android-устройствах меню с настройками видоизменено и поделено на несколько вкладок – пункт установки даты и времени в таких устройствах находится во вкладке «Опции». В некоторых смартфонах ярлык настроек выведен прямо на рабочий стол.
Зайдя в этот пункт, мы увидим много всего интересного. Если в вашем смартфоне или планшете не установлена SIM-карта, автоматическая синхронизация будет невозможна. Для того чтобы установить правильное время и правильную дату, необходимо убрать галочку «Автоопределение времени» . После этого пункты ручной установки времени и текущей даты станут доступными. Далее жмем на пункт «Установить дату», выбираем текущее число, текущий месяц и текущий год, нажимаем кнопку ОК – теперь дата установлена правильно.
На следующем этапе устанавливаем время. Для этого необходимо тапнуть на пункт «Установить время» — устанавливаем часы и минуты, нажимаем на кнопку ОК. Далее необходимо снять галочку «Автоопределение часового пояса» и выбрать свой часовой пояс вручную. Если время при этом собьется, откорректируйте его.
Проблема с часовыми поясами часто доставляет множество неудобств отечественным пользователям – в нашей стране то отменяют переход на зимнее/летнее время, то играются с количеством часовых поясов. В результате на смартфонах и компьютерах наблюдаются проблемы с установкой правильного времени.
Далее вы можете выбрать формат отображения времени – это могут быть 12-часовой или 24-часовой форматы. Поставив галочку, вы выберите 24-часовой формат отображения, а сняв галочку вы перейдете на 12-часовой формат. Ниже выбираем формат отображения даты – в настройках Android представлены несколько способов показа текущей даты, отличающиеся расположением года, месяца и числа.
Если не знаете, что выбрать, остановитесь на варианте «Местный», этот формат подразумевает отображение даты в следующей очередности – число, месяц, год (принятый в России формат).
Автоматическая настройка даты и времени
Как поменять дату в Android в автоматическом режиме? Эта операция подразумевает, что сведения о текущей дате будут забираться из мобильной сети – там постоянно вещаются правильное время и правильная дата. Автоматическая настройка сработает лишь в том случае, если в устройство будет установлена SIM-карта . Как только смартфон или планшет зарегистрируется в сотовой сети, из нее будут считаны необходимые данные.
Для включения автоматической настройки даты, необходимо установить галочку «Автоопределение времени» — при этом пункты «Установить дату» и «Установить время» станут недоступными. Если сеть неправильно задает часовой пояс (или ваше устройство не знает о проблемах с часовыми поясами и летним/зимним временем в нашей стране), уберите галочку «Автоопределение часового пояса» и выберите его самостоятельно.
Правильный часовой пояс для московского времени – часовой пояс Москва GMT +03:00. Выберите подходящее значение для своего региона в выпадающем списке.
Устанавливаем самое точное время и точную дату
Теперь вы знаете, как поменять дату в Android – для этого необходимо посетить настройки системы и воспользоваться пунктом «Дата и время». Установка данных осуществляется в Android в ручном или автоматическом режимах. Если хочется получить максимально точное время, следует выбрать автоматическое определение.
Но что делать, если точности мобильной сети недостаточно или ваше устройство не умеет связываться с мобильными сетями? Для того чтобы получить точнейшие данные о текущем времени и текущей дате, необходимо воспользоваться сторонними приложениями. Самым мощным приложением для автоматической синхронизации времени является ClockSync от разработчика Sergey Baranov . Несмотря на свои более чем скромные размеры, утилита обладает приличным функционалом.
Здесь мы найдем:
- Автоматическую установку времени с root-правами;
- Автоматическую установку времени без root-прав;
- Режим высокой точности;
- Выбор сервера для синхронизации времени;
- Установку интервала запроса точно времени;
- Режим экономии заряда батареи;
- Детальную статистику;
- Базу часовых поясов (будет полезна для старых смартфонов);
- Автоматическое определение часового пояса;
- Функцию обновления системных данных о часовых поясах.
Установите приложение и получите самое точное время на своих часах. Также вам не нужно будет заботиться об установке даты, если она по каким-то причинам собьется.
Функция обновления системных данных о часовых поясах будет полезна многим российским пользователям, смартфоны и планшеты которых не знают об отсутствии смены летнего/зимнего времени и об изменениях в часовых поясах. Правда, для работы данной функции требуются права root.
Как правило, необходимости в изменение времени на Андроид смартфоне или планшете не возникает. Время автоматически определяется сразу после активации устройства и выбора часового пояса и при необходимости корректируется через интернет. Но, если вы хотите, чтобы ваше Андроид устройство показывало другую дату, то вы можете внести соответствующие изменения в настройки.
Итак, для того чтобы изменить время на Андроид вам необходимо открыть верхнюю шторку с уведомлениями и нажать на часы, которые расположены в самом верху.
После этого перед вами откроется окно с настройками даты и времени. Для того чтобы изменить время на вашем Андроид устройстве, снимите отметку напротив функции «Автоматическое определение времени» и после этого откройте подраздел с названием «Установить время».


Также при необходимости вы можете изменить часовой пояс. Для этого снимите отметку напротив функции «Автоматическое определение часового пояса» и нажмите на ссылку «Выберите часовой пояс».

После этого перед вами откроется окно со списком часовых поясов. Для того чтобы выбрать один из них просто нажмите на него.

Надеюсь данная статья была вам полезна, и теперь вы знаете, как изменить время на Android смартфоне или планшете.
После прошивки многие пользователи смартфонов Андроид могут столкнуться с тем, что часы пропадают с главного экрана. Как правило, установка часов и даты на главном экране занимает не более нескольких минут. В предложенном материале изложен алгоритм действий, как вернуть часы на экран андроид-смартфона и установке аналогичных новых часов с Google Play.
Как добавить часы?
- Удерживайте нажатие на свободном участке главного экрана;
- В выпадающем меню нажмите «Виджеты»;
- Нажав на виджет, удерживайте нажатие;
- Появятся доступные главных героев, здесь перетащите часы на основной экран.
Помимо добавления часов, также можно изменить их размер. Сделать это можно следующим образом:
- Нажмите на часы и удерживайте нажатие пару секунд, пока не увидите вокруг цифр маркеры;
- Остается изменить размер часов, меняя положение маркеров.
Также рассмотрим способ перемещения и удаления часов:
- На главном экране пару секунд удерживать нажатие на часах;
- Если есть необходимость поменять их местоположение – перетяните часы в нужное место;
- Для удаления же, тяните выделенные часы к пометке «Удалить».
Популярные приложения с часами
Виджеты с графическими модулями помимо времени, как правило, несут в себе еще много дополнительной информации, такой как погода, например. Ниже представлены самые распространенные программы для основного экрана.
Прозрачные часы и погода
Распространенный бесплатный виджет. Приложение занимает ничтожные объемы памяти, обладает гибкими настройками. Основными возможностями данного софта являются:
- Информативные виджеты разных вариантов на любой вкус;
- Больше количество шрифтов, тем;
- Отображается информация не только о времени, но и о времени, влажности, состоянии аккумуляторе, событиях в календаре и т.д.
В случае, если пользователю какая-то информация не интересна, можно без труда выделить то, что имеет место быть на главном экране, для этого нужно сделать следующее:
- Удерживайте касание на часах, пока не появится меню настроек;
- Заходим во вкладку «Оформление», после чего выбираем «Расширенные настройки»;
- Убираем галочки напротив тех пунктов, которые нам не интересны.
Sense Flip Clock & Weather
Данное приложение любителям часов в стиле Flip Clock.

Основными особенностями данного приложения являются:
- На выбор даются такие размеры виджетов, как: 4х1, 4х2 и 5х2;
- Анимация перелистывания представлена в нескольких вариантах;
- Благодаря широкому выбору тем, можно поставить ту, которая наиболее придется Вам по вкусу;
- Автоматически определяется местоположение пользователя, что позволит приложению предоставлять более точную информацию по прогнозу.
Информация о погоде здесь также может быть отключена.
Среди аналогичных утилит также любопытными вариантами станет:
- Sense Flip Clock & Weather – программа, которая может похвастаться современным и ярким дизайном;

- Retro Clock Widget – утилита в стиле ретро с перелистывающимися страницами. Подойдет тем, кто предпочитает видеть на главном экране только часы.

- DIGI Clock – виджет, обладающий множеством настроек, благодаря которому Ваш главный экран заиграет новыми красками.

Как установить часы на экран блокировки
Часы на экране блокировки – практичное и актуальное решение, т.к. позволяет узнавать который сейчас час, не разблокируя телефон. Актуальной утилитой здесь будет «Светящиеся Часы Комод». Обладает рядом таких плюсов, как:
- Приложение абсолютно бесплатно;
- Отсутствие рекламы;
- Отсутствие необходимости в дополнительных настройках.

Для того, чтобы вывести часы на экран блокировки, необходимо всего лишь скачать приложение на Google Play и установить. Запустив на телефоне, поставьте галочку напротив «Set as Default».
Android — современная операционная система, которая не перестает развиваться. Она очень удобная в использовании и достаточная простая. Разумеется, существуют лаунчеры, в которых и запутаться несложно, но это — единичные случаи.
Несмотря на все, некоторые пользователи не знают, как изменить дату или время в своем смартфоне или планшете базе ОС Андроид. Сегодня мы расскажем, как правильно это сделать.
Заходим на рабочий стол девайса и находим иконку «Настройки». Тапаем на нее.

Таким образом мы попадаем в раздел с многочисленными настройками. Не переживайте. Опустите страницу вниз, пока не увидите пункт «Дата и время». Нажмите на него.

В верхней части экрана вы можете увидеть надпись «Использовать время сети». Это говорит о том, что устройство синхронизируется с сетью, поэтому дату или время вы поменять не сможете — указанные пункты являются неактивными.

Что делать? Правильно, отключить синхронизацию по сети. Тапаем на этот пункт и ставим галочку «Выкл».

После этого видим, что пункты «Дата» и «Время» стали активными. Чтобы изменить данные, нужно нажать на один из указанных пунктов.
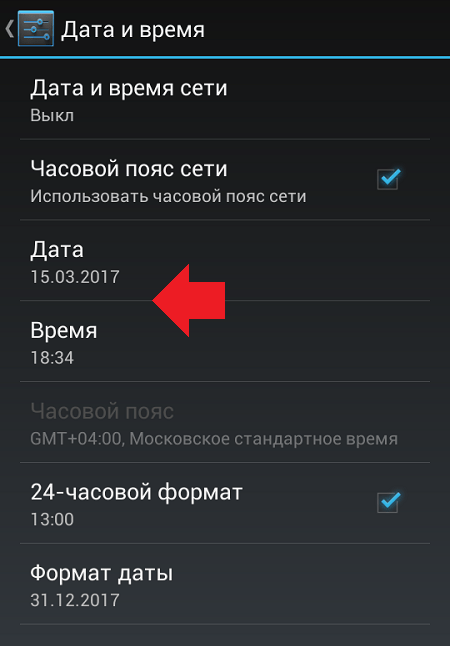
Вот как выглядит раздел установки даты.

А так — раздел установки часов (времени). По окончании не забудьте нажать «Готово».

Кстати, вы можете также снять галочку с пункта «Часовой пояс сети», если боитесь, что начнутся проблемы с переводом стрелок часов весной или осенью,а затем задайте часовой пояс самостоятельно.

Как поменять время и дату на Samsung Galaxy?
Принцип тот же самый.
Зайдите в настройки и найдите раздел «Дата и время».

Снимите галочку с пункта «Автоматическое определение времени».

Пункты «Установить дату» и «Установить время» станут активными.

Вы можете поменять их поочередно.


Как видите, ничего сложного.




