Ako u Microsoft Windows Naučiti raditi bez miša i koristiti tipkovnicu za svakodnevne zadatke može značajno poboljšati vašu produktivnost. Osim toga, postoje situacije kada miš iznenada prestane raditi i morate raditi na računalu bez njega. Odjeljci ispod sadrže mnoge korisne tipkovničke prečace koji se koriste za Upravljanje Windowsima pomoću tipkovnice.
Bilješka
Neki od ovih tipkovničkih prečaca ne rade u sustavima Windows 8, 8.1 i 10 ili djeluju drugačije.
Otvorite izbornik Start.
Da biste otvorili izbornik Start ili početni izbornik, morate pritisnuti Windows tipka na tipkovnici ili pritisnite kombinaciju tipki Ctrl + Escl.
Iz izbornika Start možete koristiti tipke sa strelicama na tipkovnici za pomicanje gore, dolje, desno ili lijevo unutar izbornika Start. Kada pronađete program koji vam je potreban, pritisnite tipku Enter.
Budući da Windows 8 nema izbornik Start, pritiskom na tipku Windows ili Ctrl + Esc otvorit će se izbornik Start. Windows zaslon, ili će otvoriti radnu površinu.
Kako otvoriti program na radnoj površini.
Ako program koji želite pokrenuti ima prečac na radnoj površini, možete doći do radne površine pritiskom na tipku Tab ↹ na tipkovnici. Pritiskom na tipku Tab ↹ prelazit ćete između programske trake i prečaca na radnoj površini. Možete odrediti na kojem se području trenutno nalazite izgled ikone i oznake. Ona koja je trenutno odabrana bit će istaknuta.
U nekim slučajevima ćete možda morati pritisnuti Tab ↹ nekoliko puta prije nego što dođete do ikona na radnoj površini. Nakon što je jedna od ikona na radnoj površini označena, možete se kretati kroz prečace pomoću kursorskih tipki.
Kada pronađete prečac za program koji želite pokrenuti, pritisnite tipku Enter da otvorite taj program.
Kako zatvoriti prozor, povećati ga na cijeli zaslon, minimizirati na prozor ili premjestiti.
Kako zatvoriti prozore.
Pritisnite kombinaciju tipki Ctrl i F4 za zatvaranje trenutno otvorenog programa ili prozora.
Također možete pritisnuti kombinaciju Alt + razmaknica, pozivajući na taj način izbornik programskog sustava, zatim strelicom prema dolje odaberite stavku izbornika Zatvori i pritisnite Enter.
Kako minimizirati prozor.
Za minimiziranje prozora pritisnite Windows i strelicu prema dolje (ponekad dvaput).
Kako proširiti prozor na cijeli zaslon.
Za povećanje prozora pritisnite tipku Windows i strelicu prema gore.
Kako pomaknuti prozor bez korištenja miša.
Prije pomicanja prozora, provjerite nije li maksimiziran da ispuni cijeli zaslon. Da biste prozor učinili pokretljivim, pritisnite Alt + razmaknicu, odaberite stavku izbornika Vraćanje i pritisnite Enter. Zatim ponovno pritisnite Alt + razmaknicu i odaberite Premjesti, a kursor će se promijeniti (pojavit će se kao četiri strelice u različitim smjerovima). Zatim možete pomicati prozor pomoću kursorskih tipki.
Kako se prebacivati između kartica pomoću tipkovnice ili Zatvori kartice.
Kako zatvoriti kartice.
U većini programa koji podržavaju kartice (npr. preglednici), pritiskom na Ctrl + F4 zatvara se aktivna kartica.
Kako se prebacivati između kartica pomoću tipkovnice
Za pomicanje slijeva na desno između kartica u trenutnom prozoru pritisnite Ctrl + Tab ↹.
Za pomicanje s desna na lijevo pritisnite Ctrl + Shift + Tab ↹ .
Kako se kretati između otvorenih prozora i aplikacija.
Za kretanje između otvorenih programa na vašem računalu pritisnite i držite tipku ALT, zatim pritisnite tipku Tab ↹. Pojavit će se prozor u kojem svaki od softver otvorenog koda na vašem računalu. Pritiskom na Tab ↹ dok držite pritisnutu tipku Alt, kretat ćete se kroz sličice otvorenih programa. Kada dođete do programa na koji se želite prebaciti, otpustite obje tipke kako bi on postao vaš aktivni prozor.
Navigacija između područja i gumba na prozoru.
Za pomicanje kursora između objekata područja u prozoru (kao što je dijaloški okvir), često ćete koristiti Tab ↹ , razmaknicu, tipke sa strelicama i tipku Enter. Većina programa za to koristi Tab ↹, ali ako to ne radi, pokušajte koristiti kursorske tipke. Ako trebate pritisnuti gumb kao što je OK ili Odustani, pritisnite razmaknicu ili tipku Enter.
Upravljanje i kretanje po tekstualnom dokumentu.
Ispod su različite metode kontrole tekstualni dokument bez pomoći miša. Ovo ne samo da pomaže korisnicima koji nemaju pristup mišu, već vam može uštedjeti puno vremena pri radu s tekstualnim dokumentima.
- Tipke kursora — Pomoću tipki kursora na tipkovnici možete pomicati tekst gore, dolje, desno ili lijevo.
Ctrl i tipke pokazivača – pritiskom na tipku Ctrl zajedno sa strelicama udesno ili ulijevo kursor će se pomaknuti za jednu riječ ulijevo ili udesno po pritisku. Ovo je mnogo brže od korištenja samo tipki sa strelicama. Držeći Ctrl i klikajući strelice gore i dolje pomaknut ćete jedan odlomak u dokumentu. - Tipke End i Home - pritiskom na tipku End kursor će se pomaknuti na kraj trenutnog retka, a pritiskom na tipku Home na početak.
- Tipka Shift - tipka Shift omogućuje odabir teksta. Na primjer, pritiskom na tipku Shift i desnu ili lijevu kursorsku tipku odaberite tekst lijevo ili desno od trenutnog položaja kursora. Ako držite pritisnutu tipku Shift i pritisnete tipke sa strelicama prema dolje ili prema gore, odabrat ćete jedan po jedan redak teksta prema dolje ili prema gore.
- Također možete koristiti Shift u kombinaciji s gornjim kombinacijama. Na primjer, pritiskom i držanjem tipki Shift , Ctrl i korištenjem strelica označit ćete jednu riječ po pritisku. Pritiskom na Shift + End odabrat ćete tekst od trenutne pozicije kursora do kraja retka ili dokumenta.
Pomicanje prozora.
Pomicanje prozora prema dolje ili prema gore postiže se korištenjem sljedećih metoda: pomicanje gore i dolje pomoću tipki sa pokazivačima, PageUp i PageDown za pomicanje jedne stranice gore ili dolje.
Desni klik na simbol ili drugi Windows element.
U nekim situacijama može biti potrebno desnom tipkom miša kliknuti sliku, tekst ili nešto drugo Windows element. Da biste to učinili bez miša, odaberite znak ili pomaknite kursor na tekst na koji trebate kliknuti desnom tipkom miša, zatim pritisnite i držite Shift i F10.
Jako volim koristiti tipkovničke prečace gdje god je to moguće. Uključujući i gledanje videa. Na primjer, većina videoplayera ima ovu kombinaciju Alt+Enter, koji proširuje video na cijeli zaslon. Radi u gotovo svim video playerima. Ali ne na YouTubeu. Budući da YouTube player nije potpuna aplikacija, već web usluga. I kad se pritisne alt+enter Ništa se ne događa. I ovo sam vrlo često klikao iz navike, pokušavajući proširiti video na cijeli ekran. Stvarno sam ga želio proširiti i sažeti pomoću vrućih tipki. I zamislite moje iznenađenje kada sam slučajno otkrio prečace za proširenje videa na cijeli zaslon na Youtubeu!
Prečice na Youtubeu
Počeo sam tražiti i našao druge korisne kombinacije. Pretpostavio sam da najvjerojatnije postoje, ali nisam se time zamarao. Dakle, same kombinacije.
Tipka za proširenje videa na cijeli zaslon:
f. Da, tako je jednostavno, jedan ključ - slovo F. Iz izraza puni zaslon.
Premotavanje videa s tipkovnice na Youtubeu
Brojevi iz 0 prije 9 odmah prebaciti na x10%. Dakle, ako ga želite staviti u sredinu videa, samo pritisnite 5 a klizač će preskočiti točno 50% videa.
Par ključeva J I L omogućit će vam premotavanje 10 sekundi videozapisa unaprijed odnosno unatrag. Ovo je potpuno Unix-ovo - legendarni uređivač konzole vi koristi iste tipke za pomicanje kursora znak po znak :)
Pa, samo ključeve strijelac lijevo I pravo (Strelica lijevo, strelica desno) - kolut naprijed i nazad 5 sekundi. Najvjerojatnije ste znali za ovo.
Prebacivanje između videozapisa pomoću tipkovnice
Provodi se kombinacijom Shift+N. Uključuje sljedeće od ( N ekst) video s popisa za reprodukciju. Ili prvi s bočne trake s preporučenim videozapisima. Vrlo prikladna značajka, svakako probajte. Štoviše, u slučaju popisa za reprodukciju, kombinacijom se možete prebaciti na prethodni video Shift+P (P revious). Izvan popisa za reprodukciju ova kombinacija ne funkcionira, a ako se želite prebaciti na prethodni video gdje nema popisa za reprodukciju, koristite standardnu funkciju “natrag” samog preglednika. Na primjer Alt+strelica lijevo(strelica lijevo) omogućit će vam da to učinite u Google Chrome.
Podešavanje glasnoće
Tipke sa strelicama gore i dolje omogućuju vam povećanje i smanjenje glasnoće.
Tihi način rada: m. što se zove " utišati". Isključite zvuk u YouTube playeru. Od riječi m ute.
Tipke za upravljanje video reprodukcijom
Najvjerojatnije to znate prostor (Prostor) omogućuje pauziranje videozapisa u bilo kojem playeru. Uključujući i na YouTubeu. Inače, moje trogodišnje dijete vrlo aktivno koristi ovu tipku :) Osim pauziranja, također vam omogućuje da počnete s ponovnom reprodukcijom ako je video završio i želi ga ponovno pogledati, što se vrlo često događa.
Ali postoji jedna nijansa, i to prilično značajna. Razmak također koristi većina preglednika kao prečac za pomicanje stranice. Premotava stranicu točno jedan zaslon prema dolje. A ako ste upoznati s takvim konceptom kao usredotočenost u aplikacijama, morate razumjeti da ugrađeni YouTube player ima svoj fokus, a preglednik ima svoj. Stoga, ako preglednik presretne fokus, razmaknica neće raditi kao pauza za vas, već će jednostavno pomicati stranicu prema dolje za pregled komentara. Na isti način, premotavanje unatrag pomoću brojeva, podešavanje glasnoće pomoću strelica i premotavanje unatrag pomoću strelica neće raditi za vas kada fokus je preoteo preglednik.
Međutim, ključ F, na primjer, uvijek će raditi, čak i ako igrač nema fokus. A ako ga pritisnete, tada će ga presresti igrač. Ako vam ne treba puni zaslon, jednostavno ga dvaput pritisnite ili tipku Esc za izlazak iz moda preko cijelog zaslona. Nakon toga, vaš fokus će ostati na igraču, što znači da možete koristiti strelice i razmaknicu da ga kontrolirate. Ključevi J I L također uvijek rade bez obzira na fokus - možete ih koristiti u iste svrhe.
Ali ovdje je zanimljivije koristiti ključ K. Također pokreće/pauzira video bez obzira na fokus, za razliku od prostora! Ali u isto vrijeme, fokus nije uhvaćen od strane igrača. Tako uz njegovu pomoć možete pritisnuti reprodukciju/pauzu, na primjer, u glazbenoj skladbi i pomicati stranicu sa strelicama za čitanje komentara.
I na kraju, prilično rijetko korištena značajka je brzina reprodukcije. Može se podešavati tipkama < I > , a budući da se aktiviraju samo kada pritisnete Shift, zatim odgovarajuće kombinacije Shift+. (točka, pot) I Shift+, (zarez, zarez).
Ključ za aktiviranje Youtube pretraživanja
O da, tu je i megakorisna tipka za prebacivanje fokusa na tražilicu. Također nalik unixu, ovo je kosa crta / (kosa crta). Ali postoji i nijansa s njim, jer se upisuje pomoću potpuno različitih tipki u različitim izgledima. S aktivnim engleskim rasporedom sve je jednostavno, nalazi se odmah pokraj tipke shift i tipka se jednim klikom. Ali ako imate aktivan ruski izgled, možda ga tražite dosta dugo. Jer u ruskoj verziji, kosa crta je na tipki koja se nalazi negdje pored Unesi, a ne mora se čak ni primijeniti na ključ. U pravilu, nužno prikazuje vertikalu ( cijev) i obrnute kose crte ( obrnuta kosa crta) | I \ . Sada, ako pronađete ovaj gumb na tipkovnici, a zatim ga držite s Shiftom, moći ćete prikazati kosu crtu u ruskom rasporedu. Lakše je kliknuti na promjenu izgleda i upisati ga u en , zar ne? :)
Pa, ovo je tako jednostavan set. Usput, za neke od navedenih gumba YouTube će vam prikazati prozor za pomoć na vrhu playera ako pritisnete upitnik ? kada se fokus prenese na player.
Koristite ga, štedi puno vremena i čak vam pruža neku vrstu zadovoljstva. Što ga više koristite, to postaje lakše. Eto, barem je kod mene tako. Nema potrebe da pamtite sve, samo koristite ono što vam je najčešće potrebno. Kažem vam, oduševio me samo jedan gumb F. Jako volim takve male radosti. Isto želim i tebi.
Često se događa da korisnik pokrene novu igricu, ali se ona ne otvori u punom obimu. To može biti posebno neugodno ako imate 32-inčni monitor s izvrsnom rezolucijom, ali se program i dalje ne pokreće na cijelom zaslonu. Kako natjerati prozor igre da ispuni cijeli zaslon kako biste u potpunosti uživali u grafici i specijalnim efektima online zabave?
Pogledaj u postavke
Kada se prozor igre ne poveća, možete učiniti sljedeće. Idite na odjeljak "Postavke" i tamo pronađite sljedeće stavke:
- "Prozorski način rada". Označavanjem ove opcije trebali biste dobiti verziju preko cijelog zaslona.
- Nije li ova stavka uključena u jelovnik? Zatim pokušajte pronaći "Resolution" ili "Window Size". Postavite jednu od ovih opcija na najveću vrijednost.
Zapravo, nećete ništa promijeniti u postavkama programa - i dalje radi u smanjenom načinu rada. Ali u isto vrijeme, dobit ćete sliku na cijelom ekranu - što ste i trebali postići.
Podešavanje rezolucije monitora računala
Ova metoda ne pomaže uvijek, ali također vrijedi pokušati. Desnom tipkom miša kliknite na "desktop". Odaberite odjeljak "Svojstva". Ako ste instalirali na svoje računalo Windows verzija"Sedam", odjeljak će izgledati kao "Proširenje zaslona". Pomaknite klizač prema dolje na minimalna vrijednost 800x600. Nemojte se uznemiriti ako vam svi prečaci na radnoj površini rastu pred vašim očima, uključujući i program Start. Ali zajedno s njima, prozor igre će se povećati. Dobit ćete ga na cijelom ekranu. Nuspojava: igračka može početi "visiti" u najintrigantnijem i najvažnijem trenutku ili se s kašnjenjem prebacivati s jedne slike na drugu.
Ispravljanje programskih grešaka pomoću tipkovnice
Postoji još jedan način za proširenje prozora igre na cijeli zaslon pomoću tipkovnice. Vrlo je jednostavno. Pritisnite prečace kao što su Alt i Enter u isto vrijeme. Važno je pritiskati istovremeno, a ne jedan po jedan. Ovaj osnovni tipkovnički prečac radi većini računalne igrice. Ali postoje trenuci kada ova metoda ne radi. Samo programeri softver promijenio kombinaciju tipki. Što učiniti u ovom slučaju? Pronađite odjeljak "readme" u mapi igre i pročitajte ga. Možda ćete tamo pronaći odgovor kako da prozor igre ispuni cijeli ekran. Ponekad kombinacija tipki prečaca Alt i Tab radi umjesto Alt i Enter.
Također možete provjeriti navedene parametre programa igre. Ponekad su parametri inicijalno postavljeni za rad u načinu ograničene rezolucije. Kliknite desnom tipkom miša na prečac igre. Zatim odaberite "Svojstva" i pronađite pododjeljak "Objekt". Ako vidite naredbu sličnu ovoj: D:Gamesdungeon_keeperdkeeperkeeper95.exe., parametri nemaju nikakve veze s tim. Rješenje problema treba tražiti negdje drugdje. Ako na kraju naredbe postoji "prozor", jednostavno ga izbrišite. Doslovno se ovaj parametar prevodi kao "prozor". Automatski se aktivira kada igra počne i prisiljava je da se ne otvori na cijelom zaslonu.
Ako vam nijedna od gore navedenih metoda nije pomogla kako povećati prozor igre na cijeli zaslon, idite na forum i pitajte druge igrače jesu li naišli na sličan problem. Vjerojatno će vam rado pomoći.
"Proširi" koji se nalazi u gornjem desnom kutu prozor. Ova se ikona obično nalazi između gumba "Sažmi" i "Zatvori". Nakon klika na nju otvorit će se program ili mapa svi zaslon.
Druga mogućnost implementacije je sljedeća:
- pozovite programsku traku (na kojoj se nalazi izbornik Start) i na njoj pronađite karticu programa ili mape;
- desnom tipkom miša kliknite karticu programa ili mape;
- u izborniku koji se pojavi odaberite redak "Proširi". Prozor će se otvoriti u svi zaslon.
Ponekad najjednostavniji problem s postavkama operativnog sustava oduzima prosječnog korisnika osobno računalo veliku količinu vremena. Jedan takav problem može biti implementacija zaslon a monitor. Pogledajmo kako maksimizirati zaslon pomoću standardnih alata operativni sustavi Windows XP i Windows 7 i softverska aplikacija iRotate.
Trebat će vam
- 1. Upravljački programi instalirani na sustavu za vašu video karticu.
- 2. Softverska aplikacija iRotate različite verzije.
upute
U programu odaberite video karticu instaliranu na vašem sustavu. Uđite u izbornik postavki monitora i proširite ga zaslon. Da biste to učinili, kliknite gumb "Opcije", zatim odaberite za koliko stupnjeva želite rotirati zaslon i pritisnite tipku "Primijeni" ili "U redu". Radnu površinu u sustavu Windows 7 možete proširiti pomoću istih tipki ili putem upravljačke ploče video kartice. Ako je potrebno, možete koristiti izbornik monitora.

Bilješka
Mogućnost promjene položaja zaslona ovisi o video kartici, tako da će jedna od predloženih metoda raditi za neke korisnike, a druga za druge.
LCD monitori imaju praktičnu značajku - rotiranje radne površine. Ako zakrenete zaslon za 90 stupnjeva, radna površina će se promijeniti iz "pejzažnog" formata u "portretni".
Izvori:
- Sve o sustavu Windows Xp
Savjet 3: Kako natjerati prozore da otvaraju cijelu stranicu
Problem promjene zadane veličine otvorenih prozora dobro je poznat svim korisnicima preglednika. Internet Explorer 8 verzija. Uz standardne metode za postavljanje veličine, otkriveno je nekoliko malih trikova koji vam omogućuju postizanje prozor Internetski preglednici uvijek su se otvarali na cijelom ekranu.
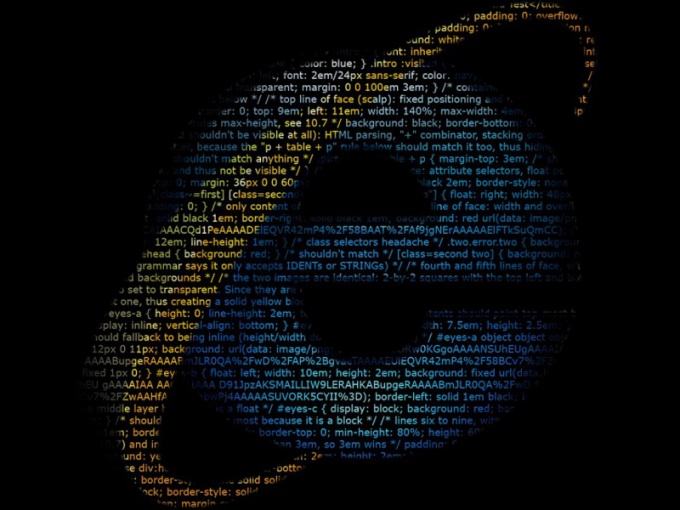
upute
Najprije upotrijebite standardnu metodu postavljanja veličine prozora za otvaranje Internet preglednik Explorer 8. Nazovite kontekstni izbornik Ikonu internetskog preglednika desnim klikom na programskoj traci i ponovite istu radnju na padajućem popisu retka Internet Explorera. Odaberite stavku "Svojstva" u podizborniku koji se otvori i primijenite potvrdni okvir na polje "Cijeli zaslon" u dijaloškom okviru svojstava. Primijenite promjene klikom na OK.
Isprobajte alternativne metode. Smanjite bilo koji prozor Internet Explorera i povucite granice prozor dok se potpuno ne proširi, bez korištenja gumba "Uvećaj". Pritisnite i držite funkcijsku tipku Ctrl i proširite izbornik Datoteka na gornjoj servisnoj traci prozor prozor za izlaz iz aplikacije. Provjerite dimenzije prozora koji se otvaraju ili zamijenite funkcijsku tipku Ctrl sa Shift ako se dimenzije nisu promijenile.
Pokrenite Internet Explorer i pozovite kontekstni izbornik bilo koje veze na otvorena stranica desnom tipkom miša upotrijebite sljedeću metodu. Navedite naredbu "Otvori u novom prozoru" i vratite se na prvi otvoren prozor preglednik. Dovršite ga i ručno povucite granice preostalih prozor Internet preglednik na željenu veličinu. Nemojte koristiti gumb "Povećaj" jer sustav ne sprema takve promjene. Pritisnite i držite funkcijsku tipku Ctrl i proširite izbornik Datoteka na gornjoj servisnoj traci prozor Internet preglednik. Navedite naredbu "Završi", ali nemojte koristiti gumb [X] s desne strane gornji kut prozor za izlazak iz aplikacije iz istih razloga.
Danas se ovaj tržišni segment neprestano širi, pa korisnici imaju priliku birati između više ili manje popularnih preglednika, ovisno o tome koje im se funkcije i mogućnosti koje su dostupne u svakom programu čine praktičnijima. Tako je jedan od najdulje korištenih preglednika Internet Explorer, koji je dugo bio vodeći po popularnosti među korisnicima, no za njegovo mjesto sada se natječe nekoliko drugih. zgodni programi, Na primjer " Mozilla Firefox", "Opera", "Google Chrome" i drugi.
Prozori preglednika
U pravilu se odabir pojedinog preglednika temelji na tome koje funkcije nudi korisniku, kao i na pogodnosti njegovog sučelja, odnosno grafičke organizacije stranice, za određenu osobu koja ga planira instalirati. Što se tiče ovih parametara, navedeni preglednici imaju prilično primjetne razlike, međutim, postoji niz parametara sučelja koji su isti za sve takve programe.Jedan od tih parametara je obrazac za davanje informacija s web stranice. U svim današnjim preglednicima prikazan je u obliku takozvanog prozora - pravokutnog polja u kojem se prikazuju tekst, slike, videozapisi ili druge informacije. Prozor preglednika možete proširiti na cijeli zaslon, odnosno ispuniti cijeli prostor monitora ili koristiti komprimirani oblik prikaza prozora klikom na simbol u obliku dva kvadrata u gornjem desnom kutu ekrana. Osim toga, prozor koji vam više ne treba možete zatvoriti klikom na simbol križića ili minimizirati, odnosno privremeno ukloniti iz pogleda klikom na simbol crtice.
U svakom prozoru preglednika možete otvoriti jednu ili više dodatnih kartica za simultani pristup većem broju internetskih stranica. To možete učiniti pomicanjem pokazivača miša na vrh zaslona. U nekim preglednicima ova je značajka prikazana kao znak plusa, dok je u drugima prikazana kao malo slobodno polje pored naziva već otvorene stranice. Kako biste zatvorili zasebnu karticu, morate također kliknuti na simbol križa - onaj koji se nalazi na desnoj strani kartice.
Glavni elementi prozora u bilo kojem pregledniku su adresna traka i glavno polje za prikaz informacija. Adresna traka pojavljuje se na vrhu prozora preglednika. Obično počinje znakovima “www” ili “http://” i predstavlja abecedni kod čijim unosom ćete doći na stranicu koju trebate. Trenutno se adrese stranica na internetu na ruskom jeziku mogu upisati i latiničnim i ćiriličnim fontom. U glavnom polju možete vidjeti razne tekstove, slike, video i druge informacije, čija kompozicija ovisi o sadržaju stranice koju gledate.
Izvori:
- Što je web preglednik, prozor preglednika i adresna traka?
Bilješka
U nekim je programima prikaz preko cijelog zaslona postavljen u opcijama ili postavkama prikaza.
Trebate znati da neki programi imaju strogo definiran nacrt. Ne možete proširiti ili promijeniti veličinu tijela takvog programa. Zabrana promjene veličine obično se izražava odsutnošću ili neaktivnošću gumba Proširi.
Izvori:
- Kako otvoriti Excel datoteke 2013 jedan pored drugog u različitim prozorima
Mnogi igrači i korisnici računala često se suočavaju s činjenicom da ne znaju kako proširiti igru na cijeli zaslon. Postoji nekoliko razloga za ovaj problem - od parametara pokretanja do godine kada je igra izdana. Ovaj članak govori o nekoliko načina za rješavanje ovog problema.
Koji je razlog?
Ovaj se problem uglavnom pojavljuje kada pokušavate pokrenuti stare igre ili povremene indie projekte. Također, razlog može ležati u nekompatibilnosti najnovijih operativnih sustava sa starim igrama. Uz sve to vrijedi dodati zastarjeli drajveri na video karticama, što također može spriječiti rad programa na cijelom zaslonu. Hajde da shvatimo kako proširiti igru na cijeli zaslon na nekoliko načina.
Tipkovnički prečac
Ako imate prozor s igrom otvorenom u okviru, onda će vam najvjerojatnije pomoći, što vam omogućuje da maksimizirate sve prozore sustava u način rada preko cijelog zaslona. Na tipkovnici istovremeno držite pritisnute tipke Alt i Enter i gledajte kako igra reagira. Ako to ne pomogne, prijeđite na drugu metodu.
Drugi način proširivanja na cijeli zaslon
Nakon pokretanja igre u prozorskom načinu rada, nemojte žuriti s ulaskom Postavke sustava. Prvo pokušajte pronaći promjenu načina rada u postavkama same igre. Idite na izbornik, zatim idite na Postavke. Trebao bi imati stupac "Grafika" ili "Zaslon" (ovisno o igrici, nazivi se mogu promijeniti, ali suština ostaje ista). Odaberite način rada preko cijelog zaslona i primijenite promjene. U većini slučajeva nećete morati ni ponovno pokretati - sustav će automatski proširiti igru na cijeli zaslon.
Svojstva
Ako gore navedene metode nisu pomogle, upotrijebite treću metodu. Ponekad se parametri upisuju u pokretanje. Prefiks prozora je odgovoran za pokretanje u prozoru. Idite na svojstva prečaca i provjerite je li dodan u polje "Objekt". Zatim obratite pozornost na stavku "Prozor". Trebalo bi pisati "Cijeli zaslon". Sada znate kako ukloniti mali zaslon u igrama pomoću postavki svojstava.
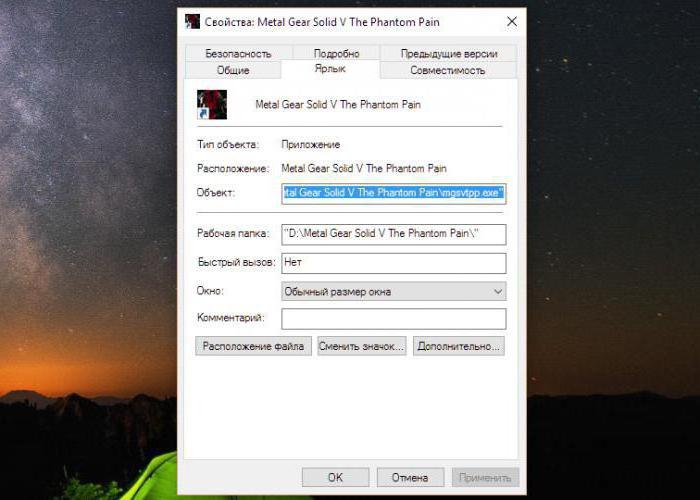
Problemi sa samom igrom
Možda igra koja vam je potrebna radi u niskoj razlučivosti, što ne dopušta da se proteže preko cijelog područja monitora. U ovom slučaju, okrenimo se ponovno postavkama u igri. Odaberite razlučivost prozora koja je zadana na vašem monitoru. U tom slučaju vam mali ekran u igrama više neće predstavljati problem. Čak iu prozorskom modu, igra će se razvući preko cijelog područja. Ova metoda najvjerojatnije neće raditi za starije projekte koji ne podržavaju moderne rezolucije.
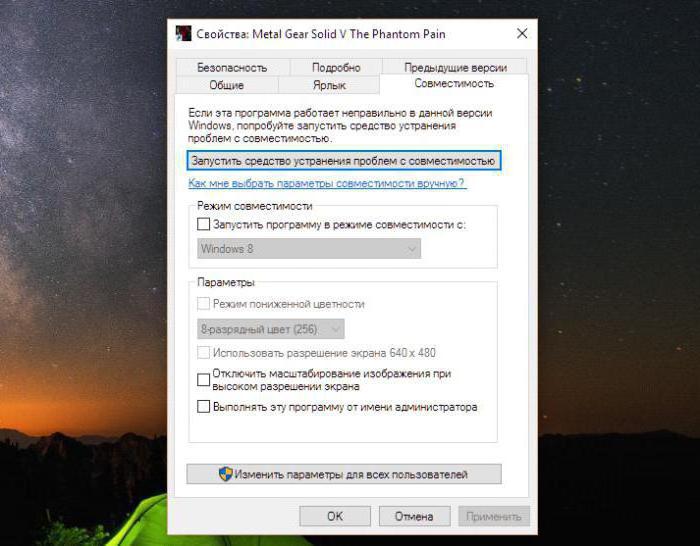
Kako proširiti igru na cijeli zaslon postavljanjem upravljačkog programa?
Markirani uslužni programi proizvođača video kartice pomoći će vam u rješavanju problema. U njemu možete ažurirati upravljačke programe na Najnovija verzija i prilagodite razlučivost igre vašem zaslonu. To se postiže skaliranjem u svojstvima video kartice. Nakon završetka igranja, trebali biste vratiti zadane postavke.
Ako vam opći opis kako proširiti igru na cijeli zaslon nije pomogao, obratite se forumima koji su specijalizirani za projekt koji vam je potreban. Svaki program ima svoje karakteristike. Ovo posebno vrijedi za starije igre, tako da opisane metode nisu rješenje za sve probleme s prozorskim načinom rada u svakom slučaju.




