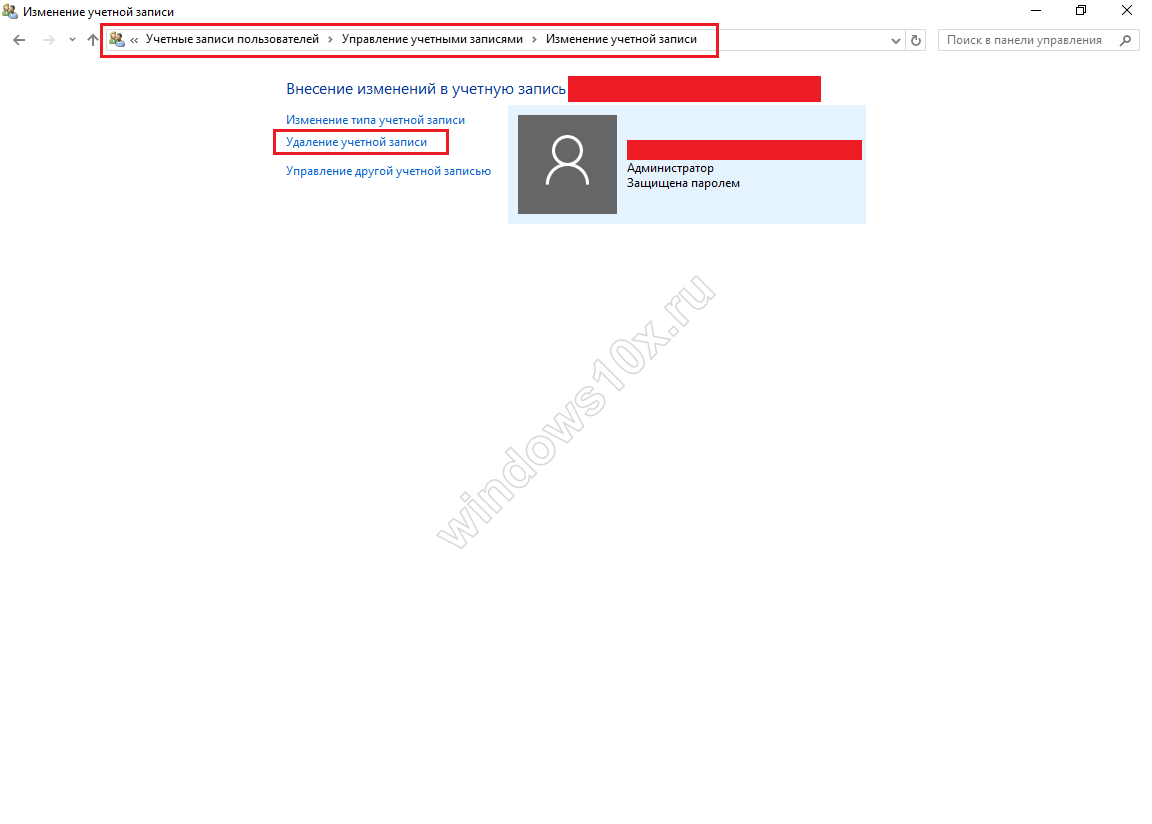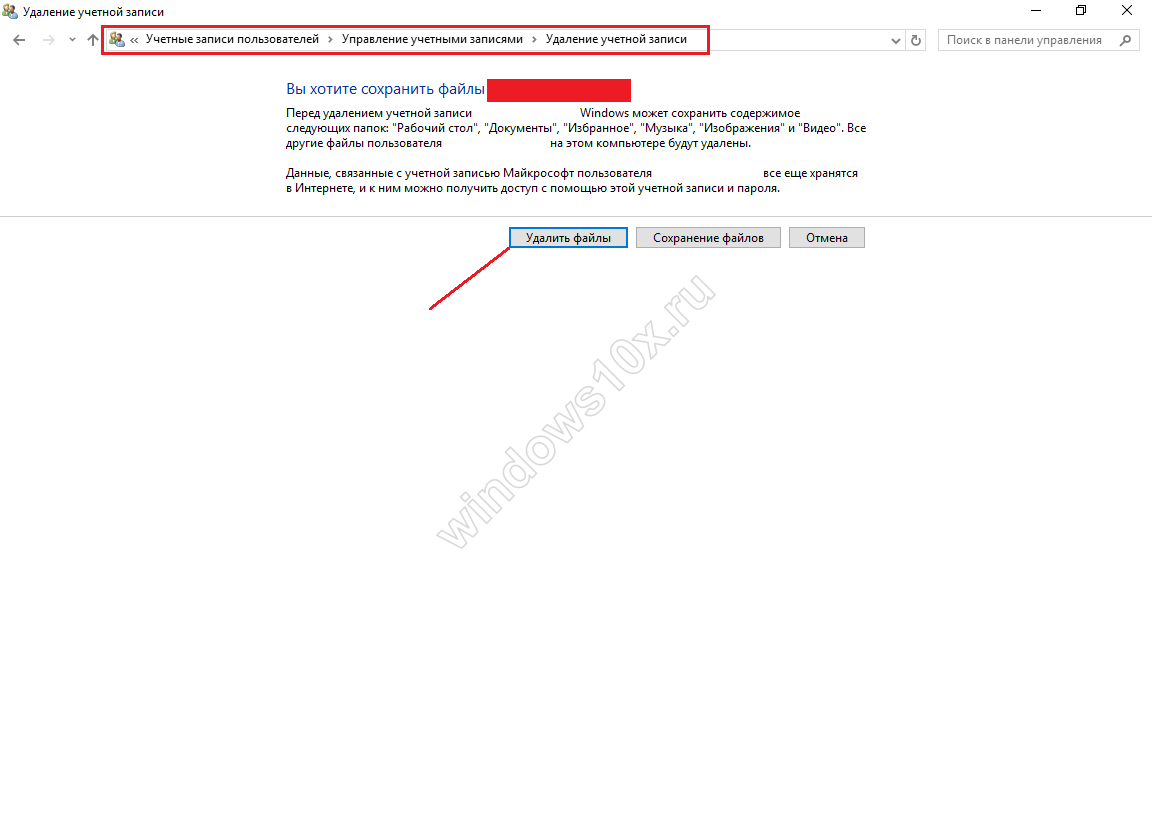Još jedan problem operativnog sustava Windows 10 je gumb Start koji odjednom ne radi. Samo zamislite da radite, radite, a onda bam - i pojavilo se takvo iznenađenje. Start je prestao s radom zbog sljedećeg Windows ažuriranja 10 ili zato što ste nešto zabrljali u registru, ili niste vi zabrljali registar, nego neki program. Što učiniti u ovom slučaju? Skicirao sam nekoliko načina za rješavanje ovog problema i pokretanje izbornika Start.
Prva metoda koju imam je za one koji vole radikalne mjere. Naime, vi to možete, slijedite link i pročitajte kako se to može učiniti.
Druga metoda pomaže u gotovo svim slučajevima.
Vraćanje početnog izbornika kada Pomoć za PowerShell
Kako ne bih dugo opisivao što je što, reći ću da je PowerShell uslužni program sličan naredbenom retku, samo još hladniji. Kako ga možemo pokrenuti ako nam taj isti "Start" ne radi. To se također može učiniti na nekoliko načina.
Prvo, možete pritisnuti kombinaciju tipki Win+R i unijeti powershell u prozor koji se otvori
Drugo, to se može učiniti putem upravitelja zadataka. Pritisnite kombinaciju tipki Alt+Ctrl+Del i idite na upravitelj zadataka. Otvara nam se prozor u kojem kliknemo na "Datoteka - Pokreni novi zadatak»
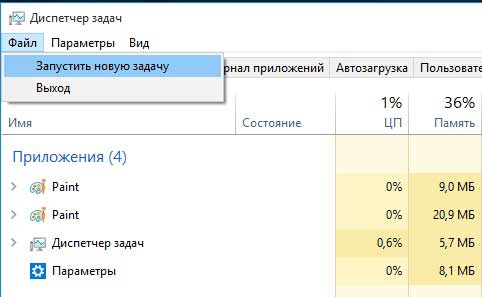
U prozoru koji se otvori stavite pticu pored predmeta "Stvorite zadatak s administratorskim pravima" i unesite naredbu powershell.

Dobivamo sljedeći prozor.
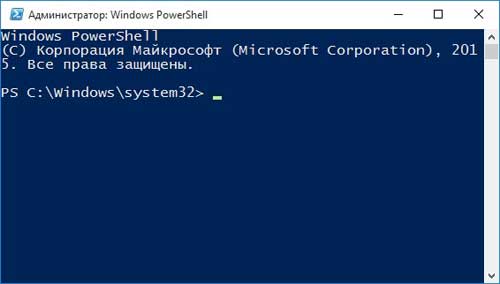
Kopirajte sljedeći skup naredbi u njega:
Get-AppXPackage -AllUsers | Foreach (Add-AppxPackage -DisableDevelopmentMode -Register “$($_.InstallLocation)\AppXManifest.xml”)
Kliknite na enter. “Čarolija” koju ste unijeli počela je djelovati i za nekoliko minuta vidjet ćete greške označene crvenom bojom u prozoru. Nakon toga možete kliknuti na “Start” i provjeriti njegovu funkcionalnost.
Sljedeći način vraćanja gumba Start je ponovno pokretanje Explorera
Da biste to učinili, idite na upravitelj zadataka koji već poznajemo i na kartici "Procesi" ponovno pokrenite istraživač. Desnom tipkom miša kliknite na odgovarajući proces i odaberite stavku s padajućeg izbornika "Restart".
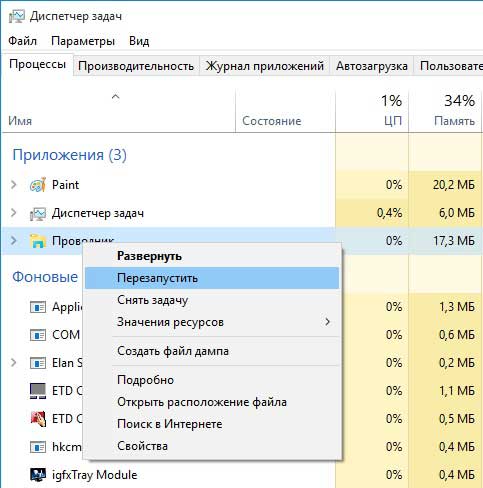
Radeći našu magiju na uređivaču registra
Ako ništa drugo ne uspije, obratite se registru. Da biste to učinili, pritisnite već poznatu kombinaciju tipki Win+R i upišite u prozor koji se otvori naredba regedit. Pritisnite "OK".
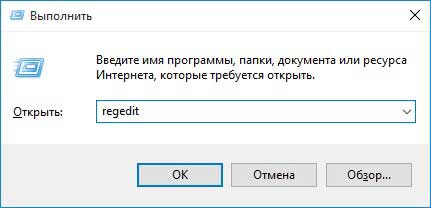
HKEY_CURRENT_USER\Software\Microsoft\Windows\CurrentVersion\Explorer\Advanced
Na desnoj strani prozora gledamo parametre. Tražimo EnableXAMLStartMenu, ako ne postoji, stvaramo ga. Da biste to učinili, kliknite na prazan prostor i odaberite "Novo - DWORD vrijednost (32 bita)"
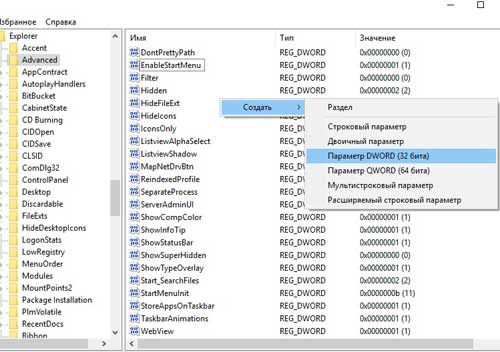
Navodimo vrijednost 0 za novostvoreni parametar.
Ako ste imali ovaj parametar, ali je imao drugu vrijednost, tada ga morate promijeniti na 0.
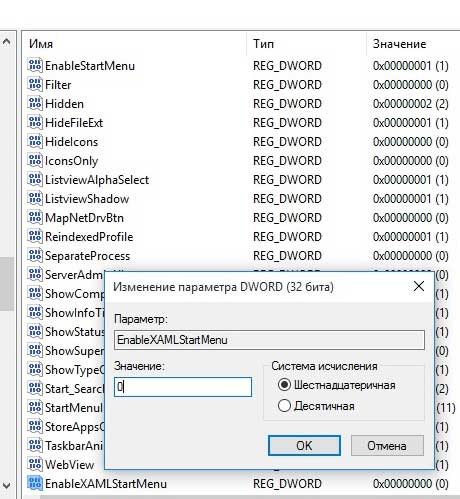
Sada preostaje samo ponovno pokrenuti računalo i Provjerite radi li gumb Start.
Nadam se da ste riješili svoj problem i bit će mi drago ako u komentarima napišete o obavljenom poslu, a također navedete na koje ste druge načine riješili ovaj problem.
Gledamo i video
operacijska sala Windows sustav dugo se dobro dokazao među korisnicima. Prikladan je, razumljiv i pouzdan, ali s vremena na vrijeme još uvijek ima kvarova. Na primjer, neki ljudi koji su instalirali Windows računalo 10, uspjeli smo naići na izuzetno nezgodan kvar. Jednostavno im ne radi Start meni, odnosno stisnuli su tipku, ali ništa se nije dogodilo, početni ekran se nije ni pojavio. To je izuzetno neugodno i komplicira korištenje sustava. Stoga, ako se izbornik Start ne otvori u sustavu Windows 10, trebali biste pokušati riješiti problem što je prije moguće. A to se može učiniti na nekoliko načina.
Rasprava o tome je li Start uopće potreban ili se može bez njega počela je još kada je ovaj izbornik uklonjen u sustavu Windows 8. Tada su mnogi korisnici počeli izražavati nezadovoljstvo, iako je bilo i onih kojima se ova odluka čak i svidjela. Kao rezultat toga, programeri su svima vratili poznati Start, au Windows 10 su ga čak i poboljšali.
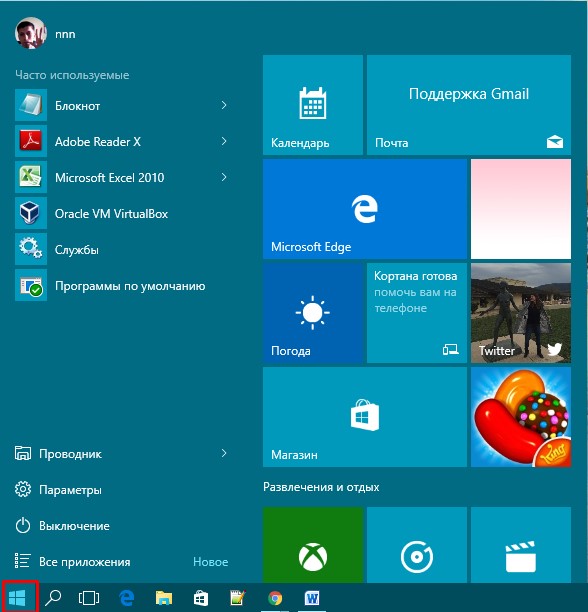
Međutim, ako niti standardni izbornik niti početni ekran ne rade, to već postaje problem. Ne može se brzo otvoriti potrebne programe, idite na određene mape, jednostavno konfigurirajte sustav i izvršite druge radnje. Slažem se, zbog toga rad na računalu postaje manje ugodan i praktičan, pa biste trebali barem pokušati riješiti problem. Usput, zašto se takav kvar događa prilično je teško reći. Vjerojatno je to zbog činjenice da Windows 10 još nije do kraja razvijen, zbog čega dolazi do raznih kvarova. Srećom, većina ljudi ih je u stanju sama uspješno eliminirati.
Rješavanje problema uređivanjem registra
Ako otkrijete da gumb Start iznenada prestaje raditi, prvo provjerite ispravnost sistemske datoteke. Ovo je izuzetno jednostavno učiniti. Morat ćete aktivirati naredbeni redak kao administrator, zatim unijeti u njega: sfc /scannow. Sada morate pričekati rezultat. Može pokazati da nema povrede integriteta. U tom slučaju morat ćete isprobati metodu opisanu u nastavku.

Prije svega, morat ćete otvoriti uređivač registra. Da biste to učinili, morate pritisnuti Windows + R. Otvorit će se prozor pod nazivom "Pokreni". Stvoren je posebno za otvaranje raznih programa i usluga. U retku "Otvori" morate unijeti sljedeće: regedit. Ako je sve učinjeno ispravno, otvorit će se uređivač registra.
upute:
- Prvi korak u uređivaču registra je odlazak na HKEY_CURRENT_USER\Software\Microsoft\Windows\CurrentVersion\Explorer\Advanced. Zadnja mapa koja je potrebna nalazi se upravo na ovoj stazi. Stoga ga nema smisla tražiti u drugim odjeljcima.
- Nakon što otvorite željenu mapu, morat ćete stvoriti parametar u njoj. Da biste to učinili, desnom tipkom miša kliknite prazno područje u prozoru. Ovo će dovesti do kontekstnog izbornika. Tamo trebate odabrati Novo - DWORD vrijednost (32 bita). Ovoj datoteci mora se dati određeni naziv - EnableXAMLStartMenu. Tamo će se od vas tražiti da postavite vrijednost - morate je ostaviti na 0. Može se dogoditi da parametar koji se stvara već postoji. Zatim se mora otvoriti i promijeniti vrijednost na 0. Brojevni sustav mora biti odabran kao heksadecimalni.
- Sada možete kliknuti OK, zatvoriti uređivač i ponovno pokrenuti računalo.

U većini slučajeva ova metoda pomaže i gumb Start počinje raditi, ali neki korisnici primjećuju da problem i dalje ostaje. Ali to još nije razlog za očaj, jer postoje drugi načini za rješavanje problema.
Ponovna registracija izbornika Start
Kao što je već spomenuto, problem s kojim je Start prestao raditi susreću se mnogi korisnici. Neki od njih počinju se navikavati koristiti uređaj bez njega, drugi traže uzrok kvara. Ali najvažnije je u ovom trenutku pokušati sa svima pristupačne načine riješiti ovaj problem.
Jedan od učinkovitih načina ponovnog rada gumba je ponovna registracija izbornika. To se radi jednostavno i brzo, tako da ne bi trebalo biti problema. Prvo morate otići u "Upravitelj zadataka". Možete ga pozvati, na primjer, putem kontekstnog izbornika.
Tamo trebate prijeći pokazivačem iznad odjeljka Datoteka i odabrati Pokreni novi zadatak. U ovom trenutku, pola posla će biti obavljeno. Sada trebate unijeti “powershell” u liniju Open i potvrditi okvir koji kaže da je zadatak stvoren s administratorskim pravima. Nakon što ste to učinili, trebate kliknuti na OK.
U prozoru koji se pojavi morat ćete unijeti točno sljedeće:
Get-appxpackage -all *shellexperience* -packagetype bundle |% (add-appxpackage -register -disabledevelopmentmode ($_.installlocation + “\appxmetadata\appxbundlemanifest.xml”))
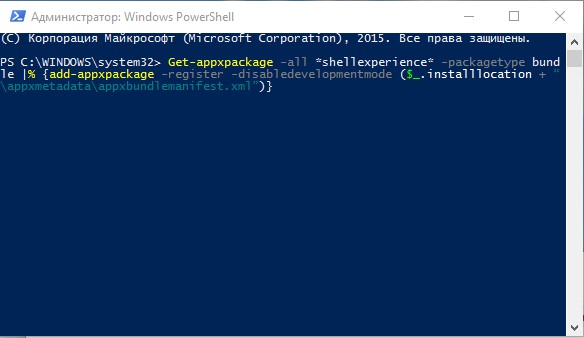
Preporučljivo je kopirati sve ovo, a ne prepisivati ručno, jer postoji velika vjerojatnost pogreške. Sada trebate pritisnuti Enter i pričekati da se naredba uspješno završi. Nakon toga ga možete zatvoriti i ponovno pokrenuti računalo.
Problemi bi sada trebali biti riješeni. Ipak, postoji mala napomena. Ako je ovu radnju izvršio korisnik koji nema administratorska prava, ova metoda možda neće pomoći. U tom slučaju morate se obratiti osobi koja ima administratorska prava. Sve gore navedene radnje morat ćete izvršiti s njegovog računa.
Može se dogoditi da ni nakon toga problem neće biti riješen. Tada ostaje samo jedna ispravna, ali neugodna odluka. Morat ćete ažurirati i ponovno instalirati operativni sustav, jer je vjerojatno da postoji greška u njemu koja se ne može ispraviti uobičajenim radnjama. Naravno, sve ovo nije osobito ugodno, jer će trebati puno vremena, ali je neophodno ako je Start prestao raditi, a ne možete bez njega.
Rješenje ovog problema možete pogledati i u videu ispod.
Zaključak
Nemoguće je sa sigurnošću reći hoće li gore navedene metode pomoći ili gumb i dalje neće raditi. Sve ovisi o situaciji pojedinca, budući da ne postoji samo jedan razlog zašto dolazi do kvara. Neki se ljudi prilično uspješno nose s problemom, dok drugi moraju kontaktirati servisni centar. U svakom slučaju, ako uložite dovoljno truda, kvar se može ukloniti. Što se tiče razloga za njegovu pojavu, oni mogu biti uzrokovani kvarom sustava ili samom osobom. Koja je od ovih opcija bolja, teško je reći. U svakom slučaju, bolje je ne ostaviti problem neriješenim, jer može izazvati mnogo problema.
U kontaktu s
25.10.2015 Aleksandar PukhovskiNakon ažuriranja ili instaliranja sustava Windows 10, gumb Start prestao je raditi za mnoge korisnike.
Ako postavite upit na Googleu ili Yandexu „Gumb ne radi Pokretanje sustava Windows 10", tada će se sve preporuke tražilice u konačnici svesti na sljedećih pet opcija za rješavanje problema (jedna od njih bi vam trebala pomoći):
- Ponovno pokrenite proces Explorer.exe.
- Omogućite gumb Start pomoću PowerShell-a.
- Stvorite novog korisnika.
- Neki "netipični" načini.
- Najviše pouzdan način vratiti funkcionalnost gumba Start.
Razmotrimo provedbu gore navedenih točaka redom.
Pažnja!
Nakon dovršetka svakog koraka, trebate ponovno pokrenuti Windows 10 i provjeriti radi li gumb Start.
1. Ponovno pokrenite proces Explorer.exe.
Pokrenite Upravitelj zadataka. Da biste to učinili, pritisnite kombinaciju tipki Ctrl + Shift + Esc. Zatim kliknite gumb "Detalji" (ako postoji ispod). Idite na karticu "Procesi", odaberite proces Explorer (kako se proces Explorer.exe naziva u sustavu Windows 10). Desnom tipkom miša kliknite na njega i odaberite Restart. Ove akcije su jasno prikazane na slici 1.
Ponovno pokrenite računalo.
Nije pomoglo? Zatim prijeđite na sljedeću točku.
2. Omogućite gumb Start koristeći PowerShell.
Postoje dva načina za pokretanje PowerShell-a.
Prvi način. Otvorite "This PC". Dalje otvaramo mapa Windows, zatim mapu System32, mapu WindowsPowerShell i na kraju mapu v1.0. Desnom tipkom miša kliknite datoteku powershell.exe i pokrenite je kao administrator.
Drugi način. Nudi ga Microsoft. Desnom tipkom miša kliknite programsku traku (traka na dnu zaslona) i prozor koji se otvori kontekstni izbornik idite na Upravitelj zadataka.
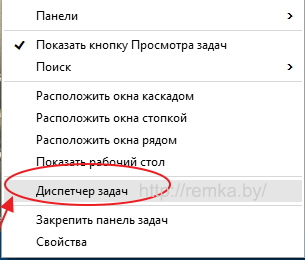
Zatim u prozoru upravitelja zadataka koji se otvori prvo odaberite “Datoteka”, a zatim “Pokreni novi zadatak”.
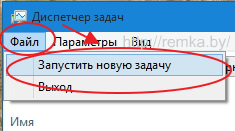
U retku "Otvori" napišite powershell i potvrdite okvir pored "Stvori zadatak s administratorskim pravima." Pritisnite "OK" za potvrdu.
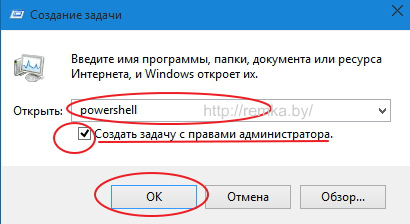
U otvorenom Windows prozor PowerShell kopirajte i zalijepite sljedeću naredbu Get-appxpackage -all *shellexperience* -packagetype bundle |% (add-appxpackage -register -disabledevelopmentmode ($_.installlocation + “\appxmetadata\appxbundlemanifest.xml”)). Zatim pritisnite tipku Enter.

Nakon što se naredba uspješno završi, morate zatvoriti PowerShell i ponovno pokrenuti Windows.
Gumb Start sada bi trebao raditi.
3. Stvorite novog korisnika.
Ako gore navedene metode nisu pomogle, kao opciju možete stvoriti novu Windows korisnik 10 pomoću upravljačke ploče.
Pozovite naredbeni redak kombinacijom tipki Win + R i upišite Control u njega. Otvara se upravljačka ploča. U upravljačkoj ploči stvaramo novog korisnika po analogiji s prethodnim operativnim sustavima.
U pravilu, za novog korisnika, svi elementi radne površine rade "kako se očekuje". Sada je dovoljno prenijeti podatke sa starog korisnika na novog i izbrisati nepotrebni račun.
4. Neke "atipične" metode.
Ove opcije vrijedi isprobati kada nijedna od prethodnih nije pomogla. Predstavljam ih točno u onom obliku u kojem ih sami korisnici opisuju (nisam ih osobno testirao, ali možda vam netko od njih pomogne).
Problemi s gumbom Start nastali su jer aplikacije nisu radile. Samo uklonite slomljene pločice i gumb Start u sustavu Windows 10 počet će raditi.
- Pritisnite kombinaciju gumba Shift + Alt (nalazi se s lijeve strane) i gumb PrtScr. Ovo uključuje shemu visokog kontrasta i gumb Start će početi raditi.
- Uklanjamo sve prazne (nefunkcionalne) pločice.
- Ponovno pritisnite Shift + Alt i gumb PrtScr, a to će isključiti shemu visokog kontrasta.
- Gumb Start trebao bi raditi.
Omogućite/onemogućite (ako je omogućeno, onemogućite, ako je onemogućeno, omogućite) odjeljak "Kontrola korisničkog računa" (UAC).
Idite na odjeljak Postavke kontrole korisničkog računa. Da biste to učinili, otvorite upravljačku ploču (kombinacijom tipki Win + R otvorite naredbeni redak, zatim u naredbeni redak napišite Control, otvorit će se upravljačka ploča). Unesite uac u traku za pretraživanje, a zatim među pronađenim opcijama kliknite odjeljak "Promijeni postavke kontrole korisničkog računa".
Da biste omogućili kontrolu korisničkog računa, pomaknite klizač prema gore na gornji položaj "Uvijek obavijesti u sljedećim slučajevima"; Da biste ga isključili, pomaknite klizač u donji položaj. Za potvrdu kliknite OK. Kontrola korisničkog računa bit će onemogućena/omogućena (ovisno o odabranoj opciji) nakon ponovnog pokretanja sustava.
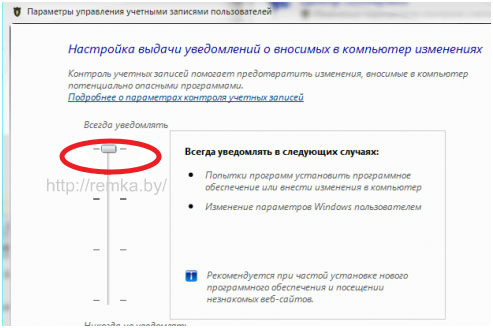
5. Najpouzdaniji način vraćanja funkcionalnosti gumba Start.
I na kraju, najviše učinkovita metoda rješenja.
Kada vam gumb Start u Windows 10 ne radi, samo ponovno instalirajte Windows 10 :) Potrošit ćete manje vremena, a pozitivan rezultat je zajamčen.
Stanovnici grada Minska mogu kontaktirati našu tvrtku "Remka" za pomoć. Nazovite Velcom 8029-111-95-95 i MTS 8029-222-95-95.
Aleksandar Pukhovski
Posebno za:
- http://site
Tehnologija je složen sustav koji funkcionira zahvaljujući ogromnom broju faktora. Jasno je da ako se dogode manje promjene, to može dovesti do velikih pogrešaka. Mnogi to nazivaju magijom jer se događa da se izbornik Start u Windowsima 10 niti ne otvori.
Ako to uzmete u obzir, onda se mnogi ljudi suočavaju s ovim problemom. Ali ne treba očajavati, jer i u tako kompliciranim pričama postoji racionalan izlaz. Početak prestao raditi? Idemo to popraviti!
Problem s datotekom
Dakle, prije svega, trebali biste provjeriti jesu li datoteke operativnog sustava oštećene. U tu svrhu trebate otvoriti naredbeni redak i upisati sfc /scannow. Ako se pojave obavijesti da su datoteke oštećene, morate unijeti DISM naredba/Online /Cleanup-Image /RestoreHealth.
- Ako rezultati skeniranja to pokažu Windows datoteke su netaknuti, onda se možete okrenuti drugoj tehnici:
- Potrebno je pritisnuti tipku Windows (slika pločica na tipkovnici) i tipku R, nakon čega je potrebno unijeti naredbu regedit i odabrati OK.
- U registru idite na: HKEY_CURRENT_USER\Software\Microsoft\Windows\CurrentVersion\Explorer\Advanced
- Dalje morate pogledati desna strana zaslon i kliknite desnom tipkom miša. Pojavit će se padajući popis u kojem trebate odabrati New >> DWORD (32-bit) Value. Rezultirajući parametar mora se preimenovati u EnableXAMLStartMenu. Vrijednost takvog parametra obično je postavljena na 0. Također se događa da takvo što već postoji, pa samo trebate postaviti traženu vrijednost na 0.
- Posljednji korak je zatvaranje programa koji uređuje registar i ponovno podizanje sustava.
Ponovno registriranje izbornika Start
Ako gumb Start ne radi nakon ovih manipulacija, možete pokušati ponovno registrirati takav izbornik. Da biste to učinili, morate proći kroz nekoliko koraka:
- Desnom tipkom miša kliknite programsku traku i odaberite Upravitelj zadataka s padajućeg izbornika.
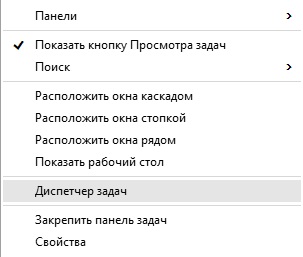
- U prozoru koji se otvori otvorite File >> Run new task.
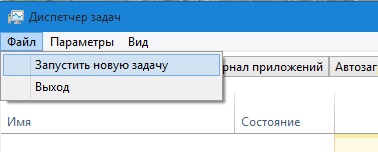
- Morate unijeti naziv “powershell” i označiti kućicu Create task with administrator rights. Zatim je gumb U redu, morate kliknuti na njega.
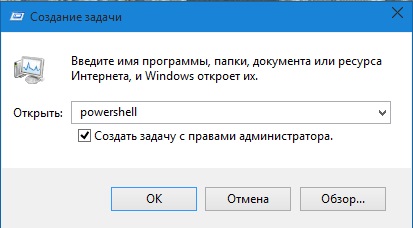
- Otvorit će se Windows PowerShell, trebate u njega umetnuti redak: Get-appxpackage -all *shellexperience* -packagetype bundle |% (add-appxpackage -register -disabledevelopmentmode ($_.installlocation + “\appxmetadata\appxbundlemanifest.xml”))

Sve korake morate izvršiti s administratorskim pravima, a zatim ponovno pokrenite računalo.
Samo kontrola
Da biste riješili problem kada Start prestane raditi ili cijelo računalo ne radi, morate zapamtiti jednu stvar - nemojte paničariti. Da, svašta se može dogoditi: ponekad obavijesti ne stignu, ponekad programska traka nestane. Ovo je složen uređaj, svašta mu se može dogoditi. Ali za svaku osobu postoji gumb za resetiranje koji vam omogućuje početak Siguran način Windows 10, u svom najgorem izdanju. Najčešće do ovoga ne dođe.
Čak i ako neki gumb ili ploča ne radi, glavna stvar je da korisnikov mozak mora raditi. Uostalom, tek kad i on prestane raditi treba zazvoniti alarm, jer je sve izgubljeno.
(Posjećeno 6,286 puta, 3 posjeta danas)
Novi operacijski sustav podrazumijeva stalna ažuriranja koja sa sobom donose pogreške. Korisnici se moraju boriti sami i raspoloživim sredstvima, pa je jedan od čestih problema kada tipka “Start” ne radi u Windowsima 10. Ni Microsoft ne može dati definitivan odgovor zašto se to događa, ali u prvih deset ova tipka ima mnogo funkcija: omogućuje vam pokretanje naredbenog retka, upravitelja zadataka, pristup programima i komponentama, unos postavki sustava Windows i još mnogo toga. Razmotrimo mogući razlozi i načine kako ih se riješiti.
Može biti puno razloga, najvjerojatniji:
- ažuriranja su pošla po zlu;
- sistemska greška - raspon je nevjerojatno velik.
Ali rješenja nisu tako opsežna, ali prilično učinkovita, više o svakom.
Datoteke sustava su oštećene
Pristupite izborniku Start, ali ništa ne radi i nema odgovora, osim toga, Windows 10 prikazuje kritičnu pogrešku, pomoću ugrađenih uslužnih programa pokušat ćemo pronaći problem i riješiti ga se. Razgovarat ćemo o sfc-u - učinkovito provjerava sistemske datoteke i, ako je potrebno, samostalno ih zamjenjuje radnim. Uslužni program možete pokrenuti samo s privilegiranim pravima iz naredbenog retka. Tako.
Poziva cmd od administratora pomoću vrućih tipki kroz Upravitelj zadataka, jer dragocjeni gumb ne radi.
- ++ → “Datoteka” → držite i kliknite lijevom tipkom miša na “Pokreni novi zadatak” → pokreni naredbeni redak s administratorskim pravima
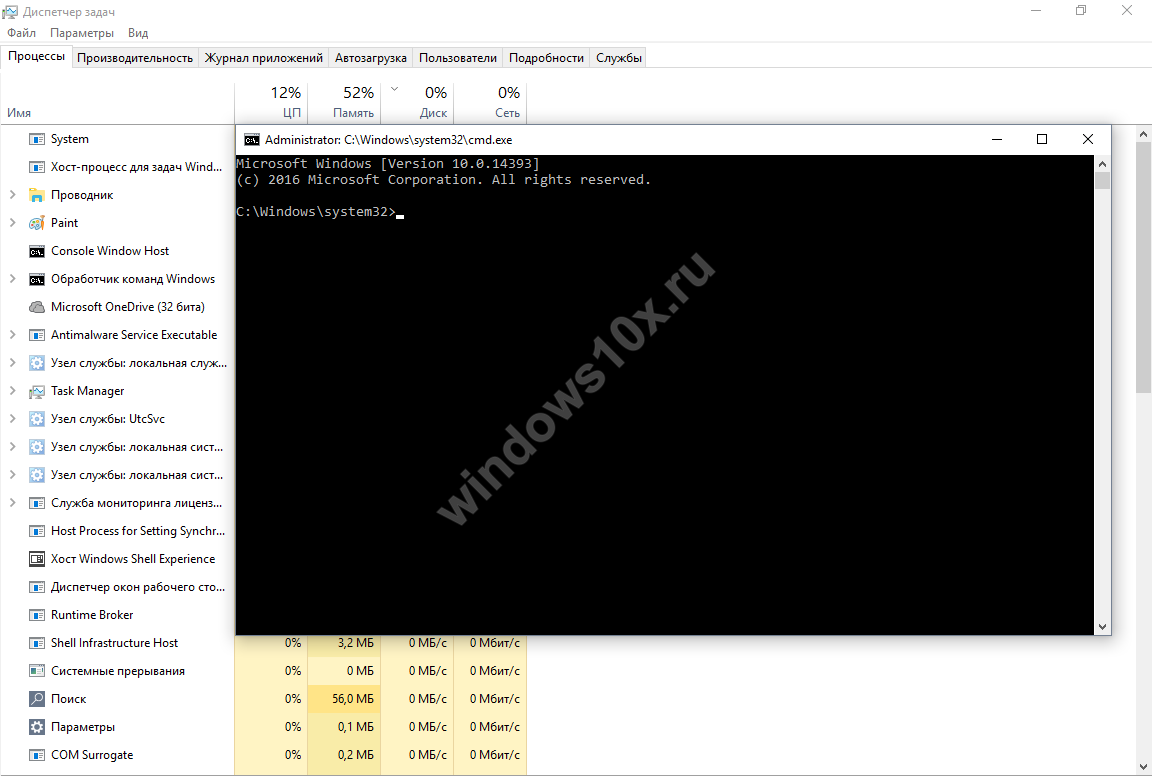
Ako niste imali vremena držati tipku → u dijaloškom okviru prilikom otvaranja, upišite "cmd" i potvrdite okvir "Stvori zadatak s administratorskim pravima."
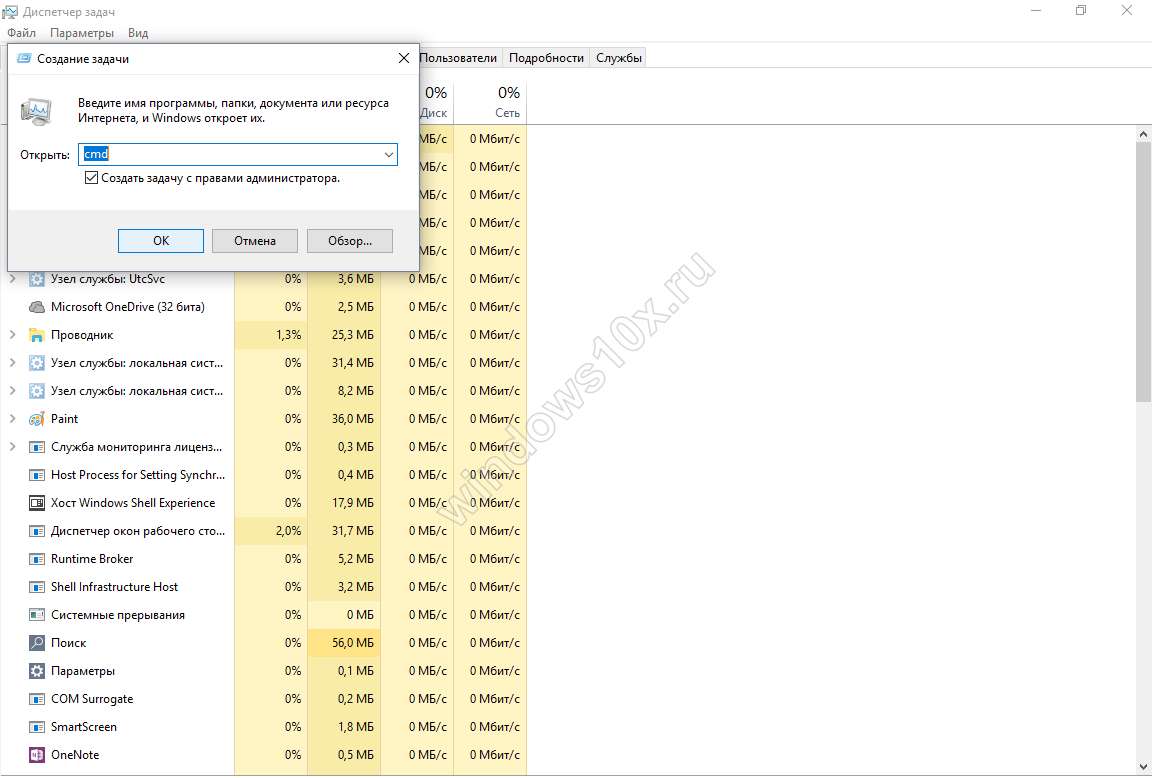
- Upišite naredbu “sfc_/scannow”, gdje je _ razmak, pogledajte snimak zaslona u nastavku.
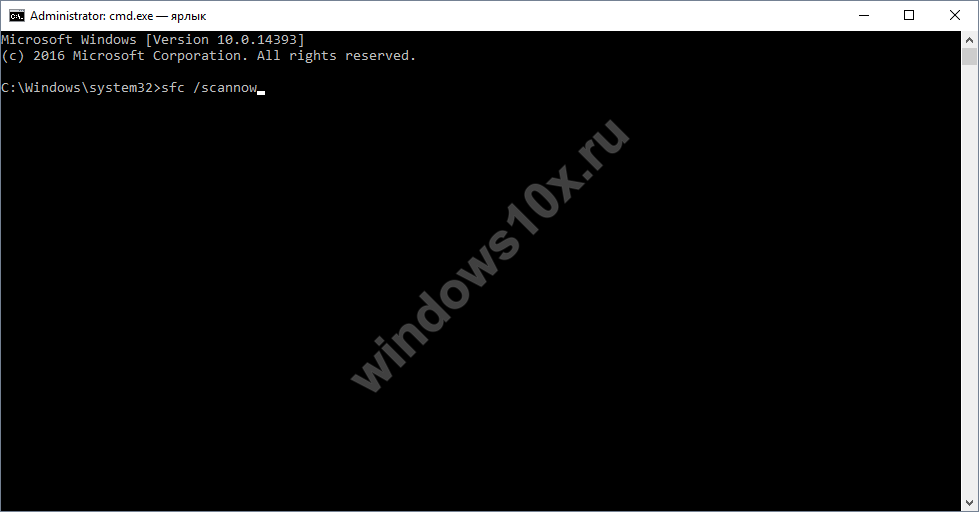
Nakon lansiranja, trebalo bi proći neko vrijeme, čekamo završetak.
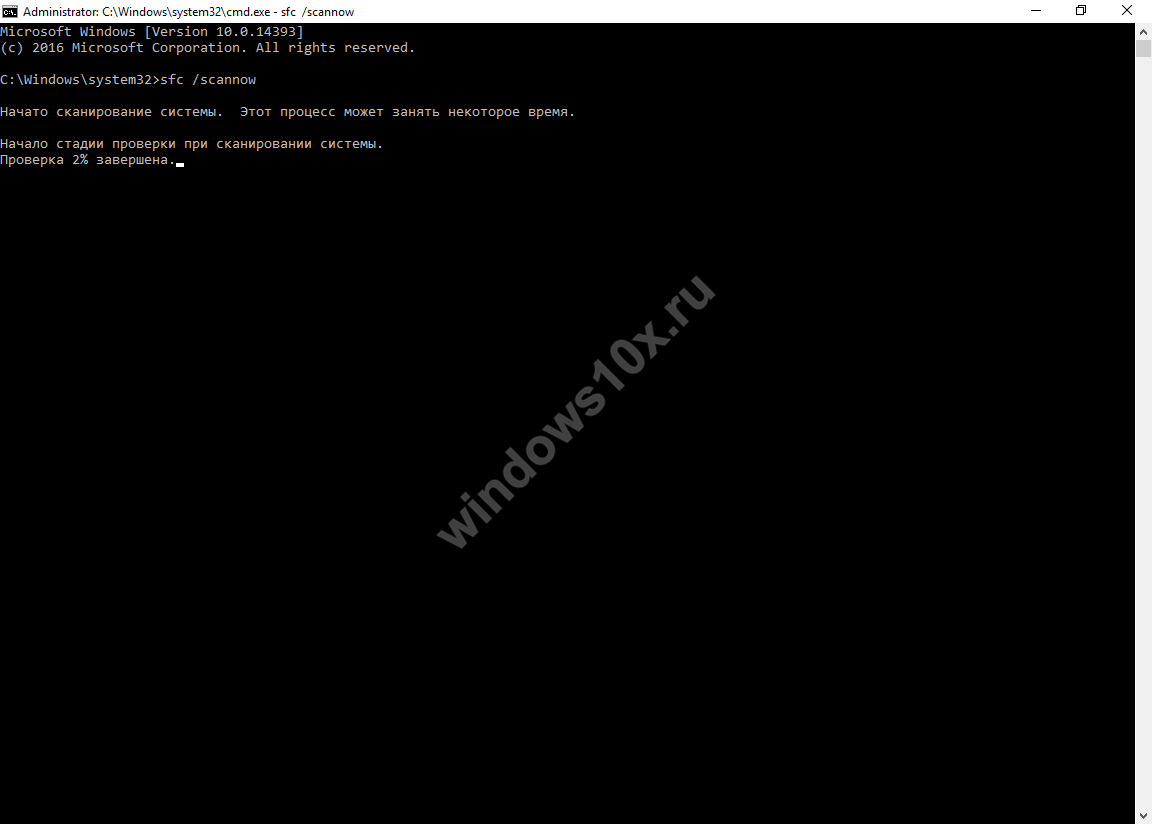
Ponovno pokrenite Windows 10 i provjerite postoji li problem; ako izbornik Start i dalje ne radi, prijeđite na sljedeću metodu.
Promijenimo način rada
Događa se da kada promijenite postavke u načinu rada tableta, problem je riješen. Moramo otići na "Postavke", ali budući da gumb za pokretanje u sustavu Windows 10 ne radi uobičajenom metodom, koristimo vruće tipke
- Kliknite +[I] → “Sustav” → “Tablet mod” → u padajućem izborniku “When logging in” odaberite “Use tablet mode”.
Također provjerite jesu li klizači za "Sakrij ikone aplikacija na programskoj traci u načinu rada tableta" i "Automatski sakrij programsku traku u načinu rada tableta" postavljeni na "Isključeno". 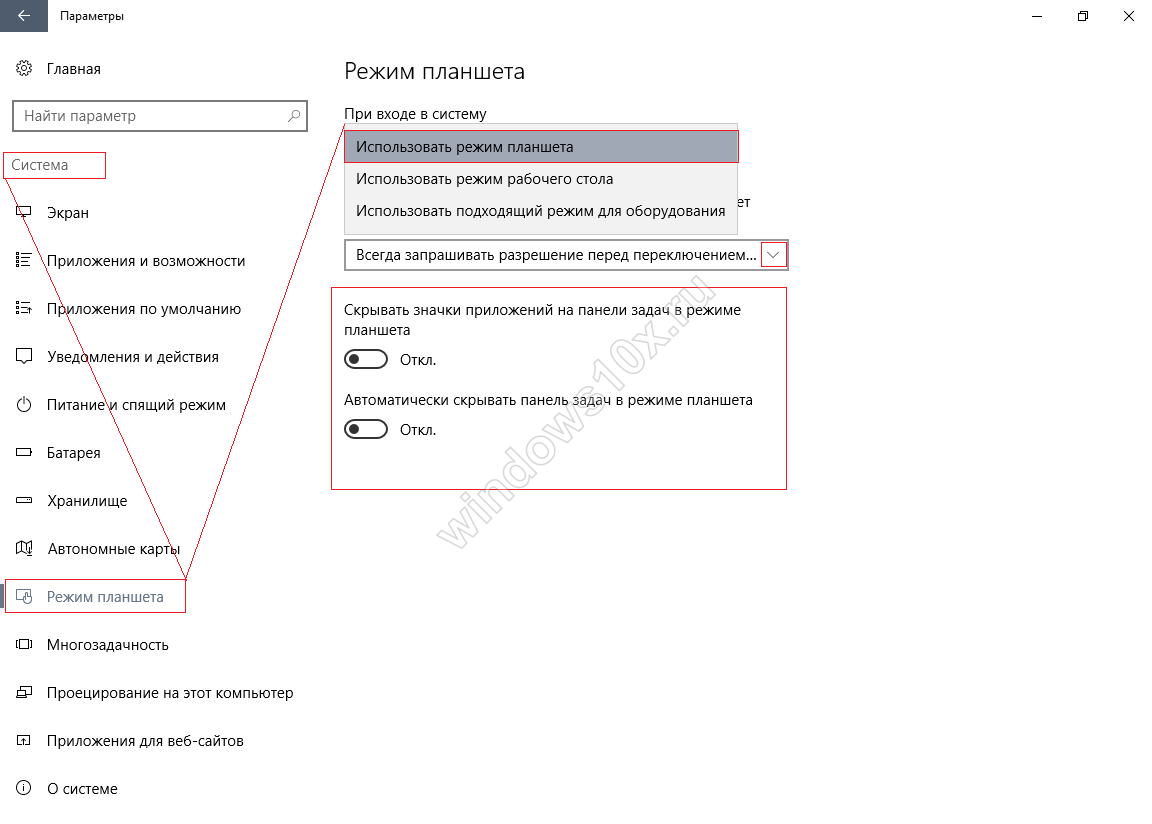
- “Personalizacija” → “Start” → važno je da je klizač na “Uključeno”. u "Otvori početni zaslon u načinu cijelog zaslona"
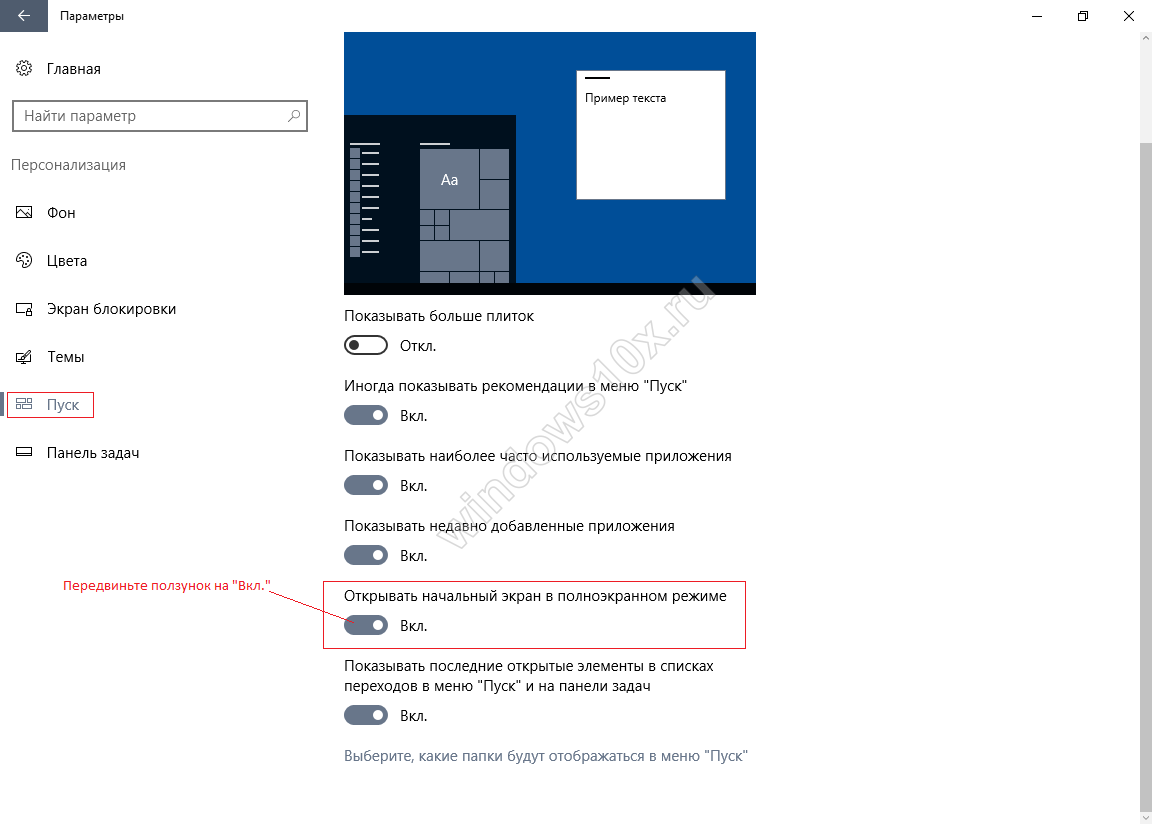
Ponovno pokrećemo i provjeravamo funkcionalnost; ako gumb "Start" u sustavu Windows 10 i dalje ne radi, reći ćemo vam što učiniti sljedeće.
Ponovna registracija Windows aplikacija
Koristeći ugrađenu ponovnu instalaciju aplikacija, možete riješiti brojne probleme, ali vrijedi zapamtiti da se tijekom ponovne instalacije podaci u aplikacijama koje se popravljaju mogu izbrisati, stoga spremite sve što trebate i ništa neće biti izgubljeno od Microsofta OneDrive. Također se događa da druge aplikacije mogu prestati raditi - budite spremni i na to. Pozivamo PowerShell s administratorskim pravima iz "Upravitelja zadataka" na već poznati način:
- ++ → kliknite lijevom tipkom miša “Datoteka” → “Pokreni novi zadatak” → u polje “Otvori” upišite “powershell” → obavezno označite kućicu “Stvori zadatak s administratorskim pravima” → OK.
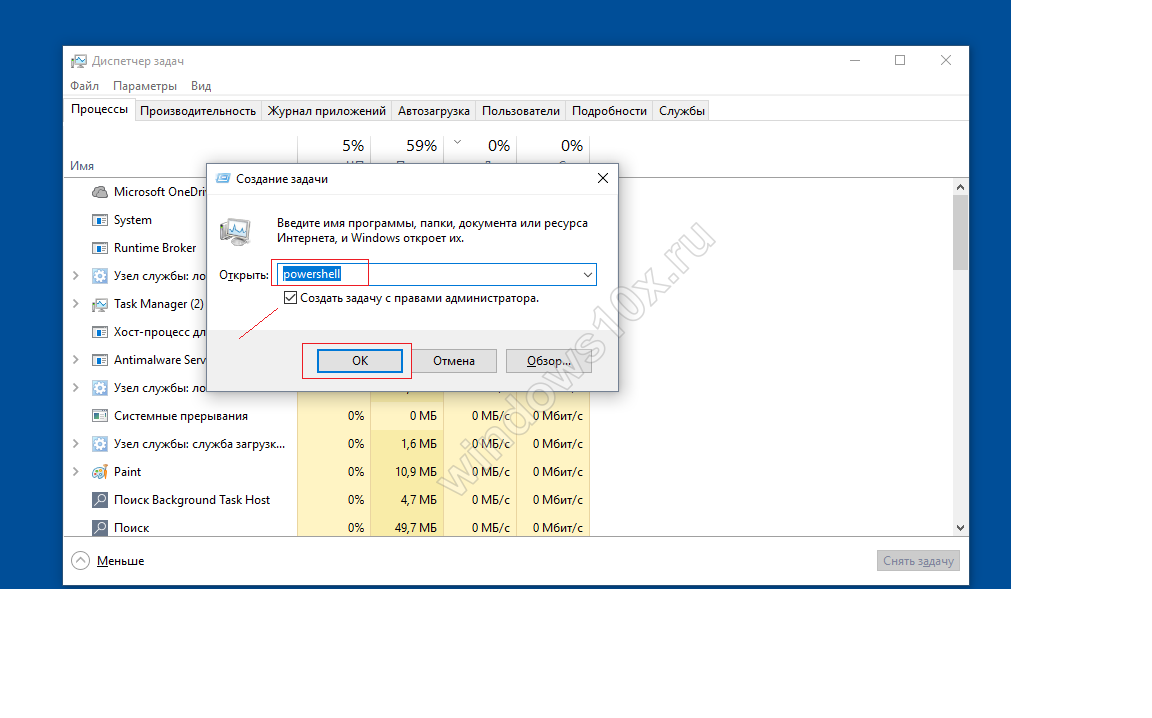
Kopirajte i zalijepite pomoću +[V] i pritisnite za ponovno pokretanje gumba:
Get-AppXPackage -AllUsers | Foreach (Add-AppxPackage –DisableDevelopmentMode -Register "$($_.InstallLocation)\AppXManifest.xml")
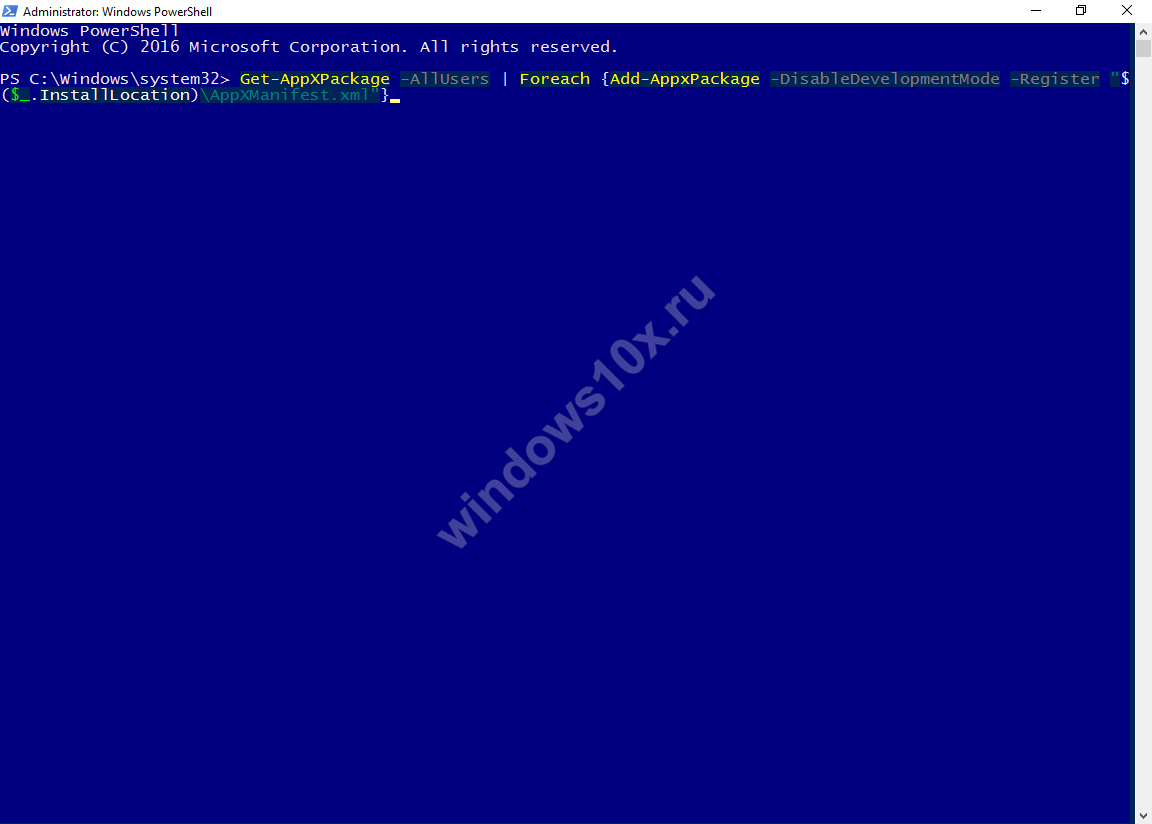
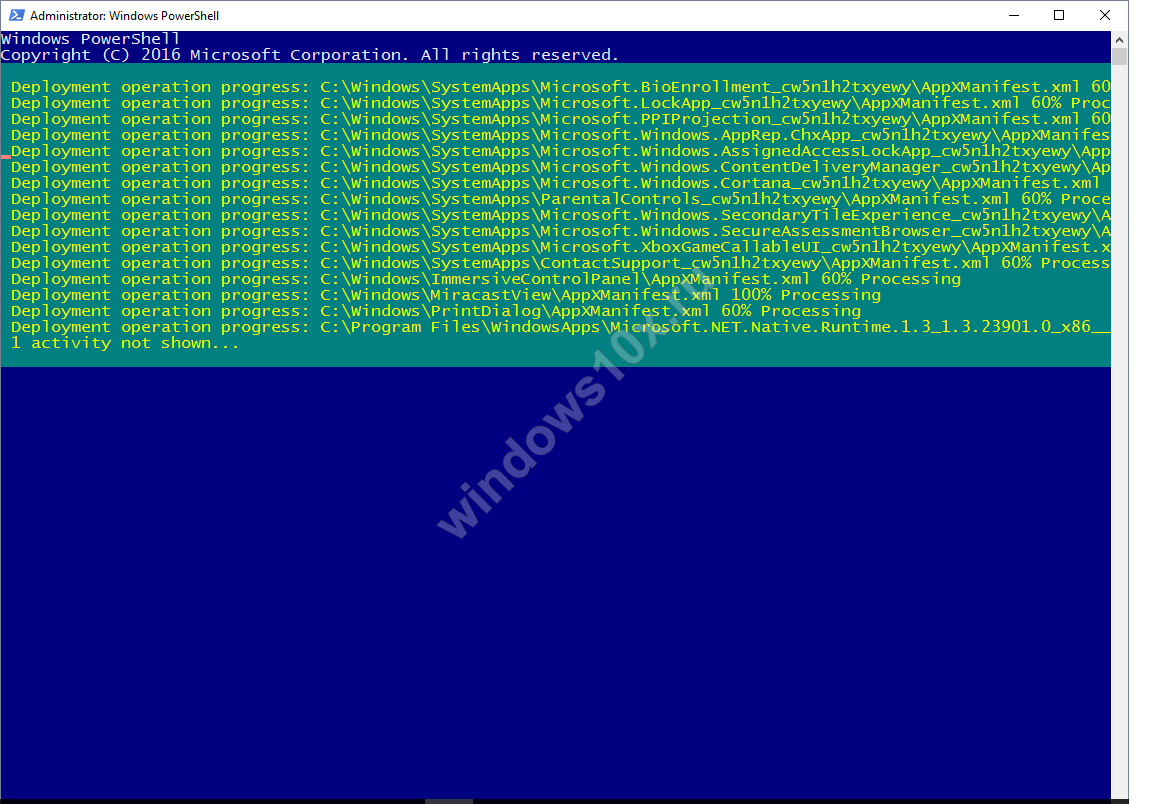
Tekst označen crvenom bojom - ne brinite, ništa se loše ne događa, vraćamo se na početne postavke, ponovno pokrenite Windows.
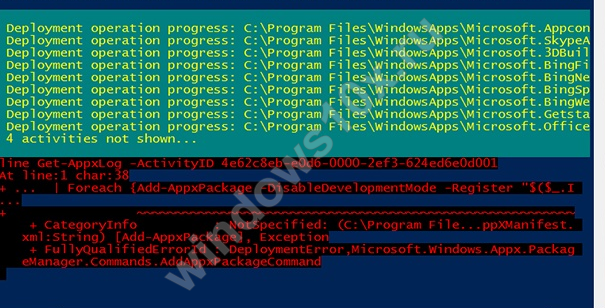
Provjerite ako "Start" u sustavu Windows 10 ne radi na 64-bitnoj ili 32-bitnoj verziji, a zatim prijeđite na sljedeću točku.
Neprimjetna zamjena
Zašto, nakon toliko toga, početni izbornik i dalje ne radi u Windowu 10 - razlog za to može biti oštećena baza podataka "TileDataLayer" i samo je treba zamijeniti radnom verzijom. Prenesimo iz novostvorenog novog račun na vašem računalu za ovo:
- Pokrenite cmd (administrator) - gornje upute pokazuju kako to učiniti.
- net korisnik TAdm01 “password01” /add
- net korisnik TAdm02 “password02” /add
- net administratori lokalne grupe “TAdm02” /add
Tako smo stvorili nove korisnike s administratorskim pravima i dva računa - jer se morate prijaviti s TAdm02 i kopirati datoteku s TAdm01, budući da je to nemoguće učiniti s trenutnog računa. Korak po korak.
- Pritisnite i držite ++ → odaberite “Izlaz”, ne mijenjajući korisnika, već izlaz!
- Prijavite se u sustav za korisnika TAdm01 s lozinkom - password01 → i ponovno se odjavite gore navedenom metodom.
- Sada se prijavljujemo pod TAdm02, lozinka - lozinka02
Trebamo Explorer, otvorit ćemo ga tipkovnim prečacima
- +[R] → upišite “explorer.exe” → OK
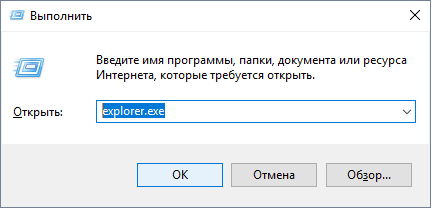
- “Prikaz” → “Tablica” → aktiviranje “Skriveni elementi”
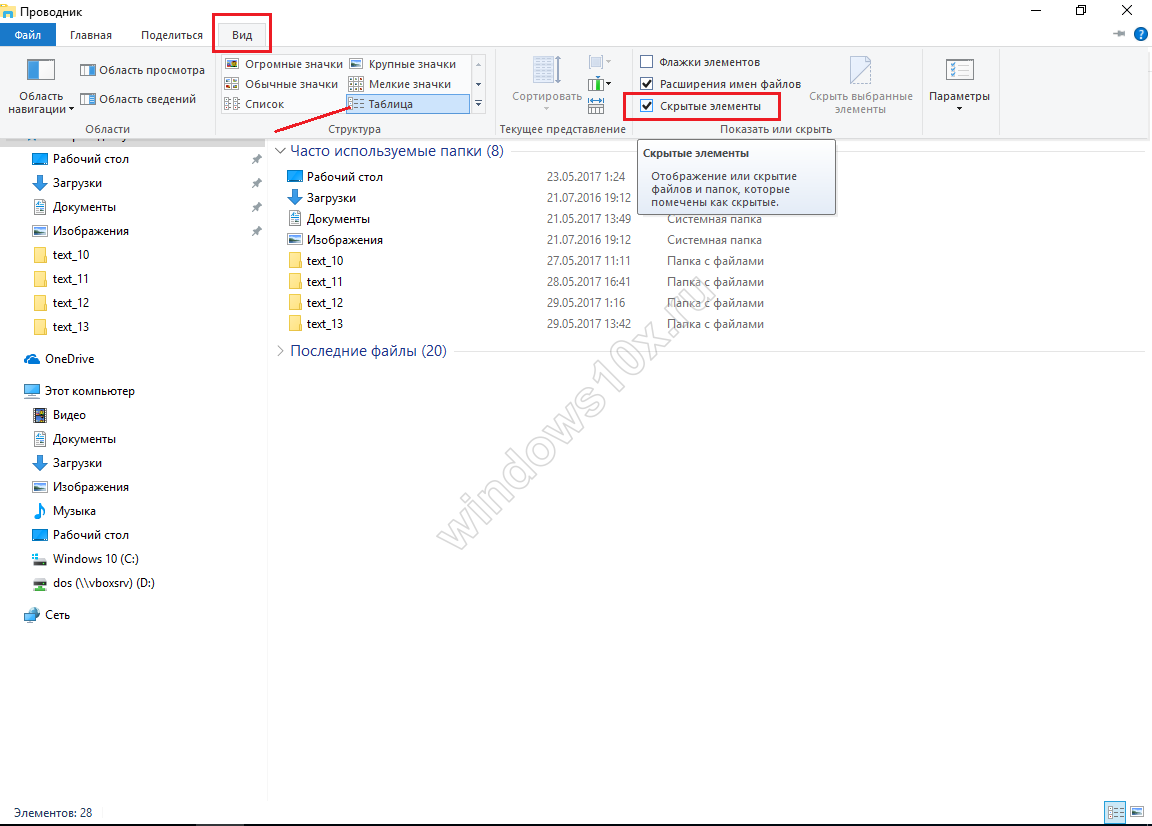
Idemo na adresu i u slučaju upozorenja sigurnosnog sustava, hrabro kliknite "Da".
- “C:” → “Korisnici” → “TAdm02” → “AppData” → “Local” → “TileDataLayer” → desni klik na “Database” → “Copy”
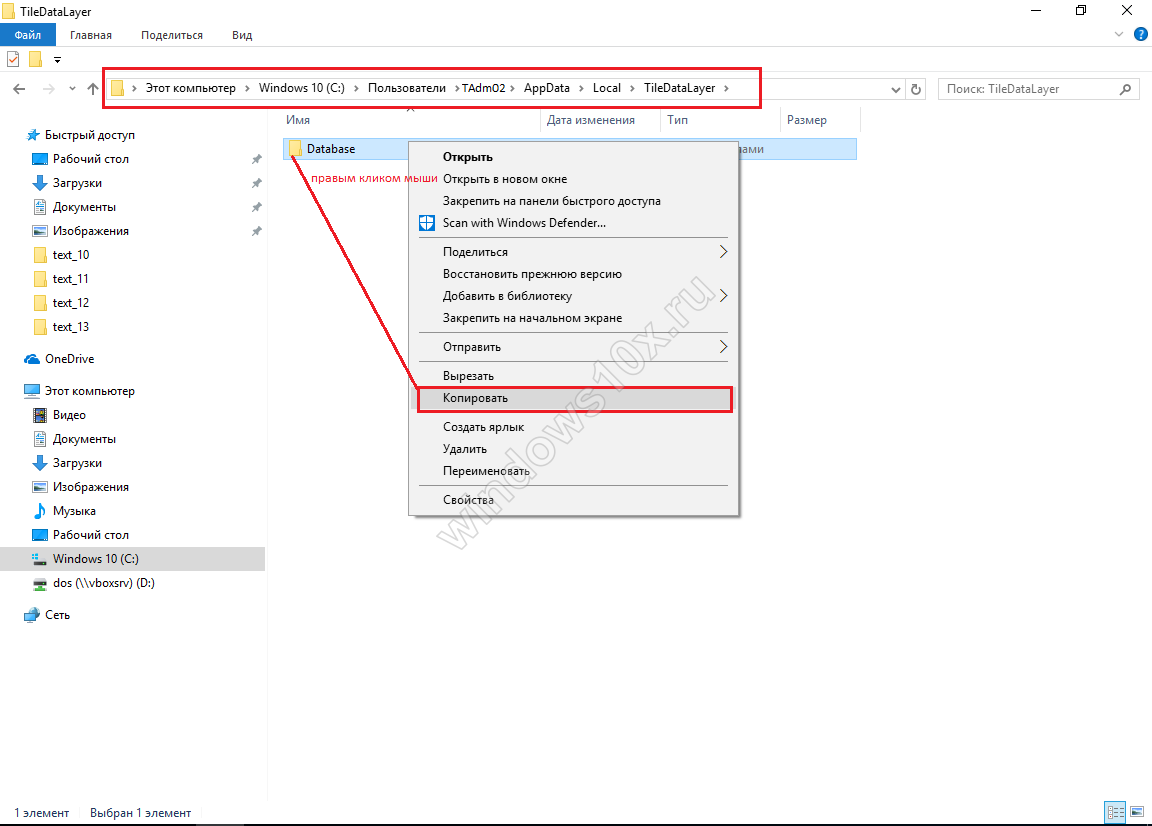
Sada zamijenimo našu datoteku baze podataka
- “C:” → “Korisnici”→ !!!izaberite SVOG KORISNIKA!!! → "AppData" → "Local" → "TileDataLayer"
- Kliknite desnom tipkom miša na mapu “Database” → “Rename” → i dajte naziv “Database.old”
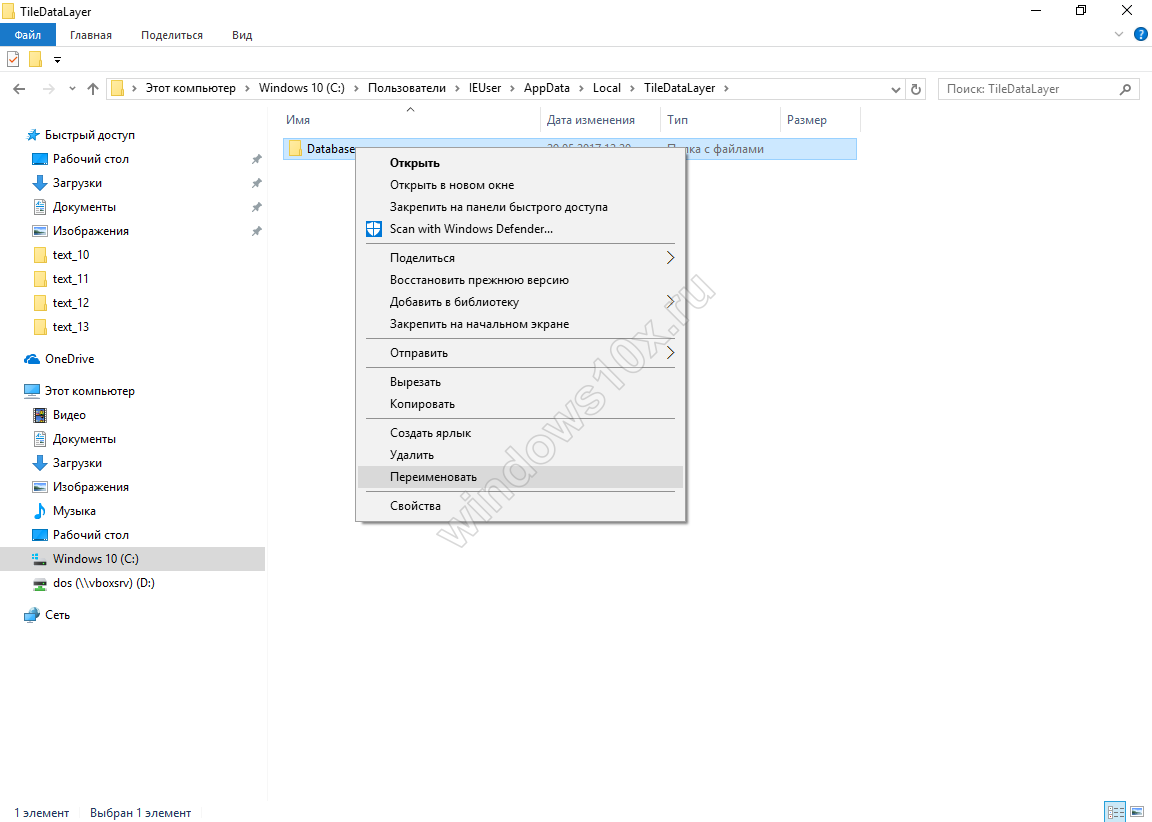
- Desnom tipkom miša kliknite na slobodni prostor unutar mape → “Zalijepi”
Zamijenili smo je radnom bazom podataka i moramo ponovno pokrenuti sustav i prijaviti se kao naš korisnik. Sve bi trebalo raditi.
Nakon što trebate izbrisati dva stvorena računa, učinite sljedeće:
- +[X] → “Upravljačka ploča” → “Korisnički računi” → “Upravljanje drugim računom”
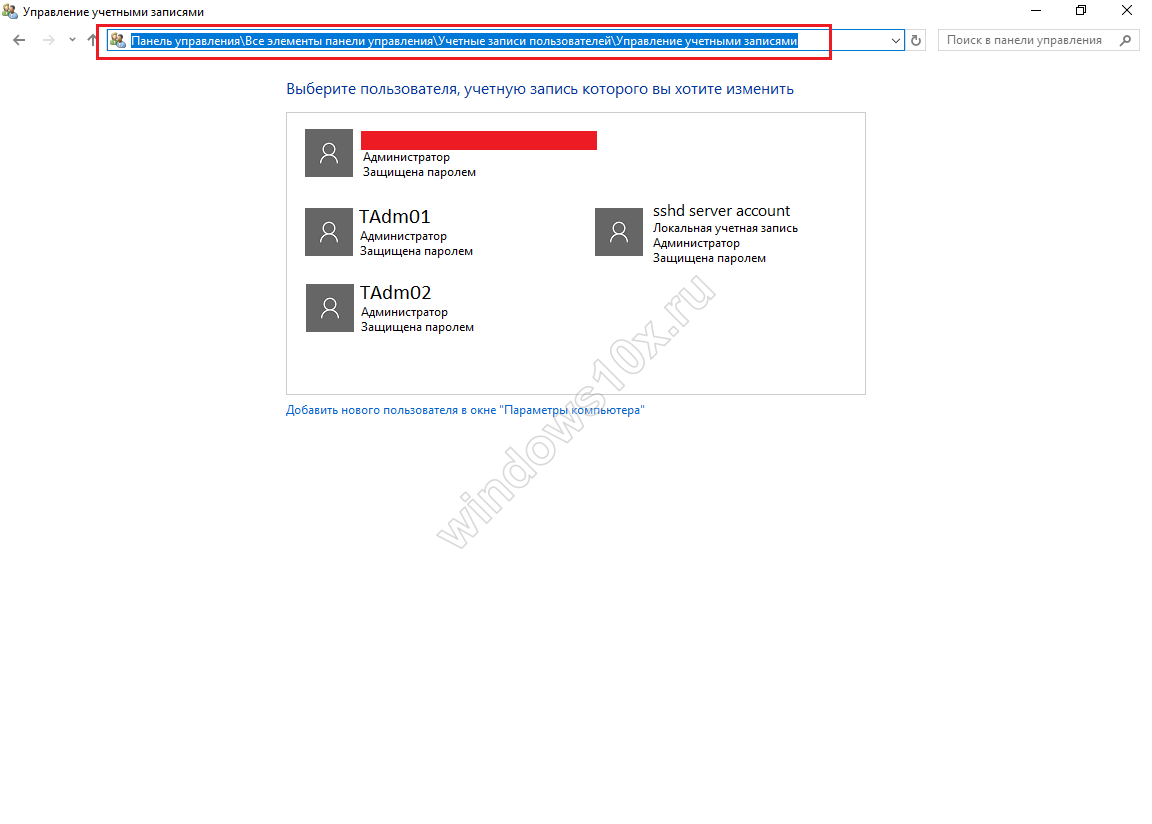
- Lijevi klik na unos “TAdm01” → “Izbriši račun” → “Izbriši datoteke” → “Izbriši račun”
Koristite istu metodu za brisanje računa “TAdm02”.