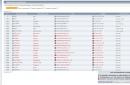Konačni rezultat 
Kao što znate, vektorske ilustracije trenutno su vrlo popularne u web grafici. Profesionalni dizajneri mogu stvoriti takve ilustracije za nekoliko sati. Ako ste početnik ili amater, lekcije web grafike sigurno će vam biti od velike koristi. Svrha ovog vodiča je rasvijetliti proces stvaranja odabrane slike. Demonstrirat ću cijeli proces korak po korak i objasniti sve korake uz pomoć svojih komentara.
Da biste stvorili stvarno cool sliku, morate odabrati željeni program i pridržavati se određenih pravila. Ako želite nacrtati vektorsku ilustraciju, trebali biste imati na umu da urednici kao što su Adobe Illustrator ili Corel Draw. U isto vrijeme, Photoshop ima dovoljno sredstava za razvoj vektorskih ilustracija. To ću jasno pokazati u svojoj lekciji o tome kako pretvoriti crtež u vektor. Kao osnovu za ilustraciju odabrao sam skicu mačke. Odlučio sam prikazati plavu mačku s ružičastim cvjetovima u šapama.

Korak 1
Počnimo sa stvaranjem pozadine. Nacrtajmo oblik pomoću alata za odabir () (u načinu rada Slojevi oblika(Sloj oblika)). Postavke - (Neprozirnost ispune) = 0% . Sada upotrijebite gradijentni sloj: ((Stil sloja - Gradientni sloj)) da ispunite stvoreni oblik. Sve su postavke zadane, samo trebate promijeniti kut (naznačit ću stupanj) i gradijent. Dodati Moždani udar(Stroke) ((Stil sloja - Stroke)). Koristimo sve zadane postavke, osim širine in 1 px i boje.
Alati za rad s vektorima u Photoshopu pojavili su se dosta davno, ali su se počeli koristiti u radu relativno nedavno. To je zbog činjenice da su bili "sirovi" jako dugo, itd. vektor u Photoshopu nije specijalizirani alat za rad i nije mijenjan. Ali sve se promijenilo s izdavanjem Photoshopa CC.
Zašto vam je potreban vektor u Photoshopu?
Prvo vam želim reći zašto koristim vektor u Photoshopu. Postoji mnogo dokazanih vektorskih urednika. Najčešći su Illustrator, CorelDraw, Xara. Najčešće se bavim web dizajnom, što znači da moj rad nije krajnji rezultat. Oni. Prije nego što postane web stranica, sučelje ili aplikacija, izgled će biti poslan dizajneru izgleda. Većina dizajnera izgleda tečno govori Photoshop, ali su vrlo površno upoznati s Illustratorom. Stoga je želja da se sve "strpa" u jednu datoteku sasvim logična. Sjajno je kada dizajner izgleda dobije jedan PSD koji sadrži potpuni izgled, pa čak i s mogućnošću uređivanja elemenata. Promijenite boju gumba, promijenite radijus oblika izbornika, povećajte ili smanjite blok bez gubitka kvalitete - u 2 klika i 1 minutu! Vector u Photoshopu omogućuje vam da to učinite bez posebnih vještina.
Značajke rada s vektorima u Photoshopu
Ako ste prije radili u bilo kojem vektorskom uređivaču, mnogo toga će vam se činiti poznatim. Ali morat ćete se naviknuti na mnogo toga. Sav rad u Photoshopu izgrađen je sa slojevima, to se također odnosi na sve vektorske alate.
1. Kako biste jednostavno uredili vektor u Photoshopu, morate svaki oblik postaviti na poseban sloj.
2. Operacije "spajanja", "oduzimanja", "preklapanja" najbolje je primijeniti na najviše dva objekta.
3. Nakon operacije "spajanja", "oduzimanja", "prekrivanja", konture originalnih objekata ostaju dostupne za uređivanje.
4. Rasterski stilovi mogu se jednostavno primijeniti na sve vektorske objekte. Vrlo je udoban.
5. Možete primijeniti prozirnost na vektorske objekte i primijeniti filtre na njih.
6. Pojedinačni slojevi i grupe slojeva s vektorskim objektima mogu se jednostavno klonirati unutar dokumenta ili kopirati u drugi PSD dokument.
7. Označite svaki sloj i grupirajte slojeve - ovo će uštedjeti puno vremena.
Osnovni primitivi
Kao i u svakom vektorskom uređivaču, vektor u Photoshopu ima gotove primitive. Osnovne primitive:
“Pravokutnik”, “Pravokutnik sa zaobljenim kutovima”, “Elipsa”, “Poligon”, “Linija”, “ Slobodna figura" Za svaki oblik (u bilo kojem trenutku) možete postaviti debljinu/vrstu/boju poteza i ispune. Za određene primitive dostupna su dodatna svojstva. Na primjer, za poligon možete postaviti broj kutova, a za pravokutnik sa zaobljenim kutovima možete postaviti radijus zaobljenja.
Osnovni alati
Za crtanje proizvoljnog vektora ili uređivanje postojećeg (uključujući obrise primitiva), morate koristiti alate „Pen” (nacrtajte proizvoljni obris), „Pen+” (dodajte nove sidrišne točke gotovom obrisu), „Pen -“ (izbrisati sidrišne točke iz gotovog obrisa), „Slobodna olovka” (nacrtati proizvoljan obris rukom), „Kut” (promijeniti zavoje konturnih krivulja, postaviti vrste veza između sidrišnih točaka). 
Za ilustraciju procesa, kratki video iz kojeg ćete naučiti:
1. Kako stvoriti primitivu
2. Kako nacrtati slobodni vektorski oblik
3. Kako urediti obris primitive
4. Kako urediti konturu proizvoljnog vektorskog oblika
Osnovne operacije s vektorima u Photoshopu
Dostupne su ukupno 4 operacije: “Spoji oblike”, “Oduzmi prednji oblik”, “Spoji oblike u prekrivanju”, “Oduzmi oblike u preklapanju”. Sve te operacije dostupne su putem glavnog gornjeg izbornika Slojevi > Spoji oblike, ili putem alatne trake “Svojstva” (gornji izbornik Prozor > Svojstva).
Pažnja! Prije nego počnete s bilo kakvim operacijama kombiniranja vektorskih oblika, provjerite jesu li slojevi tih oblika odabrani na alatnoj traci "Slojevi" (uključite F7 ili Prozor > Slojevi).
Kratki video koji prikazuje osnovne operacije "spajanja oblika" u Photoshopu.
Promijenite boju, veličinu i primijenite stilove
Sada dolazimo do najzanimljivijeg dijela. Vektor u Photoshopu omogućuje promjenu veličine i gore i dolje bez gubitka kvalitete. Da biste to učinili, odaberite željene slojeve na alatnoj traci "slojevi", pritisnite Ctrl+T (ili Command+T ako imate MAC) i povucite markere odabranog obrisa mišem za podešavanje veličine. Za proporcionalnu promjenu veličine potrebno je držati tipku Shift. 
Kratki video:
1. Promjena veličine vektorskog oblika
2. Promijenite boju ispune vektorskog oblika
3. Dodajte stil vektorskom obliku
Preuzmite primjer PSD (besplatno)
Kako bih vam olakšao shvatiti kako koristiti vektor u Photoshopu i vidjeti kako se ovi alati mogu koristiti u praksi, objavljujem Infographic datoteku koju sam napravio u potpunosti koristeći vektorske alate.
Pitati pitanje
Ako vam nešto ne ide ili imate pitanja, napišite u komentarima i ja ću vam pomoći da to shvatite. Također možete gledati video pomoću vektorskih alata.
Unatoč činjenici da je Photoshop uređivač rasterske grafike, njegov skup alata također uključuje neke vektorske alate. Vektorski alati namijenjeni su prvenstveno za izradu uređivih krivulja – kontura. Za osvježenje pamćenja, podsjetimo da je razlika između rasterske i vektorske grafike u načinu pohrane i opisu grafičke informacije. Vektorski crteži pohranjuju se u obliku matematički opisanih krivulja, koje ne gube na kvaliteti skaliranjem i mogu se jednostavno i fleksibilno uređivati u bilo kojem trenutku. Prvo, pogledajmo princip konstruiranja vektorskih krivulja.

Vektorske konture izgrađene su na segmentima koji imaju ključne čvorove i kontrolne točke. Ključni čvorovi ograničavaju segment s obje strane, a kontrolne točke omogućuju kontrolu savijanja krivulja.
Skupni alati koriste se za izradu krivulja Olovka. Alat Alat za olovku dizajniran za stvaranje krivulja na ključnim čvorovima. Princip rada ovog alata je označavanje ključnih točaka segmenta konture. Ako, kada navedete kontrolnu točku, i bez otpuštanja tipke miša, pomaknete je, tada segment koji sadrži kontrolna točka. Daljnji pokreti miša izravno utječu na kontrolnu točku, a zauzvrat na zavoj segmenta. Sljedeći lijevi klik će postaviti sljedeću kontrolnu točku, i tako dalje.

Alat Pen može raditi u dva načina - kreiranje krivulja i stvaranje tzv. oblika - zatvorenih vektorskih područja.Prebacivanje između ovih načina rada vrši se pomoću gumba - način kreiranja konture, - način stvaranja oblika. Ako radite u načinu stvaranja oblika, tada će se kontura koju stvorite uvijek smatrati zatvorenom i, kao rezultat toga, ispunjenom bojom koju ste odabrali. Fizički se maska sloja kreira u paleti slojeva na temelju vektorskog crteža. Sam sloj je ispunjen bojom po vašem izboru (boju birate u paleti svojstava).

Princip rada s vektorskom maskom malo se razlikuje od principa rada s rasterskom maskom, razlikuju se samo sredstva. Ako ste je, u slučaju rada s rasterskom maskom, promijenili pomoću alata za crtanje, tada se u ovom slučaju mijenja oblik maske pomoću vektorskih alata.
Kako biste pretvorili vektorsku masku u rastersku, potrebno je pozvati kontekstni izbornik vektorske maske i odabrati stavku Rasteriziraj masku. Rezultat je obična slojna maska. Inače, rad s maskom sloja u vektorskoj verziji ne razlikuje se od rada u rasterskoj verziji.
Vektorski crteži su prikladni jer možete vrlo povoljno promijeniti oblik krivulja ovog crteža u bilo kojem trenutku. Za to postoji niz alata. Na primjer, alat (dodavanje ključnih točaka – čvorova) – dodaje ključne točke na krivulji na mjestu gdje kliknete. Alat može izbrisati dodatne točke na putanji klikom na točku koju želite izbrisati. Zapravo, prijelaz na ove alate uopće nije potreban. Obratite pozornost na prekidač Automatsko dodavanje/brisanje na paleti Svojstva. Ako je ovaj način rada omogućen (označen), alat Pen automatski će se prebaciti na alat za dodavanje točke (kada ga postavite preko putanje) i alat za brisanje točke (kada ga postavite preko postojeće točke). Ako je način rada onemogućen, tada će brisanje i dodavanje točaka biti moguće samo uz korištenje odgovarajućih alata.
![]()
Savijanje krivulja se kontrolira preko kontrolnih točaka. Za odabir kontrolne točke koristite alat Alat za izravni odabir. Odabir čvora za uređivanje (klikom ovim alatom na uređeni čvor). Zatim pomicanjem kontrolnih točaka utječete na zavoj krivulje u području odabranog čvora. Pomoću ovog alata također možete premjestiti odabrane čvorove. Alat Alat za odabir staze dizajniran za rad s krivuljom kao cjelinom, kao s objektom - za kretanje i transformaciju. Za vektorske objekte koristi se Free Transform mod, potpuno isti kao i za rasterska područja.
Važan alat za rad s ključnim čvorovima je alat tzv Alat za pretvorbu točke. Svrha ovog alata je transformacija vrsta čvora. U Photoshop vektorskoj grafici postoje dvije vrste ključnih čvorova - izglađen I kutak. Značenje izglađenih ključnih čvorova je da kontrolne točke dviju krivulja konvergiraju u jednom čvoru Uvijek na istoj virtualnoj liniji.
Druga vrsta čvora, kao što smo rekli, naziva se kutni čvor. Značenje ove vrste je da virtualne linije koje prolaze kroz kontrolnu točku jednog od segmenata i zajednički ključni čvor obaju segmenata mogu konvergirati pod bilo kojim kutom.

Alat za pretvorbu tipa radi na sljedeći način - ako je čvor gladak (a prema zadanim postavkama čvorovi su stvoreni glatki), tada će klik na alat za pretvorbu promijeniti vrstu čvora u kut. Ako ga nakon pritiska na tipku miša ne otpustite, već je jednostavno povučete, moći ćete kontrolirati savijanje segmenta na određenom čvoru.

Započeli smo isticanjem dva načina rada Pen Tool-a. Prvi je mod za kreiranje oblika, a drugi je mod za kreiranje kontura. Pogledajmo pobliže način rada s konturama.
U ovom slučaju, vaša putanja neće automatski ispuniti i formirati masku vektorskog sloja i sloj. U ovom će slučaju vaš obris biti čisto virtualan i nepovezan sa slojevima. Za rad s takvim konturama postoji paleta pod nazivom Path. Sve operacije s konturama koncentrirane su u ovoj paleti.

U Path paleti, konture (staze) se postavljaju kao slojevi u Layers paleti, a jedan vektorski sloj može sadržavati nekoliko nepovezanih vektorskih kontura. Donji red palete Path sadrži ikone za kontrolu staza. Bolno poznati piktogrami s kantom za smeće i praznim listom ni u ovoj paleti nisu promijenili svoju namjenu, tj. redom, ovo je brisanje vektorskog sloja i stvaranje praznog vektorskog sloja.
Do sada smo se pitali zašto tako apsolutno uređivač rastera kako Photoshop treba ove vektorske alate. Jednostavan primjer korištenja vektora u Photoshopu ponovno je rad s odabirima. Kao što možete vidjeti na slici, brojne ikone u Path paleti su dizajnirane da transformiraju obris (put) u obris odabira i obrnuto. Zapravo, nakon stjecanja nekih vještina u radu s konturama, shvatit ćete da je puno lakše prilagoditi vektorsku konturu obliku odabranog područja nego čak i korištenjem prilično fleksibilne brze maske. Dakle, ako želite urediti odabir, uvijek ga možete pretvoriti u putanju (skicu), zatim urediti i pretvoriti natrag u odabir. Ako želite koristiti tradicionalne operacije kao što su Stroke i Fill za staze odabira, one su vam također na raspolaganju.
Logičke operacije rade pomalo neočekivano. Možete stvoriti staze u bilo kojem od logičnih načina, bilo da se radi o zbrajanju ili oduzimanju. U ovoj fazi nećete primijetiti nikakvu akciju. No neka vas ne zavara činjenica da ste pronašli grešku u gotovo besprijekornom programu. Zapravo, Photoshop pamti u kojem modu ste kreirali obris (ured piše...) i čim kažete programu da od vaše zbrke putanja napravi obris odabira, Photoshop će zapamtiti sve i izvesti sve operacije koje ste propisano mu pri stvaranju staza. Dijaloški okvir Create Selection Outline from Path omogućuje vam postavljanje najvažnijih postavki u vezi s odabirnim stazama (ali to je samo ako koristite naredbu Make Selection iz izbornika Path palete).

Imajte na umu da možete postaviti radijus pera (Feather), omogućiti ili onemogućiti Anti-Aliased izravnavanje. U odjeljku Operacija možete postaviti logički način rada za novostvoreni odabir. Opcije u ovom odjeljku postaju dostupne samo ako već postoji jedan okvir odabira. Sukladno tome, ako odaberete operaciju New Selection, kreirani odabir će zamijeniti postojeći odabir; opcija Add to Selection će postojećem odabiru dodati odabir kreiran iz putanje; Substruct from Selection - oduzet će kreiranu putanju od postojeće selekcije.
Alat Alat za slobodni oblik omogućuje vam stvaranje vektorske putanje u jednostavnom načinu crtanja, poput kista. Držite pritisnutu lijevu tipku miša i jednostavno pomičite miš kako biste nacrtali željenu konturu. Ovaj alat ima jednu glavnu značajku koja ovaj vektorski alat čini sličnim alatu Magnetic Lasso - to je opcija Magnetski. Načelo rada je isto, alat traži kontrastne granice i iscrtava konturu samo tamo. Inače, kontura stvorena ovim alatom ne razlikuje se od obične konture.
- Pregleda: 58428
Vektorski crteži vrlo su popularni, ali njihovo stvaranje zahtijeva puno strpljenja i upornosti za početnike. Za pripremu takvih ilustracija koristi se Photoshop, koji se može koristiti za pretvaranje fotografije u vektorsku sliku. U ovom članku ćemo vam reći kako se takav crtež razlikuje od rasterskog i kako napraviti vektorsku sliku u Photoshopu.
Vektor
Kada izradite novi dokument u Photoshopu, napišite bilo koju riječ na bijeli list papira, odabirom prikladne veličine (pomoću funkcija "Tekst" - ikona "T" na alatnoj traci).
Povećajte s alatom Lupa – vidjet ćete da su slova sastavljena od piksela. Zapravo, izgled se određuje formulama, samo se prikaz u programu radi u pikselima.
Vraćamo se normalne veličine duplim klikom na ikonu ruke. Veličinu smanjujemo na sljedeći način: "Uređivanje" - "Transformacija" - "Skaliranje". Kada se veličine smanjuju, kvaliteta slova se zadržava. Na isti način, povećavamo tekst što je više moguće, kvaliteta također ostaje dobra, budući da formule dobro funkcioniraju u bilo kojoj mjeri.

Raster
Da biste pretvorili vektorsku sliku u Photoshopu u rastersku sliku, smanjite gotova slika. Zatim idite na karticu "Slojevi", tamo odaberite "Rasteriziraj" - "Tekst". Imamo slova koja se zapravo sastoje od piksela.
Kod povećanja rasterske slike/teksta pomoću funkcija “Uređivanje” - “Transformacija” - “Skaliranje”, kvaliteta se znatno pogoršava. Kako se postupak ponavlja, kvaliteta se svaki put pogoršava - slova postaju mutna.
U takvim ilustracijama, kada se povećavaju prema algoritmu programa, novi pikseli se ispunjavaju bojom. To se događa manje točno nego pri radu s formulama.

Izrada vektorske grafike
Pomoću bilo koje fotografije možete nacrtati crtež. Ako niste znali kako pretvoriti fotografiju u vektor u Photoshopu, pretvorite je, slijedite sljedeći postupak:
- Otvorite fotografiju/ilustraciju. Napravite novi sloj.
- Pomoću alata Pen nacrtajte obris jednog od elemenata (na primjer, lice). Kako biste izbjegli ometanje pozadine, postavite prozirnost na 20–30%. Odaberite boju ispune i obrisa.
- Zatim nacrtajte konture ostalih dijelova na isti način, ispunite ih željenom bojom.
- Za složenu primjenu boja na licu modela, možete koristiti "Filtre". Idite u "Galeriju filtara", tamo napravite "Posterizaciju" na nekoliko razina, prikladno na 3 razine. Photoshop će vam reći kako se sjene nanose, a sve što trebate učiniti je ocrtati njihove konture. Možete dodatno smanjiti zasićenost, učiniti fotografiju crno-bijelom i prilagoditi oštrinu kako biste jasnije vidjeli razine. Prilikom popunjavanja, birajte progresivno svjetlije/tamnije boje za slojeve. Dobivate prijelaze boja.
Strpljenje, točnost, sporost - i vaš će rad biti spreman. Uz dobru vještinu, vrlo brzo ćete napraviti jednostavne crteže, a pretvaranje bilo koje slike u vektor neće biti problem.

Rezultat mukotrpnog rada bit će slika "u krivuljama"
Kako napraviti vektorsku sliku osobe na temelju fotografije u Photoshopu? Za to će vam trebati mnogo slojeva boje, što znači da će rad oduzeti dosta vremena. Ali sam proces nije tako kompliciran kao što se čini, a uz dovoljno strpljenja možete se u potpunosti nositi sa zadatkom i dobiti pristojan vektor.
Računalna grafika je vrlo širok pojam. Kad netko spomene ovaj pojam, na pamet će mu pasti trodimenzionalna remek-djela studija Pixar i Dreamworks, drugi će pomisliti na digitalna fotografija, treći će zaključiti da je riječ o dizajnu računalne igrice. Ali sigurno će biti mnogo onih koji ovaj izraz povezuju s vektorskom grafikom. Unatoč iznimnoj popularnosti vektorske grafike, mnogi korisnici potpuno su nepoznati značajki vektorskih crteža. Što se krije iza riječi "vektorska grafika" i zašto je toliko tražena?
Tipična rasterska slika je niz točaka. Ovaj niz se može prikazati s maksimalnom preciznošću ili približnom preciznošću. U prvom slučaju, informacije o bitmapi se prenose bez gubitaka, ali zauzimaju puno memorije. U drugom slučaju grafička slika može se prenijeti s uvjetnom točnošću. Postavlja se izravna analogija sa zvukom koji je kompresiran "bez primjetnih gubitaka" u MP3 format. Za grafiku, sličan format je JPG. S umjerenim i ne baš visokim stupnjem kompresije, izvorni niz točaka prilično je prepoznatljiv. Algoritmi za vizualizaciju rasterske grafike mogu se razlikovati, ali njihova suština je ista - slika je strogo povezana s matricom piksela.
Za renderiranje vektorske slike koristi se potpuno drugačiji pristup. Svaki vektorski dizajn izrađen je pomoću geometrijskih oblika i krivulja. Korištenje matematike pri opisivanju slike daje veliku prednost: kod skaliranja vektorskih elemenata izvorna slika ne gubi nikakvu kvalitetu. Rasterska slika ponaša se drugačije kada mijenja veličinu - linije objekata na slici, kada se povećaju, postaju obrasle vidljivim "češljem". Ti su artefakti prisutni na slici u početku, budući da rasterska slika a priori ne može sadržavati kontinuirane elemente - linije, geometrijske oblike i tako dalje. Sve to u rasteru izgleda kao matrica piksela, što je uočljivije što se rasterska slika više povećava.
Vektorski formati nisu bez svojih nedostataka. Potreba za korištenjem jednostavnih elemenata za konstrukciju slike često postaje ozbiljna prepreka tumačenju složene slike. Na primjer, iznimno je teško pretvoriti običnu pejzažnu fotografiju u vektorski format, budući da na njoj ima mnogo objekata i njihova je geometrija vrlo složena.
U industrijskom tisku, vektorski formati izgledaju jednako dobro kada se ispisuju slike bilo koje veličine - velike i male. Rasterske slike, kada se povećaju, ne samo da se pretvaraju u mozaike, već mogu sadržavati i artefakte kompresije. Osim toga, vektorski formati prikladni su za korištenje u programiranju jer se lako opisuju matematičkim izrazima.
Profesionalni dizajneri koriste provjerene alate kao što su Adobe Illustrator i CorelDraw za izradu vektorske grafike. Ali za hobiste koji trebaju brzo izraditi logotip na majici ili tehničku ilustraciju, nema potrebe pribjegavati tako glomaznim i skupim aplikacijama. Možete se snaći uz besplatne, a ponekad čak i online alate. Uz njihovu pomoć možete pretvoriti rastersku sliku u vektorsku sliku, skicirati jednostavan dizajn, generirati guilloche uzorak i tako dalje.
⇡ “Google crteži” je najjednostavniji vektorski editor koji vam je uvijek pri ruci
Najpoznatiji, jednostavan i pristupačan mrežni vektorski uređivač je "Crteži" u servisu Google Drive. Ova web aplikacija dio je Googleovog Online Officea i više je usmjerena na suradnju i dodavanje grafičkih elemenata drugim vrstama uredskih dokumenata nego na izradu vektorske grafike. Međutim, još uvijek neki osnovni sadržaji za rad s njim dostupni su ovdje.
Pomoću web aplikacije Crteži možete kreirati razne oblike, strelice, oblačiće, grafičke elemente formula, dodavati ravne linije, krivulje, polilinije, strelice i škrabotine. Također je moguće dodati elemente teksta, import rasterske slike. Vektorski crteži se mogu uvoziti, ali ne i uređivati (dostupan je samo pregled).
⇡ Autotracer - besplatni pretvarač rasterske slike u vektor
Kada je riječ o složenoj vektorskoj grafici, ponekad je lakše ne stvarati je od nule, već vektorizirati rastersku sliku, odnosno pretvoriti je u vektorski format. Ovaj proces se također naziva trasiranje.
Gotovo svaki vektorski uređivač ima odgovarajuće alate, ali vektorizacija može biti još lakša zahvaljujući online alatima. Možete pronaći više od jedne web usluge koja nudi slične usluge. Na primjer, besplatni resurs Autotracer vrlo je jednostavan za korištenje. Može se koristiti za pretvaranje PNG, BMP, JPEG i GIF datoteka u vektorski format i spremanje u SVG, EPS, PDF, DXF format.

Usluga je potpuno besplatna, ali postoji jedno ograničenje: veličina izvorne datoteke ne smije biti veća od jednog megabajta. Prije pretvorbe možete postaviti neke postavke: odlučiti o broju boja koje će ostati na rasterskoj slici prije vektorizacije, kao i riješiti se šuma i naznačiti u kojim slučajevima će se linije uzeti kao krivulje. Sam proces odvija se vrlo brzo, pa ako kvaliteta konačnog crteža nije odgovarajuća, uvijek možete eksperimentirati s postavkama i pokušati ponovno.
⇡ Vector Paint je vektorski uređivač u Chromeu koji može raditi bez preglednika
Vector Paint je web aplikacija za Google Chrome, izrađen u HTML5, ali može raditi bez preglednika. Pripada novoj generaciji aplikacija predstavljenih početkom rujna ove godine. Takve aplikacije možete pokrenuti izravno s radne površine - otvorite preglednik, kao ni pristup Internetu, nisu potrebni za njihovo korištenje.
Vector Paint sadrži prilično veliku zbirku raznih unaprijed postavljenih oblika koji se mogu koristiti u projektima: tu su satovi, oblaci, strelice, životinje, glazbene note i još mnogo toga. Oblici se mogu izraditi i ručno pomoću ravnih i izlomljenih linija, alata za crtanje slobodnih oblika, pravokutnika, elipse. Za svaki element možete odabrati boju, debljinu i vrstu poteza, kao i boju ispune, učiniti ga djelomično prozirnim, dodati jedan od mnogih efekata (distorzija, sjene, teksture, pseudo-3D, itd.). Tu su i alati za upravljanje elementima u projektu: oni se mogu premjestiti naprijed ili pomaknuti natrag. Za preciznije postavljanje elemenata tu su brojni alati za poravnanje, a možete uključiti i prikaz ravnala.

Prema zadanim postavkama, rad se izvodi na jednom sloju, ali ako je potrebno, možete dodati mogućnost rada s nekoliko slojeva. Ova značajka implementirana je kao dodatak. Da biste ga instalirali, ne morate ništa preuzimati, samo odaberite dodatak u istoimenom izborniku. Rad sa slojevima uključuje mogućnost kombiniranja odabranih slojeva, skrivanja nekih od njih i premještanja odabranih elemenata u zasebni sloj.

Vector Paint ima i druge dodatke koji se mogu jednostavno dodati aplikaciji. To su napredne značajke za rad s tekstom (dodatni fontovi, postavljanje razmaka, pojedinačni elementi natpisa), dodavanje markera, korištenje slika za stvaranje ponavljajućih uzoraka na obrascima. Iz izbornika Dodaci su također uključeni Dodatne mogućnosti potezima i ispunama.
Gotovi projekti se spremaju u SVG format, a također se može izvesti u PNG i JPEG.
⇡ SVG-Edit - online vektorski uređivač
SVG-Edit je vektorski uređivač stvoren u Zasnovan na JavaScriptu, koji se može pokrenuti u bilo kojem pregledniku. Može se koristiti kao online servis (u ovom slučaju za pristup se koristi demo adresa), ali i kao web aplikacija (u ovom slučaju potrebno je preuzeti arhivu sa SVG-Edit datotekama, raspakirati je i pokrenuti aplikacijsku datoteku u bilo kojem pregledniku).
SVG-Edit u potpunosti radi sa SVG datotekama, omogućujući i spremanje projekata u ovom formatu i otvaranje takvih datoteka i unošenje izmjena u njih. Osim toga, SVG datoteka se može uvesti u projekt kao zasebni element.

Za izradu vektorskih grafičkih elemenata u SVG-Editu možete koristiti polilinije, pravokutnike, kvadrate, elipse, krugove, poligone, obrise i tekst. Moguće je ispuniti elemente bojom i također koristiti gradijente, uključujući radijalne. Podržava rad sa slojevima, prikazivanje mreže i prikazivanje elemenata kao žičanog okvira. Postoje alati za promjenu rasporeda elemenata (gore, dolje), za brzo kloniranje odabranih vektorskih formi i njihovo grupiranje. Mnoge naredbe dostupne su iz kontekstni izbornik(kao u običnim desktop editorima). Dosta se pažnje posvećuje alatima za poravnavanje na platnu: elemente možete poravnati u odnosu na odabrane objekte, na najveći ili najmanji objekt.
Program ima veliku biblioteku gotovih oblika (istu onu koja se koristi u Vector Paintu), ali osim toga, pruža pristup ogromnoj besplatnoj biblioteci elemenata vektorske grafike, IAN Image Library. Da biste radili s njim, morat ćete se registrirati, ali tada možete pogledati zbirke uzoraka vektorske grafike izravno iz uređivača i odmah ih dodati u svoj trenutni ili novi projekt.

⇡ Chittram - jednostavan mrežni uređivač
Chittram je još jedan vektorski uređivač koji može raditi kao web aplikacija. Za razliku od SVG-Edita, implementiran je kao potpuna mrežna usluga s mogućnošću spremanja projekata na poslužitelj. Za pregled i uređivanje prethodno izrađenih projekata koristite Račun Google.

Mogućnosti Chittrama su skromnije od onih SVG-Edita, ali će se ovaj uređivač zasigurno činiti prijateljskijim korisnicima početnicima. Aplikacija ima mogućnost korištenja rasterske slike kao pozadine, ali odaberite sliku sa tvrdi disk ne možete - samo dajte poveznicu na datoteku. Također nema uvoza lokalnih vektorskih slika, ali možete dodati datoteke iz korisničke galerije web servisa u projekt i urediti ih. Stranica implementira pretraživanje u galeriji prema ključne riječi, kao i po oznakama.
Za izradu vlastitih projekata možete koristiti standardni skup alata: ravne linije, krivulje, Bezierove krivulje, poligone, krugove, ovale, pravokutnike i kvadrate. Dostupna je i izrada teksta. Za svaki element moguće je postaviti veličinu poteza, boju ispune, boju i smjer gradijenta te postotak prozirnosti. Za točnije crtanje možete koristiti mrežu za koju je prilagođena veličina ćelije. Također možete kontrolirati veličinu i orijentaciju platna.

Ako vaš projekt koristi više obrazaca, korisno je prikazati ploču koja nudi popis svih elemenata. Koristi se za preimenovanje i brzi odabir objekata. Ista ploča koristi se za rad sa slojevima.

⇡ Inkscape je potpuna alternativa komercijalnim paketima
Inkscape vektorski uređivač ima puno prednosti. Prvo, više je platforma (može se pokrenuti Windows okruženje, Linux, Mac). Drugo, podržava velik broj popularnih vektorskih formata, uključujući SVG, SVGZ, EMF, DXF, EPS, PostScript, WMF i druge.
Uređivač također ima alate za izradu grafike koji su standardni za bilo koji vektorski uređivač: oblici, krivulje, tekst, ispuna, puna podrška za slojeve. Inkscape vam omogućuje izvođenje različitih radnji s putanjama, pravljenje poteza i primjenu Booleovih operacija (spajanje, presijecanje elemenata, isključivanje jednog iz drugog i tako dalje). Korisnik ima veliku biblioteku filtara i poseban uređivač s kojim možete stvoriti vlastite efekte. Program podržava grafičke tablete, tako da možete ručno crtati u njemu kontrolirajući nagib i pritisak olovke.

Vrijedno je obratiti pozornost na ugrađene alate za vektorizaciju rasterskih slika. Kako bi se osiguralo da su važni objekti u prvom planu uzeti u obzir prilikom praćenja fotografija, koristi se algoritam SIOX (Simple Interactive Object Extraction) koji pomaže u automatskom identificiranju takvih objekata.
⇡ ZebraTRACE - besplatna izrada guillochea
Sve novčanice, kao i dokumente od nacionalnog značaja (diplome, svjedodžbe, svjedodžbe i sl.) lako je prepoznati na prvi pogled. Ovu "prepoznatljivost" dizajna dokumenta daju suptilni uzorci koji se ponavljaju kroz glavni crtež. Takve linije nazivaju se guilloche.
Guilloche uzorci mogu se nacrtati ručno u vektorskom uređivaču, ali bez posebnih dodataka i vještina za stvaranje takvih uzoraka, ovaj proces može potrajati dugo. Besplatni uslužni program ZebraTRACE pomaže u rješavanju takvih problema.

Ovaj program prati slike i kombinira ih s guilloche uzorkom. ZebraTRACE koristi parametarsko generiranje guillochea. Svaki tip uzorka koji se može izraditi pomoću aplikacije određen je matematičkom formulom. Dakle, ako postoji želja i slobodno vrijeme za eksperimente, korisnik može dobiti jedinstvene crteže.
Stvaranje novih giljoša vrlo je jednostavno. Pokušajte unijeti manje promjene u formulu za generiranje uzorka, na primjer promijenite vrijednost koeficijenta s 2 na 3, i uzorak će se promijeniti. Za one koji ne žele biti kreativni sa ZebraTRACE, program uključuje desetak i pol unaprijed postavljenih postavki s formulama koje vam omogućuju dobivanje najčešćih guillochesa.
⇡ Zaključak
Besplatni alati za rad s vektorskom grafikom nisu toliko česti koliko bismo željeli, ali ipak postoje. Također je dobro što je s razvojem standarda HTML5 i drugih web tehnologija postalo moguće koristiti preglednik kao uređivač vektorske grafike - prije se o tome moglo samo sanjati. Za jednostavne projekte takvi alati štede puno vremena, a ako koristite Inkscape, možete u potpunosti izbjeći kupnju vektorskog uređivača za svoje dizajnerske potrebe.