Računalo je toliko “čudno” da mu svakodnevna paljenja i gašenja, najblaže rečeno, štete. Držati ga stalno uključenim je racionalnije i puno manje štetno rješenje za njegove čvorove. To je vjerojatno razlog zašto Windows 7 pruža posebna stanja koja vam omogućuju uštedu energije i dopuštaju najvažnijim komponentama računala da rade u nježnom načinu rada, pogotovo ako je sam korisnik odsutan i jednostavno nema stvarnih problema koje treba riješiti trenutak.
U sustavu Windows postoje tri posebna načina napajanja računala:
- Način spavanja;
- način hibernacije;
- Hibridni način mirovanja.
Kako postaviti način mirovanja– više o ovome kasnije. Ali prvo, potrebno je napomenuti da prozor "Upravljačka ploča" u sustavu Windows 7 može izgledati drugačije, na primjer, ovako.
Sve je u načinu gledanja; pokazalo se da ih ima dva: "Kategorije" i "Velike (male) ikone". 
Prebacite se na način rada "Male ikone", a zatim će prozor "Upravljačka ploča" imati potpuno drugačiji izgled:  U kojem možete jednostavno pronaći odjeljak postavki "Mogućnosti napajanja" i proširiti ga na ekranu u dva klika.
U kojem možete jednostavno pronaći odjeljak postavki "Mogućnosti napajanja" i proširiti ga na ekranu u dva klika. 
Vidjet ćete cijeli arsenal alata za postavljanje napajanja sustava. Usput, za stolna računala preporučuje se korištenje standardnog plana napajanja - “ Visoke performanse" Imajući stalni pristup električnoj mreži, nema smisla ograničavati sustav i smanjivati njegove performanse. Međutim, za optimalno postavke načina mirovanja u sustavu Windows 7 potrebna vam je kartica: "Postavljanje plana napajanja", ovdje se nalaze opcije koje vam omogućuju da konfigurirate način mirovanja kako želite.
Usput, snimka zaslona prikazuje karticu za stolno računalo, ali na prijenosnom računalu izgleda malo drugačije - tamo će se pojaviti stavka "Napajanje baterije".
Ali vratimo se u stanje mirovanja. Sada morate odrediti vremensko razdoblje nakon kojeg računalo prelazi u stanje mirovanja. Izbor je jednostavno ogroman - od jedne minute do 5 dugih sati! Ipak, najčešće je sasvim dovoljno 10 minuta vremena pred ekranom i 30 minuta spavanja. Općenito, na ovome postavljanje načina mirovanja Bilo bi to moguće završiti da se u praksi nisu pojavile razne dosadne nedosljednosti.
Zašto moje računalo ne želi spavati?
Ako ste već pokušali staviti svoje računalo u stanje mirovanja, onda ste najvjerojatnije naišli na tvrdoglavu nevoljkost "pametnog hardvera" da zaspi kada je to potrebno i probudi se potpuno izvan mjesta. To može biti vrlo neugodno, pa je vrijedno detaljno razumjeti razloge takve "nesanice".
Ovdje možete slobodno odabrati bilo koji računalni uređaj i provjeriti njegove postavke. Odaberimo, na primjer, miša - on je taj koji se češće od ostalih "loše" ponaša i budi računalo. Na kartici "Miševi i drugi pokazivački uređaji" proširite postavke koje kontroliraju napajanje i poništite okvir pored opcije "Dopusti...". 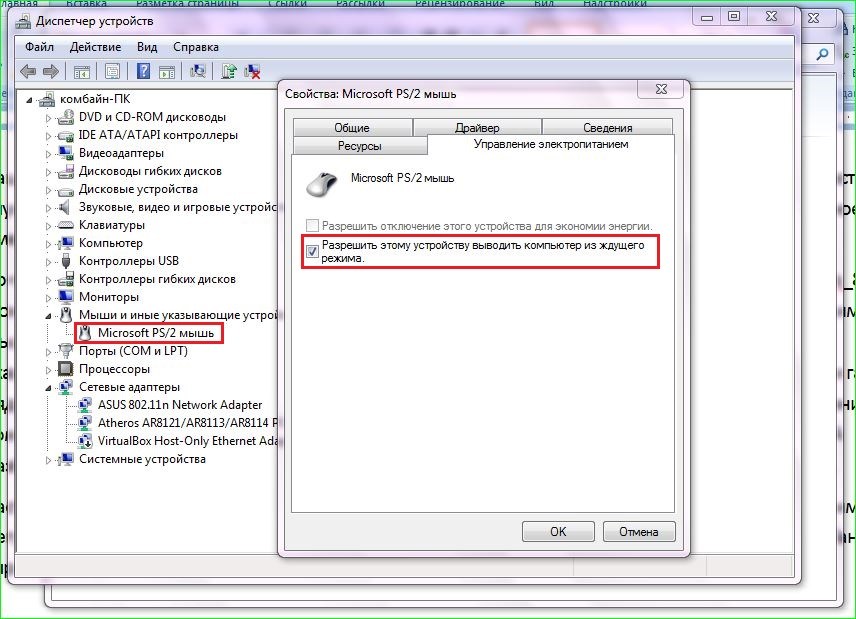
Spremite postavku tipkom “OK”. Nakon takvih promjena vaše se računalo više neće panično probuditi zbog slučajnog zatresanja miša na stolu. A svog željeznog prijatelja uvijek možete probuditi blagim pritiskom na bilo koji gumb tipkovnice.
Često su razlozi računalne nesanice neki dnevni zadaci ili, na primjer, redovita funkcija održavanja Windowsa. Da biste riješili nedosljednosti iz postavki plana napajanja, idite na karticu dodatne postavke. Ovdje će nas zanimati padajući izbornik "Sleep", au njemu se nalazi stavka sa svojstvima mjerača vremena za buđenje. 
Odaberite opciju "Onemogući" i ne zaboravite spremiti promjene. Čini se da su ove radnje sasvim dovoljne za rješavanje problema mirnog sna vašeg omiljenog računala.
Hibernacija- ovo je srednje stanje računala između potpunog gašenja njegovog rada i uključivanja načina mirovanja na njemu. Ovaj način se razlikuje od načina mirovanja po tome što kada isključite računalo, ono kopira sve podatke iz programa, usluga, datoteka itd. koji su bili otvoreni HDD, nakon čega se napajanje potpuno isključi. Kada uključite računalo, ono potpuno vraća svoje stanje operacijski sustav uključujući sve pokrenuti programi i otvarati datoteke u obliku u kojem su bile prije isključivanja struje.
Ako računalo "tijekom mirovanja" nastavi trošiti energiju, tada je u stanju hibernacije potpuno isključeno. Uređaj trenutno izlazi iz stanja mirovanja, dok u drugom slučaju treba malo duže. Ovo je glavno razlike između hibernacije i mirovanja. I što je najvažnije sličnost- spremanje stanja operativnog sustava, zajedno s pokrenutim programima i otvorenim datotekama, točno u onom obliku u kojem su bili prije isključivanja napajanja.
Ako odspojite svoje računalo s mreže u stanju mirovanja, stanje operativnog sustava (pokrenuti programi i otvorene datoteke) će se izgubiti i OS će se ponovno pokrenuti. To će biti jednako odspajanju računala koje radi s mreže bez gašenja softvera.
Računalo u stanju hibernacije može biti potpuno isključeno iz napajanja na neograničeno vrijeme, a nakon uključivanja ponovno će nastaviti s radom iz istog stanja kao da se ništa nije dogodilo.
Ova korisna značajka može se koristiti ako želite premjestiti svoje računalo na drugo mjesto, ali ne možete prekinuti neki važan pokrenuti program. Ili želite na duže vrijeme napustiti dom i potpuno isključiti struju za svu električnu opremu, uključujući i osobno računalo.
Vrijedno je dodati da neka prijenosna računala automatski izvršavaju ovu metodu isključivanja ako korisnik zaboravi napuniti baterija, a hrane ponestaje. Čak i ako je prijenosno računalo u "sleep modu", prijeći će u hibernaciju i spremiti vaše podatke.
Načelo hibernacije je da stvara datoteku na tvrdom disku i sprema sve u njoj. potrebne postavke(na primjer, kartice preglednika), uključujući sadržaj memorije, podatke svih softver otvorenog koda, dokumenti na kojima je rad u tijeku. Svi su ti podaci prilično veliki, pa morate biti sigurni da na tvrdom disku vašeg računala ima dovoljno prostora za uspješno uključivanje načina rada.
Prednosti i nedostaci hibernacije
Prednosti:
- mogućnost nastavka rada s programima, fotografijama, videozapisima, internetskim karticama, dokumentima i drugim datotekama odmah nakon što računalo nastavi s radom;
- minimalna potrošnja energije;
- značajno ubrzanje uključivanja i isključivanja operacijskog sustava računala, za razliku od normalnog isključivanja;
- mogućnost automatskog uključivanja hibernacije, što je korisno u slučaju neplaniranog gašenja računala (ako ga nemate sa sobom punjač ili ugasio svjetla).
Mane:
- datoteka u kojoj su spremljeni svi potrebni podaci za kasnije otvaranje zauzima veliku količinu memorije tvrdi disk;
- postoji mogućnost da ne ispravan rad neki programi nakon što se računalo probudi iz hibernacije;
- dulje vrijeme za izlazak iz hibernacije u usporedbi s načinom mirovanja, osobito ako otvorene datoteke, zauzimajući velike količine memorije.
Da bi se kombinirale prednosti dvaju opisanih načina, izumljen je hibridni način mirovanja. Napajanje za neke čvorove, kao što je RAM, nastavlja održavati stanje pokrenutog operativnog sustava, ali u isto vrijeme, podaci o stanju također se spremaju na tvrdi disk, kao kod hibernacije. Stoga, ako se ne pojave problemi s napajanjem računala dok je izvan mreže, sustav će se pokrenuti s RAM memorija. Ako dođe do nestanka struje, operativni sustav će vratiti svoje stanje s tvrdog diska.
Dakle, prijeđimo s teorije na praksu. Paragraf " Hibernacija» u izborniku za isključivanje računala može biti onemogućen prema zadanim postavkama. Jednostavno se povezuje pomoću naredbeni redak.
Imajte na umu da naredbeni redak morate pokrenuti kao administrator.
Počnimo s verzijom 10 operativnog sustava, a zatim razmotrimo prethodne.
Postavljanje hibernacije u sustavu Windows 10
Dodavanje stavke Hibernacija u izbornik Isključivanje
U postavkama OS Windows 10, hibridni način mirovanja omogućen je prema zadanim postavkama, a gumb izbornika " Hibernacija" je onemogućeno. Da biste ga aktivirali, morate slijediti nekoliko uputa:
Postavljanje hibridnog načina mirovanja
Ako ste dodali stavku izbornika " Hibernacija", onda ćete najvjerojatnije htjeti biti sigurni da kada odaberete stavku izbornika " Stanje mirovanja“On će biti uključen. Međutim, na nekim računalima ova će se stavka zapravo pokrenuti hibridni način mirovanja, o čemu je ranije bilo riječi.
Unatoč vidljivim prednostima, zadržava jedan nedostatak: Podaci se zapisuju na disk, au nekim slučajevima to nije potrebno (pogotovo ako ste sigurni u pouzdanost napajanja, na primjer, kada koristite besprekidna napajanja).
Dakle, za postavljanje izbornika za isključivanje gdje " Stanje mirovanja" - to je upravo to u "najčišćem" obliku, slijedite daljnje upute.
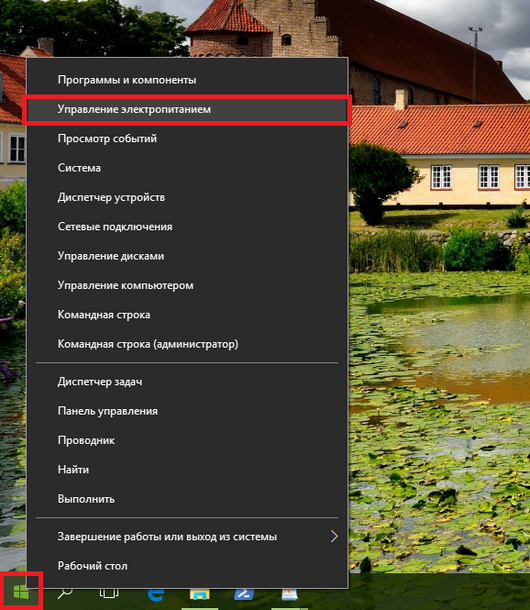
U ovom trenutku, postavljanje je dovršeno i način mirovanja je postao normalan način mirovanja.
Kako prilagoditi gumb za mirovanje
Možete promijeniti funkciju gumba za mirovanje, ako ga imate. Ako ćete koristiti hibernaciju umjesto načina mirovanja, tada će biti najprikladnije ponovno izgraditi način na koji računalo ili prijenosno računalo reagira na ovaj gumb. Za ovo:
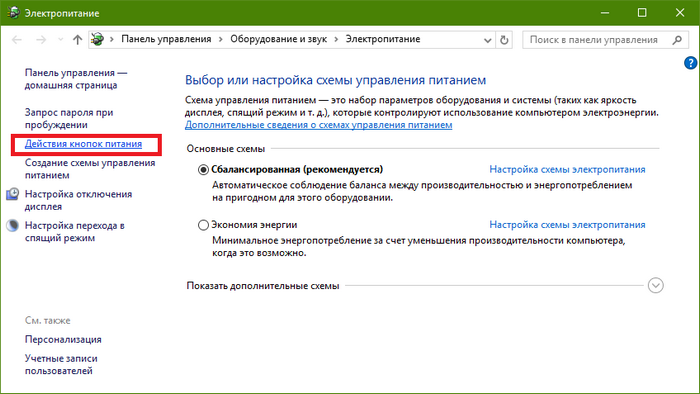
Ovo dovršava postavljanje reakcije gumba.
Omogućivanje hibernacije u sustavu Windows 7 i 8
Za omogućiti hibernaciju Prije svega, morate pozvati konzolu " Izvršiti"(naredbeni redak).
Za Windows 7
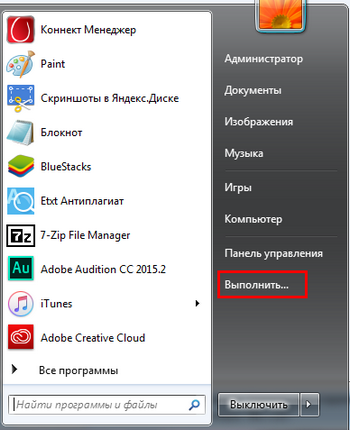
Odgovarajuća kartica sada bi se trebala pojaviti u izborniku " Početak"U poglavlju" Isključi».

Na ovaj jednostavan način omogućili smo hibernaciju na računalu.
Da se nije pojavila, moglo bi biti postavke BIOS-a. Tamo se može onemogućiti ovaj način rada. Nažalost, BIOS je različit za sve proizvođače i ne postoji jedinstveno rješenje problema. Morate naučiti kako omogućiti potrebne postavke u BIOS-u određenog proizvođača.
Za Windows 8
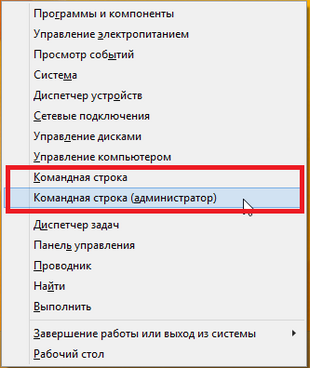
Ako su sve radnje izvedene ispravno, kada pritisnete gumb za uključivanje, pojavit će se odgovarajuća stavka.

Uobičajen način mirovanja
Sada ćemo vam reći kako onemogućiti hibridni način mirovanja, čineći ga uobičajenim načinom mirovanja. Da biste razumjeli zašto to učiniti i trebate li, proučite malo detaljnije informacije o tome u prethodnom odjeljku.
Dakle, počnimo.
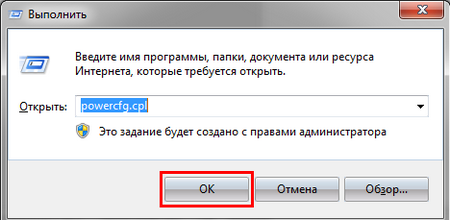
Zaključak
U ovom se članku raspravljalo o opcijama za omogućavanje načina rada: hibernacija, hibridno spavanje i načini mirovanja. Također su naznačene njihove prednosti i mane. Sada, ovisno o radnim uvjetima i ciljevima koji se moraju postići, možete odabrati jednu ili drugu opciju za dovršetak posla.
Video na temu
Ažurirano – 2017-01-25
U jednom od članaka koje sam već usput spomenuo kako postaviti način mirovanja, ali počeo sam dobivati pitanja o tome kako to učiniti u sustavu Windows 7. Stoga sam odlučio posvetiti posebnu javnost ovom pitanju. Dobro je što postavljaš pitanja. Barem znam što te najviše zanima. U Windows XP sve postavke načina mirovanja su u istom prozoru Svojstva: Zaslon. O tome sam pisao u članku,
Zašto vam uopće treba način mirovanja? U prošlosti, kada su monitori bili monitori katodnih zraka, način mirovanja se koristio kako bi se spriječilo izgaranje fosfora. Zasloni monitora bili su obloženi ovom supstancom kako bi pretvorili energiju koju su apsorbirali u svjetlosno zračenje.
Od dugo vremena i stalni posao Fosfor je izgorio i boje su postale mutne i isprane. Štoviše, to je zračenje bilo vrlo štetno. Zbog toga je bilo potrebno isključiti monitor tijekom pauze u radu ili prikazati čuvar zaslona koji sprječava brzo izgaranje fosfora.
Druga prednost načina mirovanja bila je i jest ta da se možete na neko vrijeme odmaknuti od računala i ne bojati se da će netko nenamjerno ili namjerno oštetiti vaše datoteke.
Da biste to učinili, samo postavite vrijeme nakon kojeg će vaše računalo, ako ne radite na njemu, automatski prijeći u stanje mirovanja. A možete izaći iz stanja mirovanja ili jednostavnim pomicanjem miša ili korištenjem lozinke koju ste postavili za prijavu u sustav.
Nažalost, trenutno nemam računalo s operativnim sustavom pri ruci. Windows sustav XP pa ću vam dati opis , nema snimaka zaslona. Ali pod ovim opisom bit će moj video na ovu temu, koji sam uredio ranije dok sam imao Windows XP.
Kako postaviti način mirovanja u sustavu Windows XP
- Desnom tipkom miša kliknite mjesto bez prečaca i datoteka u vašem Radna površina
- Odaberite posljednju stavku s padajućeg izbornika Svojstva
- U prozoru koji se otvori Svojstva: Zaslon idite na karticu Čuvar zaslona
- Idite na drugu polovicu prozora i kliknite gumb Prehrana
- U novom prozoru otvorite popis u okvirima pomoću male crne strelice pored svakog unosa i postavite vremenski period nakon kojeg želite da se vaš monitor, tvrdi disk isključi ili prijeđe u stanje mirovanja.
Video - Kako postaviti način mirovanja u sustavu Windows XP:
Kako postaviti način mirovanja u sustavu Windows 7
U sustavu Windows 7 način mirovanja konfiguriran je malo drugačije. Točnije, same postavke nalaze se na sasvim drugom mjestu i nećete ih pronaći odmah.
Da biste došli do njih morate otvoriti izbornik Start - Upravljačka ploča.
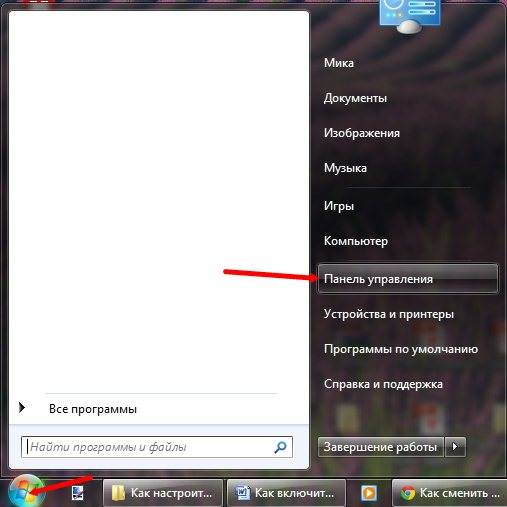
U sljedećem prozoru u prozoru traži(u desnoj gornji kut) upišite izraz " Stanje mirovanja". Vidjet ćete poveznice Napajanje, I Zahtjev za lozinkom prilikom izlaska iz stanja mirovanja.
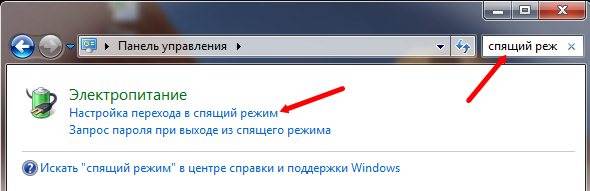
Kliknite na unos Postavljanje načina mirovanja.

U novom prozoru konfigurirajte vrijeme nakon kojeg će se vaš zaslon isključiti ili vaše računalo otići u stanje mirovanja. Da biste to učinili, kliknite na mali crni trokut desno od naziva funkcije.

Obratite posebnu pozornost na funkciju Zahtijevaj lozinku pri buđenju. Ako postavite vrijednost - Da, nakon što pomaknete miš ili pritisnete bilo koju tipku na tipkovnici, pojavit će se prozor u kojem se traži da unesete lozinku.
Lozinka će biti ista kao kod prijave u operativni sustav.
Također možete postaviti izlazak iz stanja mirovanja pomoću lozinke iz prozora Napajanje.
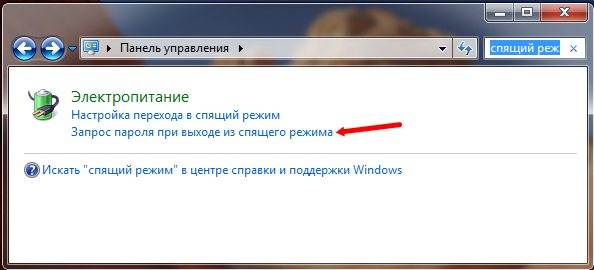
U novom prozoru moći ćete konfigurirati gumbe računala na prednjoj ploči. Koju god vrijednost postavili, ovo je radnja koju će izvesti kada kliknete na njih.
Kako biste se mogli probuditi iz stanja mirovanja pomoću lozinke, postavite prekidač na pisanje Zatraži lozinku.

Ne zaboravite spremiti sve promjene! U protivnom će se vaše postavke resetirati i mislit ćete da vaš sustav ne radi ispravno.
Video – Kako postaviti način mirovanja u sustavu Windows 7:
Sada znate kako postaviti način mirovanja. Nadam se da ti neće praviti probleme.
Većina korisnika računala ne zna kako onemogućiti stanje mirovanja Windows način rada 7, ali ponekad je to potrebno učiniti, jer nije uvijek prikladno za korisnika.
U početku, stanje mirovanja je mehanizam za smanjenje potrošnje energije. Tijekom normalnog rada, u ovom stanju ne dolazi do gubitka računalnih podataka. Ako dođe do iznenadnog gašenja, podaci se mogu vratiti s tvrdog diska.
Način mirovanja za prijenosna i osobna računala
Postoji nekoliko vrsta takvog "spavanja":
- Jednostavan. Sve datoteke i dokumenti otvoreni su na računalu. Prilikom ulaska u ovo stanje svi početni podaci pohranjuju se u memoriju računala jedinica sustava prelazi na način rada koji štedi energiju.
Proces je poput pauziranja tijekom slušanja zvuka ili filma. - Hibernacija. Ova opcija "spavanja" koristi se na prijenosnim računalima jer je najekonomičnija i troši manje energije baterije. Sve informacije se prvo spremaju na tvrdi disk, nakon čega računalo prelazi u stanje uštede energije.
- Hibridni tip. Omogućeno prema zadanim postavkama na stolnim računalima s softver. Svi parametri i datoteke spremaju se na tvrdi disk prije uključivanja, a sistemska jedinica automatski prelazi u stanje uštede energije.
Kada se svjetla ugase ili dođe do drugog nestanka struje, sve informacije se lako vraćaju s pogona C.
Onemogućivanje načina mirovanja na stolnom osobnom računalu
Ako ne trebate značajku hibernacije i ne znate kako onemogućiti način mirovanja u Windows postavke 7, zatim upotrijebite sljedeće preporuke. Idite na Start – Upravljačka ploča.
Postavke koje ćemo trebati nalaze se u odjeljku "Kategorija". Idite tamo, a zatim unesite stavku "Hardver i zvuk".
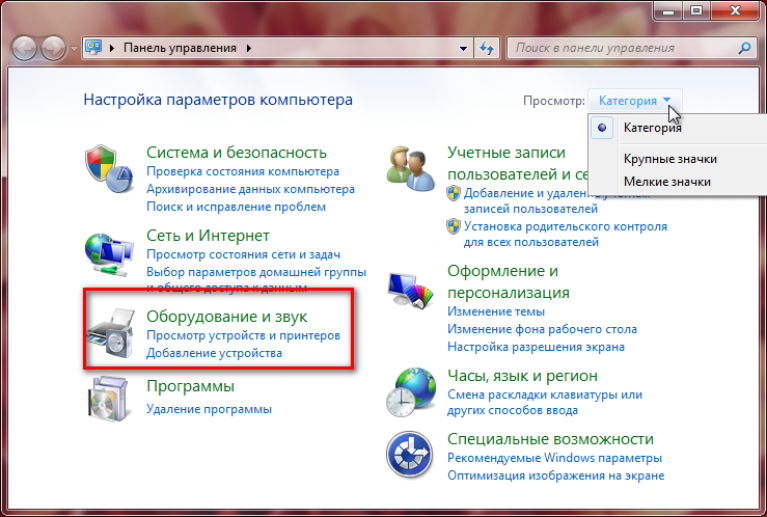
tamo odaberite odjeljak "Opcije napajanja", gdje možete promijeniti trenutne postavke. Međutim, promjena postavki je moguća ako korisnik poznaje administratorski račun.

Ovdje će se nalaziti "Postavke načina mirovanja". Pritisnite gumb. Prozor "Postavke plana napajanja" izgledat će otprilike ovako, kao što je prikazano na slici ispod. Ovdje možete onemogućiti da računalo prijeđe u stanje mirovanja u sustavu Windows 7.

Kako bi vaše računalo bilo u ispravnom stanju cijelo vrijeme, postavke moraju biti postavljene kao što je prikazano na slici ispod, odnosno položaj “Never” za gašenje zaslona i odlazak u stanje mirovanja.
Savjet. Da biste onemogućili "spavanje", idite na plan koji je aktivan u ovaj trenutak. Zatim idite na odjeljak "Prijenos računala na spavanje način rada“, gdje je potrebno odabrati funkciju „Nikada“. Nakon toga spremite postavke.

Kako onemogućiti Windows način mirovanja (7, 8.1, 10)
Glavna funkcija mirovanja je ušteda energije. Ali ponekad ovaj način rada može uzrokovati neugodnosti. Na primjer, kada gledate filmove ili TV emisije putem interneta.
Da biste dodatno onemogućili način mirovanja, možete unijeti Dodatne mogućnosti Windows 7, a zatim kliknite pticu pokraj Stanje mirovanja. U postavkama Allow Hybrid Sleep dodirnite značajku Onemogući.
Kako biste onemogućili funkciju automatskog mirovanja, u postavkama odaberite funkciju "Nikad". Da biste to učinili, unesite broj 0 u redak statusa minuta Kliknite na “Primijeni” i “U redu”.
U istom nizu gdje postoji vrijednost "Sleep after", možete onemogućiti način mirovanja u postavkama sustava Windows 7.
Kako onemogućiti stanje hibernacije na prijenosnom računalu?
Laptop ima funkciju "spavanja", ali je drugačija. Da biste ga promijenili, preporuča se učiniti druge korake. Vi, kao korisnik, morat ćete promijeniti trenutne postavke u načinu prebacivanja napajanja iz baterije i iz mrežnog napajanja.
Dakle, u sličnim gore opisanim postavkama vidjet ćete dvije vrijednosti:
- "Na bateriju"
- "Izvan mreže."
Da biste unijeli postavke, trebate desnom tipkom miša kliknuti na ploču računala, pojavit će se funkcije "Svojstva programske trake i izbornika Start", zatim idite na "Opcije napajanja" - "Postavke plana ... "Uravnoteženo", kao što je prikazano na crvena strelica na ilustraciji, idite na " Promjena naprednih postavki..."
U parametrima pronađite "Sleep hibernation" i postavite vrijednost na "0".

Kako onemogućiti hibernaciju u sustavu Windows 7 (korisne stvari)
Vodič: Kako onemogućiti stanje mirovanja u sustavu Windows 7
Ne samo da možete promijeniti postavke hibernacije na gore opisan način, već iu drugom formatu.
Za ispravan rad prijenosnih računala na pogonu C stvara se sistemska datoteka hiberfil.sys. Podaci o RAM-u sustava Windows 7 unose se u ovu datoteku prilikom prelaska na jedan ili drugi način rada za uštedu energije.
Ako onemogućite "stanje mirovanja" na standardni način, datoteka se ne može izbrisati, što znači da ćete to morati učiniti ručno. Ovo će osloboditi nekoliko gigabajta memorije na vašem tvrdom disku. Međutim, da biste unijeli ovu sistemsku datoteku, unesite lozinku račun.
U sistemskim datotekama dokument izgleda kao što je prikazano na slici ispod.

Kako unijeti naredbeni redak u sustavu Windows 7? Da biste to učinili, idite na Start - Run ili upišite naredbeni redak kroz pretraživanje.

Otvorit će se crni prozor za unos naredbenog retka. Unesite kombinaciju powercfg -h –off ili powercfg -hibernate –off. Za potvrdu operacije kliknite OK ili Enter. Omogućite ponovno pokretanje računala.
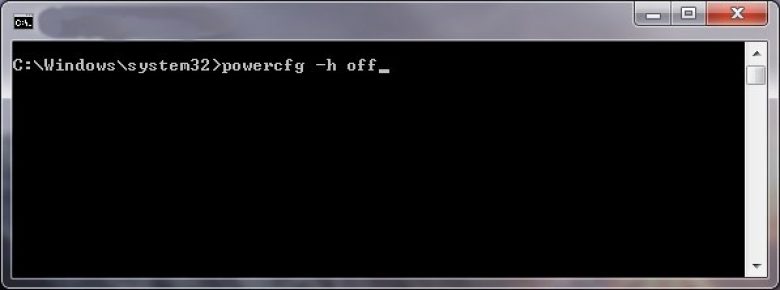
Naredba će izbrisati datoteku stanja uštede energije.
Hibernacija u sustavu Windows 7, 8. Što je to i kako ga onemogućiti?
U ovoj lekciji naučit ćete što je hibernacija i kako je možete onemogućiti
Ako niste uspjeli ukloniti datoteku putem naredbenog retka. Otvorite bilježnicu. U nju napišite kombinaciju “powerctg -h off_”, spremite je, zatim datoteku prebacite iz txt u ekstenziju pat, kopirajte je i zalijepite s sistemske datoteke pogon C.

Ikona sistemske datoteke pojavit će se na radnoj površini.
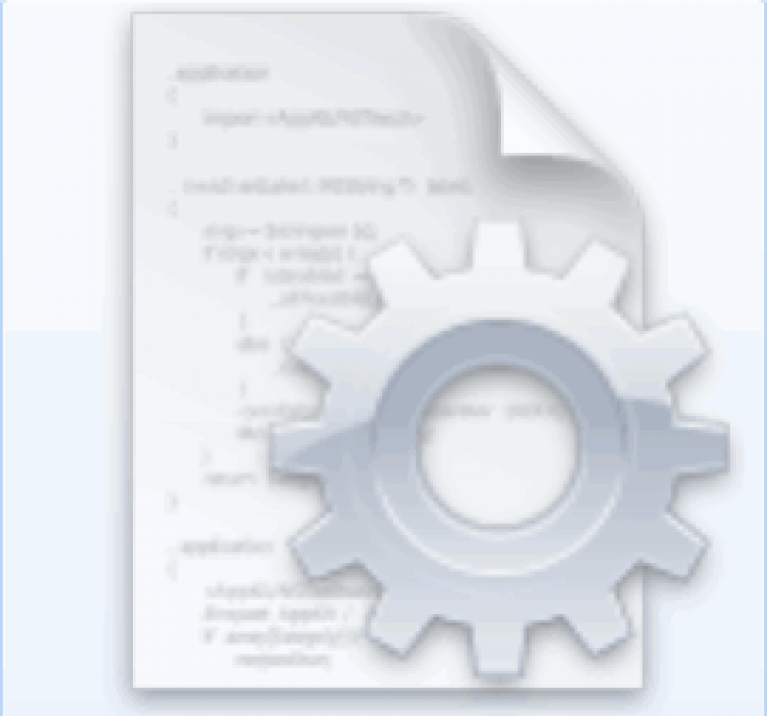
Windows 7 omogućuje stavljanje računala u stanje mirovanja, što značajno smanjuje potrošnju energije i ubrzava proces nastavka rada na računalu, jer izlazak iz njega je puno brži nego ako isključite računalo, morat ćete potpuno pokrenuti sustav ispočetka.
Postavke operativnog sustava omogućuju automatsko uključivanje načina rada, ali korisnik također može ručno staviti računalo u stanje mirovanja. Računalo automatski odlazi u stanje mirovanja, pod uvjetom da se njime ne rukuje unutar vremenskog intervala navedenog u postavkama. Spavanje za računalo znači isključivanje rada tvrdih diskova, zaslona i drugih komponenti računala, odnosno potrošnja energije u ovom trenutku je minimalna.
Načini uštede energije koje Windows 7 ima
Programeri su "Sedam" opremili s tri stanja pripravnosti za uštedu energije:
- San. Prije "zaspavanja" osigurava preliminarno pohranjivanje u memoriju stanja u kojem je korisnik napustio računalo. Dakle, pri izlasku iz ovog stanja sve datoteke, aplikacije itd. ostaju otvorene. Korisnik može brzo nastaviti s radom kao da nikada nije ni izlazio iz računala.
- Hibernacija. Obično se koristi u prijenosnim računalima jer... omogućuje uštedu energije tijekom neaktivnosti. Glavna razlika sa stanjem mirovanja je u tome što se pohrana ne vrši u memoriji, već na tvrdom disku računala.
- Kombinirani način rada. Parametri se spremaju na tvrdi disk iu memoriju osobnog računala istovremeno.
Svim metodama zajednički je jednostavan postupak izlaska iz načina rada - samo trebate kliknuti bilo koji gumb na tipkovnici.
Metode za otkazivanje stanja mirovanja
Bez obzira na to koliko koristi ima ušteda energije, neki ga korisnici često žele isključiti Windows značajka 7.
Postoje tri načina da onemogućite način mirovanja u sustavu Windows 7:
- Korištenje upravljačke ploče;
- Korištenje naredbenog retka;
- Izvršiti potrebne prilagodbe u registru.
Metoda 1: Korištenje upravljačke ploče
Uklanjanje pomoću upravljačke ploče najlakši je način. Morate izvršiti sljedeći niz jednostavnih koraka:
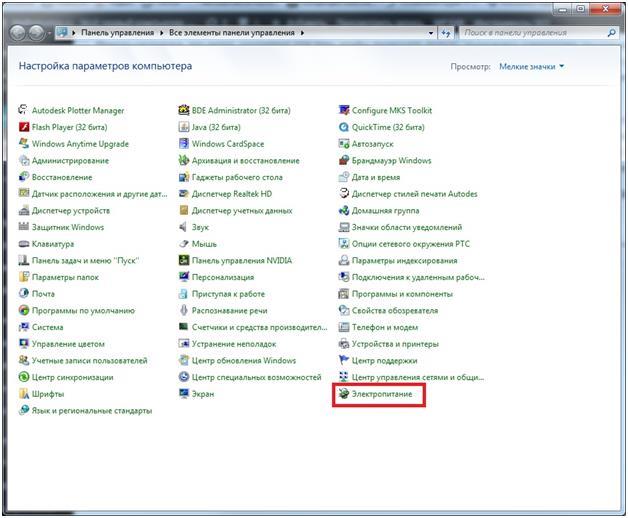
Metoda 2: Korištenje naredbenog retka
Da biste onemogućili funkciju mirovanja, morate izvršiti sljedeći niz radnji s administratorskim pravima:
- Putem gumba "Start" unesite "cmd.exe" u traku za pretraživanje, a zatim pritisnite "Enter";
- Otvorit će se prozor “cmd.exe” u koji upisujete “powercfg.exe -h off”;
- Zatim ponovno pritisnite “Enter”;
- Spreman.
Kada se pojavi potreba za uštedom energije, morat ćete ponovno izvršiti gore navedene korake, samo umjesto “powercfg.exe -h off” upišite “powercfg.exe -h on”.
Metoda 3: napravite potrebne prilagodbe u registru
Da biste otkazali stanje pripravnosti u registru, morat ćete prilagoditi unose datoteka "HibernateEnabled" i "HiberFileSizePercent". Mora se izvršiti sljedeći niz radnji:
- Dok držite pritisnutu tipku "win", kliknite na "R";
- Otvorit će se uređivač registra;
- Zatim upišite “regedit”;
- Zatim idite na “HKEY_LOCAL_MACHINE” i na “SYSTEM”;
- Kliknite na “CurrentControlSet” i otvorite “Control”, odakle idite na “Power”;
- Podesite datoteku “HiberFileSizePercent” - za to, u svom kontekstni izbornik Kliknite na "Promijeni" i stavite "Nula" u otvoreni prozor.
- Zatim podesite "HibernateEnabled" na potpuno isti način;
- Zatim ponovno pokrenite računalo.




