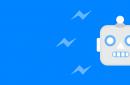U kategoriji kompaktnih Android tableta, neosporni lider je Google Nexus 7, koji je izdao Asus. Model iz 2012. bio je vrlo popularan, pa je Google u srpnju 2013. odlučio izdati ažuriranu verziju ovog tableta - Nexus 7 (2013), koji je dobio veću rezoluciju zaslona, više RAM-a, brži procesor i kameru. Ali uz poboljšanja, tablet je imao i svojih problema - posebno s multi-touchom i GPS-om, što ćemo pokušati shvatiti u ovom članku.
Iako je tablet dobio opće priznanje, svi razumijemo da nijedan proizvod nije savršen. Zato smo za vas pronašli popis uobičajenih problema s Nexusom 7 i pokušali pronaći odgovarajuća rješenja za njih. U ovoj recenziji raspravljamo o problemima s ažuriranom verzijom tableta koja je objavljena 2013.
Problem: tablet ne vidi SIM karticu ili nema komunikacijskog signala
Nekoliko vlasnika Nexusa 7 (2013) s LTE podrškom naišlo je na problem gdje SIM kartica odbija raditi. U pravilu, ovu pogrešku prati poruka "Nedostaje SIM kartica." Ponekad se na zaslonu pojavi poruka "SIM kartica je dodana" i od vas se traži da ponovno pokrenete sustav. Za neke ljude mreža jednostavno nestane, a tablet ne prijavljuje pogreške SIM kartice. Imajte na umu da se problemi mogu pojaviti ako umetnete SIM karticu europskog operatera u tablet za američko tržište (i obrnuto), jer oni koriste različite kanale.
Moguća rješenja:
- Pokušajte ponovno pokrenuti svoj Nexus 7 držeći pritisnutu tipku za napajanje i ignorirajući upite; pričekajte da se uređaj potpuno ponovno pokrene.
- Spustite statusnu traku i pokušajte uključiti i zatim ponovno isključiti izvanmrežni način rada.
- Pokušajte isključiti svoj Nexus 7 i ukloniti SIM karticu; Provjerite jesu li kartica i utor čisti, zatim ponovno umetnite SIM karticu.
- Obratite se svom operateru kako biste saznali koji bi trebao biti naziv žarišne točke, a zatim idite na [Postavke > Bežično povezivanje i mreže > Više > Mobilna mreža > Hotspot] da vidite je li ispravno navedeno na vašem Nexusu 7.
- Ako imate drugu SIM karticu, umetnite je u tablet kako biste bili sigurni da problem nije u vašoj SIM kartici.
Problem: Kada je spojen, računalo ne prepoznaje uređaj
Ako ustanovite da kada povežete svoj Nexus 7 s računalom ili prijenosnim računalom pomoću USB kabela, računalo ga ne vidi, tada niste sami u svom problemu. Srećom, to se lako može popraviti u postavkama.
Moguća rješenja:
- Idite na [Postavke > Memorija], kliknite gumb “izbornik” u gornjem desnom kutu i odaberite USB vezu s računalom. U odjeljku koji se pojavi provjerite je li označena stavka "Medijski uređaj". Nakon toga ponovno pokušajte spojiti uređaj na računalo.
- Također vrijedi pokušati spojiti tablet na drugi USB priključak ili koristiti drugi kabel kako biste bili sigurni da problem nije u njima.
- Ako ništa od ovoga ne pomaže, a vaše računalo radi sa sustavom Windows 7, možete povezati svoj tablet pomoću USB-a, desnom tipkom miša kliknite Računalo u izborniku Start i odaberite Upravitelj uređaja. Na samom vrhu popisa koji se pojavi vidjet ćete Asus Android Devices: klikom na strelicu pored ove stavke, vidjet ćete Android Composite ADB Interface - desnom tipkom miša kliknite na njega i odaberite “Update driver”... U prozoru koji se pojavi odaberite "Traži upravljačke programe na ovom računalu", zatim "Odaberite upravljački program s popisa već instaliranih upravljačkih programa" i "USB kompozitni uređaj", a zatim kliknite "Dalje" za ažuriranje.
Problem: kamera ne radi
Postoji nekoliko problema s kamerom Nexusa 7. Neki su ljudi otkrili da se ne mogu prebaciti na glavnu kameru, dok su drugi primili poruku "Došlo je do pogreške" kada pokušaju pokrenuti aplikaciju. Ne mogu se povezati s kamerom."
Moguća rješenja:
- Ponovno pokrenite tablet dok držite pritisnutu tipku za napajanje.
- Idite na [Postavke > Aplikacije], idite na karticu Sve i pronađite aplikaciju kamere. Dodirnite Izbriši predmemoriju i pokušajte ponovno pokrenuti aplikaciju kamere.
- U [Postavke > Informacije o tabletu > Ažuriranje softvera] provjerite imate li instalirana najnovija ažuriranja.
Problem: Nexus 7 se zaustavlja na zaslonu s logotipom Google
Mnogi korisnici imali su problema s uključivanjem svog tableta Nexus 7. Kao što je i očekivano, oni drže tipku za uključivanje/isključivanje dok se uređaj ne pokrene, tablet se uključi, na njemu se pojavi Googleov logotip ili možda čak križ u boji (ikona u u obliku prelijevog slova X), ali tada je preuzimanje zaustavljeno i tablet se zamrznuo s ovim čuvarom zaslona.
Moguća rješenja:
- Prvo pokušajte držati tipku za uključivanje/isključivanje 30 sekundi (ignorirajući sve skočne prozore) i pričekajte da se uređaj ponovno pokrene.
- Ako to ne pomogne, pokušajte resetirati postavke (ali imajte na umu da ćete time izgubiti sve podatke pohranjene na uređaju).
Kako to učiniti bez pokretanja tableta:
- Ako je tablet uključen, isključite ga.
- Pritisnite i držite tipku za uključivanje/isključivanje dok se na zaslonu ne pojavi Googleov početni zaslon, zatim odmah pritisnite i držite tipku za smanjivanje glasnoće (bez otpuštanja tipke za uključivanje/isključivanje). Vidjet ćete riječ Start unutar zelene strelice.
- Dvaput kliknite tipku za smanjivanje glasnoće kako biste odabrali način oporavka.
- Pritisnite gumb za uključivanje da biste ušli u način rada za oporavak. Nakon toga, na zaslonu tableta vidjet ćete sliku androida s crvenim uskličnikom.
- Dok držite tipku za napajanje, pritisnite tipku za pojačavanje zvuka.
- Pomoću tipki za glasnoću idite na opciju "brisanje podataka/vraćanje na tvorničke postavke". Da biste ga odabrali, pritisnite gumb za uključivanje.
- Pomaknite se na Da – izbrišite sve korisničke podatke i pritisnite tipku za uključivanje kako biste to odabrali.
Problem: Šum u zvučniku
Određeni broj vlasnika Nexusa 7 žali se na buku koja se često pojavljuje pri niskoj glasnoći. Kod nekih korisnika šum ne nestaje čak ni kad je zvučnik isključen.
Štake:
- Koristite slušalice i zaboravite na problem. Možete čak priključiti slušalice kako biste jednostavno izrezali pozadinsku buku iz zvučnika kada ste u nečujnom načinu rada.
- Koristite prijenosne Bluetooth zvučnike.
Moguća rješenja:
- Čini se da neki ljudi imaju ovaj problem s postavkama svjetline tableta. Proširite statusnu traku, smanjite svjetlinu i pogledajte hoće li zvuk zvučnika nestati.
- Google je trebao riješiti ovaj problem novim ažuriranjem softvera, stoga idite na Postavke > Informacije o tabletu > Ažuriranja softvera i provjerite imate li najnovija ažuriranja.
Problem: Iznenadno ponovno pokretanje
Mnogi su se korisnici susreli s problemom iznenadnog ponovnog pokretanja Nexusa 7 (2013). S ovim su problemom bili upoznati i korisnici starijeg modela Nexusa 7. Korisnici novog modela navode da se tablet ponovno pokreće kada se koristi preglednik Chrome, no problem najvjerojatnije nije ograničen samo na to.
Moguća rješenja:
- Ažuriranje bi moglo riješiti ovaj problem. Softver bi se trebao ažurirati automatski (to je ipak Nexus), ali možete i sami provjeriti ima li najnovijih ažuriranja. To možete učiniti u izborniku [Postavke > Podaci o tabletu > Ažuriranje softvera].
- Također provjerite imate li instalirana najnovija ažuriranja aplikacija. Najlakši način da provjerite postoje li ova ažuriranja je da pokrenete Trgovinu Play, kliknete na gumb izbornika i odaberete "Moje aplikacije". U gornjem desnom kutu vidjet ćete opciju Ažuriraj sve.
- Problem može biti aplikacija koja nije optimizirana za Android 4.3, pa ako primijetite problem s aplikacijom, pošaljite poruku programeru ili pronađite alternativu aplikaciji. Možete provjeriti je li aplikacija uključena u probleme s uređajem u .
- Također možete pokušati s mekim ponovnim pokretanjem. Držite tipku za uključivanje/isključivanje 30 sekundi, zanemarujući sve skočne upite, i pričekajte da se vaš uređaj potpuno ponovno pokrene.
- Ako i dalje imate problema s iznenadnim ponovnim pokretanjem uređaja, jedino što preostaje je vratiti postavke na tvorničke postavke. Obavezno napravite sigurnosnu kopiju svog sadržaja (vaš Google račun će sigurnosno kopirati vaše podatke kako biste ih kasnije mogli vratiti). Pritisnite gumb Izbornik i odaberite [Postavke > Sigurnosno kopiranje i reset > Resetiraj podatke > Resetiraj uređaj], zatim unesite svoj uzorak, PIN ili lozinku ako se to od vas zatraži. Na kraju kliknite "Izbriši sve".
- Ako nijedno od gore navedenih rješenja ne pomogne, sve što trebate učiniti je kontaktirati servisni centar.
Problemi s multitouchom
Nekoliko korisnika Nexusa 7 požalilo se da njihov novi tablet registrira nestalne, višestruke dodire na ekranu. Među ostalim problemima sa zaslonom osjetljivim na dodir, vrijedi napomenuti da se za neke korisnike jednostruki pritisci na dodirnoj tipkovnici prepoznaju kao dvostruki ili trostruki pritisci. Ako niste sigurni u vezi ovog problema s vašim dodirnim zaslonom, pokušajte instalirati aplikaciju Yet Another MultiTouch Test koja će vam omogućiti da vizualno provjerite registrira li senzor dodira ispravno dodire.
Moguća rješenja:
- Zaštitna folija može utjecati na osjetljivost zaslona osjetljivog na dodir. Ili ste možda navikli na zaslon sa slabijim odzivom, pa na novom zaslonu pritiskate prejako ili predugo. Pokušajte promijeniti način na koji koristite zaslon i pogledajte hoće li se problem riješiti.
- Ovo može biti softverski problem uzrokovan određenom aplikacijom. Pokušajte otići u sigurni način rada i provjerite. Ako zaslon dobro radi u sigurnom načinu rada, trebate ponovno pokrenuti tablet i ukloniti upitne aplikacije (ili početi deinstalirati jednu po jednu aplikaciju dok ne pronađete krivca).
- Problem može biti neispravan hardver. Ako primijetite čudno ponašanje zaslona dok koristite aplikaciju Yet Another MultiTouch Test, trebate se obratiti servisnom centru.
Problem: GPS ne radi ili signal stalno nestaje
Čini se da mnogi vlasnici novog Nexusa 7 imaju problema s GPS-om. Za većinu korisnika veza se uspostavi brzo i bez problema, ali nakon nekoliko minuta, ili prilikom promjene aplikacije, GPS signal nestaje i ne vraća se.
Štake:
- Primijećeno je da mnogi ljudi imaju sličan problem kada nekoliko aplikacija koje koriste GPS podatke radi istovremeno. Ako, na primjer, koristite Google karte, tada će GPS raditi dobro, ali ako pokrenete druge aplikacije koje koriste podatke o vašoj lokaciji, signal bi mogao početi nestajati. Stoga morate ograničiti broj istovremeno pokrenutih aplikacija koje koriste GPS podatke.
- Ako jednostavno ponovno pokrenete tablet držeći pritisnutu tipku za napajanje dok se uređaj ponovno ne pokrene (ignorirajući sve skočne upite), GPS će najvjerojatnije ponovno ispravno raditi.
Moguća rješenja:
- Pričekajte ažuriranje softvera, Google već radi na rješenju ovog problema. Dostupna ažuriranja možete provjeriti u izborniku [Postavke > Informacije o tabletu > Ažuriranja softvera]. Također provjerite jesu li vaše aplikacije ažurne. Da biste to učinili, morate pokrenuti Play Store, otići na izbornik (u gornjem lijevom kutu) i, otvorivši stavku "Moje aplikacije", odabrati "Ažuriraj sve".
- Ako mislite da je ovo hardverski problem, trebali biste se obratiti servisnom centru.
Problem: Treperenje zaslona
Neki su korisnici primijetili da je zaslon njihovog Nexus 7 (2013) tableta sklon treperenju. Prije svega, to je vidljivo pri niskoj svjetlini.
Riješenje:
Proširite statusnu traku i isključite automatsko podešavanje svjetline. Nakon toga provjerite je li svjetlina postavljena na više od 40%.
Moguće rješenje:
Problem također može biti posljedica hardverske greške. Možda ćete čak primijetiti da pri niskoj svjetlini zaslon potpuno potamni. U tom slučaju morate se obratiti servisnom centru.
Problem: Tablet se ne puni ili se baterija brzo prazni
Mogu postojati dva problema povezana s baterijom tableta: kod nekih korisnika Nexus 7 (2013) se odbija puniti, kod drugih je problem povezan s baterijom koja se prazni brže nego inače.
Riješenje:
Ako se baterija vašeg tableta neprihvatljivo brzo prazni, to može biti zbog aplikacije koja nije optimizirana za najnoviju verziju Androida. Da provjerite ovu teoriju, pokušajte pokrenuti svoj Nexus 7 u .
Moguće rješenje:
Ako se vaš Nexus 7 (2013) odbija puniti kada je uključen u utičnicu pomoću originalnog kabela i punjača, morat ćete se obratiti prodavaču za zamjenski uređaj.
Ovo su do sada svi otkriveni problemi Nexusa 7 (2013) i opcije za njihovo rješavanje. Ako naiđete na neki drugi problem, onda nam u komentarima možete reći o tome - možda vam možemo pomoći.
Google je svojim tabletom razveselio ljubitelje prijenosne elektronike Google Nexus 7 proizvodi Asus. Očekivalo se da će karakteristike uređaja na trenutnom tržištu tableta biti među vodećima. Potencijalne kupce zbunilo je nekoliko nijansi - podrška za microSD kartice (ili bolje rečeno nedostatak) i odsutnost 3G modula. Što je za mnoge bio razlog odbijanja kupnje ovog tableta.
U ovom članku želim pogledati za što je tablet sposoban i shvatiti je li 3G doista problem. Poigrajmo se malo i s raznim uređajima.
Priprema
Sljedeće radnje zahtijevaju da imamo root prava na tabletu. Stoga ću ukratko opisati poduzete radnje za dobivanje ovih prava. Rootiranje tableta, kao i drugih uređaja s operativnim sustavom Android, odvija se u 3 faze: otključavanje Bootloadera, instaliranje prilagođenog Recoveryja, instaliranje potrebnog softvera putem Recoveryja za dobivanje root prava.
Otključavanje pokretačkog programa
Pažnja! Ova operacija vraća tablet na tvorničke postavke, potpuno brišući sadržaj njegove memorije. Privremeno premjestite svoj sadržaj na PC.
- Preuzmite ADB upravljačke programe s poveznice na kraju posta ( usb_driver_r06_windows.zip).
- alati.zip.
- Isključite tablet.
- Spojimo kabel na priključak tableta i USB priključak računala i brzo pritisnemo tipke "Volume Up" + "Volume Down" + "Power Button" i držimo ih oko 1 - 1,5 sekunde. U ovom slučaju, dignut ćemo se u Fastboot modu.
- Sustav će otkriti tablet kao nepoznati uređaj pod imenom Android; ručno instalirajte preuzete upravljačke programe.
- Nakon što su upravljački programi uspješno instalirani, raspakirajte arhivu tools.zip.
- Otvorite naredbeni redak (cmd) i idite u gore raspakiranu mapu.
- Unesite u naredbeni redak: fastboot devices. Ako u odgovoru vidimo serijski broj uređaja, to znači da sve ide kako treba, ako ne, postoji problem s upravljačkim programima. Pokušajte odspojiti/spojiti uređaj i pokušati ponovno instalirati upravljačke programe.
- Unesite u naredbeni redak: fastboot oem unlock. Na zaslonu tableta pojavit će se upozorenje o mogućem gubitku jamstva; pomoću tipki za glasnoću odaberite Da i potvrdite svoj odabir tipkom za uključivanje.
Prva faza je završena.
Instalacija treće strane za oporavak i dobivanje root prava.
- Preuzmite s poveznice na kraju posta SuperSU-v0.95.zip i postavite ga na uređaj u korijen mape /SD kartica.
- Uređaj ulazimo u način brzog pokretanja (ponovite korake 3-4 u odjeljku za otključavanje).
- Provjeravamo je li uređaj prepoznat naredbom u konzoli: fastboot devices.
- Na primjer, koristio sam oporavak ClockWorkMod Verzija na dodir.
- Preuzmite s poveznice na kraju posta CWMTouch_6.0.1.0.img i stavite ga u prethodno raspakiranu mapu alata na računalu.
- U konzolu (cmd) upišemo naredbu: fastboot flash recovery CWMTouch_6.0.1.0.img. Pogledajmo proces treptanja oporavka u konzoli.
- Na tabletu koristite tipku za glasnoću za odabir Režim oporavka i uđite u njega pritiskom na tipku za napajanje.
- Odaberite stavku nosače i skladištenje i montirajte mapu /sustav odabirom artikla nosač/sustav.
- Zatim u naredbeni redak na računalu upišite naredbe odvojene s enter: adb shell
cd /sustav
mv recovery-from-boot.p recovery-from-boot.p.old - Odaberite stavku izbornika za oporavak demontirati/sustav, idite jednu razinu gore, odaberite stavku Instaliraj zip sa sd kartice, sljedeća točka odaberite zip sa SD kartice, odaberite datoteku SuperSU-v0.95.zip i promatrajte proces instalacije aplikacije. To je to, dobivaju se root prava.
- Ponovno pokrećemo uređaj.
- Korištenje RootExplorer ili drugog istraživača s root pravima, idite u mapu /itd i preimenujte datoteku instalacija-oporavak.sh V install-recovery.sh.old
Ako ubuduće, kada pokušate ući u Recovery, ne dobijete ništa osim Google natpisa, držite tipku za napajanje 20 sekundi i ponovno pokrenite uređaj. Instalirajte aplikaciju QuickBoot i već je koristite idite na Recovery.
To je to, pripremni rad je obavljen.
Počnimo se igrati!

Tablet je uređaj s dodirnom pločom za unos informacija. Ali, pošto smo se odlučili zafrkavati, spojit ćemo sve što nam padne pod ruku. Čisto slučajno sam imao pri ruci Logitech bežični miš. Pomoću OTG microUSB-USB adaptera povezujemo prijemnik miša s tabletom, nije prošla ni sekunda prije nego što se na ekranu pojavi uredan crni kursor. Vrijedno je napomenuti da se povezivanje žičanog miša također pokazalo banalnom stvari za tablet, miš je radio kao izvorni. Listanje radi, desna tipka je beskorisna, pojedinačni dodir i dugi dodir rade se lijevom tipkom miša, slično upravljanju prstima.
Štoviše, korišten je mišev prijatelj, tipkovnica. Nisam imao pri ruci jednostavnu tipkovnicu, morao sam isprobati Logitech G15, imao sam osjećaj da će tablet odbiti raditi s njim, na kraju krajeva, to je zaslon, hrpa nerazumljivih tipki i napajanje vjerojatno nije najlakše snaći se. Ali ne, sve je išlo kao po loju, tipkovnica je odmah identificirana, a sve standardne tipke su radile.

Unos je napravljen na jeziku odabranom na tabletu. Promjena izgleda putem tipkovnice na ekranu.

Promijenite raspored tipkovnice pomoću Ctrl + Space ili ShiftGr + Space.
Kako bih olakšao život s promjenom izgleda, mogu ponuditi ovu opciju.
- Instalirajte aplikaciju Ruska tipkovnica s tržišta.
- Aplikacije -> Postavke -> Jezik i tipkovnica.
- Označavamo "Ruska tipkovnica" i također je označavamo kao zadani izgled.
- Idite na postavke “Ruska tipkovnica” -> “Hardverska tipkovnica” -> “Odaberi izgled”.
- Odaberite “Vanjska tipkovnica” ili “Vanjska tipkovnica”.
- Ovdje postavljamo kombinaciju za promjenu izgleda.
Pogledajmo ulazne uređaje i uređaje za pohranu podataka. Srećom, ovdje će biti više opcija.


Ako je ovo prvi put da povezujete ovaj disk, vidjet ćete dijaloški okvir koji vas pita želite li sljedeći put automatski montirati pogon. Prema zadanim postavkama, svi pogoni su montirani na /sdcard/usbStorage/sda**. Ako je pogon podijeljen na nekoliko particija, tada se montiraju kao sda1, sda2 itd.

Postoji neugodna nijansa za korisnike Windows OS - nazivi datoteka i mapa na ćirilici prikazuju se u sustavu Android kao ??????????. Ako napravite mapu na tabletu, ćirilica se savršeno prikazuje. Slika prikazuje kako se datoteka i mapa prikazuju na tabletu i prilikom gledanja sadržaja na računalu (Windows). Isto vrijedi i za sadržaj datoteka. Stvorena tekstualna datoteka s ćiriličnim pismom u UTF-8 kodiranju bila je savršeno čitljiva na tabletu, ostala kodiranja morala su se odabrati ručno ili pretvoriti na tabletu. Aplikacije jače od obične bilježnice na tabletu same su sugerirale u kojem kodiranju čitati (primjerice, Kingsoft Office je utvrdio da je tekstualna datoteka spremljena u kodiranju cp1251 i prikazao je dijaloški okvir prilikom otvaranja datoteke). U testu je korišteno nekoliko flash pogona od 2 do 16 GB; nije bilo više pri ruci. Datotečni sustavi Fat32 i NTFS čitani su bez problema.

Zapravo, u tome nema ništa posebno, ali je zbog čistoće eksperimenta bilo potrebno provjeriti. USB čitači kartica, kao i obični flash pogoni, spojeni su i radili su bez problema. Stoga, imajući nekoliko čitača kartica za različite formate kartica ili jednu kombinaciju, možete je, na primjer, prenijeti na tablet i odmah dijeliti fotografije s fotoaparata jednostavnim spajanjem kartice na tablet. Nažalost, pri ruci nije bilo čitača kartica, ali je tu bio stari modem sa utorom za microSD kartice, kartica od 32 GB je savršeno prepoznata i montirana.

Ali flash pogon, prema današnjim standardima, "neće biti dovoljan, nedovoljno!" Dakle, korišteni su tenkovi, prvi su u borbu bačeni laki tenkovi, odnosno hard disk od 2,5” sa 250 GB u držaču. Ali opet, bez ikakvih perverzija, ne postoji najobičniji "šraf", već držač s uvijanjem - Zalman ZM-VE200 SE. Ideja je bila sljedeća - ako uspijete spojiti ovaj, onda će se svaki drugi šaraf spojiti bez problema. Naravno, nije se moglo odmah spojiti. Prilikom spajanja tvrdog diska s originalnim kabelom čuli su se škljocaji, što sam smatrao nedostatkom struje, pa sam kabel promijenio u dvostruki. Dodatno napajanje za test uzeto je iz punjača s USB izlazom. Pokušaj br. 2, ali opet ne radi, prazna mapa je montirana. Odvojite 3 sekunde za razmišljanje i imate ideju. Ovaj se držač može spojiti i detektirati u 3 načina rada ("Samo tvrdi disk" (HDD način), "Samo emulacija slike diska" (ODD način) i način rada u kojem su povezani i tvrdi disk i virtualni pogon (dvostruki način) . Stoga, pritisnem i držim prekidač i pokušavam se povezati u načinu rada "Samo tvrdi disk". Hura, gotovo je, tvrdi disk je uspješno montiran. Datoteke, glazba, filmovi se savršeno čitaju.
Ali još uvijek nismo dovoljni. Koristeći se tenkovskom terminologijom, potrebno je koristiti TT, jer tablet može podnijeti male stvari.

Molim te, nemoj se bojati. Ovo je obični 3,5” WD Green tvrdi disk za 2 TB. Uzimamo USB-Sata / IDE adapter s vanjskim napajanjem i sastavljamo ga. Vrijedno je napomenuti da nisu svi adapteri radili ispravno s tvrdim diskom od 2 TB, pa smo se na ovo odlučili metodom pokušaja i pogreške. S ovim pacijentom sve je išlo još lakše nego s njegovim mlađim bratom. Povezivanje i detekcija su trenutni, datoteke se pišu i čitaju, filmovi od 10 GB se reproduciraju bez problema. Ali želio bih istaknuti jednu točku koja je ostavila pitanja. Ako je "vijak" podijeljen na particije, one se montiraju kao što sam gore opisao, ali pojavljuju se prazne mape. U mom slučaju, 2 particije su montirane kao sda4 i sda5 i prazna sda. Želio bih čuti opcije što bi to moglo biti.
Sjeme

Nekima je nedostatak 3G u tabletu kost u grlu; oni stvarno žele ovaj tablet, ali 3G je veliki problem. Reći ću vam u praksi i pokazati vam slikama kako možete riješiti ovaj problem.

Za pokuse su uzeta 2 modema. Huawei E1550(brandirano, ali otključano) i Vertex VW 110(brendirano, zaključano na operatera). Zašto oni? Jer koriste različite komunikacijske standarde i različite standarde kartica. Prvi jednostavno radi sa SIM karticama i omogućuje veze i putem GPRS / EDGE i 3G (da ne bismo ulazili u detalje, nazovimo ga tako bez navođenja tehnologije). Drugi modem radi samo s RUIM karticama.
Sada moramo instalirati PPP Widget aplikaciju. Dopuštamo vam korištenje root prava. Postavljamo widget na radnu površinu.
Sada ću vam reći kako sam uspostavio vezu koristeći Huawei modem, SIM kartice UTEL operatera (U’try paket) i Kyivstar (noname prepaid tarifa sa 1 MB interneta = $1).
Povezujemo modem. Budući da je modem prvi put spojen i sadrži utor za memorijsku karticu, pojavit će se dijaloški okvir s upitom da odaberete program za daljnji rad. Ovaj put odabiremo PPP Widget.

Promatramo kako nam widget signalizira o procesu detekcije modema. Čim gumb Konfiguriraj postane dostupan, kliknite i uđite u postavke programa.
Prijeđimo na odjeljak Parametri veze.
– Naziv pristupne točke– unesite naziv pristupne točke, koji izdaje davatelj usluga. Prijavio sam se za UTEL" 3g.utel.ua", za Kyivstar " www.ab.kyivstar.net».
– Korisničko ime– morate unijeti korisničko ime za povezivanje. Davatelji često ignoriraju ovo polje i naznačuju da ovo polje mora ostati nepromijenjeno. Ali u ovoj aplikaciji nije dopušteno ostaviti polje prazno jer ćemo u protivnom dobiti grešku. U ovo polje unosimo razmak za oba pružatelja usluga.
– Lozinka– lozinka za povezivanje. Ovdje je situacija slična polju Korisničko ime. Ako trebate unijeti određenu vrijednost, unesite je; ako ne, unesite razmak.
– Biranje cilja– dial-up broj. Izdaje operater. Za UTEL sam upisao " *99#
", za Kyivstar " *99***1#
" Provjerite kod svog davatelja usluga.
Omogućio sam bilježenje radi praćenja pogrešaka.
Izađite iz postavki i pritisnite gumb Spojiti. I ovdje ćete možda dobiti poruku koju sam ja primio - na snimci zaslona, slika 2. Bio sam spojen na Wi-Fi točku, ali widget traži da isključimo Wi-Fi modul prije povezivanja. Isključite i pritisnite Spojiti. Čekamo duge 3 sekunde i, ne vjerujući svojim očima, vidimo status veze Connected.
Ako ne radi, provjerite mora li provjera PIN koda biti onemogućena na SIM kartici.(Tijekom faze pokušaja i pogreške, pokušao sam s karticom drugog operatera, provjera PIN-a je bila onemogućena, svi su parametri ispravno uneseni, ali je pokušaj povezivanja odbijen. Štoviše, i na tabletu i na računalu koristeći isti modem. Dakle, nemojte kriviti samo tablet, ako ne uspije).
Ali kad smo uzeli drugi modem, bili smo razočarani. Drugi modem sustav nije ni prepoznao kao uređaj. Nije moguće umetnuti karticu iz njega u prvi modem; Huawei ne podržava RUIM kartice.
Čini se da bismo ovdje mogli završiti. Ali je li barem jedna osoba prestala nakon postizanja željenog rezultata? Želim probati nešto drugo.

Kupljen, a uz njega i 2 startna paketa za internet. Modem podržava ogroman broj frekvencija i standarda, no za test su nas zanimale 2 opcije povezivanja na internet: CDMA tehnologija (podaci su ušiveni u ruter, nema SIM ili RUIM kartice) i GSM (obična SIM kartica) . Za CDMA operatera izabran je Intertelecom, a za GSM operatera gore opisani UTEL (sada “3 mobile”). Ako griješim oko tehnologije, ispričavam se, nadam se da sam prenio suštinu.
Uopće nema problema s vezom, na izlazu dobivamo Wi-Fi pristupnu točku (usput, na 1 takav usmjerivač možete povezati do 5 pretplatnika). Administrator putem weba, odatle prelazak na željenu tehnologiju pristupa.
Intertelecom se na testovima pokazao boljim, no testove će trebati provesti upravo na mjestu gdje se tablet redovito koristi. Tarife su posebno odabrane bez mjesečne naknade.
Kao završnu riječ, želim pomiješati i dodati, dodati sol i pustiti da se kuha. Točnije, ako je uređaj male snage, spojite ga bez problema. Ako uređaj treba više energije, opcija je ili koristiti USB čvorište s vanjskim napajanjem ili dodatno napajanje samog uređaja. Uvijek isključite pogon prije nego što ga uklonite; za to postoji posebna točka. Vodite računa o priključku za tablet (koristio sam tvrdi adapter). Ako niste pažljivi, možete slomiti port, a to su već nepotrebni problemi. Na akciji ima još hrpa adaptera sa žicom.
Također, da se igram, spojio sam vanjski DVD pogon (ASUS SDRW-08D1S-U), pogon je detektiran i lako je pročitao filmski disk. Ostalo je samo pronaći Nero za Android :-D
Bluetooth tipkovnica iz Dune također je radila bez problema.
"Vaš Nexus 7 službeno je napunjen i napunjen za dug i produktivan rad!"

Zahvaljujem članovima državnog ispitnog povjerenstva i gostima na pažnji. Izvještaj je gotov.
Datoteke
Uzmite datoteke potrebne za izvođenje gornjih koraka
Ako pronađete grešku, označite dio teksta i kliknite Ctrl+Enter.
Sretni vlasnici Google Nexus7
Nemate uvijek pristup Wi-Fi vezi,
Stoga želim kopirati datoteke s tableta na računalo i obrnuto bez uključenja interneta u ovaj proces (pomoću priloženog USB kabela).
U Windows XP ovaj problem se rješava ovako:
- Omogućite "način rada za razvojne programere" na tabletu:
Postavke -> O tabletu -> Broj međuverzije - pritisnite 7 puta (ovo uključuje način rada za razvojne programere)
Postavke -> Opcije za razvojne programere sada će biti dostupne.Omogući USB debugging mod:
Postavke -> Developer Options -> Debugging -> USB debugging - Preuzmite USB driver: https://dl-ssl.google.com//android/repository/latest_usb_driver_windows.zip
Raspakirajte ga u bilo koju mapu. - Tražimo datoteku C:\WINDOWS\inf\wpdmtp.inf (ako je nema, to može značiti da Windows Media Player 11 nije instaliran, čudno, ali za povezivanje Google Nexusa 7 putem protokola za prijenos medija jest potrebno - zatim pokrenite preuzimanje programa Windows Media Player...)
- U datoteci C:\WINDOWS\inf\wpdmtp.inf iza redaka
%GenericMTP.DeviceDesc%=MTP, USB\MS_COMP_MTP dodajte liniju
%GenericMTP.DeviceDesc%=MTP, USB\VID_18D1&PID_4E42&MI_00 - Štedimo.
- Nexus7 povezujemo kabelom s USB priključkom (preporučuje se da priključak NE bude na prednjoj ploči sistemske jedinice).
- Windows će vas pitati odakle preuzeti upravljački program, odaberite opciju ne iz Windows Updatea nego iz navedene mape, odaberite mapu u koju ste raspakirali upravljački program u koraku 1 (podmapa usb_driver).
- Nakon ovoga sve bi trebalo raditi! Odlaskom na Moje računalo, možete vidjeti novi Nexus 7 uređaj, koji ima “internu memoriju” diska, gdje su predstavljene sve mape i datoteke tableta s mogućnošću kopiranja u oba smjera, stvaranje mapa i datoteka na tablet i izbrišite ih od tamo.
Na Windows 7 Isti algoritam radi, samo bez točaka 3, 4, 5.
Sretna veza!
UPD: Postoje alternative - programi poput
http://www.wondershare.com/android-manager/ (plaća se, s besplatnim probnim razdobljem)
http://www.moborobo.com/ (besplatno),
koji pružaju lijepo korisničko sučelje za rad s uređajem.
Međutim, čini se sigurnijim i očiglednijim raditi izravno s datotečnim sustavom.
UPD 22.3.2014.: Za praktičan rad s datotečnim sustavom putem MTP protokola u Far Manageru
koristimo dodatak PortaDev http://plugring.farmanager.com/plugin.php?pid=933
Zahvaljujući njemu, Nexus7 će biti prikazan kao običan disk koristeći Alt+F1/Alt+F2:
Ovaj članak bit će posvećen prvom tabletu, Google Corporation zajedno s Asusom. Danas ćemo govoriti o tabletnom uređaju asus nexus 7. Ovo je kompaktno i prilično funkcionalno tabletno računalo koje se savršeno nosi s dodijeljenim zadacima tijekom dana.
Izgled i oprema
Asus tablet računalo
Pred nama je tablet od sedam inča koji nas sigurno nije obradovao nikakvim revolucionarnim dizajnerskim značajkama. Međutim, svi ostali elementi dizajna vrlo su pametno i pravilno postavljeni po cijelom uređaju. Sam tablet Nexus 7 izrađen je od plastike, stražnja strana ima poseban premaz koji je vrlo ugodan na dodir. Na ogrebotine i otiske prstiju možete potpuno zaboraviti, naravno, ako to radite namjerno. Sve se uklapa tako skladno da nema dodirnih i vizualnih iritacija.

Kutija za tablet
Kutija se ne razlikuje po ničemu originalnom, očekivano, sadrži odgovarajuće nazive razvojnih tvrtki i imena modela.

Oprema
Tvornička oprema je skromna: sam tablet Asus Nexus 7, uputstvo za upotrebu, uređaj za punjenje i micro-USB - USB kabel za punjenje i sinkronizaciju sa stolnim ili prijenosnim računalom.

Stražnja strana tableta

Prednja strana
Na poleđini se nalazi naziv proizvođača i model uređaja, na dnu je ugrađeni zvučnik.
Na prednjoj strani, očekivano, nalazi se špijunka za prednju kameru, zaslon je uokviren crnom plastikom, tijelo tableta ima zaobljene kutove. Možemo reći da sada svi 7-inčni uređaji imaju sličan dizajn.

Lijeva strana
S lijeve strane nalazi se poseban konektor za spajanje docking stanice, a pored njega je jedan od ugrađenih mikrofona. Ovaj model uređaja također je opremljen utorom za SIM karticu.
Desna strana
S desne strane nalazi se tipka za glasnoću i tipka za napajanje tableta.

Loša
S donje strane se nalazi micro-USB konektor za punjenje i spajanje na PC, kao i konektor za spajanje slušalica (3,5 mm). Nažalost, nema utor za memorijsku karticu i stražnju kameru za snimanje. Usput, to je i razumljivo, budući da se Google potrudio Google Nexus 7 tablet približiti ljudima što je moguće više po najnižoj cijeni među sličnim uređajima.
Tehnički podaci
Kao što se i očekivalo, tablet asus google nexus 7 ima unaprijed instaliran operativni sustav Android verzije 4.1 - ovo je jedan od najboljih OS među već objavljenim verzijama, kombinira sve najbolje, zadržavajući svoju originalnost i jedinstvenost. Tablet PC opremljen je vrlo snažnim i modernim mikroprocesorom NVIDIA Tegra 3 s četiri jezgre i radnim taktom od 1200 MHz. Nažalost, nismo bili baš zadovoljni RAM-om, samo 1024 MB. Grafički procesor izrađen je na ULP GeForce čipu s frekvencijom od 416 MHz.
Važno je znati da kada RAM radi, samo 60-70% će biti dostupno, ostatak ide za podršku OS-u.
Kao što smo već spomenuli, tablet Nexus 7 ima IPS ekran dijagonale sedam inča, rezolucije 1280x800 piksela, te podržava do deset istodobnih dodira. Premaz zaslona je sjajan. Ugrađena memorija, ovisno o buildu, može biti 8, 16, 32 gigabajta, a u ovom slučaju gledamo tablet asus nexus 7 32gb.
Nažalost, tu je samo jedna prednja kamera od 1,2 megapiksela za razgovor preko Skypea. Također nema utor za memorijsku karticu, ali postoji podrška za 3G mobilni internet i bežičnu mrežu putem Wi-Fi modula kao opciju. Ima senzore orijentacije zaslona i senzor svjetla, kao i GPS navigator. Prilikom testiranja bio sam vrlo zadovoljan trajanjem baterije Google Nexus 7 tablet uređaja - gotovo 10 sati, ali to je subjektivno, jer načini rada mogu biti različiti.
Masa tableta, dimenzija 198,5 x 120 x 10,45 milimetara, iznosi 340 grama pa ga uvijek možete ponijeti sa sobom na put ili u šetnju.
Operativni sustav i razne postavke
Unatoč činjenici da je ovo već verzija OS-a 4.1, radna površina nije pretrpjela značajnije promjene, svi prethodni grafički elementi ostali su na istim mjestima.

Radna površina
Kao što vidite, ovo je horizontalno skeniranje zaslona, svi elementi su prilagođeni ovisno o orijentaciji zaslona.
Pogledajmo glavne elemente radne površine:
Na samom vrhu nalazi se ploča s obavijestima na kojoj korisnik uređaja može pratiti proces preuzimanja bilo koje aplikacije, ažuriranja i druge aktivnosti OS-a. Također možete vidjeti trenutno vrijeme, razinu baterije, aktivne veze: Wi-Fi ili 3G;
U središnjem dijelu nalaze se: grafički elementi - widgeti (vrijeme, vrijeme, temperatura), prečaci do instaliranih programa i igrica. S obje strane zaslona nalaze se izbornici za brzi pristup: s lijeve strane – glasovno i uobičajeno pretraživanje, s desne strane prijelaz na Postavke i glavni izbornik aplikacija; ako promijenite orijentaciju zaslona, svi će promijeniti položaj u smjeru kazaljke na satu;
Na dnu se nalaze funkcijske tipke: aktivne aplikacije, radna površina (početna), tipka za povratak.
Za izravan pristup glavnom izborniku, u desnom izborniku kliknite prečac šest kvadrata u krugu.

Izbornik aplikacije
Ova slika prikazuje okomiti pregled ekrana. U glavnom izborniku već možete pronaći niz unaprijed instaliranih programa i aplikacija čija je svrha, u početnoj fazi rada, pomoći vlasniku da razumije rad operativnog sustava i samog uređaja, Google Nexus 7 tableta, na primjer:
Kalkulator;
Preuzimanja;
Za odlazak na izbornik postavki potražite plavi prečac postavki među aplikacijama; koristite prst i horizontalne pokrete za listanje stranica.
Slika ispod zapravo prikazuje izbornik postavki. Radi praktičnosti korisnika, sve postavke Asus 7 tablet uređaja podijeljene su u odgovarajuće tematske podskupine, na primjer:
Bežična mreža;
Uređaj;
Osobni podaci;
Računi.
Kako biste uključili Wi-Fi bežičnu vezu, prebacite klizač na kontinuirani način rada, odnosno prstom pritisnite stavku “ON” kao što je prikazano na slici. Prozor će započeti traženje bežičnih pristupnih točaka koje će se pojaviti u obliku popisa, a sve što trebate učiniti je odabrati onu koja vam je potrebna i spojiti se na nju. Da biste uključili Bluetooth, trebali biste učiniti slične manipulacije.
postavke

Poenta o tablet računalu
Kako biste bili sigurni da ste kupili upravo onaj uređaj koji ste namjeravali, posjetite karticu o tablet računalu na samom dnu popisa postavki, gdje ćete u stupcu modela vidjeti naziv tableta. Kao što možete vidjeti na ovom uređaju, nexus 7 32gb tablet je ažuriran na verziju 4.2 operativnog sustava, tako da ga možete ažurirati pomoću stavke “mrežno ažuriranje” na vrhu popisa.

Podaci o memoriji
U ovom trenutku vlasnik će uvijek moći pratiti gdje odlazi njegova slobodna memorija na tabletu, a bit će detaljno prikazano koja je vrsta podataka zauzela najviše prostora. Kao što vidite, na ovom tabletu ostalo je nešto manje od 28 GB, a više su koristile aplikacije, odnosno instalirani programi od oko 200 MB.

Informacije o bateriji
U ovom izborniku možete vidjeti detaljnu ljestvicu potrošnje baterije, koliko je vremena preostalo do završetka punjenja, a također možete vidjeti omjer potrošnje energije po raznim programima i funkcijama, na primjer, 76% od ukupne raspoložive napunjenosti potrošeno je na svjetlina ekrana.
Mobilni internet na tabletu
Za početak, odaberimo mobilnog operatera, budući da će performanse i brzina mobilnog interneta ovisiti o tome. Najbolje je odabrati onu s velikom kartom pokrivenosti (gusta) - ova informacija se pojašnjava u središtu mobilnog operatera prilikom kupnje SIM kartice. Zatim, kao što je prikazano na slici, postavite karticu u utor.

Instaliranje kartice
Sada ponovno pokrenite tablet asus nexus 7 3g tako da prihvati SIM karticu i uspostavi kontakt s njom, sam tablet će vas obavijestiti o tome.


Postavljanje interneta
Sada idemo na stavku mobilnih mreža, kao što vidimo na ovoj kartici možete koristiti tablet kao bežičnu točku, a također se povezati s drugim uređajima putem Wi-Fi mreže.

Izbornik mobilnih mreža
Obavezno ga uključite, odnosno stavite kvačicu pored prijenosa podataka, jer bez toga sam mobilni internet neće raditi. A kako biste izbjegli rasipanje prometa dok je 3G Internet neaktivan, poništite potvrdni okvir ponovno i mreža prestaje raditi, čime se štedite nepotrebnih troškova. Nakon povezivanja idite na stavku pristupne točke, zatim pritisnite gumb "Funkcije (tri vodoravne trake)" i stvorite novu pristupnu točku.
Da biste to učinili, morat ćete koristiti podatke svog mobilnog operatera, koji će ispuniti odgovarajuća polja na popisu. Podatke za popunjavanje možete preuzeti s popisa u nastavku, no preporučamo ih provjeriti na službenim stranicama jer se mogu promijeniti protiv naše volje.
Imate pravo sami odabrati naziv svoje kreirane točke, ali sve ostale podatke morate ispuniti u skladu s pravilima.
http://4pda.ru/forum/index.php?s=6577f960eb8afe83a22dc71a4d99e3f1&showtopic=448197&st=40&p=21344507entry21344507.
Tu su i slike ažuriranog izbornika postavki, koji je dopunjen ogromnim rasponom novih funkcija koje otvaraju velike mogućnosti za vlasnika tableta.
Osim toga, autor i uprava stranice ne snose nikakvu odgovornost za sve posljedice firmware-a.
Da, sve što radite tijekom procesa firmware-a i ažuriranja bit će isključivo na vašoj savjesti, stoga se ne preporučuje izvršavanje bilo kakvih manipulacija bez iskustva, a posebno s "krivim" rukama.
Video recenzija Asus Nexus 7 tableta
Već sam više puta pisao o tome da prodaja tableta raste. Na tržištu postoji mnogo različitih tvrtki, a ako su prije najveći rast prodaje imale tako poznate tvrtke kao što su Samsung ili Apple, danas vidimo nevjerojatan rast od takozvanih B-brendova - to su jeftini tableti od kineskih proizvođača, koji se često pokažu ništa lošiji od svojih skupljih kolega. draga braćo, a često i bolji.
Ali zapravo nije toliko važno koju marku tableta koristite, jer problemi s njim mogu nastati u bilo kojem trenutku. Koji na primjer? Ima ih dosta, pa ćemo danas detaljnije pogledati samo jedan od njih, koji je, usput rečeno, vrlo čest - računalo ne vidi tablet kada je spojen putem USB kabela.
I sam sam se susreo s takvim problemom, ne samo na tabletu, već i na pametnom telefonu temeljenom na operativnom sustavu. I da, nije bitno koji tablet koristite, bio to Samsung, ASUS, Lenovo, Ritmix, Prestigio itd. Rješenje problema može se razlikovati samo u slučaju Apple iPada, ali ni tada ne uvijek.
Riješenje
Postoji nekoliko rješenja, a ja ću, kao i obično, započeti s najjednostavnijim.
- Ako, kada povežete prijenosno računalo sa zaslonom računala, ne vidite tablet na popisu povezanih uređaja ili se prikaže pogreška da računalo nije moglo prepoznati uređaj, jednostavno ponovno pokretanje tableta može pomoći. Ovaj postupak mi je pomogao više puta. Štoviše, sam problem povezan je upravo sa softverom samog tableta, jer su nakon ažuriranja firmvera takve neobičnosti nestale jednom zauvijek.
- Sljedeći korak je odobravanje pristupa uređaju. Kada povežete uređaj putem USB-a, ovisno o firmware-u i njegovim postavkama, on ili automatski otvara svoj datotečni sustav ili ga trebate otvoriti sami tako što ćete nekoliko puta dodirnuti zaslon. Ako pogledate snimku zaslona ispod, možete vidjeti da se tablet može povezati s računalom kao USB pogon, medijski uređaj, kamera itd. Pokušajte se prebacivati između ovih načina rada i tada će vaš uređaj vjerojatno biti otkriven od strane računala. Prema zadanim postavkama koristi se način USB pohrane.

- Ne zaboravite da tablet mora biti uključen da biste ga koristili kao USB pogon. Opet, to ovisi o firmveru, ali na standardnom, a ne najnovijem Androidu to se radi dodirivanjem gumba, kao na snimci zaslona. U tom slučaju računalo će prepoznati uređaj, ali vam neće dopustiti da bilo što kopirate na njega.

- Posebnu pozornost treba obratiti na USB kabel. Vrlo je moguće da je uzrok problema tu. Na primjer, pas ili mačka su pregrizli žicu, pa ne radi. I žice se često lome u blizini samog utikača, što je prilično teško primijetiti - pomoći će samo potpuna zamjena kabela.

- Ako se, kada povežete gadget, ništa ne događa na zaslonu monitora, postoji velika vjerojatnost da nedostaje potreban upravljački program. U pravilu, u normalnim uvjetima sustav pokušava zamijeniti upravljački program ako nedostaje, iu većini slučajeva uspijeva. Problemi, u pravilu, počinju nakon treptanja uređaja, kada sustav ne može koristiti zamjenu upravljačkog programa i zahtijeva novi. Glavno pitanje je koji upravljački program preuzeti i odakle. U većini slučajeva to ne ovisi o vašem modelu, već o firmveru. Ako ste ga preuzeli, na primjer, na popularnom forumu 4pda.ru, bilo bi bolje da tamo pitate za upravljački program - vjerojatno će vam odgovoriti koji je upravljački program najbolje preuzeti. Nakon instaliranja upravljačkog programa na računalo, možete zaboraviti na problem.
- Ako iznenada uopće ne uspijete iz onoga što sam izrazio, kao opciju možete izvršiti potpuno resetiranje uređaja (potpuno brisanje svih podataka, pa prvo spremite informacije koje su vam važne). U krajnjem slučaju, ponovno flashirajte uređaj.
Imate pitanje na temu? Pitajte!