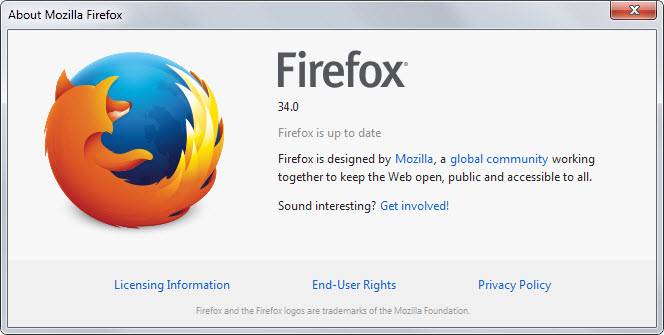Gotovo jedan od najpopularnijih internetskih upita koji se javljaju među korisnicima World Wide Weba je sljedeći: "Mozilla Firefox preglednik usporava, što da radim?" S ovim se problemom može susresti ne samo korisnik slabog ili starog osobnog računala, već i vlasnik prilično moćnih i modernih strojeva.
Drugi razlog je puno smeća
Velik broj akumuliranih kolačića, predmemorija i povijest prethodno posjećenih internetskih izvora.
Kolačići, predmemorija i povijest pretraživanja informacije su koje skuplja web preglednik kako bi pružio ugodnije iskustvo. Ali njegova prekomjerna količina dovodi do smanjenja brzine internetskog preglednika. Strogo se preporučuje da povremeno očistite takve informacije. Da biste to učinili, trebate učiniti sljedeće:
- Pokrenite web preglednik;
- U gornjem desnom kutu preglednika morate kliknuti na gumb izbornika;
- U prozoru koji se otvori odaberite "Dnevnik".

Ovdje će se otvoriti dodatni izbornik u kojem morate koristiti sljedeću akciju "Izbriši povijest".


Nakon toga će podaci označeni kvačicama biti izbrisani, bez mogućnosti oporavka.
Treći razlog je virusna aktivnost
Sistemski virusi često negativno utječu na rad tražilica. U takvoj situaciji korisnik mora skenirati računalo u potrazi za virusnim prijetnjama i rizicima, ne samo za dobrobit preglednika, već i za računalo u cjelini. Da biste to učinili, koristite funkciju dubokog skeniranja u svom antivirusnom programu. Otkrivene prijetnje moraju se ukloniti ili se zaraženi objekti moraju dezinficirati i operativni sustav mora se ponovno pokrenuti.

Četvrti razlog je nedostatak ažuriranja
Verzije internetskog preglednika Firefox bez aktualnih ažuriranja troše značajnu količinu resursa sustava, zbog čega mnogi računalni programi, uključujući i web preglednik, počinju raditi usporeno ili se čak zamrzavaju. Da biste bili u tijeku s napretkom i provjerili ima li ažuriranja kako biste ih u budućnosti instalirali za Mozilla Firefox, čime biste optimizirali količinu potrošenih resursa, pročitajte članak “”.
Povremeno izvršavanje gore navedenih radnji značajno će ubrzati rad ne samo vašeg preglednika, već i svih instaliranih programa na vašem osobnom računalu.
Kakva korist od super-brze internetske veze kada preglednik radi dialup brzinom? Ovaj će vam članak pomoći da u pravom smjeru pronađete i riješite probleme. Naravno, ako trebate dodatnu pomoć oko bilo čega, naša zajednica volontera uvijek je spremna pomoći.
Firefox se smrzava ili ne reagira
Ako Firefox prestane reagirati na vaše radnje i umjesto pokazivača pojavljuje se pješčani satumjesto pokazivača pojavljuje se kotač koji se okreće i prozor postaje bijelumjesto pokazivača pojavljuje se rotirajući dugin kotačićprozor postaje siv, koristite članak Firefox se smrzava ili ne reagira - kako to popraviti.
Vidim upozorenje o skripti koja ne reagira
“Upozorenje o skripti koja ne reagira”? Što ovo uopće znači? Vjerovali ili ne, imamo članak u ovom slučaju, Upozorenje o skripti koja ne reagira - što to znači i kako to popraviti, koji će pomoći da se stvari razjasne.
Firefoxu treba dugo da se pokrene
Isprobajte savjete u članku Firefoxu treba predugo da se pokrene.
Provjerite ima li na računalu zlonamjernog softvera
Blokirajte neprikladni sadržaj
Postoje i dodaci za Firefox koji mogu ubrzati učitavanje stranica blokiranjem sadržaja koji ne želite, kao što su:
- Dodatak Disconnect blokira nevidljivi sadržaj web stranice koji vas prati na mreži.
- Dodatak uBlock Origin blokira oglase, usluge praćenja i drugi neželjeni sadržaj, dok je manje zahtjevan za memoriju i korištenje CPU-a od drugih blokatora.
Priznajmo da ponekad naš omiljeni preglednik ne radi onoliko brzo koliko bismo željeli. Ni sam nisam uvijek zadovoljan performansama preglednika i ponekad se susrećem sa situacijama u kojima se Firefox doslovce usporava iz vedra neba: karticama treba dugo da se otvore, stranicama je potrebno dulje da se učitaju nego inače, a ponekad se aplikacija jednostavno sruši na radnu površinu .
Na sreću, ovakvo ponašanje nije značajka preglednika, a najčešće je samo rezultat naših vlastitih radnji i promjena u postavkama Firefoxa. Danas ćemo pokušati shvatiti kako vratiti normalan rad programa.
Siguran način
Dakle, Firefox je spor - što učiniti u ovoj situaciji? Najprije ćete morati onemogućiti sva proširenja. Kako to ne bi radili ručno, programeri su dali opciju - to jest, bez svih proširenja i sa standardnim postavkama. Da biste omogućili ovaj način rada, trebat će vam:
- Otvorite preglednik Mozilla.
- Pritisnite tipku "Alt" na tipkovnici i otvorite stavku "Pomoć" u glavnom izborniku.
- Odaberite "Ponovo pokreni bez dodataka" i pričekajte dok se preglednik ponovno ne otvori.
Savjet! Budući da će preglednik biti zatvoren, spremite svoj rad na stranicama ako ste bili zauzeti uređivanjem mrežnih dokumenata ili preuzimanjem datoteka.
Na slikama ispod ilustrirao sam opisane radnje i istaknuo potrebne stavke izbornika:
Nakon dovršetka opisanih koraka morat ćete potvrditi ponovno pokretanje u dvije skočne poruke. Jedan od njih će od vas tražiti da očistite Firefox, ali to ne morate učiniti, barem u ovom trenutku.
Ako je u normalnom načinu rada vaš Firefox počeo usporavati, a tijekom rada u sigurnom načinu rada rad se vratio u normalu, tada problem nije u komponentama programa, već u instaliranim proširenjima, koja ćemo sada dijagnosticirati.
U istom slučaju, ako vas nestabilan rad aplikacije i dalje proganja, tada ćete morati ili očistiti Firefox.
Dijagnostika ekstenzija
Ako ste u prethodnom koraku saznali da je razlog zašto je preglednik Mozilla Firefox spor instalirana proširenja, tada morate saznati koja. Stoga radimo sljedeće:
- Otvorimo preglednik u normalnom načinu rada i idemo na stranicu s instaliranim dodacima, za koje kliknemo gumb "alt" i odaberemo stavku izbornika "Alati" -> "Dodaci".
- Na stranici koja se otvori kliknite na gumb "onemogući" pored bilo koje aplikacije i provjerite rad preglednika.

Ako je Firefox i dalje vrlo spor, vratite se na isti prozor i provjerite drugo proširenje, redom onemogućujući svako instalirano. U konačnici, ovako ćete saznati koja aplikacija uzrokuje nestabilnost preglednika.
Resetiraj
Ako se greška ne može identificirati, morat ćete to učiniti. Da biste to učinili potrebno vam je:
- Pokrenite preglednik.
- Otvorite izbornik “Pomoć” -> “informacije za rješavanje problema”.
- Kliknite gumb "Clean Firefox" i potvrdite operaciju.

Nadam se da će vam metode koje sam opisao pomoći da vratite svoj preglednik u ispravno stanje i izbjegnete sve vrste zamrzavanja i gubitka informacija.
U članku se govori o problemu usporavanja i padova u popularnom pregledniku MozillaFirefox. S vremenom, stalnim surfanjem web stranicama, preglednik počinje usporavati. Lako je ubrzati svoj rad.
Postavljanje dodataka
Dodaci su posebni dodatni uslužni programi preglednika za pregled različitih sadržaja. Dodaci se otvaraju u prozoru preglednika ili su integrirani u aktivnu stranicu.
Instalacija dodataka traje minimalno. Vrlo često korisnik instalira dodatke koji mu u budućnosti nisu korisni i zaboravi ih isključiti. Dodaci rade u pozadini, usporavajući program.
Dodaci preglednika Mozilla nisu uklonjeni, ali ih možete onemogućiti. Ako je dodatak dio jednog od proširenja preglednika, možete ga ukloniti, tada će odgovarajući dodatak biti uklonjen zajedno s proširenjem.
Dodatak je moguće ukloniti samo kroz Programi i komponente računala na upravljačkoj ploči.
Ako vaš preglednik ima instalirano previše različitih dodataka, iFirefoxstalno usporava, slijedite korake u nastavku:

Postavljanje proširenja
Proširenja su aplikacije preglednika. Omogućuju vam blokiranje neželjenog oglašavanja na web stranicama, preuzimanje audio i video zapisa s raznih internetskih izvora i obavljanje mnogih drugih funkcija.
Ako se preglednik jako usporava, to može značiti veliki broj instaliranih proširenja :

Onemogućena proširenja preglednika ne mogu se konfigurirati; morate ih ponovno omogućiti.
Brisanje povijesti
Svi podaci o posjetima web stranicama, spremljenim lozinkama, kolačićima, podacima o preuzimanju i ekstenzijama - sve se to prikuplja i pohranjuje u bazi podataka preglednika. Neočišćena povijest preglednika još je jedan problem zašto je firefox spor.
Ubrzajte preglednik brisanjem povijesti.

Da biste to učinili, slijedite ove korake:
- uključite izbornik preglednika;
- pronađite stavku "Dnevnik";
- brisanje nedavne povijesti pomoću odgovarajuće stavke izbornika. U tom slučaju će se izbrisati sva povijest preglednika za protekli sat;
- Kako biste poboljšali rad preglednika i riješili probleme preglednika, izbrišite cijelu povijest preglednika.
Video: Adobe Flash Player je blokiran
Mapa unaprijed dohvati
Svaki put kada uključite računalo, Windows uvijek prati koje programe korisnik najčešće otvara i s kojim datotekama radi. Svi ovi podaci pohranjuju se u obliku malih datoteka u “Prefetch” - mapu za prethodno dohvaćanje.
Svakim uključenjem računalni sustav pristupa datotekama u prefetch folderu, čime se ubrzava proces učitavanja datoteka i programa koji su korisniku prioritetni.
Da biste dodali aplikaciju u mapu “Prefetch” i postavili je kao prioritetnu pri svakom pokretanju sustava, slijedite ove upute:

Program je sada dodan u mapu za prethodno dohvaćanje. Učitavanje programa i rad bit će brži.
Firefox se usporava nakon ažuriranja
Programeri Firefoxa prilično često izdaju ažuriranja za preglednik. Neki su se korisnici počeli žaliti na česta usporavanja i padove programa nakon instaliranja ažuriranja.
Najlakši način da riješite ovaj problem je da ne instalirate ažuriranja preglednika. Firefox nema značajku automatske instalacije ažuriranja.
Za vraćanje instaliranog ažuriranja preglednika:
- preuzmite prethodnu verziju programa (pretposljednja verzija ažuriranog preglednika u pravilu se razlikuje od nove samo u broju - pretposljednja verzija ima vrijednost jedan manje);
- instalirajte ga bez deinstaliranja ažurirane verzije preglednika.
Očisti povijest preglednika pri izlazu
U pregledniku Firefox svaki korisnik može konfigurirati funkciju za automatsko brisanje povijesti svaki put kada izađe iz preglednika.
Da biste konfigurirali automatsko čišćenje, slijedite upute:

Sada će se cijela povijest izbrisati kada sesija preglednika završi, baza podataka neće biti preopterećena nepotrebnim informacijama, a brzina preglednika će se značajno povećati.
Pomoćni programi SpeedyFox i Firetune
Firetune je specijalizirani uslužni program za Firefox preglednik, koji je dizajniran da omogući korisniku da prilagodi program svojim potrebama. Uslužni program omogućuje vam odabir skupa dodataka za preglednik koji će eliminirati problem stalnog usporavanja i kvarova.
Program možete preuzeti sa službene web stranice. Uvijek preuzimajte najnovije verzije uslužnog programa, tako se možete riješiti grešaka i nekompatibilnosti u radu programa i računalnog sustava.

Uz program Firetune dolaze sve detaljne upute za korištenje i postavke.
SpeedyFox je mala besplatna aplikacija za učinkovito poboljšanje performansi preglednika Firefox. Program možete preuzeti sa službene web stranice razvojne tvrtke.
Nakon instalacije SpeedyFoxa zatvorite preglednik. Pokrenite novoinstalirani uslužni program i kliknite gumb Ubrzaj moj Firefox.

Postavljanje Windows registra
Kako biste poboljšali performanse programa, uključujući preglednik, možete prilagoditi Windows registar.
Registar je sistemski alat koji je potreban za pregled i promjenu sistemskih parametara aplikacija i postavki sustava.
Samo napredni korisnici mogu promijeniti postavke registra računala bez štete za sustav. Bit optimizacije Firefoxa putem registra je uklanjanje svih skrivenih ekstenzija preglednika i datoteka iz registra.
U članku se govori o svim glavnim načinima optimizacije preglednika Mozilla Firefox. Sve upute i upute pomoći će vam da program počne raditi.
>Što je broj verzije preglednika FireFox veći, prosječan korisnik ne tako moćnog računala ima više pritužbi na rad ovog programa. Najnovija verzija ovog preglednika, koji je letio kao ptica, je FireFox 12. To je ujedno i posljednja verzija preglednika koja se u principu mogla instalirati na Windows 2000. Pokušaji ažuriranja preglednika na stariju verziju jednostavno su blokirani od strane sustava.
Ako instalirate isti FireFox 12 na XP, on će doslovno odmah povući sva najnovija ažuriranja. Nakon toga će se rad s FireFoxom na XP-u pretvoriti u pravi pakao, jer sistemski resursi obično nisu dovoljni. Bit ćete svjedoci beskrajnih usporavanja i zamrzavanja, a zamrznuti program morat ćete ukloniti iz upravitelja zadataka. U Windowsima 7 situacija s FireFoxom nije tako loša, ali i tu ima problema. Cijela mreža je preplavljena pritužbama korisnika G7. Mozilla često usporava čak i na Windows 7. Kako se nositi s ovim problemom? Ovo je predmet naše bilješke.
Problem, naravno, nije samo u samom pregledniku, već iu dodacima i ekstenzijama instaliranim u njegovom okruženju. Uistinu dobar program ne bi trebao prisiljavati korisnika da brine o njemu. Danas smo suočeni sa situacijom u kojoj nisu programi i OS ti koji služe čovjeku, već se čovjek pretvara u slugu softvera. Kako bi Mozila radila brzo i ne bi nas gnjavila svojim problemima, moramo pažljivo pratiti takve stvari, na primjer:
- Broj i kvaliteta instaliranih dodataka.
- Broj i kvaliteta instaliranih proširenja.
- Iza predmemorije i volumena povijesti.
Bolje je temeljito očistiti ova “spremišta”, što ćemo i učiniti u ovom članku.
Riješite se nepotrebnih dodataka
Gdje Firefox pohranjuje dodatke? U upravitelju dodataka, kojem se može pristupiti iz izbornika “Alati” => “Dodaci” ili klikom na krajnju desnu ikonu s prugama na donjoj alatnoj traci. U domaćoj lokalizaciji ova se stavka izbornika naziva "Dodaci". Ako odete na ovaj odjeljak, vidjet ćete nešto poput ovoga:
 Jasno je da ovdje možete u potpunosti upravljati svim dodacima: tražiti ih na mreži, instalirati, brisati, omogućiti i onemogućiti njihovu aktivnost. Dodaci su svakako korisni. Ali jesu li toliko korisni da su svi aktivni u svakoj sesiji? Očito ne. Prihvaćajući ovaj zaključak, možemo samo onemogućiti aktivnost dodataka koji nisu najvažniji za rad. To će povećati količinu RAM-a koja je dostupna programu i usporavanje će se smanjiti.
Jasno je da ovdje možete u potpunosti upravljati svim dodacima: tražiti ih na mreži, instalirati, brisati, omogućiti i onemogućiti njihovu aktivnost. Dodaci su svakako korisni. Ali jesu li toliko korisni da su svi aktivni u svakoj sesiji? Očito ne. Prihvaćajući ovaj zaključak, možemo samo onemogućiti aktivnost dodataka koji nisu najvažniji za rad. To će povećati količinu RAM-a koja je dostupna programu i usporavanje će se smanjiti.
Skidanje ekstenzija
Drugi objekt naših manipulacija su proširenja preglednika. Primjeri proširenja uključuju proširenja za rad s društvenim mrežama, proširenja namijenjena integraciji s raznim mrežnim uslugama i tako dalje. Poput dodataka, proširenja gutaju računalne resurse.
I što je više ekstenzija aktivno u ovoj sesiji, to je veća vjerojatnost da će preglednik usporiti ili čak pasti. Morate potražiti proširenja u izborniku koji se zove "Proširenja". Svako proširenje može se ili onemogućiti ili potpuno ukloniti. Za to su dizajnirani odgovarajući gumbi. Na slici ispod možete vidjeti prozor proširenja preglednika:
 Odmah nakon deaktiviranja određenog proširenja, preglednik može zatražiti ponovno pokretanje. Obično se pojavljuje prozor s tekstom poput "Ponovo pokreni sada". Slažem se s ovim prijedlogom. Nakon ponovnog pokretanja, vaš preglednik će se činiti lakšim, a njegove performanse će se značajno poboljšati. U sljedećem odlomku naše prezentacije saznat ćemo što se još može učiniti kako bi se poboljšala učinkovitost pregledavanja interneta.
Odmah nakon deaktiviranja određenog proširenja, preglednik može zatražiti ponovno pokretanje. Obično se pojavljuje prozor s tekstom poput "Ponovo pokreni sada". Slažem se s ovim prijedlogom. Nakon ponovnog pokretanja, vaš preglednik će se činiti lakšim, a njegove performanse će se značajno poboljšati. U sljedećem odlomku naše prezentacije saznat ćemo što se još može učiniti kako bi se poboljšala učinkovitost pregledavanja interneta.
Očisti povijest i predmemoriju
Vaš preglednik bilježi svaki put kada posjetite bilo koju od stranica. I to se ne bilježi lako, već se sprema u posebnu datoteku.
Prema programerima, to je učinjeno isključivo radi vaše udobnosti. Od jednostavnog polja za unos adrese, adresna traka se pretvorila u prilično inteligentan alat koji bilježi učestalost vaših posjeta stranicama i zamjenjuje najčešće posjećene resurse na padajućem popisu. Adresna traka ima i druge korisne značajke.
Na primjer, kada u njega unesete proizvoljan tekst, on se preusmjerava na redak trenutne tražilice. No, ovo je suvišno spominjati - sve je to svima poznato. Naravno, takva funkcionalnost ne dolazi besplatno. Što više radimo s preglednikom, datoteka povijesti pregledavanja postaje pretrpanija. Isto vrijedi i za datoteke kolačića, koje su potrebne pregledniku za automatsku zamjenu registracijskih podataka i slične operacije.
Za brisanje povijesti preglednika idite na izbornik "Povijest" i odaberite "Izbriši nedavnu povijest". Možete ići na stavku izbornika "Dnevnik" i selektivno brisati povijest. U dnevniku možete odabrati povijest za zadnji dan ili za prošli mjesec, ili za zadnjih nekoliko mjeseci koji prethode tekućem i tako dalje.
 Nakon što ste izvršili sve operacije koje smo opisali, značajno ćete poboljšati kvalitetu surfanja. Ako negativni fenomeni u radu FireFoxa ne nestanu, to može biti dobar razlog za promjenu preglednika. Na kraju se svjetlo nije skupilo kao klin na mozili. Možda vam je draži Googleov Chrome ili domaći analog Mozille - preglednik Sea Monkey - on ostavlja najbolje dojmove. Potpuniji popis alternativa može se pronaći na: http://www.softsalad.ru/software/firefox/alternative.html. Važno je shvatiti da postoji manevarski prostor.
Nakon što ste izvršili sve operacije koje smo opisali, značajno ćete poboljšati kvalitetu surfanja. Ako negativni fenomeni u radu FireFoxa ne nestanu, to može biti dobar razlog za promjenu preglednika. Na kraju se svjetlo nije skupilo kao klin na mozili. Možda vam je draži Googleov Chrome ili domaći analog Mozille - preglednik Sea Monkey - on ostavlja najbolje dojmove. Potpuniji popis alternativa može se pronaći na: http://www.softsalad.ru/software/firefox/alternative.html. Važno je shvatiti da postoji manevarski prostor.