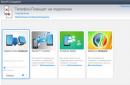Način hibernacije prikladna je opcija za korisnike koji žele biti sigurni da ako im zatreba svoje računalo, mogu ga dovesti u potpuno operativno stanje za nekoliko sekundi. Za izlazak iz sustava Windows potrebno je malo više vremena, ali se također može koristiti ako želite spremiti otvorene datoteke, mape i aplikacije, a istovremeno smanjiti potrošnju energije računala.
Uobičajena greška u sustavu Windows je spontano buđenje računala. Prilikom slanja operativnog sustava u stanje mirovanja ili hibernacije, korisnik primjećuje da se hladnjaci zaustavljaju na nekoliko sekundi, ekran se gasi, a nakon nekog vremena na njemu se pojavljuje opcija za odabir profila i računalo ponovno radi u isti način rada. Ako računalo ne prijeđe u stanje mirovanja, za to može postojati nekoliko razloga, au nastavku ćemo ih detaljnije pogledati.
Neispravne postavke napajanja
Postavljanje postavki napajanja zadatak je s kojim će se korisnici prijenosnih računala češće susresti nego vlasnici jedinica sustava. Ne znaju svi korisnici da postavke napajanja reguliraju ne samo posebni uslužni programi za prijenosna računala, već i na razini operacijskog sustava Windows. Ako su mjerači vremena za buđenje aktivirani u postavkama, oni mogu uzrokovati problem da računalo ne prijeđe u stanje mirovanja.
Postavke napajanja sustava Windows možete provjeriti na sljedeći način:

Nakon što izvršite promjene, problem s automatskim buđenjem računala trebao bi biti riješen ako je uzrokovan ovom postavkom. Ako se vaše računalo nastavi nasumično buditi i budi iz stanja hibernacije, prijeđite na sljedeće rješenje.
Buđenje računala zbog spojenog USB uređaja
Čest razlog za buđenje računala iz stanja mirovanja je USB uređaj spojen na njega. U većini slučajeva takvi uređaji su miš i tipkovnica, koji se prilikom nestanka struje pokušavaju vratiti slanjem zahtjeva matičnoj ploči, a ona se od primljenog signala budi i pokreće operativni sustav.
Da biste utvrdili koji USB uređaj budi sustav i spriječili da probudi računalo iz stanja mirovanja, trebate učiniti sljedeće:

Nakon što ste identificirali USB uređaj koji uzrokuje da računalo ne prijeđe u stanje mirovanja, možete nastaviti s rješavanjem problema na sljedeći način:

Nakon dovršetka gore opisanih postavki možete provjeriti je li pogreška zbog koje je računalo spontano izašlo iz stanja mirovanja riješena.
BIOS postavke
Gore je već navedeno da će možda biti potrebno ažurirati BIOS ako se zbog njegovog neispravnog rada računalo spontano probudi iz stanja mirovanja. Međutim, to nije jedina opcija kada je BIOS krivac problema. Većina verzija BIOS-a ima opciju "Wake on LAN". To je potrebno kako bi administrator sustava, koji je na istoj mreži kao i računalo, imao mogućnost probuditi ga iz stanja mirovanja kada je to potrebno. Ako ova opcija ne radi ispravno i nije potrebna na računalu, bolje ju je onemogućiti kako se računalo ne bi samo probudilo iz stanja mirovanja.
Da biste onemogućili postavku, morate ući u BIOS (pritiskom na Del ili F2 dok se računalo pokreće). Zatim morate pronaći stavku "Wake on LAN" i postaviti je na stanje "Disable".
Mnoge korisnike smeta kada im računalo ili prijenosno računalo prijeđe u stanje mirovanja. To se obično događa nakon što je računalo neko vrijeme bilo u mirovanju ili nakon zatvaranja poklopca prijenosnog računala.
Računalo se ponaša na ovaj način kako bi uštedjelo električnu energiju ili bateriju prijenosnog računala. No, ako vam ušteda novca nije važna, možete onemogućiti ovu značajku.
U ovom ćemo članku govoriti o tome kako spriječiti da vaše računalo prijeđe u stanje mirovanja. Članak će biti relevantan za Windows 7, Windows 8 i Windows 10.
Konfiguriranje računala za prelazak u stanje mirovanja putem upravljačke ploče
Ako želite spriječiti da računalo prijeđe u stanje mirovanja nakon zatvaranja poklopca ili dužeg mirovanja, možete promijeniti odgovarajuće postavke na upravljačkoj ploči i onemogućiti ovu značajku. Ovo rješenje problema radi isto u svim verzijama sustava Windows, počevši od sustava Windows 7.
Tako, prvo trebate otići na odjeljak "Sustav i sigurnost", a zatim na pododjeljak "Napajanje". Ako ne možete pronaći ovaj pododjeljak, upotrijebite pretraživanje na "Upravljačkoj ploči". U gornjem desnom kutu prozora upravljačke ploče nalazi se traka za pretraživanje. Unesite "Power Options" tamo i odmah ćete pronaći ono što vam je potrebno. U sustavima Windows 8 i Windows 10 možete otići na postavke napajanja pomoću izbornika koji se otvara kombinacijom tipki Windows + X.
Nakon otvaranja pododjeljka "Opcije napajanja", vi morate otići u postavke plana napajanja. Imajte na umu da su vam potrebne postavke za točan plan napajanja koji koristite. Ako koristite nekoliko shema napajanja, tada se dolje opisane postavke moraju ponoviti za svaku shemu.

Nakon otvaranja Power Options trebate odabrati opciju “Nikad” za funkciju “Stavi računalo u stanje mirovanja”.. Ovdje također možete konfigurirati vrijeme nakon kojeg će se zaslon računala isključiti ako je računalo u mirovanju. Nakon što izvršite sve promjene postavki, ne zaboravite kliknuti na gumb "Spremi promjene".

Nakon ovih manipulacija, računalo više neće ići u stanje mirovanja u stanju mirovanja. No, način mirovanja i dalje se može koristiti kada se zatvori poklopac prijenosnog računala. Da biste onemogućili i ovu značajku, vratite se na "Opcije napajanja" i idite na odjeljak "Radnja pri zatvaranju poklopca"..

Nakon toga Ispred vas će se pojaviti prozor u kojem možete konfigurirati ponašanje prijenosnog računala kada pritisnete gumb za napajanje, kada pritisnete gumb za spavanje i kada zatvorite poklopac. Štoviše, za svaku od ovih radnji možete konfigurirati dvije opcije za ponašanje računala, ovisno o tome radi li na baterijsko ili mrežno napajanje.

Kako biste spriječili da računalo prijeđe u stanje mirovanja kada zatvorite poklopac promijenite vrijednost "Sleep" u "No action required" za radnju pri zatvaranju poklopca.
Konfiguriranje računala za odlazak u stanje mirovanja putem postavki
Operativni sustav Windows 10 ima alternativu Control Panelu, takozvani izbornik Settings, koji se otvara pomoću izbornika Start. Između ostalog, ovaj izbornik se može koristiti za konfiguraciju trenutnog plana napajanja. Za ovo morate otvoriti "Postavke" i otići na odjeljak "Sustav - Napajanje i spavanje"..

U ovom odjeljku postavki možete konfigurirati kada računalo treba isključiti ekran i otići u stanje mirovanja kada je računalo neaktivno dulje vrijeme.
Konfiguriranje računala za odlazak u stanje mirovanja putem naredbenog retka
Također možete spriječiti odlazak računala u stanje mirovanja pomoću naredbenog retka. Za ovo i u njemu pokrenite sljedeće naredbe:
- powercfg -x -standby-timeout-ac 0
- powercfg -x -standby-timeout-dc 0
Ove naredbe sprječavaju da računalo prijeđe u stanje mirovanja (postavljeno na "nikad") dok radi na izmjeničnoj struji (naredba s opcijom -standby-timeout-ac) i dok radi na bateriji (naredba s opcijom standby-timeout-dc 0 ).

Valja napomenuti da opisane naredbe jednako dobro rade u Windows 7, Windows 8 i Windows 10.
Različiti načini napajanja mogu biti vrlo korisni, o njima smo već govorili. Dakle, zahvaljujući načinu mirovanja, možete uštedjeti ne samo energiju, već i vrijeme potrebno za učitavanje operativnog sustava.
Ali ovaj način rada ne radi uvijek; ponekad Windows ne želi ići u način mirovanja, ili bolje rečeno, ulazi u njega i odmah se budi. Stoga ćemo u ovom videu pogledati razloge zašto računalo ne prelazi u stanje mirovanja ili hibernacije.
1) Postavljanje BIOS-a- u postavkama napajanja može se uključiti funkcija Wake On LAN (buđenje s mrežne kartice). Ova postavka se odnosi na ugrađenu mrežnu karticu, ali ako imate mrežnu karticu spojenu preko PCI utora, onda ovdje morate obratiti pozornost na funkciju Wake On PCI Card (probuditi se s PCI uređaja).
Samo što paketi podataka mogu doći s mreže i probuditi računalo. Iako ti podaci moraju imati određeni format, svašta se može dogoditi.
Općenito, administratori sustava koriste ovu funkciju za daljinsko uključivanje radnih stanica; ako je ne koristite, možete je sigurno onemogućiti.
2) aktivnost USB uređaja poput tipkovnice ili miša.
Tipkovnica i miš bude prema zadanim postavkama Windows iz stanja mirovanja. No događa se da to stalno rade i time sprječavaju računalo da zaspi, iako im nitko ne smeta. Osobno sam imao sličnih situacija.
U tom slučaju morate spriječiti te uređaje da probude Windows iz stanja mirovanja. Ali prvo, saznajmo radi li se o problemu s USB uređajem? (Start\Upravljačka ploča\Administrativni alati\Preglednik događaja\Windows zapisnici\Sustav\Izvor\Power-Troubleshooter).
Ovdje možemo vidjeti kada je sustav otišao u stanje mirovanja, kada se probudio i tko ga je probudio. U mom slučaju, ovo je USB Root Hub, što znači da je još uvijek USB uređaj.
Zatim idite na upravitelj uređaja (My Computer\RMB\Manage\Device Manager\Keyboard\Properties\Power Management\Uncheck - Dopusti ovom uređaju da probudi računalo iz stanja mirovanja\Pokušaj ga staviti u stanje mirovanja). Ako ne uspije, možete vratiti potvrdni okvir i pokušati s drugim uređajem dok ne pronađemo onaj koji vam je potreban.
U ovoj situaciji trebate probuditi računalo pritiskom na tipku za napajanje.
3) Računalo ne ide u stanje mirovanja zbog programa.
Stoga morate spriječiti programe da to rade (Start\Upravljačka ploča\Mogućnosti napajanja\Postavljanje plana napajanja\Promjena naprednih postavki napajanja\Spavanje\Dopusti tajmere buđenja\Vrijednost: Onemogući).
Također možete saznati koji program, usluga ili upravljački program sprječava Windows da prijeđe u stanje mirovanja ( Start \ Svi programi \ Pribor \ Naredbeni redak \ RMB \ Pokreni kao administrator \ powercfg /requests). Kao odgovor na ovu naredbu pojavit će se poruka koja ukazuje na problem.
Detalji Kategorija: Računala, softver Objavljeno 16.3.2013. 12:03Nakon instaliranja sustava Windows na prijenosno računalo, prema zadanim postavkama prijenosno računalo je postavljeno da automatski prijeđe u stanje mirovanja kada je neaktivno. To se radi kako bi se uštedjela energija baterije. S jedne strane, ovo je vrlo korisna funkcija, na primjer, kada neplanirano ostavite prijenosno računalo da radi na bateriju, ako je funkcija uključena, nakon određenog vremena, nakon čega sustav, ne primijetivši radnje korisnika, ući će u stanje mirovanja(ne isključivanje). S druge strane, ako na prijenosnom računalu imate neki važan proces čiji je prekid jednostavno nedopustiv, ova se funkcija pokazuje čak štetnom i neprihvatljivom.
Kako omogućiti ili onemogućiti automatski način mirovanja prijenosnog računala
1. Idi na Početak, zatim unutra Upravljačka ploča.
2. Na upravljačkoj ploči odaberite Napajanje.
3. U lijevom izborniku prozora koji se pojavi odaberite Postavljanje načina mirovanja.
4. Ispred vas će se otvoriti prozor u kojem možete onemogućiti automatski način mirovanja prijenosnog računala ili ga, naprotiv, omogućiti postavljanjem potrebnog vremena nakon kojeg će sustav prebaciti prijenosno računalo u stanje mirovanja.
Možete postaviti različite vrijednosti za prijenosno računalo kada radi na baterijsko napajanje i na mrežno napajanje.
U ovom prozoru također možete konfigurirati zaslon prijenosnog računala da se zatamni i isključi nakon određenog razdoblja neaktivnosti.
5. Nakon što ste promijenili parametre na one koji vam odgovaraju, kliknite gumb Spremi promjene. Nakon toga će promjene stupiti na snagu.
PC u svom životu može biti u nekoliko stanja:
- uključeno - ovdje je sve jasno, nalazi se u njemu kada radite na njemu; maksimalna potrošnja energije.
— isključeno – završili ste s radom i isključili sistemsku jedinicu; nema potrošnje energije (minimalna)
— stanje mirovanja je faza niske potrošnje kada su neke komponente računala isključene kako bi se smanjila potrošnja energije. Istodobno, u bilo kojem trenutku možete nastaviti raditi tamo gdje ste započeli, bez čekanja da se operativni sustav učita, budući da procesor i memorija nastavljaju funkcionirati.
- hibernacija - kada se računalo stavi u ovo stanje, sve vaše informacije otvorene u ovom trenutku spremaju se na tvrdi disk i kada se uključi, ponovno se prikazuju, malo sporije nego kada izlazi iz stanja mirovanja, ali brže nego kada je uključeno . Pogledajmo pobliže stanje mirovanja i kako spriječiti da računalo uđe u njega.
Kako spriječiti da vaše računalo prijeđe u stanje mirovanja u Windowsima 7, 8 i 10
Glavni razlog zašto većina korisnika odbija pustiti svoje računalo u stanje mirovanja je to što se računalo često ne budi. Prema riječima stručnjaka, to se uglavnom odnosi na slučajeve u kojima hardverski upravljački programi nisu kompatibilni s operativnim sustavom ili imaju pogreške.
Onemogućavanje stanja mirovanja u sustavu Windows 7
Idite na "Upravljačka ploča" - "Opcije napajanja" i pronađite vezu "Postavi način mirovanja" na lijevoj strani prozora: 
Odaberite opciju za ulazak u način mirovanja s padajućih popisa “Na bateriju” i “Na mrežu”: “Nikad” i kliknite gumb “Spremi promjene”. 
Održavanje Windowsa 8 budnim
U "osam" ćemo prekinuti vezu kroz novo sučelje: na padajućem izborniku s desne strane odaberite "Postavke", au njemu "Promijeni postavke računala". Zatim "Računalo i uređaji" - "Isključi i spavaj". 
Onemogućite ga označavanjem "Nikada" na padajućim popisima.
Onemogućavanje mirovanja za Windows 10
Gore opisane metode također su prikladne za Windows 10. Evo, na primjer, prozora "Električna sigurnost" - "Promjena parametara kruga" ako mu pristupite putem "Upravljačke ploče":