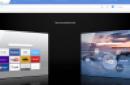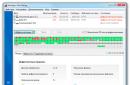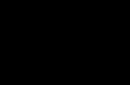Dok pretražujete internet na svom Android uređaj ili iOS, možete naići na stranicu koju želite spremiti na svoj telefon ili disk u oblaku.
Postoji nekoliko načina za spremanje web stranice kao PDF datoteke, koju zatim možete spremiti u svoju ugrađenu pohranu ili s njom sinkronizirati svoj uređaj. usluga u oblaku kao što su Dropbox ili Google Drive. Također možete spremiti članke u aplikaciju za izvanmrežno čitanje ili poslati cijeli tekst stranice e-poštom.
Označavanje web stranice u pregledniku Safari za iPhone ili iPad ne štedi više od URL-a stranice, a ako izgubite Mrežna veza- dobit ćete poruku o pogrešci.
Prednost iOS-ove značajke čitača popisa je ta što može napraviti funkcionalnu snimku bilo koje web stranice, spremiti je u lokalnu pohranu vašeg telefona za izvanmrežno čitanje i sinkronizirati je sa svim drugim uređajima povezanim s iCloudom.
Da biste otvorili svoj popis za čitanje, kliknite gumb Oznake (gumb koji izgleda kao otvorena knjiga), a zatim kliknite karticu Popis za čitanje (ikona koja izgleda kao naočale za čitanje).
Bilješka. Dodavanje web-stranice na popis za čitanje neće je nužno zauvijek sačuvati. Ako je uređaj online, ako stranica nestane s interneta, primit ćete poruku o pogrešci "stranica nije pronađena". Ako se vratite u izvanmrežni način rada, popis za čitanje obično se vraća na staru, "spremljenu" verziju.
Učitaj web stranicu u Chromeu (samo Android)
Ako koristite Chrome za Android, postoji jednostavan način za preuzimanje web stranica za izvanmrežno čitanje.
Za razliku od iOS značajke čitača popisa, Chrome ne sinkronizira preuzete web stranice s drugim Android uređajima. Ali Chrome tretira spremljene web-stranice kao snimke koje ste snimili kada ste učitali web-stranicu, čak i ako je izmijenjena ili uklonjena s interneta.
Spremite web stranicu kao PDF (Android i iOS)
Iako će web-stranica dodana na iOS popis za čitanje ili preuzeta u Chromeu izgledati uglavnom identično svojoj internetskoj verziji na webu, PDF verzija iste stranice može se razlikovati od originala. PDF web stranica je u biti digitalni ispis, što znači da se sprema bez obzira na to što se događa s online verzijom stranice.
Možete izraditi PDF verziju bilo koje web stranice na svom Android ili iOS uređaju, ali metode su malo drugačije.
Kada Android završi s izradom pregleda stranice koju želite spremiti, kliknite padajući izbornik "Spremi u" na vrhu stranice. Odaberite "Spremi na Google disk" za preuzimanje PDF-a na svoj račun ili kliknite "Spremi kao PDF" za spremanje datoteke u lokalnu pohranu vašeg telefona.
Sada idite na Google disk kako biste vidjeli spremljenu stranicu (pogledajte pod Nedavno ako niste sigurni u koji ste direktorij diska spremili datoteku) ili dodirnite Preuzimanja u aplikaciji da pronađete datoteku u lokalnoj pohrani svog telefona.
Za iOS: Ne postoji opcija "Spremi kao PDF" u iOS izborniku za ispis, ali postoje PDF aplikacije s opcijom "Spremi PDF" ispod gumba Akcija.
Otvorite web stranicu u pregledniku Safari, kliknite gumb Akcija (kvadratni gumb sa strelicom prema gore), kliknite gumb Spremi PDF na gornjoj traci.
Ako ste korisnik Dropboxa, opcija "Spremi u Dropbox" ispod gumba iOS Action spremit će web stranice kao PDF datoteke na vaš račun Dropbox.
Pošalji tekst članka e-poštom (samo iOS)
Možete odabrati sav tekst na web stranici i zalijepiti ga u elektronička pošta. Međutim, u iOS-u postoji lakši način.
Otvorite članak, kliknite gumb Pogled (gumb s tri retka na desnoj strani adresne trake na vrhu zaslona. Ne vidite adresnu traku? Pokušajte povući stranicu dok se ne pojavi).
Kliknite gumb Akcija (kvadratni gumb sa strelicom na dnu zaslona), zatim Mail.
Safari će umetnuti cijelu verziju poruke članka E-mail, s gornjom vezom. Sve što trebate učiniti je odabrati primatelja i kliknuti na gumb "Pošalji".
Spremite "čistu" verziju web stranice (Android i iOS)
Najbolji način za arhiviranje teksta web-članka je upotreba posebne aplikacije za izvanmrežno čitanje koja sprema kasnije web-članke.
Među najbolje aplikacije za izvanmrežno čitanje - Instapaper, Pocket i Readability.
Najbolje aplikacije za izvanmrežno čitanje koje mogu imati pohrana u oblaku za sinkronizaciju spremljenih članaka između više uređaja, kao i alate za označavanje koje ćete pronaći u Android izbornik"Dijeli" i iOS "Akcija".
Članci koje spremite pomoću aplikacije za izvanmrežno čitanje bit će spremljeni čak i ako se izvorna web stranica promijeni ili ukloni.
Pozdrav svim čitateljima web stranice LifeDroid! Danas ćemo govoriti o tome kako možete izvanmrežno pregledavati web stranice u pregledniku Google Chrome.
Za one koji vole ostaviti čitanje za kasnije, bit će vrlo zgodno za spremanje zanimljive stranice online i moći ćete ih čitati kasnije, čak i bez uključenog interneta. Chrome nam pruža ovu priliku i na stolnom računalu i u mobilnom pregledniku. Zašto sve ovo ako Mobilni internet Gotovo svi ga imaju i relativno je jeftin? Na primjer: nalazite se u roamingu, na mjestu s lošom vezom (recimo, u vlaku) itd.
Kako spremiti stranicu u Chromeu na svoje računalo
Na našem laptopu ili računalu možemo spremiti web stranicu pdf format ili html. Odlučite sami što vam više odgovara.
Za spremanje stranice kao pdf datoteka, idite na izbornik "Datoteka" - "Ispis" (ili tipkovnički prečac Ctrl + P) - "Spremi kao PDF". Zatim odaberete mjesto na disku gdje želite spremiti datoteku i pročitate je kada se ukaže potreba.
 Kako spremiti web stranicu kao pdf
Kako spremiti web stranicu kao pdf Također u desktop verziji Chromea moguće je spremiti stranicu u html obrazac. Ponovno idite na izbornik "Datoteka" - "Spremi stranicu kao...".
 Spremanje web stranice u html
Spremanje web stranice u html Kako spremiti stranicu u Chromeu na Android mobilnom uređaju
Mogućnost izvanmrežnog pregledavanja web stranica na mobilnim uređajima zanimljivija je i praktičnija. Prije nastavka provjerite je li vaš preglednik ažuriran kao... V ranije verzije Ova značajka možda nije dostupna.
Da biste spremili stranicu na Androidu, idite na izbornik (tri točke s desne strane gornji kut) i kliknite na ikonu strelice. To je to, sada je stranica preuzeta na vaš pametni telefon ili tablet i dostupna je za gledanje čak i bez mreže.

Kako biste vidjeli podatke spremljene sa stranice, kliknite na karticu "Preuzete datoteke" u izborniku. Ovdje ćemo osim stranice koju smo spremili vidjeti sva preuzimanja iz ovog preglednika. Usput, preuzimanja su prikladno grupirana prema vrsti datoteke: , video, slike, stranice itd.
 Preuzete datoteke u pregledniku
Preuzete datoteke u pregledniku Google Chrome daje nam mogućnost spremanja stranica, videa, glazbe i drugih datoteka s mogućnošću gledanja izvan mreže. Ovdje možete izbrisati podatke koji vam više nisu potrebni. Jednostavno kliknite oznaku i odaberite ikonu kante za smeće u gornjem desnom kutu.
Google neprestano poboljšava mobilne uređaje Google preglednik Chrome za Android koji donosi korisne značajke. Mnogi korisnici nisu svjesni određenih funkcija koje će surfanje internetom učiniti lakšim, bržim i praktičnijim.
Važno: Neke značajke možda neće biti dostupne na nekim pametnim telefonima zbog zastarjelog Chromea (preporučujemo ažuriranje putem Google Playa) ili verzije OS-a.
1. Pojednostavljeno pretraživanje sa stranice
Često se dogodi da tražeći potrebne informacije na internetu dođete do stranice na kojoj se nalazi upravo ono što vam treba, ali tekst koristi nejasne pojmove ili jednostavno sadrži stvari s kojima se prije niste susreli. Tipično, korisnik otvara novu karticu, upisuje nepoznatu riječ u traku za pretraživanje, traži je, zatim se vraća na glavni materijal. Ali ovaj proces može biti mnogo lakši i brži.

Odmah u tekstu izbacujemo nepoznatu riječ/izraz, a na dnu se pojavljuje panel s Google pretraživanjem. Povučemo ga više, vidimo Rezultati pretraživanja. Slobodno slijedite poveznicu i kliknite na “Natrag” za povratak na stranicu gdje smo započeli.
2. Prisilno skaliranje
Mnoga mjesta ne dopuštaju korištenje funkcije zumiranja. Neki ljudi to rade namjerno, neki su resursi ograničeni vlastitim motorom. Bez obzira na razloge, Chrome vam omogućuje da zaobiđete ovu zabranu. Idite na “Postavke”, “ Posebne mogućnosti", potvrdite okvir "Prisilno promijenite ljestvicu".


Na nekim stranicama, čak i uz aktivnu postavku, zabrana se ne može zaobići. Upečatljiv primjer - mobilna verzija"Yandex".
3. Zumiranje jednom rukom
Većina korisnika, kada želi povećati objekt na stranici, stavi dva prsta na ekran i zatim ih raširi u različitim smjerovima. To se može učiniti samo s dvije ruke, a veličina zaslona nije bitna. Ali postoji alternativa koju će posebno cijeniti korisnici velikih pametnih telefona.
Da biste povećali, samo jednom dodirnite zaslon, podignite prst i brzo ga vratite, a zatim klizite gore-dolje po zaslonu. Nije potrebna druga ruka! Ne zaboravite na pametnu prilagodbu sadržaja veličini zaslona dvostrukim dodirom - učinkovito kada se neinformativni blokovi pojavljuju s lijeve i desne strane, a tekst se nalazi strogo u sredini.
Ova metoda zumiranja je sistemska, što znači da radi i u nekim drugim programima, na primjer, Google Maps
4. Brzo prebacivanje između kartica
Korisnici mobilnih preglednika stalno se suočavaju s istim problemima kao i kod desktop klijenata - s hrpom otvorenih kartica. A ako se oznake web mjesta prikazuju na računalu i tabletu, na pametnim telefonima morate koristiti gumb "Kartice". Ali u Chromeu možete i bez toga, samo prijeđite prstom slijeva nadesno ili zdesna nalijevo preko polja za unos adrese ili upit za pretraživanje za prebacivanje na susjedne kartice!

Ako se trebate pomaknuti mnogo dalje od jedne ili dvije kartice, još uvijek ne morate kliknuti na poseban gumb - samo povucite traku za pretraživanje prema dolje da biste otišli na izbornik otvorenih kartica. A ako povučete jednu od kartica s desna na lijevo, možete je odmah zatvoriti, ali ovdje ne možete uštedjeti vrijeme, jer svaka od njih ima mali križić za izvođenje iste radnje.
5. Zatvorite sve kartice
Često se događa da u naletu surfanja internetom deseci kartica završe otvoreni u pregledniku. Ako ste sigurni da tamo nema ničeg važnog, možete ih zatvoriti sve odjednom. Da biste to učinili, idite na bilo koji od pogodni načini na popis otvorenih stranica kliknite tri točkice, kliknite stavku "Zatvori sve kartice".

6. Brza navigacija izbornikom
Prevlačenje u Chromeu koristi se gotovo posvuda. Na primjer, ne morate kliknuti na tri točkice da biste došli do izbornika, samo stavite prst na njih i povucite prema dolje. Iako se na prvi pogled ova gesta čini malo korisnom, kada se naviknete na raspored stavki u ovom izborniku, možete se prebaciti na pojedinačne funkcije uopće ne razmišljajući. Tako je, na primjer, učinkovito prebaciti se na "stolnu" verziju stranice.
7. Prednosti jelovnika
Neke značajke preglednika su na površini, ali ih se ne sjećamo kada postanu potrebne. Konkretno, izbornik nudi opcije kao što su "Pronađi na stranici" (tražite određeni tekst na stranici koju gledate), "Nedavne kartice" (nedavno pregledane, ali već zatvorene stranice) i "Dodaj u glavni zaslon" - potonji stvara poveznicu na odabranu stranicu izravno na radnoj površini.


Zgodno za slučajeve kada sustavno posjećujete istu stranicu, kroz koju morate proći kroz nekoliko razina uranjanja da biste došli do cilja. To se obično događa s tečajevima ili vremenom (naravno, postoje specijalizirane aplikacije, ali one zauzimaju prostor u memoriji uređaja).
8. Ušteda prometa
U postavkama postoji i funkcija “Traffic Saving” koja sažima sadržaj prije preuzimanja na pametni telefon. Stoga se web stranice brže učitavaju i količina prometa se smanjuje. Imajte na umu da ova značajka ne radi sa stranicama čije adrese počinju s https. Uz tipično korištenje interneta, ušteda se kreće od 20-40% prometa, ovisno o posjećenim resursima.

9. Guru
Google radi na nekoliko razvojnih grana za preglednik Chrome; ako želite isprobati nove značajke prije drugih, trebali biste se prebaciti na Beta verziju. Iako ova grana radi stabilno, ne zaboravite da Google ne jamči istu kvalitetu rada kao u slučaju glavne verzije preglednika.
Bez obzira na odabranu verziju, korisnik može imati pristup nekim značajkama koje su prema zadanim postavkama onemogućene. Da biste to učinili, unesite u traku za pretraživanje:
Otvara se stranica s dugim popisom eksperimentalnih značajki; ako ste odabrali Chrome Beta, tada će na ovom popisu biti više prekidača. Treba imati na umu da neke funkcije ovdje rade vrlo loše i stoga, nakon što ih aktivirate, odmah provjerite njihovu funkcionalnost na nekoliko mjesta kako preglednik kasnije ne bi "pao" u najnepovoljnijem trenutku.
Većina značajki neće biti zanimljiva masovnom potrošaču, ali doista možete detaljno prilagoditi svoje korisničko iskustvo (uključujući onemogućavanje nekih funkcija, na primjer, automatsko osvježavanje stranice).
10. Spremi stranicu
Google Chrome omogućuje spremanje stranice kao PDF dokumenta na vaš pametni telefon, što ne samo da će vam omogućiti pristup sadržaju bez internetske veze, već i snimanje trenutnog stanja stranice (nikad ne znate zašto vam ovo može trebati) . Da biste to učinili, odaberite "Ispis" iz izbornika, a zatim kliknite "Spremi kao PDF". Spreman.

Bonus
Još jedna značajka Chromea je ugrađeni upravitelj datoteka. Da biste mu pristupili, unesite u adresnu traku:
Upravitelj se ne može nazvati super praktičnim ili iznimno funkcionalnim, ali njegova će prisutnost, opet, omogućiti većini korisnika da ne instaliraju zaseban program zadovoljiti osnovne potrebe. Zapamtite točku 7, ovaj upravitelj datoteka također se može postaviti na vašu radnu površinu!


Naravno, Chrome također ima značajke kao što su sinkronizacija kartica s drugim uređajima koji koriste ovaj preglednik, Incognito način rada i druge. Mislite li da smo neku funkciju nepravedno zapostavili? Pišite o tome u komentarima!
Internetski prostor otvara mnoge resurse za gledanje, od kojih neće svi biti zanimljivi ili korisni za određenu osobu. Korisnik može dodati karticu s ovim elementom sadržaja, ali tada ju je teško pronaći.
S obzirom na ovaj problem, programeri mobilnog preglednika odlučili su ga poboljšati i dodali mogućnost spremanja omiljenih web stranica kada su offline. Svatko može koristiti ovaj praktični dodatak, ali morate odrediti kako to učiniti ispravno.
Spremanje pomoću postavki aplikacije
Ljudi koji su već preuzeli nova verzija chrome za svoj mobilni uređaj, mogu sigurno koristiti funkciju izvanmrežnog spremanja. Za zastarjele verzije Ovaj preglednik ne pruža ovu mogućnost. Moguće je pohraniti potrebne adresne poveznice, uz kopiranje informacijskih podataka koji će biti dostupni izvan područja pokrivenosti mreže na sljedeći način:

To je posljednja točka koja će vam omogućiti pregled zanimljivih informacija s različitih mrežnih stranica, što će se učiniti unutar područja pokrivenosti interneta. Ovo će biti posebno privlačno onima koji kod kuće nemaju Internet. Osoba će u bilo kojem trenutku moći posjetiti kafić ili drugo mjesto gdje postoji otvoreni Wi-Fi, pronaći potrebne listove sadržaja i jednostavno ih prikvačiti na uređaj, nakon čega će informacije biti slobodno pregledane u bilo kojem trenutku. 
Instaliranje dodatnog dodatka
Korisnici mreže koji ne žele dugo petljati s postavkama funkcionalnih načina svog Android preglednika imaju priliku jednostavno preuzeti s play marketa dodatni dodatak. Nakon ovoga, spremanje stranica chrome preglednik Android će biti još lakše proizvesti.
Da biste preuzeli potrebno proširenje s World Wide Weba, trebali biste koristiti ove jednostavne savjete:

Nakon toga pojavit će se na Androidu koji radi s Chromeom dodatna prilika. Na jelovniku Mobilna aplikacija Pojavit će se dodatna stavka koja je iznimno jednostavna za korištenje. svi potrebne informacije automatski će se spremiti u memoriju multimedijskog preglednika, otvarajući se na prvi zahtjev korisnika.
Osoba će moći brzo preuzeti dodatni dodatak jer ne zauzima puno prostora. Nakon postupka instalacije, internetski posjetitelj treba slijediti korake koji će mu omogućiti ponovno pokretanje preglednika i mobilni uređaj– ponovno pokrenite komponente sustava.
Ako se pojave problemi prilikom pokušaja takvih prilagodbi, to je čimbenik koji ukazuje na mogućnost prisutnosti takvih problema:

Nije uvijek moguće sami se nositi s tim problemima. Njihova je odluka vrijedna povjerenja profesionalni programeri koji imaju više znanja i sposobnosti da se nose s ovakvim situacijama.
U 95% slučajeva korisnici se sami nose s podešavanjem postavki i dodavanjem novih funkcija. Proces instalacije, osmišljen za spremanje stranica izvan mreže, traje nekoliko minuta i vrlo je koristan. Ova radna funkcija bit će najugodnija za svakoga tko voli provoditi puno vremena na internetu i traži nešto zanimljivo.
Usluge i trikovi s kojima možete pronaći SVE.
Zašto je ovo potrebno: Jeste li ujutro kratko pročitali članak i navečer odlučili pomnije pogledati, ali ga nema na web stranici? Prije nekoliko godina ste posjetili korisnu stranicu, danas ste je se sjetili, ali na istoj domeni nema više ničega? Ovo se dogodilo svakome od nas. Ali postoji izlaz.
Sve što ide na Internet tamo se pohranjuje zauvijek. Ako je neka informacija objavljena na internetu barem nekoliko dana, velika je vjerojatnost da je postala vlasništvo kolektivnog uma. I moći ćete doći do nje.
Razgovarajmo o jednostavnim i javno dostupnim načinima pronalaska stranica i stranica koje su izbrisane iz nekog razloga.
1. Google cache koji pamti sve
Google posebno pohranjuje tekst svih web stranica kako bi ih ljudi mogli vidjeti ako stranica nije dostupna. Za prikaz verzije stranice iz Google predmemorije upišite u adresnu traku:
http://webcache.googleusercontent.com/search?q=cache:http://www.iphones.ru/
Gdje http://www.iphones.ru/ mora se zamijeniti adresom stranice koju tražite.
2. Web-arhiva, koja sadrži cjelokupnu povijest Interneta
6. Archive.is, za vlastitu predmemoriju
Ako trebate spremiti neku web stranicu, to možete učiniti na archive.is bez registracije i SMS-a. Postoji i globalna pretraga svih verzija stranica koje su ikada spremili korisnici usluge. Postoji čak i nekoliko spremljenih kopija iPhones.ru.
7. Predmemorije drugih tražilica, nikad se ne zna
Ako Google, Baidu i Yandex nisu uspjeli spasiti ništa pametno, a kopija stranice je itekako potrebna, onda idemo na seacrhenginelist.com, prolazimo po tražilicama i nadamo se najboljem (da neki bot posjeti stranicu u pravo vrijeme).
8. Predmemorija preglednika kada ništa drugo ne uspije
Ne možete vidjeti cijelu stranicu na ovaj način, ali slike i skripte s nekih stranica pohranjene su na vašem računalu određeno vrijeme. Mogu se koristiti za traženje informacija. Na primjer, koristeći sliku iz uputa, možete pronaći sličnu na drugom mjestu. Ukratko o pristupu pregledavanju datoteka predmemorije u različitim preglednicima:
Safari
Traženje datoteka u mapi ~/Library/Caches/Safari.
Google Chrome
U adresnu traku upisujemo chrome://cache
Opera
U adresnu traku upisujemo opera://cache
Mozilla Firefox
Upišite u adresnu traku o: predmemorija i na njemu pronađite put do direktorija s datotekama predmemorije.
Što učiniti ako ništa ne pomaže
Ako niti jedna od metoda nije dala rezultate, a vi očajnički trebate pronaći izbrisanu stranicu, onda sve što preostaje je kontaktirati vlasnika stranice i istresti dragocjene informacije od njega. Za početak, možete proći kroz kontakte povezane sa web mjestom na