Prije instaliranja sustava Windows 7 morate pripremiti USB flash pogon ili disk za podizanje sustava.
Razgovarajmo o tome kako snimiti sliku na flash pogon.
Najčešće snimljeno Windows slika 7 na USB disk s U programima ltra ISO ili Windows7 USB DVD alat. Ovi programi zahtijevaju dugotrajne postavke i rezultati nisu uvijek pozitivni.
Prethodno se uvjerite da o njemu nemate važnih podataka. Osim toga, spremišta koja je izmijenila ova aplikacija još uvijek se mogu koristiti za prijenos podataka bez ometanja funkcije preuzimanja. Program će vas voditi kroz postavke korak po korak. I jedno i drugo može biti vaša posljednja prilika da dođete do podataka ili kako očistiti svoj sustav od štetočina. Konačno, softver opterećenja potrebne datoteke i zapisuje ih u ciljni medij.
Ako još uvijek imate problema sa svojim sustavom, još uvijek imate svoj osobni tim za spašavanje. Stoga možete razmotriti različite scenarije za spremanje podataka. Prije nego što počnete, trebali biste dobro razmisliti koji vam alati doista trebaju, jer što više alata odaberete, dulje će trajati učitavanje. Program može stvoriti dual-boot instalaciju ili potpuno zamijeniti postojeću operacijski sustav.
Postoji mali, jednostavan program koji se zove Rufus. Ne zahtijeva nikakve postavke, ali uvijek radi brzo i pouzdano i, prema riječima programera, ovaj program piše sliku mnogo puta brže od drugih programa. Možete ga preuzeti ovdje: http://rufus.akeo.ie/.
Pokrenite Rufus, program ne zahtijeva instalaciju na vašem računalu, samo pokrenite preuzetu datoteku.
Jednostavno odaberite slikovnu datoteku i odgovarajući izlazni medij. Korištenje aplikacije je vrlo jednostavno i samo trebate slijediti četiri jednostavna koraka za izradu instalacijskog diska. Preliminarni programće formatirati prijenosni pogon. Ako se na njemu nalaze važne datoteke, morate napraviti sigurnosnu kopiju.
Zapisivanje diskova s podacima, višestruki medij
Sve ostalo se radi automatski. Također postoje opcije za pokretanje antivirusnih i sistemskih alata. Za jednostavnost korištenja ovog alata, što manje iskusni korisnici znaju. Jednostavno izradite podatkovne diskove s sigurnosna kopija svoje dokumente ili fotografije koje želite podijeliti s prijateljima ili članovima obitelji. Ako nešto zabrljate, možete ih izbrisati u bilo kojem trenutku i pokušati ponovno s istim medijem.
Rufus automatski otkriva vaš USB pogon, koji se prikazuje u gornjem retku.
Sljedeća pozicija je MBR, ostavimo kako jest. Program sam određuje potrebne parametre snimanja.
Datotečni sustav ostavljamo kao NTFS.
Veličina klastera je 4096 bajtova, imajte na umu da je veličina ista kao kod formatiranja.
Navedite put do ISO slika, kliknite na gumb označen strelicom ispod. Nakon toga pojavit će se unos u polju "Nova oznaka volumena". Uredio sam ovaj unos da mi bude jasniji.
Nakon umetanja praznog medija u pogon, otvorite prozor Moje računalo iz izbornika Start. Dvaput pritisnite ikonu plamenika. Sustav zatim pita kako želite zapisati podatke na umetnuti disk. Zatim ga možete zatvoriti ili dodati drugi zapis. Prednost je što je ovaj disk čitljiv i na drugim operativnim sustavima i uređajima. Također možete maksimalno iskoristiti svoje medije.
Nakon što odaberete jednu od opcija, unesite oznaku pogona i kliknite Dalje. Disk će biti formatiran ili spreman za snimanje. Da biste to učinili, postupite na sljedeći način. Ali neće odmah biti spaljeni. Prilikom prikaza medijskog sadržaja pojavljuje se samo popis dodanih datoteka. Možete sami izvršiti snimanje klikom na gumb Snimi na disk na alatnoj traci Upravitelja datoteka.
Pozdrav, prijatelji! Ovaj će članak govoriti o stvaranju usb za podizanje sustava Flash diskovi sa sustavom Windows 7 na njemu. Odnosno, naučit ćemo kako pisati na flash pogon Windows distribucija 7 tako da kasnije možete koristiti ovaj flash pogon za ponovnu instalaciju operativnog sustava. Potreba za takvim flash pogonom javlja se češće među vlasnicima netbooka i prijenosnih računala s diskom koji ne radi. Također za one ljude koji radije instaliraju Windows s flash pogona nego s diska.
Umetnite disk u pogon, kliknite "Moje računalo" da biste ga označili i kliknite "Izbriši ovaj gumb" na alatnoj traci. Sve što trebate učiniti je kliknuti Dalje i pričekati neko vrijeme da se disk očisti. Imajte na umu da se ikona pogona također mijenja nakon brisanja. Sustav uklanja informacije o prisutnosti datoteke iz tablice iz koje čitač prikuplja informacije o datoteci na mediju.
Datoteka ostaje fizički prisutna, ne možete joj pristupiti. Neki programi za snimanje omogućuju vam da odlučite želite li brzo ili polagano brisati podatke na disku za višekratno snimanje. S brzim brisanjem, tablica koja sadrži popis datoteka samo se briše; one su fizički prisutne na mediju dok se ne prebrišu novim podacima. Do tada se mogu čitati i pomoću posebni programi. Potpuno uklanjanje tada će se pobrinuti za potpuno uklanjanje datoteke s medija.
Prije nego što prijeđemo na sam proces, želio bih vam skrenuti pozornost na činjenicu da instaliranje OS-a s flash pogona ima nekoliko prednosti u odnosu na instaliranje s diska. Prije svega, ovo je izdržljivost, svi znamo da se CD-ovi prije ili kasnije izgrebu, postanu dosadni i postaje nemoguće instalirati prozore s njih - pojavljuju se pogreške i zamrzavaju tijekom instalacije. To se neće dogoditi s flash pogonima; na njih možete pohranjivati datoteke koliko god želite. Druga prednost flash pogona je brzina čitanja/pristupa. Skoro uvijek ugradnja prozora Brži je s flash diska nego s diska.
U novom prozoru kliknite na "Snimi". Pokrenite program, a zatim kliknite gumb "Snimi sliku na disk". U polju "Izvor" odaberite datoteku i pronađite sliku diska. Provjerite svoje postavke i pritisnite veliki gumb za snimanje. Snimanje glazbe u ovom programu prilično je jednostavno. Najprije pregledajte svoju glazbenu biblioteku s popisom pjesama koji želite snimiti.
Sada povucite i ispustite datoteke za snimanje na željenu bočnu traku pomoću popisa za reprodukciju budućeg CD-a. Promatrajte puni indikator. U ovom slučaju nije važno koliko su velike izvorne glazbene datoteke, već se uzima u obzir duljina pojedinačnih zapisa.
Ali postoje i nedostaci. Vrlo stari modeli matične ploče ne može se pokrenuti s flash pogona i u ovom slučaju ćete se morati zadovoljiti instalacijom s diska ili pokušati flashati BIOS.
Što vam je potrebno za izradu USB flash pogona za podizanje sustava za Windows 7
Trebate USB flash pogon, windows iso slika 7 i program UltraISO. Prethodno sam preporučio korištenje programa UltraISO za snimanje slike na disk. Danas ćemo snimiti sliku pomoću nje na flash pogon.
Priprema počinje na sličan način - vidjet ćete popis datoteka na budućim medijima. Faktor popunjenosti mijenja se tijekom vremena. Nakon dodavanja željenih pjesama, kliknite na "Pokreni snimanje" i pričekajte dok ne završi. Možete kombinirati sadržaj s kombinacijom video datoteka, fotografija i glazbe. Obično imate 150 minuta. Nakon dodavanja sadržaja, unesite oznaku pogona ispod i kliknite vezu Mogućnosti.
Sličice su samo ilustrativne, klikom na bilo koju od njih mijenja se izgled izbornika i koristi se sadržaj vaših datoteka. Ako ga nemate osnovne postavke za kontrolni izbornik, zatim kliknite gumb "Prilagodi" nakon odabira najbližih postavki koje nalikuju vašim preferencijama. Idite na izbornik gdje ćete promijeniti korišteni font, odaberite video u prvom planu i pozadini izbornika i odaberite datoteku koja će se koristiti kao zvučni zapis. Možete odabrati drugačiji dizajn kontrole iz izbornika Scene Styles.
Uzimamo flash pogon na temelju veličine slike ili obrnuto, ako imate flash pogon kapaciteta 4 gigabajta, tada snimite sliku nešto manje veličine. Napisat ću sliku od 3,66 GB na flash pogon od 4 GB. Pa krenimo.
1. Umetnite USB flash pogon i pokrenite UltraISO program u ime administratora.
2. Sada otvorite sliku u programu. Da biste to učinili, odaberite "Datoteka" -> "Otvori" iz izbornika.
Potvrdi nova postavka Gumb "Promijeni stil". Samo kliknite gumb "Text Menu" i prepišite tekst u polja. Ako stvarate video s fotografijama, uredite svoju dijaprojekciju klikom na gumb Slideshow. S druge strane, programi za izgaranje nude jedno korisničko sučelje. Ovo je sjajna aplikacija na češkom jeziku različite vrste nosači.
Nudi praktičnu kontrolu, a njegove funkcije dostupne su samo jednim klikom desno od prozora koji se otvara. Dostupan je u klasičnoj verziji iu obliku koji ne zahtijeva instalaciju. Nedostatak prijenosne verzije je što nije prevedena na češki, za razliku od klasične verzije instalacije. Postupno odaberite izgled svoj prozor, gumb, zatim ispunite postavke gumbom "Završi".
3. Pojavit će se prozor za odabir slike. Idite u mapu u kojoj imate sliku i dvaput kliknite na nju.
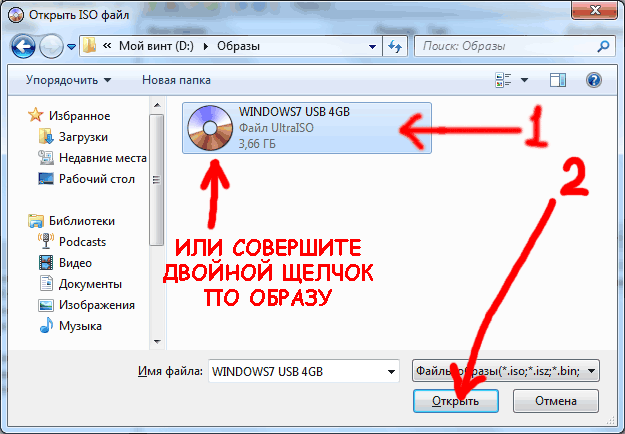
4. U gornjem izborniku programa odaberite “Boot” -> “Burn image Tvrdi disk»
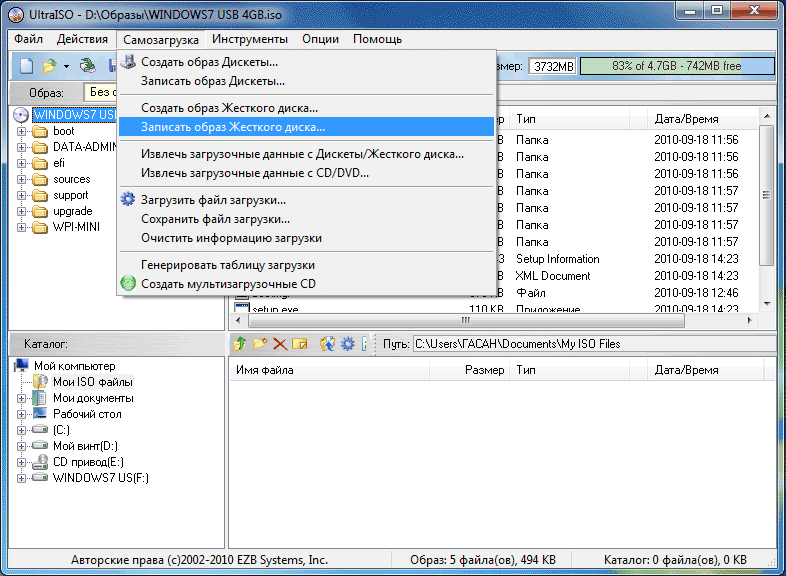
Zatim možete vidjeti dizajn automatske reprodukcije. Nakon što završite, kliknite gumb simbola medija za snimanje i snimite podatke. Možda ste na svom računalu imali sliku za oporavak koja se koristi za djelomično vraćanje vašeg računala ili vraćanje na tvorničke postavke. Ako želite uštedjeti prostor na računalu, možete ukloniti sliku za oporavak s računala i umjesto toga koristiti disk za oporavak.
U okvir za pretraživanje unesite tekst bloka za oporavak, a zatim kliknite gumb Stvori disk ili kliknite gumb Stvori. Ako vaše računalo nema particiju za oporavak, ovaj potvrdni okvir je zasivljen. Modul za oporavak sadržavat će samo pomoćne programe za sigurnosno kopiranje i izvršne slike, ali ne i sliku za oporavak koju biste mogli koristiti za vraćanje računala ili vraćanje na tvorničke postavke.
- Prijeđite prstom duž desnog ruba zaslona, zatim dodirnite Traži.
- Možete unijeti administratorsku lozinku ili potvrditi svoj izbor.
5. Na popisu Disk Drive odaberite slovo dodijeljeno vašem flash pogonu i kliknite "format"
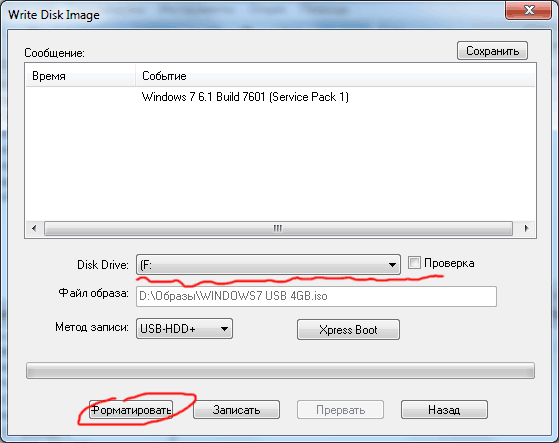
6. Po želji unesite naslov u polje za oznaku volumena i kliknite "start"
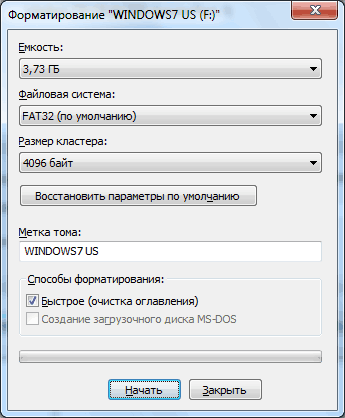
7. Prihvatite da će tijekom formatiranja sve biti izbrisano s flash pogona i kliknite "OK" i zatvorite prozor za formatiranje.
Ovaj proces će potrajati neko vrijeme ovisno o računalu i veličini slike koju treba vratiti. Kada se ovaj postupak završi, učinite jedno od sljedećeg: Ako želite spremiti particiju za oporavak na svoje računalo, kliknite gumb Završi. Ako želite ukloniti particiju za oporavak s računala kako biste oslobodili prostor na disku, kliknite ili odaberite Ukloni particiju za oporavak. Ovo štedi prostor na disku na kojem je spremljena slika za oporavak.
- Zatim kliknite ili dodirnite Izbriši.
- Nakon klika dodirnite ili kliknite Gotovo.

8. Sada u prozoru “Write disk image” provjerite je li metoda snimanja odabrana “USB-HDD+” i kliknite gumb “Burn”.
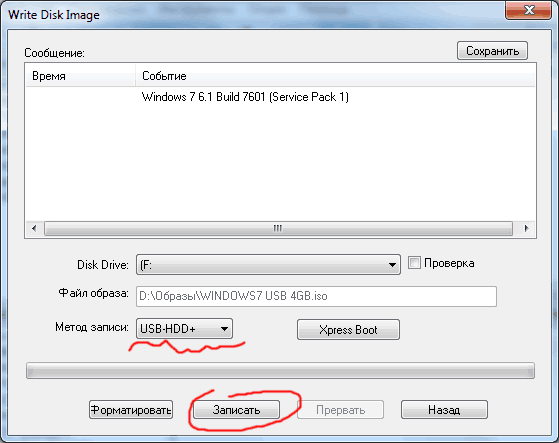
9. Kliknite Da.

Da biste uštedjeli prostor na računalu, možete ukloniti sliku za oporavak s njega i upotrijebiti je umjesto nje. Ako vaše računalo nema particiju za oporavak, ovaj potvrdni okvir je zasivljen. Ako je tako, tada ne postoji particija za oporavak koja zauzima dodatni prostor na disku.
- Zatim odaberite "Izbriši".
- Prostor na disku koji zauzimaju slike za oporavak bit će oslobođen.
- Kada završite s brisanjem, odaberite "Gotovo".
- Na nekim računalima opcija brisanja particije za oporavak nije dostupna.
Ako se umjesto početka snimanja slike na flash pogon u prozoru pojavi redak "Morate imati administratorska prava...", tada niste pokrenuli UltraISO program kao administrator i morate krenuti ispočetka opet, ali KAO Administrator.
10. Ako se pojavi redak s tekstom “Počni snimanje”, znači da je sve u redu, pričekajte nekoliko minuta.
Kopiranje datoteka na pripremljeni flash pogon
Datoteke sigurnosne kopije sadrže izvorni operativni sustav, upravljačke programe i softver koji su unaprijed instalirani na vašem računalu. To je zapravo kopija izvornog računalnog koda koji čini same datoteke. Na primjer, ne možemo spomenuti mogućnost spremanja bilo kakvih promjena u sustavu bez mogućnosti ažuriranja instalacije novih aplikacija.
Možete koristiti bilo koji, ali ako trebate instalirati takav softver, bolje je koristiti onaj koji je posebno pripremljen za onaj koji koristite. grafičko okruženje. Pritisnite gumb "Odaberi sliku diska" da biste snimili gumb koji će otvoriti vaš upravitelj datoteka.
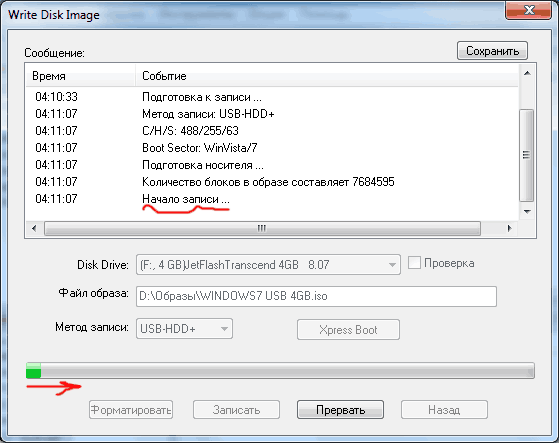
11. Čim vidite poruku "Snimanje dovršeno," možete se radovati, jer imate USB flash pogon za podizanje sustava sa sustavom Windows 7 na njemu.
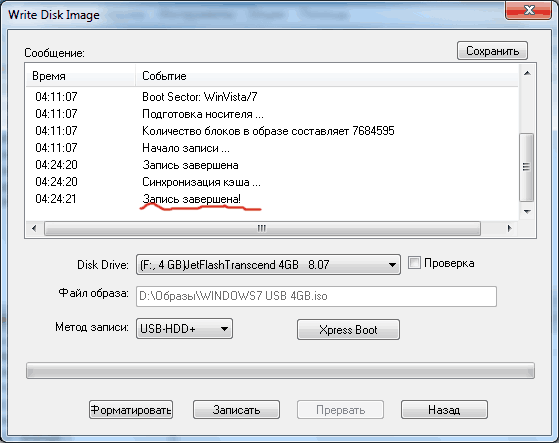
Sada ste naučili kako napraviti redoviti flash pogon za podizanje sustava. Možete početi pripremati svoje računalo za ponovnu instalaciju sustava Windows.
Međutim, ako pogon nije prikazan, morate kliknuti gumb "Odaberi pogon za snimanje" i ručno ga odabrati. Sada kliknite gumb svojstava da biste otvorili prozor svojstava, zatim kliknite Brzina pisanja. Završite klikom na gumb "Zatvori". Pritisnite gumb "Snimi" za početak snimanja. Pratite i pratite informacije koje se mogu pojaviti na ekranu.
Korištenje aplikacija za snimanje
Možete ga pronaći i izdavanjem naredbe. Imajte na umu da morate koristiti slovo pogona, a ne broj particije. Ova bi aplikacija trebala biti dostupna u spremištima vašeg sustava i, ako nije instalirana, može je lako koristiti vaš omiljeni upravitelj programa. Pritisnite u sredini otvoren prozor- otvorit će se upravitelj datoteka.




