Pitanje "Koja je to verzija programa" izravno je povezano s informatička pismenost, jer korisnici računala često moraju znati koja je verzija određeni program koriste na ovaj trenutak. Možete razmotriti postupak određivanja izdanja (verzije) programa na primjeru najpopularnijih preglednika.
Osim toga, preglednik se temama i dodacima može prilagoditi potrebama korisnika. Razne teme omogućuju neiskusnim korisnicima da prilagode svoj preglednik. U tu svrhu, funkcionalnost softver po potrebi se može proširiti pomoću dodataka. Bilješka.
Bočna traka sada se također može pomaknuti udesno, a rad preglednika u Postavkama može se bolje optimizirati. Pojedinosti o daljnjim poboljšanjima i poboljšanjima mogu biti službene kao i obično. Nedostatak: Brzo gubite vidljivost. to je isto Najnovija verzija? Pokazat ćemo vam kako ih pronaći. Otvorit će se stranica na kojoj možete napraviti različite postavke. Drugo, na ovoj stranici vidjet ćete plavu i sivu tablicu s naslovom "Opće informacije".
Usput, riječ "otpuštanje" ima nekoliko značenja. Za područje računalne pismenosti prikladne su sljedeće dvije vrijednosti:
- izdanje - izdavanje nove knjige, novi program ili novi informacijski proizvod;
- izdanje je sljedeća verzija prethodno izdanog programa.
1) Kako odrediti koja je verzija preglednika Mozilla Firefox instaliran?
Da biste to učinili, idite na izbornik preglednika i otvorite stavku "Pomoć".
Riža. 1 Instalirajte verziju Mozilla preglednik FireFox
Kliknite na stavku "O Firefoxu", koja se nalazi na samom dnu (broj 2 na slici 1). Nakon toga će se na zaslonu monitora pojaviti okomiti prozor koji sadrži informacije o tome koju verziju ovog programa koristite. Naziv verzije sastoji se od tri broja (na slici 2 je 9.0.1), koji su odvojeni točkom:

Riža. 2 Evo je, verzija korištenog preglednika Mozilla Firefox
2) Kako odrediti verziju preglednika Opera?
Kliknite na ikonu Opera (broj 1 na slici) i otvorite odjeljak “ ” (broj 2 na slici 3, dolje), zatim kliknite na donji gumb “O programu” (broj 3 na slici 3, dolje).
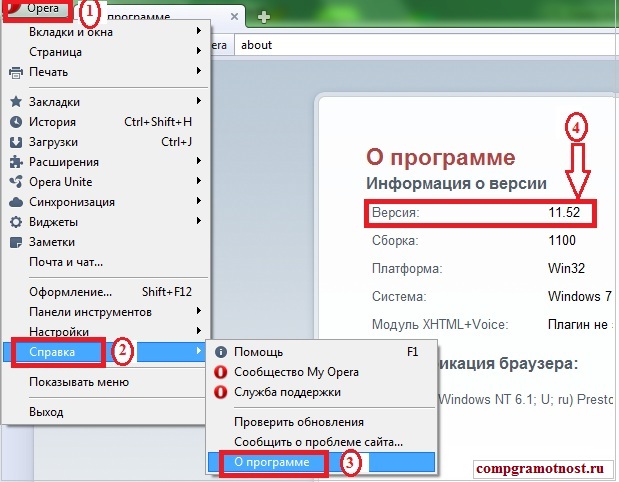
Riža. 3 Pronađite pomoć u pregledniku Opera
Međutim, nakon što kliknete ovaj gumb, na zaslonu se neće pojaviti zasebni prozor, već redovita stranica s adresama različitih pohrana koje je preglednik stvorio na vašem računalu tijekom rada s ovim programom. Popis počinje odjeljkom čije je ime "Informacije o verziji". Broj verzije ovog programa sastoji se od dva broja, koji su odvojeni točkom (na slici 3 - broj 4):
3) Kako saznati verziju preglednika Internet Explorer?
Nastavite točno kako je gore opisano. Otvorite odjeljak "Pomoć" u izborniku, odaberite posljednji stupac "O programu" (slika 4).
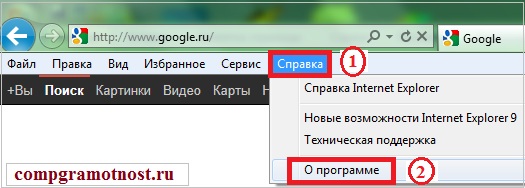
Riža. 4 Odredite verziju Internet preglednik Istraživač
Nakon toga na ekranu će se pojaviti prozor s podsjetnikom o potrebi poštivanja autorskih prava. Upravo u ovom prozoru nalazi se kod koji označava verziju programa. Ovaj kod će se sastojati od četiri broja odvojena točkom. U ovom slučaju, jedan od brojeva će već biti četveroznamenkasti:
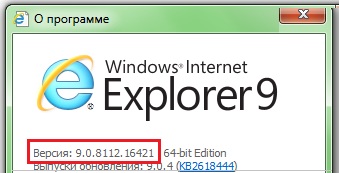
Riža. 5 Odredili verziju preglednika Internet Explorer
4) Kako odrediti verzije u pregledniku Google Chrome?
Također, kod verzije u pregledniku sastoji se od četiri različita broja Google Chrome:
![]()
Riža. 6 Kako saznati verziju Google preglednik Ghrome
Ali u isto vrijeme, uz šifru, najvažniji nova verzija ovaj program, koji po želji možete instalirati na svoje računalo.
Pronaći ova informacija, trebate otići na izbornik u gornjem kutu preglednika Google Chrome, kliknuti na sliku francuskog ključa, a zatim odabrati stupac "O pregledniku Google Chrome":
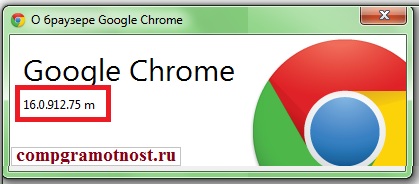
Riža. 7 Pronađen je verzija preglednika Google Chrome
Kako saznati verziju programa koristeći Paint kao primjer?
Za druge programe također možete otvoriti odjeljak "Pomoć" ili "O programu" (itd.) kako biste saznali verziju programa.
Razmotrimo grafički urednik Boja, koja bi trebala biti u svim operacijskim dvoranama Windows sustavi. Ako kliknete na izbornik "Datoteka", označen brojem 1 na sl. 8, tada će se pojaviti izbornik u kojem nalazimo poveznicu "O programu" (broj 2 na slici 8) i kliknemo na nju.
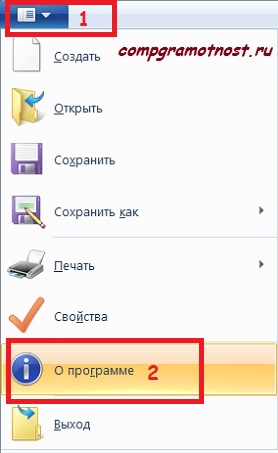
Riža. 8 Odredite verziju programa Paint
Pojavit će se prozor koji pokazuje verziju programa Paint:
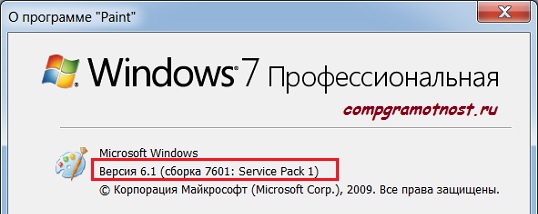
Riža. 9 Odredili smo verziju programa Paint
Koje bi druge praktične koristi mogle biti od gore navedenih informacija? Vjerojatno ste tijekom rada u pregledniku naišli na skočni prozor koji sadrži prijeteću poruku o potrebi ažuriranja preglednika? Nažalost, ova poruka ponekad NE dolazi od programera službena verzija preglednik.
Ovaj skočni prozor može se pojaviti za instaliranje zlonamjernog softvera na vaše računalo. Prije instaliranja takvog ažuriranja, morate koristiti gornje informacije kako biste odredili verziju preglednika i odlučili je li takvo ažuriranje prikladno. To se ne odnosi samo na ažuriranje preglednika, već i na druge programe.
Ovaj se članak odnosi samo na Firefox za Windows.
Niste sigurni koristite li 32-bitni ili 64-bitni Firefox? Ovaj članak će vam reći kako to saznati.
O prozoru Firefox
Svoju verziju Firefoxa možete odrediti u prozoru O Firefoxu. Pritisnite gumb Firefox izbornik, zatim kliknite gumb za pomoć i odaberite O Firefoxu. Ispod imena Firefoxa i nakon broja verzije prikazat će se (32-bitni) ili (64-bitni).
Korisnički agent
Korisnički agent identificira vaš preglednik na web stranicama i sadrži podatke o vašem operacijski sustav i verzije preglednika. Ovo je najlakši način da odredite koja je verzija Firefoxa pokrenuta.
Da biste pronašli svog korisničkog agenta, kliknite gumb izbornika Firefox, kliknite Pomoć i odaberite Informacije o rješavanju problema. Ovo će otvoriti stranicu s informacijama o rješavanju problema.
U poglavlju Detalji prijave na ovoj stranici pronađite unos Korisnički agent i pogledajte podatke u zagradama.
Popis instaliranih programa Windows
Također možete provjeriti instalirana verzija Firefox s popisa instaliranih Windows programi. Otvorite ploču Upravljanje Windowsima, zatim kliknite na Programi Programi i komponente. Otvoren Windows postavke, zatim kliknite na Sustav Primjene i komponente. Ovo će vam pokazati popis softvera instaliranog na vašem računalu.
Kako biste vidjeli koju verziju Firefoxa (32-bitnu ili 64-bitnu) imate instaliranu, pretražite Mozilla Firefox na popisu programa. Naziv programa sadržavat će verziju Firefoxa i, u zagradama, bitnost verzije i jezik. Ako naziv programa sadrži x86, to znači da imate instaliranu 32-bitnu verziju Firefoxa. Ako naziv programa sadrži x64, to znači da imate instaliranu 64-bitnu verziju Firefoxa.
Bilješka: Možete imati obje verzije Firefox programi(i 32-bitni i 64-bitni) na popisu ako ste instalirali jednu verziju bez deinstalacije druge. Ako to ne želite, možete ukloniti nepotrebnu verziju. Firefox Uninstaller ne uklanja nikakve vaše Firefox korisničke podatke, poput lozinki ili knjižnih oznaka.




