Preimenovanje imena račun u operativnom sustavu Windows obitelj ne mijenja naziv korisničke mape. Ovo stanje bilo je tipično za XP, "sedam", "osam", a sačuvano je iu novim "deset". Pogledajmo dva sigurna načina za preimenovanje korisničke mape u sustavu Windows 10.
Prvi način. Stvaranje novog korisnika sa željenim imenom
Promjena naziva korisničke mape u sustavu Windows 10 može se izvršiti stvaranjem novog korisničkog profila. Ova se metoda ne može nazvati izravnim načinom postizanja rezultata zadatka. To uključuje stvaranje novog profila sa željenim imenom.
Novi profil dobit će vlastiti direktorij, koji će se zvati potpuno isto kao i naziv računa. Prijavom s novim imenom, korisnik može izbrisati stari račun. Na taj način ćemo postići ispravnu promjenu naziva korisničke mape, ali nećemo moći uvesti postavke starog računa.
Važno! Ne zaboravite da novi račun radi s novim postavkama - ne uvozite postavke starog računa. Na primjer, ako ste primijenili bilo koje postavke na radnu površinu svog starog računa, morat ćete ih ponovno konfigurirati u novom korisničkom profilu.
Dakle, predstavimo algoritam radnji za razmatranu metodu preimenovanja korisničke mape u sustavu Windows 10:
Drugi način. Promjena naziva mape iz drugog profila
U ovu metodu vrebaju mnoge opasnosti, pa se može preporučiti naprednim “korisnicima”. Zahtijeva drugi profil s administratorskim pravima, kao i mogućnost uređivanja registra.
Nakon što se prijavio u Windows 10 pod drugim profilom, "korisnik" mora preimenovati korisničku mapu drugog računa, a zatim preimenovati unose registra u kojima se pojavljuje stari naziv direktorija. Nakon uspješnog uređivanja registra, također ćete morati pokrenuti uslužni program netplwiz.
Važno! Upozoravamo vas da sve izmjene u registru korisnik vrši na vlastitu odgovornost i odgovornost. Prije uređivanja preporuča se napraviti sigurnosnu kopiju registra.
Predlažemo sljedeći algoritam radnji koji će vam pomoći promijeniti naziv korisničke mape u sustavu Windows 10:
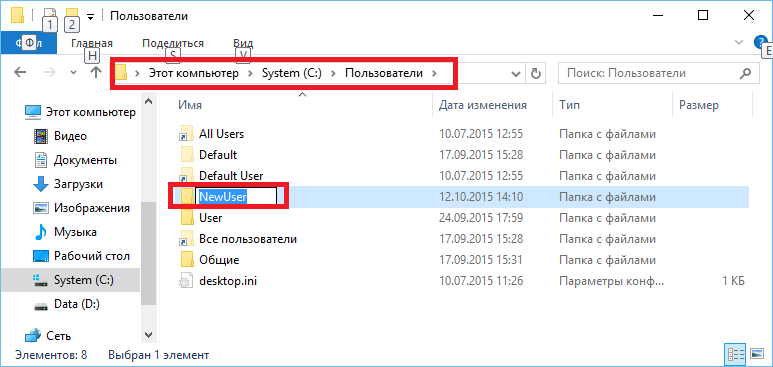
Video
Korak po korak upute za preimenovanje mape i korisničkog računa možete vidjeti u videu.
Kratak sažetak
Da bismo odgovorili na pitanje kako promijeniti korisničku mapu u sustavu Windows 10, predlažemo korištenje dvije metode predstavljene u članku. Prva se metoda ne može nazvati u strogom smislu preimenovanjem korisničkog imenika. Ovo je stvaranje punopravnog novog računa s potpuno novim postavkama, ali sa željenim nazivom imenika.
Druga metoda omogućuje vam postizanje cilja, ali je prepuna opasnosti od poremećaja sustava. Stoga se može preporučiti samo naprednim korisnicima.
Vjerojatno ste to primijetili u nekim situacijama, primjerice pri učitavanju datoteka na web mjesto ili pri radu s programom. javni pristup Na temelju P2P principa, cijeli put do vaših datoteka postaje vidljiv drugim korisnicima. (Srećom, to nije slučaj sa sustavom dijeljenja, o čemu se govori kasnije u ovom poglavlju.) To znači da ako prenesete datoteku personal.doc na web mjesto, dat ćete joj puni put do te datoteke na vašem računalu:
C:\Users\Guy Q. Incognito\Documents\Pa3Hbie documents\personal.doc
A s druge strane sada znaju tvoje puno ime.
Znate da možete preimenovati račun na stranici korisničkih računa na upravljačkoj ploči, ali naziv mape se ne mijenja. Međutim, postoji način da promijenite lokaciju mape profila bez preimenovanja računa:
1. Otvorite File Explorer i dođite do mape C:\Users. Ovdje stvorite novu praznu mapu. Ovo će postati vaša nova početna mapa, tako da možete odabrati bilo koji naziv za nju.
2. Sada, u prozoru Korisnički računi na upravljačkoj ploči, stvorite novi privremeni administrativni račun.
3. Odjavite se i ponovno prijavite, ali koristeći račun koji ste stvorili u koraku 2.
4. Otvorite prozor Sustav na upravljačkoj ploči iu lijevom dijelu prozora kliknite na poveznicu Dodatne mogućnosti sustava (Napredne postavke sustava).
5. Na kartici Napredno, u odjeljku Profili korisnika kliknite Postavke.
6. Odaberite svoj račun (stari, onaj koji ćete premjestiti) i kliknite Kopiraj (Soru To).
7. U prozoru Copy Profile (Copy To) kliknite Browse, odaberite mapu stvorenu u koraku 1 i kliknite OK.
8. Pritisnite U redu, a zatim Da za početak kopiranja.
9. Sada u prozoru Mogućnosti mape na upravljačkoj ploči omogućite prikaz skrivene datoteke i mape. Ovo je detaljnije obrađeno u 2. poglavlju.
10. Otvorite Windows Explorer i dođite do svoje stare matične mape (tj. C:\Users\Guy Q. Incognito).
11. Pritisnite Ctrl+A da biste odabrali sav sadržaj vaše početne mape, zatim pritisnite i držite Ctrl i povucite odabrane datoteke u novu mapu. Prozor s pitanjem treba li zamijeniti postojeće datoteke, potvrdite okvir Učini ovo za sljedećih x sukoba, a zatim kliknite Nemoj kopirati.
12. Kada završite, upišite lusrmgr.msc u traku za pretraživanje izbornika Start kako biste pokrenuli uslužni program Lokalni korisnici i grupe koji je opisan na početku poglavlja.
13. U lijevom oknu odaberite Korisnici.
14. Na srednjoj ploči dvaput kliknite na svoje korisničko ime iu prozoru koji se otvori idite na karticu Profil.
15. U odjeljku Početna mapa odaberite radio gumb Lokalna staza i unesite punu stazu do nove mape koju ste stvorili u koraku 2 u odgovarajuće polje (ne trebate odjeljak Korisnički profil na vrhu prozora).
16. Pritisnite OK i zatvorite prozor uslužnog programa Lokalni korisnici i grupe.
17. Odjavite se i ponovno prijavite sa svojim uobičajenim računom.
18. Provjerite radi li sve ispravno, otvorite Windows Explorer i izbrišite staru početnu mapu iz mape C:\Users.
Često se može susresti situacija kada se donese odluka o promjeni imena glavnog korisničkog imenika. Za to može postojati mnogo razloga (na primjer, mijenjanje standardnog naziva koji je sustav postavio prema zadanim postavkama u vaš vlastiti). Ali kvaka je u tome što ne znaju svi kako preimenovati korisničku mapu u sustavu Windows 7 na ispravan način i tako da to ne utječe na rad sustava. A posljedice mogu biti vrlo ozbiljne, u rasponu od trivijalnih pogrešaka do kritičnih kvarova instaliranih programa. Tada će biti izuzetno teško nositi se s tim i vratiti funkcionalnost svih komponenti.
Korisnička mapa: što je ova komponenta i gdje se nalazi?
Prije nego počnete preimenovati glavni korisnički imenik, morate razjasniti što je ova komponenta i za što je odgovorna. Neki korisnici pogrešno vjeruju da se ovdje pohranjuju samo osobne datoteke poput slika ili glazbe. Apsolutna zabluda!
Ovaj direktorij također sadrži neke sistemske podatke koji se tiču instaliranih programa, postavki sustava itd. Oni su odgovorni za to Lokalne mape i Roaming, ugniježđen u direktoriju AppData. Zato neispravna promjena naziva glavne mape može samo dovesti do prestanka rada programa i gubitka postavki.
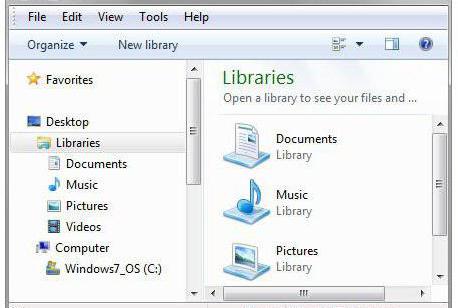
Osim toga, prilikom prijave korisnik ih ne vidi (sustav prikazuje samo osnovne elemente poput mapa osobnih dokumenata, glazbe, videa i slika. A da bi se riješilo pitanje kako promijeniti naziv korisničke mape, ovaj direktorij treba tražiti drugdje.
U Exploreru trebate kontaktirati sistemska particija(obično je to pogon “C”), u čijem se korijenu nalazi direktorij Korisnici. U ovoj mapi trebate potražiti korisničku mapu s nazivom koji odgovara korisničkom imenu.
Problemi povezani s vezom između korisničkog imenika i računa
Ne zaboravite da se ovaj element ne može jednostavno preimenovati, budući da ima blisku vezu s računom koji je s njim povezan. Ako samo promijenite naziv imenika, sustav tada neće moći utvrditi kojem “računu” odgovara, a korisnik jednostavno neće pronaći svoje osobne podatke. Zato problem kako promijeniti korisničku mapu u sustavu Windows 7 ili u nekoj drugoj modifikaciji sustava mora imati rješenje u ova dva smjera.
Prethodne radnje i preduvjeti
Sada nekoliko riječi o tome što je potrebno učiniti prije postupka promjene imena. Prvo se morate prijaviti pomoću administratorskog računa ili stvoriti novi naziv računa koji mora imati administratorska prava.
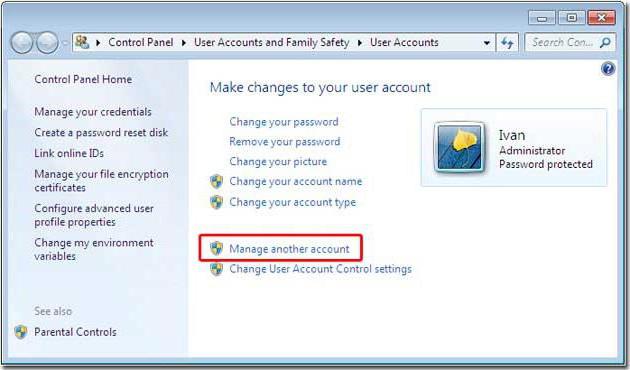
To se radi iz odgovarajućeg kontrolnog odjeljka na "Upravljačkoj ploči", gdje najprije trebate odabrati upravljanje drugim unosom, a zatim dodati novog korisnika.
Kako preimenovati korisničku mapu u sustavu Windows 7: početna faza
Dakle, pretpostavljamo da se korisnik već prijavio pomoću jedne od gore opisanih metoda. U najjednostavnijem slučaju, pitanje kako preimenovati korisničku mapu u sustavu Windows 7 svodi se na standardnu proceduru pomoću Explorera ili bilo koje druge upravitelj datoteka(brzo preimenovanje - tipka F2). Ako se iznenada pojavi UAC (Record Control) prozor upozorenja, samo trebate pristati.
Promjena putanje direktorija u registru sustava
Ali to nije sve. Sustav još uvijek ne prepoznaje novi naziv korisničke mape u smislu povezivanja s računom. Da biste razjasnili put, morate koristiti uređivač registra sustava, koji se zove naredba regedit u konzoli Run.
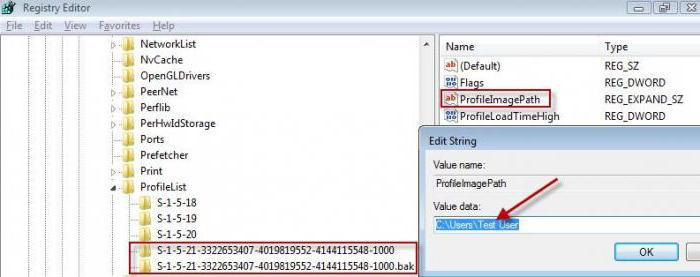
Ovo koristi granu HKLM, u kojoj se trebate spustiti stablom imenika do odjeljka ProfileList, gdje će biti veliki broj pododjeljaka s nazivima koji počinju sa S-1-5. Morate proći kroz njih, obraćajući pozornost na parametar ProfileImagePath u desnom prozoru i vrijednost u obliku punog puta koji je s njim povezan. Kada se pronađe željena staza, dvostruki klik otvara prozor za uređivanje, gdje je označen željeni naziv koji odgovara preimenovanom direktoriju.
Promjena imena računa
U sljedećoj fazi, u konzoli "Run" morate unijeti redak netplwiz, a zatim odmah označiti okvir za traženje lozinke. Zatim je odabran stari "račun" (u Windows račun administratorski ili drugi korisnički račun) i kliknite gumb svojstava.
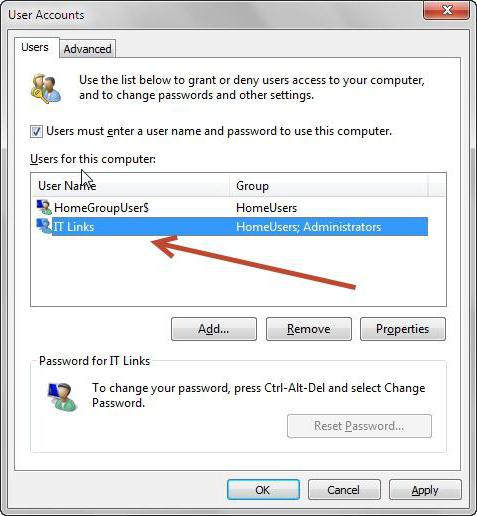
Nakon toga morate unijeti prethodno navedena imena u retke za korisničko i puno ime, spremiti promjene i potpuno ponovno pokrenuti sustav kako bi stupile na snagu.
Kako preimenovati korisničku mapu u sustavu Windows 7 s bravom?
Ali također se događa da korisnički imenici imaju atribut ograničenog ili potpuno zabranjenog pristupa. Možete ga pogoditi po ikoni lokota na ikoni. Kako preimenovati korisničku mapu u sustavu Windows 7 u ovoj situaciji? Ako ste admin, nema pitanja. Unatoč zabrani, puni pristup će biti omogućen u svakom slučaju.
Za druge slučajeve, da biste izvršili gore opisane promjene, prvo trebate otići u svojstva imenika i upotrijebiti gumb "Promijeni" na sigurnosnoj kartici.
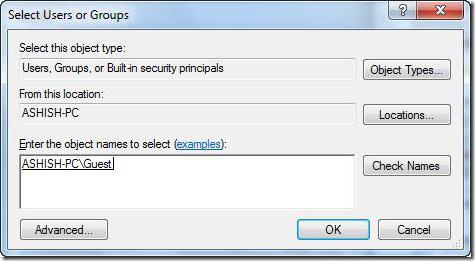
Zatim, uzastopnim pritiskom na promjenu, dodajte i dodatne postavke idite na prozor s gumbom za pretraživanje. Nakon što ga kliknete, u donjem prozoru prikazat će vam se popis u kojem, držeći pritisnutu tipku Ctrl, trebate odabrati sve unose koji su označeni kao prošli test (Administratori i Sustav).
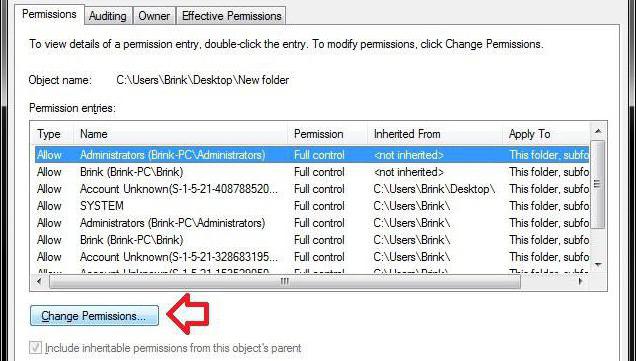
Zatim kliknite gumb "U redu", au prethodnom prozoru za svaku grupu u prozoru s dopuštenjima potvrdite okvir pored stavke punog pristupa. Nakon toga, u početnom odjeljku, takve radnje treba izvršiti za sve postojeće grupe. Tek nakon toga bit će moguće napraviti gore opisane promjene u imeniku, putu do njega i samom računu.
Alternativno, kada odabirete zapise koji su prošli pregled, možete odabrati sve zapise i postaviti atribut Potpuna kontrola. Ovo je zgodno jer ako se korisnička mapa dijeli na mreži, može se ponovno pregledavati ili mijenjati s bilo kojeg drugog terminala. Ali ovaj pristup ima smisla samo za urede ili poduzeća kod kuće; koristi se izuzetno rijetko, jer postoje opravdane sumnje da će vlasnik računala ili prijenosnog računala blokirati vlastiti imenik, pa, možda samo kako bi spriječio djecu da se penju. . Međutim, postoje fleksibilnije metode za postavljanje roditeljskog nadzora, tako da ova opcija izgleda potpuno nepraktično i, donekle, čak i nespretno.
Zaključak
Ostaje dodati da preimenovanje glavnog imenika korisnika mora biti učinjeno krajnje pažljivo i u skladu sa svim propisanim uputama, ako ne želite da odjednom instaliranih programa prestao raditi. Međutim, oni koji nisu posebno iskusni u ovom pitanju, ne bi se trebali uopće baviti takvim manipulacijama. U suprotnom, ne samo u “računovodstvu”, već iu registru sustava, možete stvoriti takav kaos da će cijeli sustav biti potpuno neoperativan, a oporavak od kritičnih oštećenja registra sustava može potrajati dosta dugo. Što dovraga, možeš završiti igru potpuna ponovna instalacija Windows.
Windows 10 nije toliko različit od prethodnih verzija OS-a iz Microsofta, međutim, izvođenje nekih radnji ovdje uzrokuje poteškoće za korisnike. Na primjer, znate li kako promijeniti svoje korisničko ime u sustavu Windows 10? Ako još niste, ova će vam uputa pomoći popuniti prazninu u poznavanju mogućnosti sustava.
Lokalni profil
Ako koristite obični lokalni račun, tada mu možete promijeniti naziv na isti način kao u prethodnim Windows verzije– putem upravljačke ploče. Već biste trebali znati kako otvoriti upravljačku ploču u sustavu Windows 10.
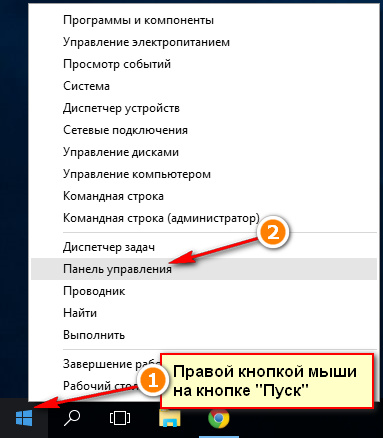
Otvorit će se prozor vašeg lokalnog profila. Možete promijeniti naziv i vrstu računa. Nema ništa komplicirano: kliknite vezu "Promijeni ime" i unesite novo ime u redak koji se pojavi. 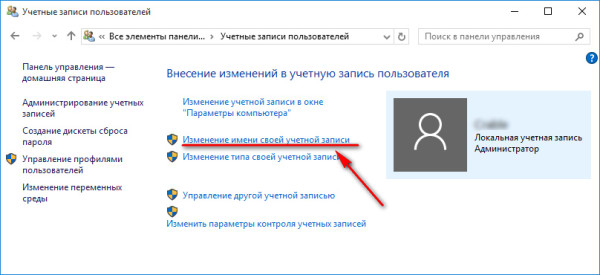
Zatim kliknite "Preimenuj" da biste spremili promjene. Da bi konfiguracija stupila na snagu, morate ponovno pokrenuti računalo. Kada se ponovno prijavite, ime profila bit će drugačije. Ima još jedno, više brz način promijeniti ime.
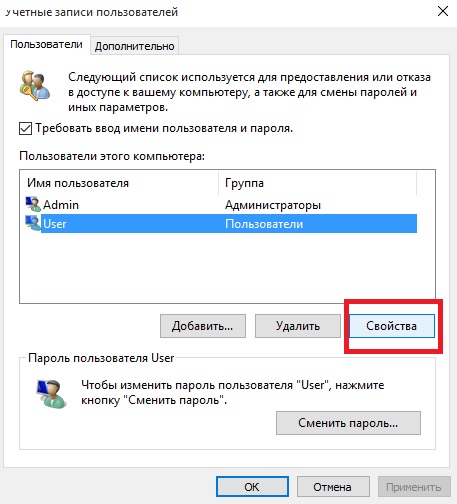
Ne postoji temeljna razlika između opisanih metoda: zapravo, iste radnje izvodite pomoću različitih alata sustava.
Microsoftov račun
Ako koristite Microsoft profil za autorizaciju u sustavu, nećete moći promijeniti njegovo ime putem upravljačke ploče. Ime Microsoft računa može se promijeniti samo na službenoj web stranici korporacije pomoću posebnog obrasca. Pogledajmo kako doći do toga:
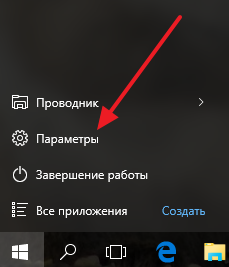
Nakon klika na poveznicu, preglednik će se automatski pokrenuti. Bit ćete preusmjereni na Microsoftovo mjesto za upravljanje profilima, gdje morate unijeti svoje korisničko ime i lozinku za autorizaciju. Nakon uspješne prijave kliknite na poveznicu “Promijeni ime”. 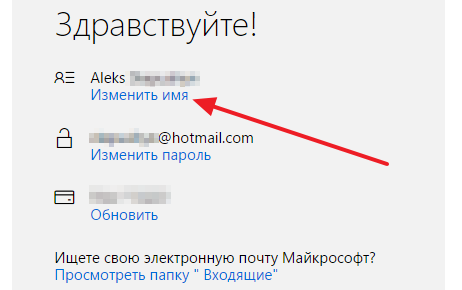
Pojavit će se poseban obrazac u kojem trebate navesti osobne podatke koji će se koristiti za prijavu na vaš Microsoft račun. Za primjenu nove konfiguracije kliknite Spremi.
Moderne tehnologije ne stoje mirno. Razvoj računala i povezanog softvera napravio je velike korake naprijed. Proizvođači operativnih sustava nastoje rad računala učiniti racionalnijim i strukturiranijim. Nije bilo iznimke operativni sustavi od Microsofta, koji vam je omogućio stvaranje različitih računa na jednom računalu.
Zašto su potrebni različiti računi?
Ovo je vrlo zgodno kada nekoliko članova obitelji koristi jedan uređaj ili, na primjer, koristite jedno računalo za rad i zabavu. U ovom slučaju instaliranje nekoliko operativnih sustava može biti neracionalno, pogotovo ako Hardver nije sposoban "povući" dva ili više sustava. Kada kreirate novi račun, pojavljuje se i korisnička mapa. A mi ćemo vam u ovom članku reći kako stvoriti novi račun i kako preimenovati korisničku mapu u sustavu Windows 7.
u sustavu Windows 7
Želio bih započeti s načinom na koji se kreira račun da bismo razumjeli korisnika. Dakle, trebate otići na izbornik Start i u traku za pretraživanje upisati mmc. Obratite pozornost na "Lokalne korisnike i grupe". U nekim slučajevima ova ploča nedostaje. Zatim trebate kliknuti na "File" i "Add Snap-in". Odaberite "Lokalni korisnici i grupe" s popisa, a zatim odaberite "Dodaj". Zatim kliknite na " Lokalno računalo" i spremite promjene. Vidjet ćete mapu "Korisnici" na desnoj strani. Kliknite na "Akcija" i na kraju " Novi korisnik". Ovdje možete unijeti korisničko ime i ostale podatke. U istoj konzoli podešavaju se već kreirani računi, po želji se mogu onemogućiti. Odmah nakon kreiranja računa kreira se i korisnička mapa. Sadrži privremene ili pomoćni programi, kao i Prilično je jednostavno promijeniti pojedinačne postavke trenutnog korisnika, ali kako preimenovati mapu korisnika u sustavu Windows 7?
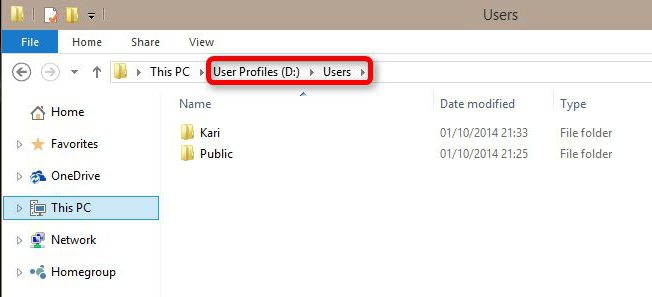
Promjena
Za promjenu korisničkog imena samo idite na "Upravljačku ploču", odaberite "Korisnički računi" i nastavite s izmjenama korisničkog računa (promjena imena). Ali korisnička mapa (Windows 7) jednostavno se ne može moderirati. Korisnici se vrlo rijetko susreću s takvim problemom, jer u većini slučajeva ništa ne ovisi o njegovom nazivu. Međutim, kod instaliranja nekih programa potrebno je da put do korisničke mape bude naveden samo latiničnim slovima. A ako ste unijeli samo korisničko ime ruskim slovima, tada će biti imenovano na isti način. Pogrešno je vjerovati da će se, kada promijenite naziv računa, promijeniti i naziv mape.

Kako preimenovati korisničku mapu u sustavu Windows 7
Mnogi ljudi pokušavaju ručno promijeniti naziv zadanog imenika. Većina njih ne uspijeva preimenovati mapu; takva funkcija jednostavno nedostaje. Ako se prijavite kao administrator, vrlo je moguće da ćete ipak moći promijeniti naziv mape.
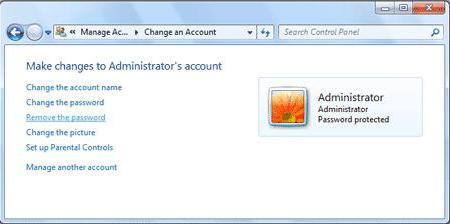
Ali ne biste se trebali radovati prije vremena. Nakon što napravite ove promjene i kada se pokrenete pod ovim računom, bit ćete prijavljeni samo pod privremenim profilom. Jednostavno rečeno, vaš Windows nije pronašao potrebnu korisničku mapu i bio je "zbunjen", zbog čega je stvorio privremeni direktorij. U tom slučaju, naravno, nećete moći koristiti datoteke koje su se izvorno nalazile u mapi. Poruka će vam pokazati da će novi podaci koje stvorite pomoću "novostvorene" privremene mape biti izbrisani nakon ponovnog pokretanja. Odnosno, jednostavno nećete moći koristiti osobne dokumente i nećete vidjeti ni uobičajenu pozadinu. Kao što vidite, nećete moći napraviti promjene na ovaj način. Pa kako preimenovati korisničku mapu u sustavu Windows 7?
Korisničku mapu možete preimenovati
Još uvijek postoji način da to učinite. Međutim, treba ga koristiti samo kao posljednje sredstvo i po mogućnosti uz određeno znanje u ovom području. Inače možete uzrokovati nepopravljivu štetu sustavu. Ako trebate preimenovati korisničku mapu radi instaliranja nekog programa, pokušajte pronaći njegov analog koji ne zahtijeva takve žrtve. Ako se ipak odlučite na takav postupak, potrebno je izvršiti sljedeće korake.
- Preimenujte račun. U skladu s tim, ime bi trebalo biti ono što želite imenovati mapu korisnika.
- Prijavite se pod drugim računom koji ima administratorska prava. Ako još ne postoji, stvorite ga gore navedenom metodom. Također se možete prijaviti u sigurnom načinu rada.
- Ručno preimenujte korisničku mapu. To se radi na isti način kao da ste preimenovali običnu mapu koja se nalazi u dokumentima. Korisničku mapu možete pronaći u direktoriju "Korisnici".
- Otvorite uređivač registra i ponovno razmislite trebate li sami unijeti izmjene. Nakon toga otvorite "Start", "Run" i upišite regedit.
- Pomaknite se korak po korak do grane ProfileList.
- U jednom od direktorija S-1-5-21~ pronađite ProfileImagePath s vrijednošću naziva trenutne mape korisnika.
- Kliknite gornju opciju nekoliko puta i preimenujte korisničku mapu.
Da biste izbjegli naknadne probleme, morat ćete proći kroz cijeli registar i preimenovati mapu u svakoj od staza u kojima je navedeno njeno ime. Bez takve manipulacije postoji rizik da drugi programi više neće raditi ispravno.

"Moji dokumenti"
Ako se pitate kako preimenovati mapu My Documents (ovo je ujedno i jedno od najčešćih pitanja korisnika), to možete puno lakše učiniti ako ručno promijenite naziv. Glavna stvar je postaviti novi naziv ne za prečac, već za samu mapu, koja se također nalazi u direktoriju "Korisnici".
Sada znate kako preimenovati Windows mapa, glavna stvar je ne vršiti nepotrebne prilagodbe sustava.




