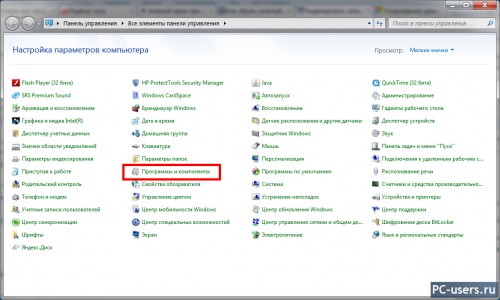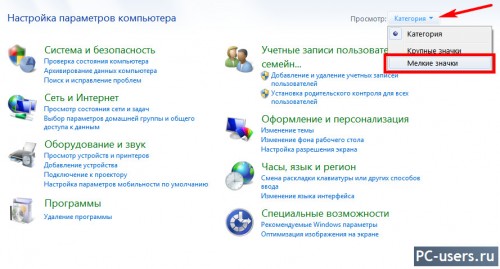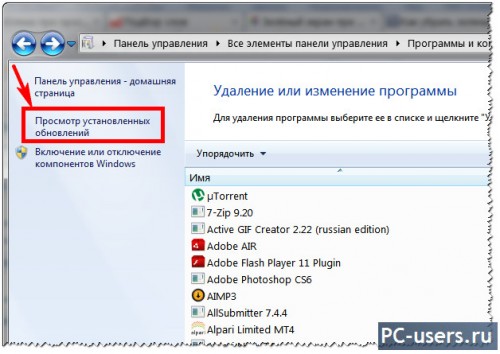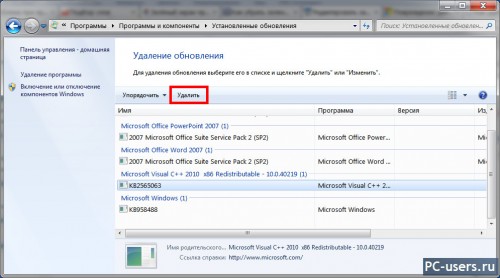संभवतः, हममें से प्रत्येक, जो उपयोगकर्ता लंबे समय से ऑनलाइन हैं, को इस तरह की समस्या का सामना करना पड़ा है यूट्यूब पर काली स्क्रीन. यह समस्या, एक नियम के रूप में, बहुत अचानक उत्पन्न होती है और अधिकांश उपयोगकर्ताओं को यह नहीं पता होता है कि ऐसी स्थिति में क्या करना चाहिए।
सहमत हूं कि आप में से कई लोग अपना खाली समय यूट्यूब पर बिताते हैं। इससे कोई फर्क नहीं पड़ता कि आप वास्तव में वहां क्या देखते हैं, यह हर किसी पर निर्भर है, लेकिन यूट्यूब जैसे संसाधन के बिना आज के इंटरनेट की कल्पना करना काफी मुश्किल है।
आप इस वीडियो होस्टिंग की मदद से विभिन्न भाषाएँ भी सीख सकते हैं, जो फिर से इसकी उपयोगिता को रेखांकित करता है। हालाँकि, समस्या पर वापस आते हैं - यूट्यूब पर काली स्क्रीन. इस समस्या से जुड़ी चीजें संभवतः कुछ इस तरह हैं: आप पृष्ठ खोलते हैं, वीडियो के बजाय एक खाली काली स्क्रीन प्रदर्शित होती है, और इस वीडियो का ऑडियो ट्रैक पृष्ठभूमि में चलाया जाता है। ठीक है, या फिर आपको वीडियो की जगह एक काली स्क्रीन दिखाई देती है और कोई आवाज़ भी नहीं होती है।
खैर, इस समस्या के कई कारण हैं, क्योंकि यह, और कोई अन्य समस्या, खरोंच से उत्पन्न नहीं हो सकती है।
- ख़राब इंटरनेट कनेक्शन. कारण एक मजाक जैसा लग सकता है, लेकिन कभी-कभी ऐसे मामले होते हैं जब हम ध्यान नहीं देते कि कनेक्शन की गति कैसे कम हो जाती है। यह संभव है कि इसका मूल्य इतना गिर गया है कि यह अब YouTube पर वीडियो का सामना नहीं कर सकता।
- के साथ समस्याएं एडोब फ्लैशखिलाड़ी. जैसी समस्या के लिए यह कारण सबसे आम है यूट्यूब पर काली स्क्रीन.
- आपके ब्राउज़र का कैश. एक और सबसे संभावित कारण जो उत्पन्न करता है यूट्यूब पर काली स्क्रीन.बड़ी मात्रा में कैश कई समस्याएं ला सकता है, जिनमें यह समस्या भी शामिल है।
- YouTube से ही समस्याएं. आमतौर पर यूट्यूब सर्वर के साथ ऐसा कम ही होता है, लेकिन फिर भी समय-समय पर ऐसे मामले सामने आते रहते हैं। यह संभव है कि आप इस समयावधि में आने के लिए बस "भाग्यशाली" हों। आप इसके बारे में कुछ नहीं कर सकते और निःसंदेह इस समस्या का कोई समाधान भी नहीं है। बस एक घंटा और इंतजार करें और सब कुछ तय हो जाएगा।'
- वीडियो कार्ड के लिए ड्राइवरों के साथ समस्याओं को बाहर करना असंभव है। कुछ उपयोगकर्ताओं को इसी तरह की समस्या का अनुभव हुआ है।
- पुराना ब्राउज़र संस्करण. खैर, यहां सब कुछ सरल है - चारों ओर सब कुछ लगातार अद्यतन किया जाता है, और यदि आप फंस जाते हैं पुराना संस्करणब्राउज़र, तो यह आश्चर्य की बात नहीं है कि कुछ सामान्य रूप से कार्य नहीं करेगा।
- विभिन्न विज्ञापन अवरोधक. हाँ, यह भी संभव है. विभिन्न मंचों पर बहुत से लोगों ने रिपोर्ट करना शुरू कर दिया कि उनके एडब्लॉक (या कुछ इसी तरह) ने कुछ संसाधनों के सामान्य प्रदर्शन में हस्तक्षेप करना शुरू कर दिया है।
यहाँ, वास्तव में, इस तरह की समस्या के प्रकट होने के सभी सबसे बुनियादी कारण हैं यूट्यूब पर काली स्क्रीन.जैसा कि आप पहले ही समझ चुके हैं, ऐसे कई कारण हैं जो इस समस्या का कारण बनते हैं। हालाँकि, एक प्लस भी है, क्योंकि यह "कालापन" काफी जल्दी और आसानी से हल हो जाता है।
यूट्यूब पर काली स्क्रीन: ठीक करने के तरीके
जैसा कि पहले ही उल्लेख किया गया है, इस समस्या को ठीक करने के लिए बहुत अधिक समय खर्च नहीं करना पड़ेगा। यह किसी प्रकार की त्रुटि नहीं है ऑपरेटिंग सिस्टमविंडोज़, जिसे आप कई दिनों तक झेलेंगे, और अंततः इसे पुनः स्थापित करेंगे।
नहीं, सब कुछ मिनटों में हल हो जाता है। आइए अब इस समस्या को हल करने के तरीकों पर नजर डालते हैं।
विधि #1 इंटरनेट कनेक्शन की जाँच करना
सबसे स्पष्ट सलाह. बस अपना इंटरनेट जांचें। यह संभव है कि कनेक्शन की गति भयावह मूल्यों तक गिर गई है, जिसके साथ एक छोटा YouTube वीडियो भी सामान्य रूप से लोड नहीं हो सकता है। कभी-कभी ऐसी घटना को नज़रअंदाज़ करना आसान होता है। उदाहरण के लिए, आप पूरे दिन कंप्यूटर पर बैठकर केवल पाठ्य सूचना पर काम कर रहे थे और आपको पता ही नहीं चला कि गति कम हो गई है।
सेटिंग्स में खोदो नेटवर्क कनेक्शन, समस्या निवारण चलाएँ, देखें कि क्या सेटिंग्स में कुछ भी बदल गया है जो इसे प्रभावित कर सकता है। अंतिम उपाय के रूप में, आप अपने आईएसपी से संपर्क कर सकते हैं। यह उसकी ओर से एक समस्या हो सकती है।
विधि #2 एडोब फ़्लैश प्लेयर को अपडेट करें
उच्च संभावना के साथ, वीडियो के कालेपन की समस्या ठीक Adobe फ़्लैश प्लेयर में है। इस सॉफ़्टवेयर के साथ कई कारण हो सकते हैं। आपको अपना हटाना होगा पुराना संस्करणएडोब फ़्लैश प्लेयर और सबसे अधिक इंस्टॉल करें नया संस्करण, सीधे आधिकारिक साइट से। इस कार्रवाई के बाद, वीडियो को सबसे अधिक कमाई करनी होगी।
आप कंट्रोल पैनल में प्रोग्राम और फीचर्स से एडोब फ्लैश प्लेयर को अनइंस्टॉल कर सकते हैं।
आप हार्डवेयर एक्सेलेरेशन को अक्षम करने का भी प्रयास कर सकते हैं। ऐसा करने के लिए, वीडियो पर राइट-क्लिक करें और "हार्डवेयर त्वरित" विकल्प को अनचेक करें।
विधि #3 कैश साफ़ करना
कई लोग विभिन्न समस्याओं के समाधान के लिए इस विकल्प को जानबूझकर नजरअंदाज कर देते हैं, लेकिन व्यर्थ। अपने ब्राउज़र में जमा हुए कैश को साफ़ करके आप कई समस्याओं से छुटकारा पा सकते हैं, जिनमें ये भी शामिल हो सकती हैं यूट्यूब पर काली स्क्रीन.कैश बहुत है उपयोगी सुविधा, जो आपको संसाधन की लोडिंग को तेज़ करने की अनुमति देता है। लेकिन जब बहुत सारी अस्थायी फ़ाइलें एकत्रित हो जाती हैं, तो इससे कई समस्याएं पैदा होती हैं। इसलिए समय-समय पर कैशे क्लियर करना बहुत जरूरी है।
अपनी ब्राउज़र सेटिंग में जाएं और हिस्ट्री टैब चुनें। स्पष्ट इतिहास खोजें. कैश से संबंधित आइटम को छोड़कर सभी आइटम को अनचेक करें और सफाई की पुष्टि करें।
अपने ब्राउज़र को पुनरारंभ करें और देखें कि क्या समस्या दूर हो गई है यूट्यूब पर काली स्क्रीन.यदि नहीं, तो चलिए अगले बिंदु पर चलते हैं।
विधि #4 ग्राफ़िक्स कार्ड ड्राइवरों की साफ़ स्थापना
यदि आपके पास वीडियो संबंधी समस्याएं हैं, तो पहली बात जो दिमाग में आती है वह यह है कि वीडियो कार्ड के ड्राइवरों को कुछ हुआ है। कुछ उपयोगकर्ता ठीक करने में सक्षम थे यूट्यूब पर काली स्क्रीनवीडियो ड्राइवरों की साफ़ स्थापना का उपयोग करना।
निर्माता की आधिकारिक वेबसाइट पर जाएँ ग्राफ़िक्स त्वरक, अर्थात। इंटेल, एएमडी या एनवीडिया, और वहां से ड्राइवरों का एक पैक डाउनलोड करें। इंस्टॉल करते समय, "क्लीन इंस्टॉल" चेकबॉक्स चुनें। इस प्रकार, पुराने ड्राइवरों को पहले हटा दिया जाएगा, और उनके स्थान पर नए स्थापित किए जाएंगे। सामान्य तौर पर, ड्राइवरों का "क्लीन इंस्टाल" अधिक बार करना बेहतर होता है।
विधि #5 ब्राउज़र अद्यतन करें
यदि आप लगातार अपने ब्राउज़र को अपडेट करने से इनकार करते हैं, तो विभिन्न समस्याओं का घटित होना कोई असामान्य बात नहीं होगी यूट्यूब पर काली स्क्रीनसामान्य वीडियो के बजाय भी. यदि आपने लंबे समय से अपना ब्राउज़र अपडेट नहीं किया है, तो शायद ऐसा करने का समय आ गया है?
आपको "यह काम करता है, जिसका अर्थ है कि अपडेट करने के लिए कुछ भी नहीं है" सिद्धांत द्वारा निर्देशित नहीं होना चाहिए। अपडेट के साथ विभिन्न अनुप्रयोगों के कई पहलुओं में सुधार आता है, उनके प्रदर्शन में सुधार होता है, नई तकनीकों को लागू किया जाता है और कई बग्स को ठीक किया जाता है। जाँच करने का प्रयास करें उपलब्ध अद्यतनब्राउज़र के लिए और ताज़ा करें। शायद यह बस इतना ही था.
विधि #6 विज्ञापन अवरोधन
आइए सहमत हों - आज हममें से लगभग सभी लोग AdBlock जैसे ब्राउज़र एक्सटेंशन का उपयोग करते हैं। कोई भी पसंद नहीं करता विज्ञापन बैनर, वीडियो में विभिन्न विज्ञापन इकाइयाँ और साइटों पर अन्य बकवास। ऐसे सुविधाजनक ब्लॉकिंग एक्सटेंशन के आगमन के साथ, हम पहले ही भूल गए हैं कि यह सब गड़बड़ कैसी दिखती है।
हालाँकि, उपयोगकर्ताओं ने हाल ही में यह देखना शुरू कर दिया है कि कुछ साइटें AdBlock सक्षम होने पर भी पूरी तरह से काम नहीं करती हैं। कभी-कभी, साइट में प्रवेश करते समय भी, एडब्लॉक को अक्षम करने की अत्यधिक अनुशंसा की जाती है, क्योंकि यह वीडियो को पृष्ठ पर लोड होने से रोक सकता है, और यहां तक कि उसके सामान्य प्रदर्शन को भी रोक सकता है।
हमें यह समझना चाहिए कि अधिकांश साइटें उन पर विज्ञापन देकर अपना पैसा कमाती हैं। यदि आप विज्ञापन अवरोधक एक्सटेंशन सक्षम करके उनके पास जाते हैं तो कुछ संसाधन प्रवेश द्वार को भी अवरुद्ध कर देते हैं।
सामान्य तौर पर, अपने ब्राउज़र में ऐसे एक्सटेंशन को अक्षम करने का प्रयास करें और फिर से YouTube पर जाने का प्रयास करें। अगर इससे ठीक करने में मदद मिली यूट्यूब पर काली स्क्रीन, फिर, एक विकल्प के रूप में, आप इस वीडियो होस्टिंग को अवरोधक के अपवादों की सूची में जोड़ सकते हैं। या ब्राउज़र एक्सटेंशन को ही बदल दें, क्योंकि आप वीडियो के दौरान व्यावसायिक ब्रेक पर लौटने के लिए सहमत होने की संभावना नहीं रखते हैं।
हमें उम्मीद है कि प्रस्तावित विकल्प आपको ठीक करने में मदद करेंगे यूट्यूब पर काली स्क्रीन. यदि आप किसी अन्य तरीके से इस समस्या से छुटकारा पाने में सक्षम थे, तो कृपया इसे टिप्पणियों में साझा करें और हम संभवतः इसे सूची में जोड़ देंगे।
कोई टाइपो मिला? टेक्स्ट का चयन करें और Ctrl + Enter दबाएँ
इस सप्ताह मुझे Google Chome ब्राउज़र में निम्नलिखित समस्या का सामना करना पड़ा। लोकप्रिय YouTube सेवा और पर कुछ वीडियो सामाजिक नेटवर्क Vkontakte पर मैंने बिना वीडियो के खेला। यानी वीडियो की जगह प्लेयर की काली स्क्रीन थी, जबकि ध्वनि बिना किसी समस्या के पुन: प्रस्तुत की गई थी।
समाधान
मैंने नोट किया है कि जो प्लेयर YouTube से Google Chome ब्राउज़र में लोड किया गया था वह एक HTML5 वीडियो प्लेयर था। वैसे, कुछ वीडियो ठीक चले, उनमें से लगभग आधे मैंने देखे।
मैंने प्लेबैक समस्या को निम्नलिखित तरीके से हल किया। सेटिंग्स में गया गूगल ब्राउज़रऊपरी दाएं कोने में ब्राउज़र विंडो आइकन के माध्यम से चोम करें (चित्र 1)। Google Chome ब्राउज़र सेटिंग्स तक पहुंचने का दूसरा तरीका बस यहां जाना है क्रोम://सेटिंग्स/ .
इसके बाद, "दिखाएँ" लिंक पर क्लिक करें अतिरिक्त सेटिंग्स" (अंक 2)। सेटिंग्स की सूची को अंतिम आइटम तक स्क्रॉल करें और "ब्राउज़र सेटिंग्स रीसेट करें" बटन पर क्लिक करें (चित्र 3)। उसके बाद मेरे लिए सब कुछ ठीक रहा।
यदि मेरे निर्देश आपके काम आये तो मुझे ख़ुशी होगी।
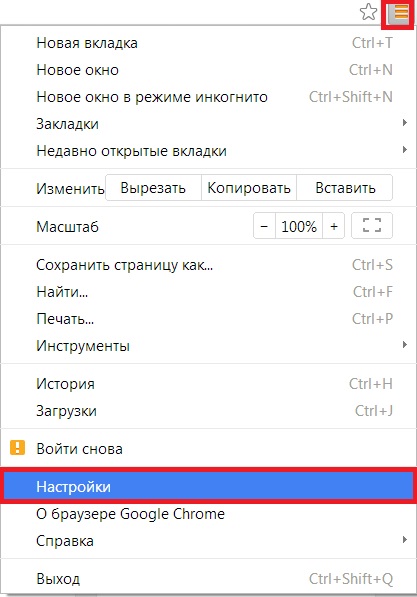
ऑनलाइन वीडियो क्लिप देखने के लिए YouTube दुनिया की सबसे लोकप्रिय सेवा है। प्रतिदिन YouTube संसाधनों को देखने पर किसी एक क्षण में यह पता चल सकता है कि वीडियो दिखाई नहीं दे रहा है। ऐसी स्थिति में, अक्सर उस स्थान पर एक काली स्क्रीन दिखाई देती है जहाँ वीडियो प्रदर्शित होना चाहिए। ऐसी स्थिति में क्या करें? YouTube की ब्लैक स्क्रीन समस्या को हल करने के तरीके नीचे दिए गए हैं।
1. चयनित वीडियो पते पर जाएं, विंडो पर राइट-क्लिक करें और फिर टैब पर जाएं विकल्प. नई विंडो में, विंडो के निचले बाएँ कोने में मॉनिटर आइकन पर क्लिक करें और फिर विकल्प को बंद कर दें हार्डवेयर दृश्य सक्षम करें.

2. YouTube पर काली स्क्रीन का मतलब यह हो सकता है कि हमारे पास नहीं है स्थापित प्रोग्राम एडोब फ्लैश प्लेयर. यदि यह पहले इंस्टॉल किया गया था, तो आपको इसे अनइंस्टॉल करना चाहिए और इसे फिर से इंस्टॉल करने का प्रयास करना चाहिए।
3. आपके द्वारा वर्तमान में उपयोग किए जा रहे वेब ब्राउज़र के साथ-साथ एडोब और जावा घटकों को फिर से इंस्टॉल करना भी उचित है। एक गंदी डिस्क भी वीडियो के ठीक से लोड न होने का कारण हो सकती है। ऐसी स्थिति में, हम सिस्टम को मलबे से साफ करने की सलाह देते हैं सिस्टम फ़ाइलें. इस उद्देश्य के लिए, आप निःशुल्क उपयोग कर सकते हैं बाहरी कार्यक्रम, जैसे कि CCleaner, ADW क्लीनरया ऐपक्लीनर.

 "बंद करें" पर क्लिक करें और अपने ब्राउज़र को पुनरारंभ करें।
"बंद करें" पर क्लिक करें और अपने ब्राउज़र को पुनरारंभ करें।