कीबोर्ड के शीर्ष पर भौतिक कुंजियों की पंक्ति को प्रतिस्थापित करता है। पैनल एक पूर्ण मल्टीटच है रेटिना डिस्प्ले, जो है अतिरिक्त पैनलउस सक्रिय एप्लिकेशन के लिए उपकरण जिसके साथ उपयोगकर्ता वर्तमान में काम कर रहा है। इस लेख में, हम 15 युक्तियाँ प्रदान करते हैं जो टच बार के साथ काम करना सरल और प्रभावी बना देंगी।
फ़ंक्शन कुंजियाँ F1, F2, आदि कैसे प्रदर्शित करें?
फ़ंक्शन कुंजियों F1, F2, आदि तक पहुंचने के लिए, बस कीबोर्ड के नीचे बाईं ओर स्थित Fn बटन को दबाकर रखें।
कुछ अनुप्रयोगों में हमेशा फ़ंक्शन कुंजियाँ दिखाएँ

कुछ अनुप्रयोगों के लिए आवश्यक हो सकता है कि फ़ंक्शन कुंजियाँ हर समय प्रदर्शित हों। उपयोगकर्ता अपना खुद का कॉन्फिगर कर सकते हैं यह फ़ंक्शन. ऐसा करने के लिए आपको "पर जाना होगा प्रणाली व्यवस्था» → « कीबोर्ड» → « कुंजीपटल अल्प मार्ग", चुनना " फ़ंक्शन कुंजियां"और आइकन पर क्लिक करें" + ", जमा करना सही आवेदन. अब स्टार्टअप पर यह अनुप्रयोगफ़ंक्शन कुंजियाँ हमेशा डिफ़ॉल्ट रूप से प्रदर्शित की जाएंगी। जब आप टच बार पर Fn कुंजी दबाकर रखते हैं, तो कंट्रोल स्ट्रिप इंटरफ़ेस (टच बार के दाईं ओर जो विभिन्न macOS स्विच प्रदर्शित करता है) दिखाई देगा।

वॉल्यूम स्तर और डिस्प्ले ब्राइटनेस को तुरंत समायोजित करें

स्क्रीन के वॉल्यूम या चमक स्तर को समायोजित करने के लिए, बस कंट्रोल स्ट्रिप में स्लाइडर को दबाकर रखें और उसकी स्थिति बदलें।
टच बार पर कंट्रोल स्ट्रिप इंटरफ़ेस को कस्टमाइज़ करना

खुला " प्रणाली व्यवस्था» → « कीबोर्ड"और विकल्प चुनें" नियंत्रण पट्टी स्थापित करें" कंट्रोल स्ट्रिप में आइकन हिलने लगेंगे। इस मोड में, आप डिस्प्ले से चयनित स्विच आइकन को खींच सकते हैं (हटा सकते हैं, बदल सकते हैं)। मैकबुक प्रोकंट्रोल स्ट्रिप पैनल पर।
उन्नत नियंत्रण पट्टी सुविधाओं तक पहुंच

सिस्टम फ़ंक्शंस और नियंत्रणों की विस्तारित सूची तक पहुंचने के लिए कंट्रोल स्ट्रिप इंटरफ़ेस के बाईं ओर शेवरॉन (तीर) बटन पर क्लिक करें।
एक विस्तारित नियंत्रण पट्टी की स्थापना

शेवरॉन (तीर) के रूप में बटन दबाना नियंत्रण पट्टी सेटअप प्रक्रिया के दौरानआपको और अधिक एक्सेस करने की अनुमति देगा पूरी सूचीसिस्टम कार्य.
चयनित एप्लिकेशन के आवश्यक टूल को Touch Bar पर कैसे रखें

किसी विशेष एप्लिकेशन के आवश्यक टूल को ऑन पर रखने के लिए स्पर्श पैनलबार, वह एप्लिकेशन लॉन्च करें जिसके टूल आप टच बार में रखना चाहते हैं और "पर जाएं" देखना» → « टच बार सेट करें" यह विचार करने योग्य है कि सभी एप्लिकेशन में यह सुविधा नहीं होती है।
एप्लिकेशन सेटिंग बदलते समय कंट्रोल स्ट्रिप को कैसे कस्टमाइज़ करें

एप्लिकेशन सेटिंग बदलते समय, आप केवल इंटरफ़ेस पर टैप करके कंट्रोल स्ट्रिप को समायोजित करने के लिए तुरंत आगे बढ़ सकते हैं।
एस्केप कुंजी

एस्केप कुंजी टच कंट्रोल पैड के ऊपरी बाएँ कोने में स्थित है, लेकिन इसका स्थान इसके नीचे के भौतिक बटनों से थोड़ा असंगत है। हालाँकि, मैकबुक प्रो के मालिक जो टच टाइपिंग के आदी हैं, उन्हें चिंता करने की ज़रूरत नहीं है - एस्केप कुंजी पर प्रेस पंजीकृत किया जाएगा, भले ही आपकी उंगली बटन के साथ पूर्ण संपर्क न बनाए।
स्लीप मोड

आपके लैपटॉप की बैटरी पावर को बचाने के लिए टच बार की बैकलाइट 60 सेकंड की निष्क्रियता के बाद मंद हो जाती है और 75 सेकंड के बाद पूरी तरह से बंद हो जाती है। इसे कार्यशील स्थिति में वापस लाने के लिए, आप पैनल, कीबोर्ड या ट्रैकपैड में से किसी एक को छू सकते हैं।
ट्रैकपैड + टच बार

macOS आपको एक ही समय में अपने ट्रैकपैड और टच बार का उपयोग करने देता है। उदाहरण के लिए, आप Pixelmator में एक ऑब्जेक्ट जोड़ सकते हैं और उसी समय उसका रंग या आकार बदल सकते हैं।
टच बार स्क्रीनशॉट लेने की क्षमता

MacOS 10.12.2 की रिलीज़ के साथ, उपयोगकर्ताओं के पास अब Touch Bar () के स्क्रीनशॉट लेने की क्षमता है। यह कार्यक्षमता macOS 10.12.2 या उसके बाद का संस्करण चलाने वाले MacBook Pro के मालिकों के लिए उपलब्ध है।
पिछले कुछ हफ़्तों में, हमने आपको कई मज़ेदार (या अजीब?) टच बार ऐप्स से परिचित कराया है नए मैकबुकसमर्थक। इस समय के दौरान, उनमें से और भी अधिक थे, इसलिए मैकबुक पर टचपैड के लिए सभी प्रकार की उपयोगिताओं, खिलौनों और अनुप्रयोगों का एक छोटा लेकिन प्रासंगिक चयन करने का निर्णय लिया गया। कुछ प्रोग्राम आपको निश्चित रूप से पसंद आएंगे, कुछ को आप शायद इंस्टॉल भी नहीं करना चाहेंगे। पहले से ही दिलचस्पी है?
1. टचस्विचर (मुफ्त डाउनलोड)
यह अजीब है कि इस छोटी उपयोगिता की कार्यक्षमता मूल रूप से टच बार फ़ंक्शन में नहीं बनाई गई थी। टचपैड का उपयोग करके अपने मैक पर चल रहे एप्लिकेशन के बीच स्विच करना बहुत सहज है। TouchSwitcher बिल्कुल यही करता है। इसे इंस्टॉल करने के बाद सेंसर के बाएं किनारे पर एक विशेष बटन दिखाई देगा, जो एक छोटे डिस्प्ले पर चल रहे प्रोग्राम के आइकन प्रदर्शित करेगा। उन्होंने एक पर टैप किया और वह तुरंत खुल गया।
2. रॉकेट (मुफ़्त डाउनलोड)
रॉकेट वही TouchSwitcher है, केवल थोड़े से पुनः डिज़ाइन किए गए इंटरफ़ेस और दो महत्वपूर्ण विशेषताओं के साथ। सबसे पहले, लॉन्च के बाद, उपयोगिता आइकन हमेशा शीर्ष बार में जलाया जाता है, जिसके माध्यम से इसे अपडेट किया जा सकता है या आगे कॉन्फ़िगर किया जा सकता है। दूसरे, रॉकेट से आप डॉक से पूरी तरह से एप्लिकेशन लॉन्च कर सकते हैं। यानी जो अभी तक लॉन्च नहीं हुए हैं.
3.कयामत
नहीं, ठीक है, यदि आप एक बार क्लासिक डूम गेम लॉन्च करने में सक्षम होते पहला आईफोन, तो फिर इसे सबसे शक्तिशाली मैकबुक प्रो पर क्यों न आज़माया जाए? केवल वे आपके साथ रेटिना स्क्रीन पर नहीं, बल्कि छोटे टच बार पर खेलेंगे। हाँ, आप इतनी संकीर्ण स्क्रीन पर डूम खेल सकते हैं! खिलौना अभी तक डाउनलोड नहीं किया जा सकता है; जाहिर है, इसके लेखक एडम बेल अभी भी इसे पूरा कर रहे हैं।
4. न्यान कैट (मुफ़्त डाउनलोड)
न्यान कैट एक विश्व-प्रसिद्ध व्यक्ति हैं, जो 2011 में सामने आए एक यूट्यूब वीडियो की बदौलत सामने आए। इसमें एक बिल्ली को कुकीज़ से बने शरीर के साथ अंतरिक्ष में दौड़ते हुए दिखाया गया है। क्या आप अपने Touch Bar पर ऐसा कुछ चाहते हैं? आसानी से! ध्वनि के साथ भी, जो बहुत महत्वपूर्ण है।
5. नाइटटचबार 2000 (मुफ्त डाउनलोड)
यह उन लोगों के लिए एक मनोरंजन उपयोगिता है जो 1991 की फिल्म "नाइट राइडर" को याद करते हैं। इसे लॉन्च करने के बाद, टच बार स्क्रीन वही एनीमेशन प्रदर्शित करेगी जो इस पौराणिक फिल्म के मुख्य पात्र की पोंटियाक कार के डैशबोर्ड पर है। और ध्वनि डिज़ाइन वही है, हाँ।
6.लेमिंग्स
लेमिंग्स को कौन याद करता है? यह 1991 का गेम है, जिसे अब तक कई गेमिंग प्लेटफॉर्म पर पोर्ट किया जा चुका है। इसमें, मजाकिया छोटे लोग बिना सोचे समझे स्तर के चारों ओर घूमते हैं, और आपका काम उनका मार्गदर्शन करना है ताकि वे किसी भी परेशानी में न पड़ें और सफलतापूर्वक स्तर के अंत तक पहुंचें। इनमें से एक लेवलर अब आपके टच बार पर हो सकता है। आप छोटे स्क्रीन पर टैप का उपयोग करके छोटे लोगों को नियंत्रित कर सकते हैं। वैसे, लेखकमैंने इस खिलौने को अभी साझा नहीं करने का फैसला किया है, लेकिन हम सभी वास्तव में इसका इंतजार कर रहे हैं।
मैं एक स्वीकारोक्ति के साथ शुरुआत करता हूं: मुझे इस बात से कभी परेशानी नहीं हुई कि Apple ने 2016 में मैकबुक प्रो पर भौतिक फ़ंक्शन कुंजियाँ हटा दीं। टच टाइपिंग करते समय मैंने एफ-सीरीज़ हॉटकी का उपयोग नहीं किया, मैंने हमेशा अपनी आँखें नीची कर लीं और देखा ताकि वॉल्यूम स्विच छूट न जाए। और मैं एस्केप कुंजी का उपयोग करता हूं (जैसा कि यह पता चला है) आश्चर्यजनक रूप से शायद ही कभी।
लेकिन यहाँ प्रदर्शित करने की क्षमता है अतिरिक्त जानकारी, शुरू से ही मुझे उपयोगी लगा। हालाँकि, टच बार की मानक क्षमताएँ सीमित हैं: वास्तव में, यह क्रियाएँ करने के लिए बटनों की एक सूची है चल रहा प्रोग्राम. इसलिए, मैकबुक प्रो खरीदने के कई महीनों बाद भी, मुझे उस अंडर-स्क्रीन टच स्ट्रिप का उपयोग नहीं मिला।
जब मुझे एहसास हुआ कि मैं टच बार की क्षमताओं का विस्तार करना चाहता हूं, तो मैं Google पर गया और मुझे एक अद्भुत उपयोगिता BetterTouchTool मिली। यह टच स्क्रीन से बहुत पहले दिखाई दिया था और आपको Mac पर सभी इनपुट सिस्टम के लिए अतिरिक्त जेस्चर बनाने की अनुमति देता है: कीबोर्ड, टचपैड, चूहे - और यहां तक कि रिमोट कंट्रोल भी।
नए मैकबुक प्रो के रिलीज़ होने के बाद, बेटरटचटूल के निर्माता ने आपके स्वयं के टच बार लेआउट बनाने के लिए एक शानदार प्रणाली लागू की। यह लचीला है और आपको छोटी स्क्रीन को अपनी आवश्यकताओं के अनुरूप अनुकूलित करने की अनुमति देता है। पहले तो मैंने लंबे समय तक vas3k से सेटिंग्स का उपयोग किया, लेकिन हाल ही में मैंने अपना स्वयं का लेआउट बनाया, जिसके बारे में मैं इस पाठ में बात करूंगा। मेरी सेटिंग्स वाली फ़ाइल पाठ के अंत में डुप्लिकेट की गई है।
मेरा सेटअप
लेआउट बनाते समय, मैं एकाधिक डेस्कटॉप और फ़ुल-स्क्रीन एप्लिकेशन के साथ इंटरैक्ट करना आसान बनाना चाहता था। पहले, मैं विशेष रूप से विंडोज़, लिनक्स या मैकओएस में इन सुविधाओं का उपयोग नहीं करता था, लेकिन अब मैंने लैपटॉप पर काम करने के लिए एक नए तर्क के साथ 2019 में प्रवेश करने का फैसला किया है।
टच बार के बाईं ओर डेस्कटॉप और एप्लिकेशन स्विच करने के लिए बटन हैं:
- मुख्य डेस्कटॉप. यहाँ मेल क्लाइंट(स्पार्क), फाइलों और अन्य छोटी चीज़ों के साथ काम करना;
- काम. मेरा कार्य सॉफ़्टवेयर स्लैक, ट्रेलो, स्केच, Adobe का एक पैकेज है;
- वेब. यहां सब कुछ सरल है, यह पूर्ण स्क्रीन में सफारी है;
- संचार. त्वरित संदेशवाहकों के साथ अलग स्क्रीन। BetterTouchTool का उपयोग करते हुए, मैंने उन्हें स्क्रीन के किनारों पर स्थित किया (डिफ़ॉल्ट रूप से, macOS में एप्लिकेशन विंडो डिस्प्ले के किनारों पर "चिपकती" नहीं हैं);
- समाचार. मैंने आरएसएस रीडर रीडर 3 और ट्वीटबॉट के माध्यम से नए लेखों की एक श्रृंखला पढ़ी;
- संगीत. मैं आईट्यून्स के माध्यम से संगीत और पॉडकास्ट सुनता हूं। प्लेयर पर स्विच करने के लिए मैंने सक्रिय ट्रैक का नाम बटन के ठीक दाईं ओर रखा है।
दाईं ओर सेवा की जानकारी है: मौसम, दिनांक और समय। मैंने वहां एक डिस्प्ले भी लगाया वर्तमान लेआउटकीबोर्ड. मैंने xkbswitch कंसोल उपयोगिता को क्वेरी परिणाम जारी करके इसे कार्यान्वित किया। अफ़सोस, स्क्रिप्ट का हर दूसरा "झटका" सक्रिय रूप से बैटरी पावर की खपत करता है, लेकिन नेटवर्क से कनेक्ट होने पर मैं लैपटॉप (ज्यादातर) का उपयोग करता हूं। यदि यह आपको परेशान करता है, तो आप मैन्युअल रूप से अनुरोध दर को 0.5 से 2-3 बार प्रति सेकंड तक समायोजित कर सकते हैं - और यदि आपको केवल सक्रिय लेआउट के बारे में जागरूक होने की आवश्यकता है, तो हर 10-20 सेकंड में एक अनुरोध पर्याप्त है। वैकल्पिक रूप से, आप इस विजेट को पूरी तरह से अक्षम कर सकते हैं।

नियंत्रण और विकल्प कुंजियाँ निष्क्रिय नहीं छोड़ी जाती हैं। वे लॉन्च होने वाले बटनों के दो सेट दिखाते हैं विभिन्न कार्यक्रम- जब कंट्रोल दबाया जाता है, तो वे प्रदर्शित होते हैं प्रणाली व्यवस्था, टर्मिनल और गतिविधि मॉनिटर, और विकल्प के साथ मुझे एक सेट दिखाई देता है उपयोगी कार्यक्रम, जैसे कोड संपादक CotEditor और टीम व्यूअर।
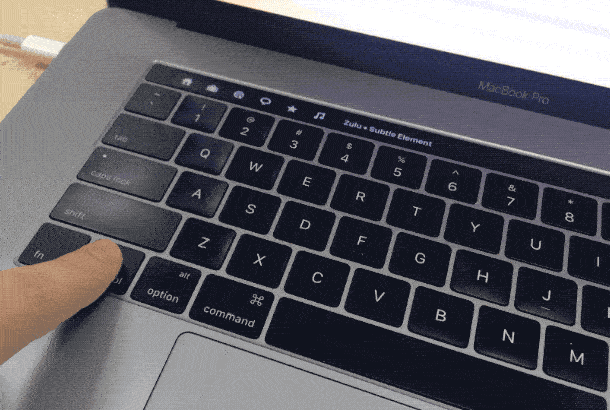
स्पीकर वॉल्यूम और स्क्रीन ब्राइटनेस को समायोजित करने के लिए, बेटरटचटूल में टच बार पर मल्टी-टच जेस्चर हैं। मैंने वॉल्यूम समायोजित करने के लिए दो-उंगली स्वाइप और स्क्रीन चमक समायोजित करने के लिए तीन-उंगली स्वाइप निर्धारित किया है। यह सुविधाजनक है, क्योंकि आपको उनके लिए टच बार पर एक विशिष्ट स्थान आवंटित करने की आवश्यकता नहीं है (यह अपनी पूरी सतह पर मल्टी-टच इशारों का पता लगाता है)।
अन्य सेटिंग
जब मैं यह पाठ लिख रहा था तो मैं देखना चाहता था कि इसमें कितने अक्षर हैं। दुर्भाग्य से, macOS में नोट्स (जहाँ मैं अपना सारा लेखन करता हूँ) ये आँकड़े नहीं दिखाता है।
कुछ गूगल पर खोजने के बाद, मुझे मिल गया निःशुल्क आवेदन, जो पाठ के साथ काम करने के लिए तैयार स्क्रिप्ट का एक सेट प्रदान करता है - वे "सेवा" सिस्टम मेनू में निर्मित होते हैं और वहां लगातार उपलब्ध होते हैं। यह एप्लिकेशन टेक्स्ट के चयनित टुकड़े पर आंकड़े भी दिखा सकता है, और मुझे एहसास हुआ कि मैं बेटरटचटूल में एक अतिरिक्त बटन बना सकता हूं जो केवल तभी दिखाई देगा जब "नोट्स" खुला होगा और चयनित टेक्स्ट के टुकड़े पर आंकड़े प्रदर्शित करेगा।
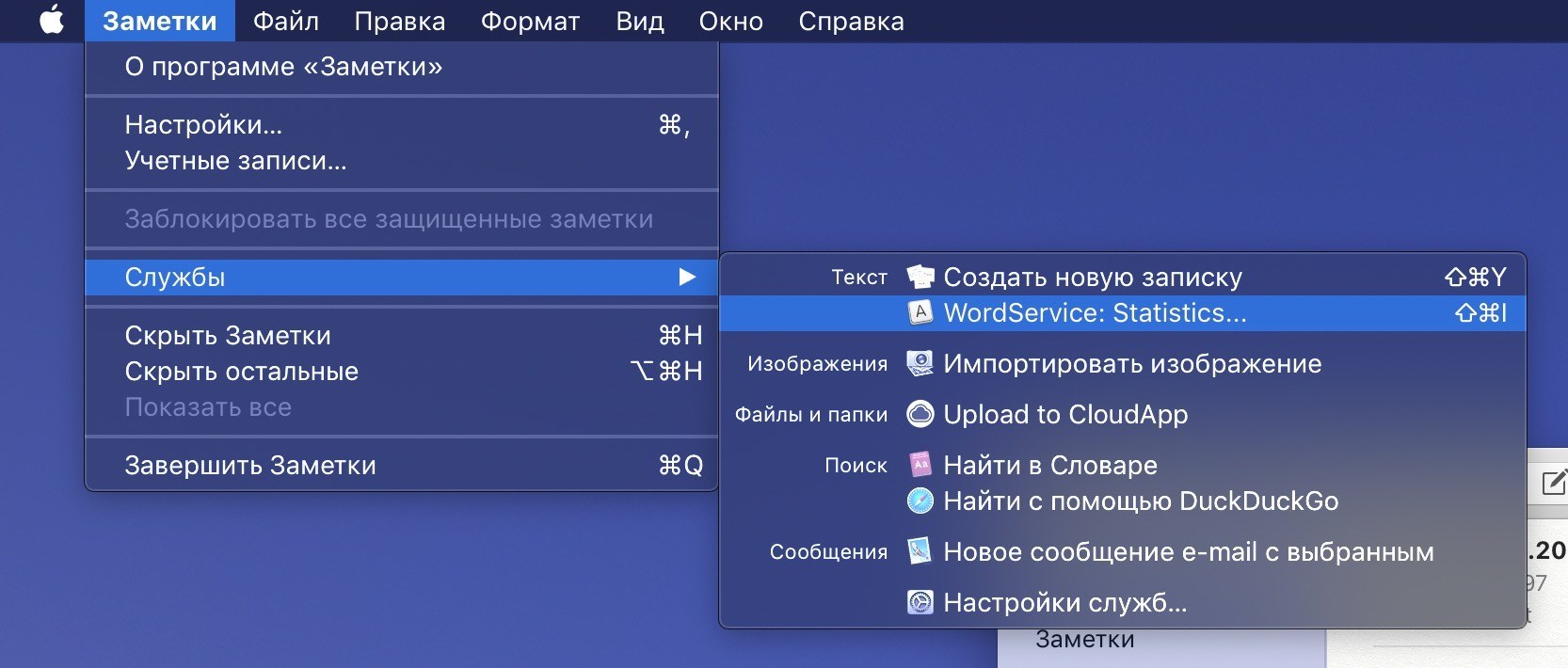
BeardyCast टेलीग्राम चैनल पर मैं जो भी पोस्ट लिखता हूं वह एक प्रिंटिंग प्रेस के माध्यम से जाता है। यह उपयोगिता विराम चिह्नों को ठीक करती है और न टूटने वाले रिक्त स्थान जोड़ती है। टाइपोग्राफी वाली कई वेब सेवाएँ हैं; मैं लेबेडेव के "टाइपोग्राफर" के ऑनलाइन संस्करण का उपयोग करता हूं। लेकिन नोट्स और ब्राउज़र के बीच कूदना, टेक्स्ट को यहां-वहां कॉपी करना और चिपकाना सबसे अच्छा नहीं है प्रभावी समाधान. इसके अलावा, लेबेडेव स्टूडियो सेवा में तीसरे पक्ष के सॉफ़्टवेयर से जुड़ने के लिए एक पूर्ण एपीआई है।
बहुत खोज के बाद, मुझे अल्फ्रेड के लिए एक स्क्रिप्ट (स्पॉटलाइट खोज का एक फैंसी विकल्प) मिली जो टाइपोग्राफ के माध्यम से किसी भी चयनित पाठ को चलाती है और उसके स्थान पर पहले से ही संपादित संस्करण सम्मिलित करती है। इस क्रिया के लिए, मैंने बीटीटी में एक अतिरिक्त बटन भी बनाया, जो केवल "नोट्स" के साथ काम करते समय टचबार पर दिखाई देता है और इस स्क्रिप्ट को एक क्लिक से लॉन्च करता है।

टचबार लेआउट के अलावा, मेरे पास कई उपयोगी जेस्चर और हॉटकी हैं जिनका मैं नियमित रूप से उपयोग करता हूं:
- बाएँ क्लिक पर "लटका" से बचें शीर्ष कोनाटचपैड. चिकनो काम करता है. साथ ही, स्पर्शनीय प्रतिक्रिया भी है, जिसका टच बार में मानक वर्चुअल "एस्केप" में बहुत अभाव है;
- आईट्यून्स में गाने स्विच करना टचपैड पर बाएं और दाएं तीन अंगुलियों से स्वाइप करना है। ऊपर की ओर तीन अंगुलियों का इशारा खेलने और रुकने के लिए जिम्मेदार है;
- लैपटॉप को लॉक करने के लिए, मैं दो अंगुलियों को वामावर्त घुमाता हूं। यह अजीब लगता है, लेकिन वास्तव में मुझे बहुत जल्दी इस इशारे की आदत हो गई - यह ताला बंद करने के समान है।
और अंत में, मेनू. मेरे पास वहां बहुत सारे अलग-अलग आइकन हैं। किसी तरह उनके बीच नेविगेट करने के लिए, मैं बारटेंडर 3 एप्लिकेशन के माध्यम से चीजों को व्यवस्थित करता था, लेकिन बेटरटचटूल के नवीनतम बीटा संस्करणों में से एक में, मेनू बार पर डबल-क्लिक करके आइकन छिपाना संभव हो गया। बहुत सरल प्रणाली, और यह बढ़िया काम करता है।
निष्कर्ष
मैं ईमानदारी से सोचता हूं कि Apple टच बार में सुधार कर सकता था (और करना चाहिए था)। इसके अलावा, Touch Bar के अस्तित्व के तीन वर्षों में, Apple ने शायद ही अपना सॉफ़्टवेयर विकसित किया है। मुझे आशा है कि भविष्य में ऐसा होगा macOS संस्करण. अब, ऑनलाइन समीक्षाओं को देखते हुए, मुख्य अस्वीकृति भौतिक एस्केप बटन की अस्वीकृति के कारण हुई - यदि टच बार के दाईं ओर टच आईडी स्कैनर वाला एक भौतिक बटन है, तो आप इसे क्यों नहीं लगा सकते बाईं ओर बटन? मुझे यह समझ में नहीं आता।
हालाँकि, मेरे लिए व्यक्तिगत रूप से, कीबोर्ड के ऊपर का टचपैड उपयोगी से अधिक था। बेटरटचटूल के लिए धन्यवाद, मैंने टच बार में क्रियाएं और एप्लिकेशन वितरित किए, और डॉक और मेनू बार छुपाया।
मैं BetterTouchTool वेबसाइट पर जाने की अनुशंसा करता हूँ। एक ऐसा मंच है जहां आपको अधिकांश प्रश्नों के उत्तर मिलेंगे, साथ ही अन्य अद्भुत टच बार सेटअप भी मिलेंगे - उदाहरण के लिए, एक्वाटच और गोल्डनचाओस।
Apple जानता है कि नई सेवाओं और प्रौद्योगिकियों को कैसे बढ़ावा देना है जब वह वास्तव में उन पर विश्वास करता है, लेकिन टच बार अभी भी कुछ हद तक एक प्रयोग है।
BetterTouchTool जैसी उपयोगिताएँ प्रदर्शित करती हैं कि कीबोर्ड पर टचपैड कितना शक्तिशाली हो सकता है, लेकिन किसी तरह Apple ऐसा नहीं सोचता है। आप इसे और कैसे समझा सकते हैं कि मैकबुक प्रो में टच बार के लिए वास्तव में लचीली व्यक्तिगत सेटिंग्स नहीं हैं? MacOS के अंदर एक संपूर्ण है भाषा का अंकनऐप्पल स्क्रिप्ट, जो आपको ओएस नियंत्रणों को सावधानीपूर्वक अनुकूलित करने की अनुमति देती है, लेकिन टच बार अपने अस्तित्व के कई वर्षों में "आवश्यकता" नहीं बन पाया है।
2016 में, ऐप्पल ने मैकबुक प्रो को गंभीरता से अपडेट किया, इसमें एक नया तत्व जोड़ा - टच बार। कंपनी के विचार के अनुसार, टच पैनल को पहुंच को सरल बनाना था विभिन्न कार्यहालाँकि, कई उपयोगकर्ताओं के लिए टच बार की उपस्थिति कोई रहस्योद्घाटन नहीं थी। इसके विपरीत, इस डिज़ाइन तत्व की आज भी आलोचना की जाती है। लेकिन क्या टच बार वास्तव में रोजमर्रा के उपयोग में उपयोगी हो सकता है?
जैसा कि यह निकला, हाँ। ऐसा करने के लिए, आपको बस डेवलपर की आधिकारिक वेबसाइट पर पॉक उपयोगिता डाउनलोड करनी होगी। कार्यक्रम को निःशुल्क डाउनलोड किया जा सकता है।
यह उपयोगिता क्या सुधार लाती है?

पहला विकल्प जो निश्चित रूप से उल्लेख के लायक है वह टच बार पर एक पूर्ण डॉक पैनल रखने की क्षमता है। डेवलपर के अनुसार, यह ट्रिक मुख्य डिस्प्ले के प्रयोग करने योग्य क्षेत्र को बढ़ाएगी, क्योंकि अब प्रोग्राम वाली स्ट्रिप को आसानी से छिपाया जा सकता है। बेशक, हमारा एप्लिकेशन सूचनाओं का समर्थन करता है, इसलिए किसी भी छूटी हुई घटना को लाल स्टिकर के साथ याद दिलाया जाएगा।

एक और, कोई कम उपयोगी सुविधा वह फ़ंक्शन नहीं है जो आपको स्टेटस बार और विजेट प्रदर्शित करने की अनुमति देता है। पर TouchPadआप वर्तमान समय, बैटरी चार्ज, स्तर प्रदर्शित कर सकते हैं वाई-फ़ाई सिग्नल, खोज - सामान्य तौर पर, वह सब कुछ जो हम मेनू बार में देखने के आदी हैं। आप पैनल में Spotify जैसे किसी तृतीय-पक्ष मीडिया प्लेयर को भी जोड़ सकते हैं।
कार्यक्रम का एक बड़ा प्लस यह है कि टच बार के मुख्य कार्य अपने मूल स्थानों पर बने रहते हैं, जिसका अर्थ है कि उपयोगकर्ता को एस्केप कुंजी, चमक और ध्वनि बटन तक पहुंचने के लिए स्विच करने की आवश्यकता नहीं है।




