कई उपयोगकर्ता, अपने पीसी के लिए अतिरिक्त हार्डवेयर खरीदते समय, इसे कॉन्फ़िगर करने की उपेक्षा करते हैं। परिणामस्वरूप, यह काम नहीं करता है या काम करता है, लेकिन वैसा नहीं जैसा हम चाहेंगे। यह लेख मुद्रण उपकरणों के एक लोकप्रिय मॉडल एचपी लेजरजेट 1020 पर केंद्रित होगा। अगले सरल निर्देश, आप शीघ्रता से एक नया उपकरण स्थापित कर सकते हैं।
उपयोगकर्ता एचपी लेजरजेट 1020 प्रिंटर को स्वतंत्र रूप से स्थापित और कॉन्फ़िगर कर सकता है।
"इंस्टॉल" शब्द का अर्थ प्रिंटर को कंप्यूटर के बगल वाली टेबल पर किसी क़ीमती जगह पर रखना नहीं होना चाहिए, बल्कि विशेष सॉफ़्टवेयर - ड्राइवरों की स्थापना होना चाहिए। उनके बिना कुछ भी नहीं छपेगा. "जलाऊ लकड़ी" की आपूर्ति कई तरीकों से की जा सकती है:
- डिस्क से;
- आधिकारिक वेबसाइट से;
- एक विशेष उपयोगिता के माध्यम से.
आपको इसे हमेशा स्वयं करने की आवश्यकता नहीं है. एचपी लेजरजेट 1020 प्रिंटर एक नई पीढ़ी है। यह संभव है कि इसे नेटवर्क और पीसी से कनेक्ट करने के बाद यूएसबी डाउनलोडस्वचालित रूप से प्रारंभ हो जाएगा. यदि ऐसा नहीं होता है - दस्तावेज़ मुद्रित नहीं होना चाहते हैं - हम इसे मैन्युअल रूप से करते हैं।
इससे पहले कि आप "जलाऊ लकड़ी" स्थापित करना शुरू करें, आपको संस्करण का पता लगाना होगा और। उन्हें "सिस्टम के बारे में" अनुभाग में नियंत्रण कक्ष के माध्यम से देखा जा सकता है। यह आवश्यक है ताकि प्रोग्राम उपयुक्त सॉफ़्टवेयर स्थापित कर सके।
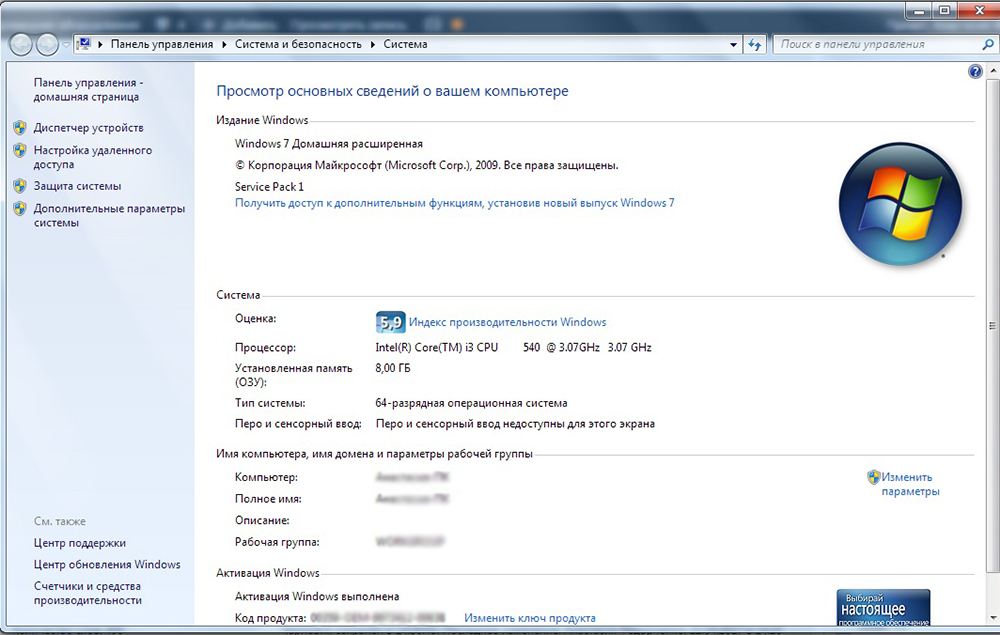
डिस्क से संस्थापन
यदि आपने पूरी तरह से नई मशीन खरीदी है और पहले ऐसी कोई मशीन अपने पीसी से कनेक्ट नहीं की है तो यह सबसे आसान तरीका है। बस किट के साथ आने वाली सीडी को सम्मिलित करना और इंस्टॉलर के निर्देशों का पालन करना आवश्यक है। महत्वपूर्ण लेख: आपको केवल "जलाऊ लकड़ी" लोड करने की आवश्यकता है जब डिवाइस पीसी से डिस्कनेक्ट हो जाए। अन्यथा, प्रोग्राम ठीक से लोड नहीं होंगे और आपको उन्हें पुनः इंस्टॉल करना होगा।
एचपी वेबसाइट के माध्यम से
आप बिना डिस्क के आवश्यक सॉफ़्टवेयर इंस्टॉल कर सकते हैं. इसे हमेशा प्रिंटर के साथ शामिल नहीं किया जाता है, खासकर यदि आपने इसे सेकेंडहैंड खरीदा है या बिल्कुल नहीं खरीदा है। इस मामले में, सही समाधान डाउनलोड करना होगा आवश्यक फ़ाइलेंआधिकारिक संसाधन के माध्यम से. हम एचपी कंपनी की वेबसाइट पर जाते हैं और खोज का उपयोग करके वहां अपना एचपी लेजरजेट 1020 पाते हैं।
निर्माता: एचपी
शीर्षक: प्रिंट और स्कैन डॉक्टर
संस्करण: 4.-6
रिलीज की तारीख: 10 मार्च 2015
प्रणाली: विंडोज़ 8.1 विंडोज़ 8.1 64-बिट विंडोज़ 8 विंडोज़ 8 64-बिट विंडोज़ 7 विंडोज़ 7 64-बिट विंडोज़ विस्टा विंडोज़ विस्टा 64-बिट विंडोज़ एक्सपी
विवरण: एचपी लेजरजेट 1020 के लिए डॉक्टर ड्राइवर को प्रिंट और स्कैन करें
एचपी प्रिंट और स्कैन डॉक्टर को एचपी द्वारा उपयोगकर्ताओं को प्रदान करने के लिए डिज़ाइन किया गया था
समस्या निवारण और समस्या निवारण सुविधाओं के साथ
एचपी प्रिंट और स्कैन के साथ आने वाली कई सामान्य समस्याओं का समाधान करें
विंडोज़-आधारित कंप्यूटरों से जुड़े उत्पाद।
एचपी प्रिंट और स्कैन डॉक्टर, एचपी का अगली पीढ़ी का डायग्नोस्टिक टूल,
पिछली पीढ़ी के इन तीन डायग्नोस्टिक को पूरी तरह से बदल देता है
औजार:
- एचपी प्रिंट डायग्नोस्टिक यूटिलिटी
- एचपी स्कैन डायग्नोस्टिक यूटिलिटी
निर्माता: एचपी
हार्डवेयर: एचपी लेजरजेट 1020
कार्यक्रम का प्रकार: लेज़रजेट पूर्ण फ़ीचर सॉफ़्टवेयर और ड्राइवर
संस्करणः 9/-18/-2012
रिलीज की तारीख: 22 अक्टूबर 2013
प्रणाली: विंडोज़ 10 विंडोज़ 10 64-बिट विंडोज़ 8.1 विंडोज़ 8.1 64-बिट विंडोज़ 8 विंडोज़ 8 64-बिट विंडोज़ 7 विंडोज़ 7 64-बिट विंडोज़ विस्टा विंडोज़ विस्टा 64-बिट विंडोज़ एक्सपी विंडोज़ सर्वर 2003 विंडोज सर्वर 2003 64-बिट
विवरण: HP LaserJet 1020 के लिए LaserJet पूर्ण फ़ीचर सॉफ़्टवेयर और ड्राइवर
यह पूर्ण सॉफ़्टवेयर समाधान इन-बॉक्स सीडी के समान ही समाधान है
जो आपके प्रिंटर के साथ आया है, यह कोई सॉफ़्टवेयर अपग्रेड नहीं है.
पूर्व संस्करण सॉफ़्टवेयर वर्तमान में स्थापित है, यह होना ही चाहिए
इस संस्करण को स्थापित करने से पहले अनइंस्टॉल किया गया।
टिप्पणी:
संगत डिवाइस:
Q5911A, Q5911AR, Q7514A HP LaserJet 1020 LaserJet पूर्ण फ़ीचर सॉफ़्टवेयर और ड्राइवर डाउनलोड करें v.9/18/2012
निर्माता: एचपी
हार्डवेयर: एचपी लेजरजेट 1020
नाम: लेजरजेट 1020 और 1022 प्रिंटर श्रृंखला होस्ट आधारित प्लग एंड प्ले बेसिक ड्राइवर
संस्करण: 20120918
रिलीज की तारीख: 09 जनवरी 2013
प्रणाली: विंडोज़ 8.1 विंडोज़ 8 विंडोज़ 7 विंडोज़ विस्टा विंडोज़ एक्सपी विंडोज़ सर्वर 2003 विंडोज़ सर्वर 2003 64-बिट
विवरण: एचपी लेजरजेट 1020 के लिए लेजरजेट 1020 और 1022 प्रिंटर श्रृंखला होस्ट आधारित प्लग एंड प्ले बेसिक ड्राइवर
मुद्रक.
संगत डिवाइस:
Q5911A, Q5911AR, Q7514A HP LaserJet 1020 और 1022 प्रिंटर श्रृंखला होस्ट आधारित प्लग एंड प्ले बेसिक ड्राइवर v.20120918 डाउनलोड करें
निर्माता: एचपी
हार्डवेयर: एचपी लेजरजेट 1020
नाम: लेजरजेट 1020 और 1022 प्रिंटर सीरीज होस्ट आधारित प्लग एंड प्ले बेसिक ड्राइवर
संस्करण: 20120918
रिलीज की तारीख: 09 जनवरी 2013
प्रणाली: विंडोज़ 8.1 64-बिट विंडोज़ 8 64-बिट विंडोज़ 7 64-बिट विंडोज़ विस्टा 64-बिट विंडोज़ एक्सपी 64-बिट विंडोज़ सर्वर 2003 64-बिट
विवरण: एचपी लेजरजेट 1020 के लिए लेजरजेट 1020 और 1022 प्रिंटर सीरीज होस्ट आधारित प्लग एंड प्ले बेसिक ड्राइवर
नोट: यह ड्राइवर लेजरजेट 1020 और 1022 सीरीज दोनों पर काम करता है
मुद्रक.
प्लग एंड प्ले बंडल बुनियादी मुद्रण कार्य प्रदान करता है।
संगत डिवाइस:
Q5911A, Q5911AR, Q7514A
HP LaserJet 1020 मोनोक्रोम लेजर प्रिंटर को एक व्यक्तिगत उपकरण के रूप में वर्गीकृत किया गया है। यह हेवलेट-पैकार्ड मशीन अच्छी प्रिंट गति और सम्मानजनक गुणवत्ता प्रदान करती है पाठ दस्तावेज़. एक छोटा अधिकतम अनुमेय भार और छोटी लोडिंग ट्रे इंगित करती है कि मॉडल होम सेगमेंट से संबंधित है।
आयाम और डिज़ाइन
हमारी समीक्षा के नायक के आयाम कॉम्पैक्ट हैं, इसके शरीर की चौड़ाई 37 सेमी, गहराई 24.2 सेमी, ऊंचाई 20.9 सेमी और डिवाइस का वजन 5 किलोग्राम है। प्रिंटर आपके डेस्कटॉप पर बहुत कम जगह लेता है; इसकी स्मोकी बॉडी आपके घर के इंटीरियर के विभिन्न तत्वों के साथ अच्छी तरह मेल खाती है।
कार्यात्मक विशेषताएं
लेजरजेट 1020 प्रिंटर में कुल 150 शीटों की छोटी कागज आपूर्ति होती है। तुलना के लिए: समान मूल्य खंड के सैमसंग एमएल-2250 प्रिंटर की कुल कागज आपूर्ति 550 शीट है, और एचपी लेजरजेट 1022 में 250 शीट हैं। छोटी लोडिंग क्षमता 1020 को घरेलू उपयोग के लिए एक उपकरण बनाती है।
यह मॉडल अवधारणा को कार्यान्वित करता है कार्यक्रम नियंत्रण, इसलिए प्रिंटर बॉडी पर केवल दो एलईडी संकेतक हैं। प्रिंटर की पिछली धातु की दीवार पर एक पावर बटन, एक इंटरफ़ेस है यूएसबी कनेक्टर 2.0 और नेटवर्क केबल को जोड़ने के लिए एक कनेक्टर।
प्रिंट गति
डेवलपर का अनुमान है कि HP LaserJet 1020 की प्रिंट गति 14 पीपीएम होगी। यह कक्षा में सबसे अच्छा परिणाम नहीं है, लेकिन घरेलू मुद्रण के लिए काफी उचित है। हमारे परीक्षण में, 1020 20 मिनट में 50 पेज की दो फाइलें प्रिंट करने में कामयाब रहा। 12 सेकंड. तुलना के लिए: सैमसंग एमएल-2250 ने समान वॉल्यूम मुद्रित किया परीक्षण पृष्ठ 8 मिनट में 9 सेकंड, एचपी लेजरजेट 1022एन - 8 मिनट में। 31 सेकंड. असली एचपी कार्ट्रिज होगा सर्वोत्तम सहायकउच्च गुणवत्ता वाले प्रिंट प्राप्त करने में।
प्रिंट की गुणवत्ता
प्रिंटर टेक्स्ट दस्तावेज़ों की उत्कृष्ट गुणवत्ता प्रदर्शित करता है जिन्हें 4 पॉइंट आकार तक पढ़ना आसान है। छवियाँ और तस्वीरें औसत दर्जे की लगती हैं। ग्राफ़िक्स को प्रिंट करते समय हमने जो दो सबसे बड़े मुद्दे देखे, वे थे शेडिंग और बारीक रेखाएँ मुद्रित न होना। तस्वीरों में, कुछ वस्तुएँ जो छाया में समान थीं, एक दूसरे में विलीन हो गईं।
निष्कर्ष
एचपी लेजरजेट 1020 प्रिंटर को छोटी मात्रा में होम प्रिंटिंग के लिए डिज़ाइन किया गया है। इसमें उथली लोडिंग ट्रे और औसत प्रिंट गति है, लेकिन यह उत्कृष्ट गुणवत्ता वाले टेक्स्ट दस्तावेज़ तैयार करता है।
थोड़े अधिक पैसे में, आप HP LaserJet 1022 प्रिंटर खरीद सकते हैं, जिसमें बड़ी इनपुट ट्रे हैं और बेहतर प्रदर्शन और प्रिंट गुणवत्ता प्रदान करता है।
ये ऐसे ड्राइवर हैं जिन्हें नए उपयोगकर्ता ढूंढ रहे हैं इलेक्ट्रॉनिक उपकरणों, जैसे कि एक प्रिंटर। आखिरकार, हर कोई जानता है कि आवश्यक ड्राइवर के बिना, प्रिंटर या अन्य समान उपकरण काम नहीं करेगा। समस्या यह है कि बहुत से लोग नहीं जानते कि प्रिंटर ड्राइवर को सही तरीके से कहां और कैसे डाउनलोड किया जाए। और कभी-कभी, इसे डाउनलोड करने के बाद, वे नहीं जानते कि इसे सही तरीके से कैसे इंस्टॉल किया जाए।
यह कंप्यूटर और की अनुमति देता है विभिन्न उपकरणएक दूसरे के साथ सूचनाओं (डेटा) का आदान-प्रदान करें। सही स्थापित ड्राइवर HP LaserJet 1020 प्रिंटर के लिए, आपको इस प्रिंटर मॉडल के सभी संभावित कार्यों का उपयोग करने की अनुमति देगा। इसके इंस्टालेशन के बिना प्रिंटर काम नहीं करेगा.
यह डिवाइस एक भिन्न डेटा प्रारूप का उपयोग करता है जो प्रिंटर पर भेजा जाता है। यदि पहले यह PCL था, तो LaserJet 1020 के लिए यह ZJS (ज़ेनोग्राफ़िक्स ZjStream प्रिंटर प्रारूप) है। मुख्य घोस्टस्क्रिप्ट प्रिंटर फ़िल्टर उसके लिए समझ से बाहर है। ड्राइवरों के नए संस्करणों में, यह समस्या हल हो गई है, और विंडोज़ पर इंस्टॉलेशन से आमतौर पर कोई समस्या नहीं होती है।
एक अन्य विशेषता - सॉफ़्टवेयर, बाहरी रूप से लोड किया गया। यह अब डिवाइस में हार्डवायर्ड नहीं है, बल्कि प्रिंटर चालू होने पर कंप्यूटर से लोड हो जाता है।
HP LaserJet 1020 के लिए सॉफ़्टवेयर इंस्टॉल करना
इस प्रिंटर के लिए सॉफ़्टवेयर इंस्टॉल करने के दो तरीके हैं:
- संस्थापन डिस्क का उपयोग करें;
- निर्माता की आधिकारिक वेबसाइट से ड्राइवर डाउनलोड करें।
आप जो भी विकल्प चुनें, सबसे पहले आपको अपने कंप्यूटर पर स्थापित ऑपरेटिंग सिस्टम के संस्करण और उसकी बिटनेस (यदि हम विंडोज़ के बारे में बात कर रहे हैं) का पता लगाना होगा।
ऐसा करने के लिए, "कंप्यूटर" टैब पर जाएं और विंडो के शीर्ष पर "सिस्टम गुण" पर क्लिक करें। दिखाई देने वाली विंडो में, आवश्यक डेटा देखें।

इंस्टॉलेशन डिस्क से ड्राइवर
इस मामले में, इसके साथ दिए गए निर्देशों का उपयोग करके, आपको इसे इंस्टॉल करना होगा। आमतौर पर, नए प्रिंटर आवश्यक जानकारी और सॉफ़्टवेयर से सुसज्जित होते हैं। इसके लिए:
- प्रिंटर को कंप्यूटर से डिस्कनेक्ट करें। यदि आप ऐसा नहीं करते हैं, तो इंस्टॉलेशन प्रक्रिया अचानक बाधित हो सकती है, या इंस्टॉल किया गया ड्राइवर काम नहीं कर सकता है।
- हम बिट गहराई पर ध्यान देते हुए ड्राइवरों की सूची में आवश्यक ऑपरेटिंग सिस्टम की तलाश करते हैं।
- हम संकेतों का पालन करके इंस्टालेशन शुरू करते हैं।
- एक विंडो प्रकट होने के बाद आपसे प्रिंटर कनेक्ट करने के लिए कहा जाएगा, आपको इसे पूरा करना होगा, तब तक प्रतीक्षा करें जब तक कि कंप्यूटर डिवाइस के साथ कनेक्शन स्थापित न कर ले और इंस्टॉलेशन जारी रखें।
- अंत में, आपको अपने कंप्यूटर को पुनरारंभ करने के लिए प्रेरित किया जाएगा, जो इंस्टॉलेशन को सही ढंग से पूरा करने के लिए किया जाना चाहिए।
फ़ैक्टरी डिस्क के बिना संस्थापन
ऐसा होता है कि उपयोगकर्ता को एक इस्तेमाल किया हुआ प्रिंटर मिलता है और उसकी डिस्क खो जाती है। या ऑपरेटिंग सिस्टम को कंप्यूटर पर पुनः इंस्टॉल किया गया था।
आप बिल्ट-इन का उपयोग कर सकते हैं विंडोज़ समर्थन. HP LaserJet 1020 प्रिंटर इस सुविधा वाले प्रिंटरों के समूह का हिस्सा है, जो इसे स्थापित करने के कार्य को सरल बनाता है। यह सरल और सहज है.
लेकिन ऐसा होता है कि ऐसे कार्य विफल हो जाते हैं, और स्वचालित स्थापनानहीं हो रहा। तब दूसरा विकल्प बचाव में आएगा।
डाउनलोड करना आवश्यक ड्राइवरएचपी की आधिकारिक वेबसाइट पर पाया जा सकता है।

एचपी की आधिकारिक वेबसाइट पर जाएं
यहां आप निर्माता द्वारा उत्पादित सभी उपकरणों के लिए आवश्यक सॉफ़्टवेयर पा सकते हैं। विभिन्न अनुभागों में शामिल हैं:
- ड्राइवर,
- अनुप्रयोग,
- अद्यतन,
- उपयोगिता कार्यक्रम।
ड्राइवर का चयन ऑपरेटिंग सिस्टम को ध्यान में रखकर किया जाता है। सभी प्रकार के उपकरणों के लिए सॉफ़्टवेयर डाउनलोड करना निःशुल्क है।

"प्रिंटर और एमएफआई" अनुभाग में, "समर्थन" मेनू चुनें, फिर "ड्राइवर डाउनलोड करें", विंडो में प्रिंटर मॉडल दर्ज करें और ड्राइवर खोज के लिए आगे बढ़ें। दिखाई देने वाली सूची से आवश्यक उत्पाद का चयन करें. अगला कदम एक ऑपरेटिंग सिस्टम चुनना है।

फिर आपको डाउनलोड करने के लिए संस्करण निर्धारित करना होगा। आमतौर पर उपलब्ध:
- स्थापना ड्राइवर;
- निदान उपयोगिता.
आधिकारिक वेबसाइट से HP LaserJet 1020 ड्राइवर डाउनलोड करें
सूची से अपना ऑपरेटिंग सिस्टम चुनने और "अगला" पर क्लिक करने पर, प्रिंटर के लिए आवश्यक ड्राइवर और उपयोगिताएँ डाउनलोड के लिए उपलब्ध दिखाई देंगी।
वांछित विकल्प पर क्लिक करते ही डाउनलोड शुरू हो जाता है। ड्राइवर या उपयोगिता डाउनलोड करते समय, आपको यह याद रखना होगा कि फ़ाइल आपके कंप्यूटर पर कहाँ सहेजी गई है।
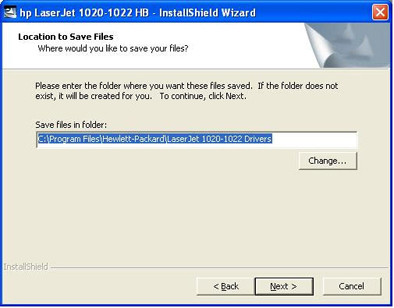
इस फ़ोल्डर को खोलें और इंस्टॉलेशन प्रारंभ करें. इस प्रक्रिया के सभी चरण ऊपर वर्णित हैं।
HP LaserJet 1020 स्थापना समस्याएँ
नए ड्राइवर को सही ढंग से स्थापित करने के लिए, आपको सभी पुराने संस्करणों को हटाना होगा। यह आवश्यक हो सकता है यदि कोई अनुचित ड्राइवर गलती से स्थापित हो गया हो, और वांछित ड्राइवर पिछले ड्राइवर को हटाए बिना स्थापित नहीं करना चाहता हो।
आपको निम्नलिखित कदम उठाने होंगे:
- अभी डाउनलोड करें बटन पर क्लिक करके HP LaserJet 1020 ड्राइवर डाउनलोड करें।
आधिकारिक वेबसाइट से ड्राइवर हटाने की उपयोगिता डाउनलोड करें
- डाउनलोड की गई फ़ाइल पर क्लिक करने पर, एक डायलॉग बॉक्स दिखाई देगा जिसमें आपको "ओपन" या "रन" का चयन करना होगा, जिसके बाद इंस्टॉलेशन प्रोग्राम लॉन्च होगा।
- स्क्रीन पर दिए गए निर्देशों का पालन करते हुए इंस्टॉलेशन के साथ आगे बढ़ें।
1. त्वरित पहुँच अतिरिक्त जानकारी
यदि आपको सेवा या सहायता के लिए एचपी से संपर्क करने की आवश्यकता है, तो निम्न में से किसी एक लिंक का उपयोग करें।
एचपी लेजरजेट 1020 प्रिंटर
• प्रिंटर के हिस्से (प्रिंटर के हिस्सों का स्थान)
• कार्ट्रिज को बदलना
• समस्या को सुलझाना
• आपूर्ति आदेश
अतिरिक्त जानकारी
• सीडी पर उपयोगकर्ता का मैनुअल। अपने प्रिंटर के उपयोग और समस्या निवारण के बारे में और जानें। प्रिंटर के साथ आई सीडी में मिला।
• ऑनलाइन सहायता। प्रिंटर ड्राइवर्स में उपलब्ध विकल्पों के बारे में जानकारी। सहायता फ़ाइल देखने के लिए, प्रिंटर ड्राइवर में ऑनलाइन सहायता खोलें।
एचपी लेजरजेट 1020 प्रिंटर विशिष्टताएँ
HP LaserJet 1020 प्रिंटर विनिर्देश नीचे दिए गए हैं।
एचपी लेजरजेट 1020 प्रिंटर
• ए4 मीडिया के लिए 14 पेज प्रति मिनट (पीपीएम) और 15 पीपीएम। अक्षर आकार मीडिया के लिए.
• पहले पृष्ठ का आउटपुट 10 सेकंड से अधिक नहीं।
• फास्टरेस 1200: वास्तविक आउटपुट गुणवत्ता का 1200 डीपीआई (एचपी रिज़ॉल्यूशन एन्हांसमेंट तकनीक के साथ 600 गुणा 600 गुणा 2 डीपीआई)।
• 150-शीट मुख्य इनपुट ट्रे
• प्राथमिकता फ़ीड स्लॉट
• आउटपुट क्षमता 100 शीट।
• इकोनोमोड (टोनर की बचत)।
• वॉटरमार्क, पुस्तिकाएं, प्रति शीट कई पेज (प्रति शीट एन पेज), और बाकी दस्तावेज़ के अलावा मीडिया पर पहला पेज प्रिंट करें।
• 2 एमबी रैम.
• 2000 पृष्ठों का कार्ट्रिज।
• हाई-स्पीड USB 2.0 बस से कनेक्ट होने की संभावना।
• पावर स्विच।
एचपी लेजरजेट 1020 प्रिंटर पार्ट्स
नीचे दिए गए चित्र HP LaserJet 1020 प्रिंटर के घटकों की पहचान करते हैं।
एचपी लेजरजेट 1020 प्रिंटर घटक
1 ध्यान सूचक.
2 तैयार सूचक.
3 कार्ट्रिज प्रवेश द्वार।
4 मीडिया ट्रे.
5 प्राथमिकता फ़ीड स्लॉट.
6 150-शीट मुख्य इनपुट ट्रे।
7 आउटपुट रिसीवर।
एचपी लेजरजेट 1020 स्विच
1 स्विच.
2 पावर कॉर्ड कनेक्टर।
3 यूएसबी पोर्ट.
एचपी लेजरजेट 1020 प्रिंटर कंट्रोल पैनल
प्रिंटर कंट्रोल पैनल पर दो संकेतक हैं। ये संकेतक आपको प्रिंटर की स्थिति निर्धारित करने में मदद करते हैं।
1 ध्यान सूचक. इंगित करता है कि प्रिंटर इनपुट ट्रे खाली है, कार्ट्रिज एक्सेस दरवाजा खुला है, कार्ट्रिज गायब है, या अन्य त्रुटियाँ हैं। अधिक जानकारी के लिए, प्रिंटर सूचना पृष्ठ देखें।
2 तैयार सूचक. इंगित करता है कि प्रिंटर प्रिंट करने के लिए तैयार है।
मीडिया पथ
निम्नलिखित अनुभाग इनपुट ट्रे और आउटपुट बिन का वर्णन करते हैं।
प्राथमिकता फ़ीड स्लॉट
प्रिंटर में कागज, लिफाफा, पोस्टकार्ड, लेबल, या पारदर्शिता की एक शीट लोड करने के लिए प्राथमिकता फ़ीड स्लॉट का उपयोग करें। आप इस स्लॉट का उपयोग किसी दस्तावेज़ के पहले पृष्ठ को मीडिया पर प्रिंट करने के लिए भी कर सकते हैं जो बाकी दस्तावेज़ से अलग है।
गाइड यह सुनिश्चित करते हैं कि प्रिंट मीडिया प्रिंटर में सही ढंग से डाला गया है और सुचारू रूप से प्रिंट होता है (मीडिया तिरछा किए बिना)। मीडिया लोड करते समय, गाइडों को मीडिया की चौड़ाई में फिट करने के लिए समायोजित किया जाना चाहिए।
गाइडों की स्थिति को समायोजित किया जाना चाहिए
मुख्य इनपुट ट्रे
मुख्य इनपुट ट्रे प्रिंटर के सामने से पहुंच योग्य है। ट्रे में 20 पौंड कागज या अन्य मीडिया की 150 शीट तक रखी जा सकती हैं। मीडिया विशिष्टताओं के बारे में जानकारी के लिए, प्रिंटर प्रदर्शन विशिष्टताएँ देखें।
गाइड यह सुनिश्चित करते हैं कि प्रिंट मीडिया प्रिंटर में सही ढंग से डाला गया है और सुचारू रूप से प्रिंट होता है (मीडिया तिरछा किए बिना)। मुख्य इनपुट ट्रे में साइड और फ्रंट मीडिया गाइड हैं। मीडिया लोड करते समय, आपके द्वारा उपयोग किए जा रहे मीडिया की लंबाई और चौड़ाई के अनुरूप मीडिया गाइड की स्थिति को समायोजित करें।
एचपी लेजरजेट 1020 आउटपुट ट्रे
आउटपुट रिसीवर
आउटपुट रिसेप्टेकल प्रिंटर के शीर्ष पर स्थित होता है। यह वह जगह है जहां मुद्रित मीडिया को सही क्रम में मोड़ा जाता है। मीडिया ट्रे यह सुनिश्चित करती है कि बड़े कार्यों को प्रिंट करते समय शीट सुरक्षित रूप से ढेर हो जाएं।
एचपी लेजरजेट 1020 प्रिंटर को कनेक्ट करना
HP LaserJet 1020 प्रिंटर USB 2.0 हाई स्पीड कनेक्टिविटी को सपोर्ट करता है।
संबंध यूएसबी तार
1. यूएसबी केबल को प्रिंटर से कनेक्ट करें।
2. जब सॉफ़्टवेयर इंस्टॉलेशन प्रक्रिया के दौरान ऐसा करने का निर्देश दिया जाए, तो USB केबल के दूसरे सिरे को अपने कंप्यूटर से कनेक्ट करें।
यूएसबी केबल अंत
एचपी लेजरजेट 1020 प्रिंटर सॉफ्टवेयर
निम्नलिखित अनुभाग HP LaserJet 1020 प्रिंटर के साथ शामिल समर्थित ऑपरेटिंग सिस्टम और सॉफ़्टवेयर का वर्णन करते हैं।
सॉफ़्टवेयर का सभी भाषाओं में अनुवाद नहीं किया गया है.
समर्थित ऑपरेटिंग सिस्टम
प्रिंटर निम्नलिखित के लिए सॉफ़्टवेयर के साथ आता है: ऑपरेटिंग सिस्टम:
• विन्डोज़ एक्सपी।
• विंडोज़ 2000.
• विंडोज़ एमई.
• विंडोज़ 98 दूसरा संस्करण (एसई)।
• विंडोज़ सर्वर 2003.
विंडोज़ कंप्यूटर के लिए सॉफ्टवेयर
निम्नलिखित अनुभाग विभिन्न विंडोज़ ऑपरेटिंग सिस्टम पर प्रिंटर सॉफ़्टवेयर स्थापित करने के निर्देश प्रदान करते हैं, साथ ही वह सॉफ़्टवेयर भी प्रदान करते हैं जो सभी प्रिंटर उपयोगकर्ताओं के लिए उपलब्ध है।
अन्य सभी ऑपरेटिंग सिस्टम के लिए सॉफ़्टवेयर इंस्टॉल करना
प्रिंटर के साथ आई सॉफ़्टवेयर सीडी को अपने कंप्यूटर की CD-ROM ड्राइव में डालें। स्क्रीन पर प्रदर्शित इंस्टॉलेशन निर्देशों का पालन करें।
यदि स्टार्ट स्क्रीन दिखाई नहीं देती है, तो स्टार्ट बटन पर क्लिक करें विंडोज़ कार्य, रन चुनें, Z:\setup टाइप करें (जहाँ Z आपकी सीडी ड्राइव का ड्राइव अक्षर है), और ओके पर क्लिक करें।
प्रिंटर ड्राइवर
प्रिंटर ड्राइवर सॉफ़्टवेयर का एक टुकड़ा है जो प्रिंटर सुविधाओं तक पहुंच प्रदान करता है और आपके कंप्यूटर को प्रिंटर के साथ संचार करने की अनुमति देता है।
प्रिंटर गुण (ड्राइवर)
प्रिंटर को प्रिंटर गुणों का उपयोग करके नियंत्रित किया जाता है। गुणों में, आप डिफ़ॉल्ट सेटिंग्स बदल सकते हैं, जैसे मीडिया आकार और प्रकार, मीडिया की एक शीट पर कई पेज प्रिंट करें (एक शीट पर एन पेज प्रिंट करें), रिज़ॉल्यूशन बदलें और वॉटरमार्क की प्रिंटिंग सेट करें। आप निम्नलिखित तरीकों से प्रिंटर गुणों तक पहुंच सकते हैं:
• का उपयोग करके सॉफ़्टवेयर एप्लिकेशन, जिससे मुद्रण किया जाता है। इस मामले में, पैरामीटर में परिवर्तन केवल वर्तमान एप्लिकेशन के लिए होते हैं।
• ऑपरेटिंग रूम सेटअप टूल का उपयोग करना विंडोज़ सिस्टम. इस तरह आप बाद की सभी नौकरियों के लिए डिफ़ॉल्ट सेटिंग्स बदल सकते हैं।
प्रिंट।
चूंकि कई एप्लिकेशन उपयोग करते हैं विभिन्न तरीकेप्रिंटर गुणों तक पहुँचने के लिए, निम्न अनुभाग Windows 98 SE, 2000, ME और Windows XP में उपयोग की जाने वाली सामान्य विधियों का वर्णन करता है।
केवल वर्तमान एप्लिकेशन के लिए सेटिंग्स बदलें
इस तथ्य के बावजूद कि कार्रवाई में विभिन्न अनुप्रयोगभिन्न हो सकता है, सबसे सामान्य विधि नीचे सुझाई गई है।
1. अपने सॉफ़्टवेयर एप्लिकेशन के फ़ाइल मेनू से, प्रिंट चुनें।
2. प्रिंट संवाद बॉक्स में, गुण बटन पर क्लिक करें।
3. सेटिंग्स बदलें और ओके पर क्लिक करें।
Windows 98SE, 2000 और ME में बाद के सभी प्रिंट कार्यों के लिए डिफ़ॉल्ट सेटिंग्स बदलें
1. विंडोज़ टास्कबार पर, स्टार्ट बटन पर क्लिक करें, सेटिंग्स चुनें और प्रिंटर्स पर क्लिक करें।
3. गुण चुनें (Windows 2000 में, आप मुद्रण प्राथमिकताएँ भी चुन सकते हैं)।
विंडोज़ 2000 में, मुद्रण प्राथमिकताएँ मेनू से कई सुविधाओं तक पहुँचा जा सकता है।
Windows XP में बाद के सभी प्रिंट कार्यों के लिए डिफ़ॉल्ट सेटिंग्स बदलें
1. विंडोज़ टास्कबार पर, स्टार्ट बटन पर क्लिक करें, सेटिंग्स का चयन करें और प्रिंटर और फ़ैक्स पर क्लिक करें।
2. HP LaserJet 1020 प्रिंटर आइकन पर क्लिक करें।
3. गुण या मुद्रण प्राथमिकताएँ चुनें।
4. सेटिंग्स बदलें और ओके पर क्लिक करें।
प्रिंटर गुण ऑनलाइन सहायता
प्रिंटर प्रॉपर्टीज़ ऑनलाइन सहायता (ड्राइवर) प्रिंटर प्रॉपर्टीज़ में सुविधाओं के बारे में विशिष्ट जानकारी प्रदान करती है। ऑनलाइन सहायता प्रिंटर की डिफ़ॉल्ट सेटिंग्स को बदलने के लिए निर्देश प्रदान करती है। कुछ ड्राइवरों के लिए, ऑनलाइन सहायता संदर्भ-संवेदनशील सहायता का उपयोग करने के लिए निर्देश प्रदान करती है। संदर्भ-संवेदनशील सहायता वर्तमान में उपयोग में आने वाले ड्राइवर फ़ंक्शन के मापदंडों का वर्णन करती है।
प्रिंटर संपत्तियों के लिए ऑनलाइन सहायता प्राप्त करें
1. अपने सॉफ़्टवेयर एप्लिकेशन में, फ़ाइल मेनू चुनें और फिर प्रिंट करें।
2. गुण चुनें और फिर सहायता बटन पर क्लिक करें।
प्रिंट सेटिंग प्राथमिकताएँ
इस प्रिंटर के लिए प्रिंट सेटिंग्स बदलने के दो तरीके हैं: आपके सॉफ़्टवेयर एप्लिकेशन से या प्रिंटर ड्राइवर से। प्रिंटर ड्राइवर में परिवर्तन की प्राथमिकता सॉफ़्टवेयर एप्लिकेशन में परिवर्तन की तुलना में कम होती है। पेज सेटअप संवाद बॉक्स में किए गए सॉफ़्टवेयर एप्लिकेशन में परिवर्तन को प्रिंट संवाद बॉक्स में परिवर्तन पर प्राथमिकता दी जाती है।
यदि ऊपर सूचीबद्ध विधियों में से एक से अधिक का उपयोग करके किसी भी प्रिंट सेटिंग्स को बदला जा सकता है, तो उस विधि का उपयोग करें जिसकी सर्वोच्च प्राथमिकता है।
एचपी लेजरजेट 1020 प्रिंटर सूचना पृष्ठ
प्रिंटर का परीक्षण पृष्ठ उसका सूचना पृष्ठ भी होता है, जो प्रिंटर की मेमोरी में स्थित होता है। आप इंस्टालेशन के दौरान प्रिंटर का एक परीक्षण पृष्ठ प्रिंट कर सकते हैं। यदि यह पृष्ठ प्रिंट होता है, तो प्रिंटर सही ढंग से स्थापित है।
प्रिंटर परीक्षण पृष्ठ
परीक्षण पृष्ठ प्रिंटर ड्राइवर और पोर्ट सेटिंग्स के बारे में जानकारी प्रदान करता है। यह पृष्ठ प्रिंटर नाम और मॉडल, कंप्यूटर नाम आदि के बारे में भी जानकारी प्रदान करता है। आप प्रिंटर ड्राइवर का उपयोग करके एक परीक्षण पृष्ठ प्रिंट कर सकते हैं।
HP LaserJet 1020 प्रिंटर पर मुद्रण के लिए मीडिया का चयन करना
चेतावनी
एचपी लेजरजेट प्रिंटर बेहतर प्रिंट गुणवत्ता प्रदान करते हैं। वे आपको विभिन्न प्रकार के मीडिया पर दस्तावेज़ मुद्रित करने की अनुमति देते हैं, जैसे फटे हुए कागज (पुनर्नवीनीकरण कागज सहित), लिफाफे, लेबल, पारदर्शिता, लेखन कागज और कस्टम आकार के कागज। प्रिंट गति और गुणवत्ता घनत्व, सतह बनावट और नमी सामग्री जैसे मीडिया गुणों पर अत्यधिक निर्भर हैं।
प्रिंटर को विभिन्न प्रकार के प्रिंट मीडिया को स्वीकार करने के लिए डिज़ाइन किया गया है जो इस उपयोगकर्ता गाइड में उल्लिखित आवश्यकताओं को पूरा करते हैं। इन आवश्यकताओं को पूरा नहीं करने वाले मीडिया का उपयोग करने पर निम्नलिखित परिणाम हो सकते हैं:
• ख़राब प्रिंट गुणवत्ता.
• बार-बार मीडिया जाम होना।
• प्रिंटर का समय से पहले खराब होना, मरम्मत की आवश्यकता।
सर्वोत्तम परिणामों के लिए, केवल एचपी ब्रांडेड पेपर और मीडिया का उपयोग करें। हेवलेट-पैकार्ड अन्य निर्माताओं के प्रिंट मीडिया का उपयोग करने की अनुशंसा नहीं करता है। एचपी अन्य निर्माताओं द्वारा निर्मित उत्पादों की गुणवत्ता को प्रभावित या नियंत्रित नहीं कर सकता है।
कुछ मामलों में, इस उपयोगकर्ता गाइड की सभी आवश्यकताओं को पूरा करने वाले मीडिया पर प्रिंट करते समय भी प्रिंट गुणवत्ता संतोषजनक नहीं हो सकती है। यह अनुचित संचालन, अस्वीकार्य तापमान या आर्द्रता, या एचपी के नियंत्रण से परे अन्य परिस्थितियों के कारण हो सकता है।
बड़ी मात्रा में मीडिया खरीदने से पहले, सुनिश्चित करें कि यह इस उपयोगकर्ता गाइड और एचपी लेजरजेट प्रिंटर परिवार मीडिया गाइड में उल्लिखित आवश्यकताओं को पूरा करता है। बड़ी मात्रा में खरीदारी करने से पहले हमेशा अपने प्रिंट मीडिया का परीक्षण करें।
एचपी विनिर्देशों को पूरा नहीं करने वाले मीडिया का उपयोग करने से प्रिंटर खराब हो सकता है और मरम्मत की आवश्यकता हो सकती है। ऐसी मरम्मत एचपी की वारंटी या सेवा अनुबंधों के अंतर्गत नहीं आती है।
समर्थित मीडिया प्रारूप
समर्थित मीडिया आकारों के बारे में जानकारी के लिए, प्रिंटर प्रदर्शन विनिर्देश देखें।
एचपी लेजरजेट 1020 प्रिंटिंग विशेषताएं
यह अध्याय निम्नलिखित विषयों पर जानकारी प्रदान करता है:
• हस्त प्रविष्टि
• प्रिंट कार्य रद्द करना
• HP LaserJet 1020 प्रिंट गुणवत्ता सेटिंग्स को समझना
• साथ काम करते समय प्रिंट गुणवत्ता को अनुकूलित करता है अलग - अलग प्रकारवाहक
• मीडिया के उपयोग के नियम
• कागज़ या अन्य HP LaserJet 1020 मीडिया का चयन करना
• मीडिया को इनपुट ट्रे में लोड करना
• लिफाफे पर एचपी लेजरजेट 1020 प्रिंटिंग
• एचपी लेजरजेट 1020 कई लिफाफे प्रिंट कर रहा है
• एचपी लेजरजेट 1020 पारदर्शिता या लेबल पर मुद्रण
• लेटरहेड और लेटरहेड पर एचपी लेजरजेट 1020 प्रिंटिंग
• एचपी लेजरजेट 1020 कस्टम आकार के मीडिया और कार्ड स्टॉक पर प्रिंटिंग
• कागज के दोनों तरफ मुद्रण ( दो तरफा मुद्रणमैन्युअल रूप से)
• एक शीट पर कई एचपी लेजरजेट 1020 पेज प्रिंट करें (प्रति शीट एन पेज प्रिंट करें)
• एचपी लेजरजेट 1020 पुस्तिकाएं छाप रहा है
• एचपी लेजरजेट 1020 वॉटरमार्क प्रिंटिंग
हस्त प्रविष्टि
मिश्रित मीडिया पर किसी कार्य को प्रिंट करते समय मैन्युअल फ़ीड का उपयोग किया जा सकता है, जैसे कि एक लिफाफा प्रिंट करना, फिर एक पत्र, फिर एक लिफाफा प्रिंट करना, इत्यादि। लिफाफों को प्राथमिकता इनपुट स्लॉट में डाला जाना चाहिए, और लेटरहेड को मुख्य इनपुट ट्रे में डाला जाना चाहिए।
मैनुअल फ़ीड का उपयोग करके मुद्रण
2. पेपर/क्वालिटी टैब पर, फ़ीड स्रोत सूची से, मैन्युअल फ़ीड चुनें।
3. मीडिया को प्राथमिकता इनपुट स्लॉट में फ़ीड करें और जारी रखें पर क्लिक करें।
मुद्रण कार्य रद्द करना
आप अपने सॉफ़्टवेयर एप्लिकेशन से या प्रिंट कतार से प्रिंट कार्य रद्द कर सकते हैं।
मुद्रण तुरंत बंद करने के लिए, बचे हुए कागज़ को प्रिंटर से हटा दें। प्रिंटर बंद करने के बाद, नीचे दिए गए विकल्पों में से किसी एक का उपयोग करें।
• सॉफ़्टवेयर एप्लिकेशन। आमतौर पर, स्क्रीन पर एक डायलॉग बॉक्स संक्षेप में दिखाई देगा जो आपको प्रिंट कार्य को रद्द करने की अनुमति देगा।
• कतार विंडोज़ मुद्रण. यदि कार्य प्रिंट कतार (कंप्यूटर की मेमोरी में) या प्रिंट स्पूलर में है, तो आप इसे वहां से हटा सकते हैं। प्रारंभ, सेटिंग्स और प्रिंटर या प्रिंटर और फ़ैक्स पर क्लिक करें। विंडो खोलने के लिए एचपी लेजरजेट 1020 प्रिंटर आइकन पर डबल-क्लिक करें, प्रिंट कार्य का चयन करें और फिर हटाएं या रद्द करें पर क्लिक करें।
यदि कंप्यूटर ने प्रिंटर को प्रिंट कार्य भेजना बंद नहीं किया है, तो प्रिंटर नियंत्रण कक्ष पर स्थिति लाइटें झपकती रहेंगी। इस स्थिति में, आपको कार्य को प्रिंट कतार से हटा देना चाहिए या तब तक प्रतीक्षा करनी चाहिए जब तक कंप्यूटर डेटा स्थानांतरित करना समाप्त न कर दे। फिर प्रिंटर रेडी मोड पर वापस आ जाएगा।
HP LaserJet 1020 प्रिंट गुणवत्ता सेटिंग्स को समझना
प्रिंट गुणवत्ता सेटिंग्स पृष्ठ पर प्रिंट की चमक के साथ-साथ प्रदर्शन शैली को भी प्रभावित करती हैं ग्राफिक छवियां. इसके अलावा, प्रिंट गुणवत्ता सेटिंग्स आपको अपने विशिष्ट मीडिया प्रकार के आधार पर प्रिंट गुणवत्ता को अनुकूलित करने की अनुमति देती हैं। अधिक जानकारी के लिए, विभिन्न मीडिया प्रकारों के लिए प्रिंट गुणवत्ता का अनुकूलन देखें।
के अनुसार विभिन्न प्रकार केमुद्रित कार्यों के लिए, इन सेटिंग्स को प्रिंटर गुणों में बदला जा सकता है। निम्न विकल्प उपलब्ध हैं:
• फास्टरेस 1200: यह सेटिंग 1200 डीपीआई वास्तविक आउटपुट गुणवत्ता प्रदान करती है (एचपी रिज़ॉल्यूशन एन्हांसमेंट तकनीक का उपयोग करते समय 600 गुणा 600 गुणा 2 डीपीआई)।
• 600 डीपीआई. पाठ की गुणवत्ता में सुधार के लिए रिज़ॉल्यूशन एन्हांसमेंट (आरईटी) तकनीक का उपयोग करते समय यह विकल्प 600 गुणा 600 डीपीआई पर आउटपुट उत्पन्न करता है।
• इकोनोमोड (टोनर सहेजें)। कम टोनर खपत के साथ टेक्स्ट प्रिंट करें। ड्राफ्ट दस्तावेज़ों को प्रिंट करते समय यह विकल्प उपयोगी होता है। यह सेटिंग अन्य प्रिंट गुणवत्ता सेटिंग्स से स्वतंत्र रूप से सक्षम है।
1. प्रिंटर गुण खोलें (या Windows 2000 और XP में मुद्रण प्राथमिकताएँ)। निर्देशों के लिए, प्रिंटर गुण (ड्राइवर) देखें।
2. फिनिशिंग टैब पर, वांछित प्रिंट गुणवत्ता विकल्प का चयन करें।
सभी प्रिंटर सुविधाएँ सभी ड्राइवर या ऑपरेटिंग सिस्टम पर उपलब्ध नहीं हैं। किसी विशिष्ट ड्राइवर के लिए सुविधाओं की उपलब्धता के बारे में जानकारी के लिए, प्रिंटर गुण ऑनलाइन सहायता (ड्राइवर में) देखें।
भविष्य की सभी नौकरियों के लिए प्रिंट गुणवत्ता सेटिंग्स बदलने के लिए, विंडोज टास्कबार पर स्टार्ट बटन पर क्लिक करके गुण खोलें। केवल वर्तमान सॉफ़्टवेयर एप्लिकेशन से मुद्रण के लिए प्रिंट गुणवत्ता सेटिंग्स को बदलने के लिए, जिस एप्लिकेशन को आप प्रिंट करने के लिए उपयोग कर रहे हैं उसमें प्रिंट प्राथमिकताएं मेनू का चयन करके गुण खोलें। अधिक जानकारी के लिए, प्रिंटर गुण (ड्राइवर) देखें।
विभिन्न मीडिया प्रकारों में HP LaserJet 1020 प्रिंट गुणवत्ता को अनुकूलित करें
आपके द्वारा चुनी गई मीडिया प्रकार सेटिंग प्रिंटर का फ़्यूज़र तापमान निर्धारित करती है। सही पसंदएक विशिष्ट मीडिया प्रकार के लिए प्रिंट मोड आपको प्राप्त करने की अनुमति देता है अधिकतम गुणवत्ताप्रिंट करें.
HP LaserJet 1020 प्रिंटर कई प्रिंट मोड प्रदान करता है जो डिवाइस को विभिन्न मीडिया पर प्रिंट करने की अनुमति देता है। नीचे दी गई तालिका ड्राइवर के प्रिंट मोड का अवलोकन प्रदान करती है।
टिप्पणी
कार्ड, लिफाफा, लेबल और रफ पेपर प्रिंट मोड का उपयोग करते समय, प्रिंटर पृष्ठों के बीच रुक जाता है, जिससे प्रिंटिंग की गति धीमी हो जाती है।
HP LaserJet 1020 पर मीडिया का उपयोग करने के लिए दिशानिर्देश
निम्नलिखित अनुभाग पारदर्शिता, लिफाफे और अन्य विशेष मीडिया पर मुद्रण के लिए नियम और निर्देश प्रदान करते हैं। दिशानिर्देशों और विशिष्टताओं का उद्देश्य आपको मीडिया का चयन करने में मदद करना है जिसके लिए प्रिंट गुणवत्ता को अनुकूलित किया जा सके और आपको ऐसे मीडिया का उपयोग करने से रोका जा सके जो जाम का कारण बन सकता है या प्रिंटर को नुकसान पहुंचा सकता है।
कागज़
सर्वोत्तम परिणामों के लिए, ऐसे कागज का उपयोग करें जो कम से कम 75 जीएसएम का हो। कागज की गुणवत्ता की जाँच करें और सुनिश्चित करें कि उस पर कोई खरोंच, दरार, फटेपन, दाग, कागज या अन्य धूल, झुर्रियाँ, रिक्त स्थान या दांतेदार या मुड़े हुए किनारे नहीं हैं।
यदि आप इस बारे में अनिश्चित हैं कि आप अपने प्रिंटर में किस प्रकार का कागज लोड कर रहे हैं (जैसे बांड या पुनर्नवीनीकरण कागज), तो जानकारी के लिए कागज की पैकेजिंग की जांच करें।
कुछ प्रकार के कागज़ के कारण प्रिंट की गुणवत्ता ख़राब हो सकती है, जाम हो सकता है, या प्रिंटर ख़राब हो सकता है।
टिप्पणी
इस प्रिंटर से प्रिंट करते समय, टोनर दबाव और गर्मी द्वारा कागज पर स्थिर हो जाता है। रंगीन कागज या पहले से मुद्रित कागज पर मुद्रण करने से पहले, सुनिश्चित करें कि यह ऐसी स्याही से मुद्रित किया गया है जो उच्च तापमान का सामना कर सके। प्रिंटर का अधिकतम तापमान 0.1 सेकंड के लिए 200°C है।
कुछ प्रकार की थर्मोग्राफी में उपयोग की जाने वाली कम तापमान वाली स्याही से बने लेटरहेड का उपयोग न करें।
उभरी हुई छवि वाले लेटरहेड का उपयोग नहीं किया जाना चाहिए।
इसके लिए इच्छित पारदर्शी फिल्म का उपयोग न करें इंकजेट प्रिंटरया अन्य कम तापमान वाले प्रिंटर। केवल उन पारदर्शिताओं का उपयोग करें जो HP LaserJet प्रिंटर में उपयोग के लिए डिज़ाइन की गई हैं।
चेतावनी
लेबल
प्रिंटर में लेबल की एक शीट एक से अधिक बार न डालें। चिपकने वाली सामग्री प्रिंटर को नुकसान पहुंचा सकती है।
लेबल डिज़ाइन
लेबल चुनते समय, आपको निम्नलिखित विशेषताओं पर ध्यान देना चाहिए।
• चिपकने वाली सामग्री. लेबल के पीछे चिपकने वाली सामग्री को अधिकतम प्रिंटर तापमान 200°C का सामना करना होगा।
• शीट पर स्थान. केवल लेबल की शीटों का उपयोग करें जिनके बीच में कोई खुला चिपकने वाला पदार्थ न हो। चिपकने वाली बैकिंग के खुले क्षेत्रों के कारण लेबल शीट से अलग हो सकते हैं और जाम पैदा हो सकते हैं जिन्हें प्रिंटर में साफ करना मुश्किल होता है।
• घुमाना। प्रिंटर में केवल उन लेबलों की शीट फ़ीड करें जो सपाट रहें, किसी भी दिशा में अधिकतम 13 मिमी से अधिक कर्ल न हों।
• राज्य। ऐसी लेबल शीट का उपयोग न करें जिसकी सतह पर झुर्रियाँ, बुलबुले या छीलने के अन्य लक्षण हों।
ट्रांसपरेंसिस
पारदर्शिता फिल्म को अधिकतम प्रिंटर तापमान 200°C का सामना करना होगा।
लिफाफे
लिफ़ाफ़ा डिज़ाइन
लिफाफों का डिज़ाइन आवश्यक है। विभिन्न निर्माताओं के लिफाफे, और यहां तक कि किसी विशेष निर्माता के एक ही पैकेज में लिफाफे, चिपकने वाले सीम की गुणवत्ता में नाटकीय रूप से भिन्न हो सकते हैं। लिफ़ाफ़ा उत्पादन की गुणवत्ता उन पर छपाई की गुणवत्ता निर्धारित करती है। लिफाफे चुनते समय आपको निम्नलिखित विशेषताओं पर ध्यान देना चाहिए।
• घनत्व। 90 ग्राम/वर्ग मीटर से अधिक भारी कागज से बने लिफाफों का उपयोग करने से जाम लग सकता है।
• निर्माण। केवल वे लिफाफे जो 6 मिमी से अधिक के अधिकतम कर्ल के साथ सपाट आकार बनाए रखते हैं और जिनके अंदर कोई हवा नहीं है, उन्हें प्रिंटर में डाला जा सकता है। हवा वाले लिफाफे समस्याएँ पैदा कर सकते हैं। ऐसे लिफाफों का उपयोग न करें जिनमें कुंडी, कुंडी, खींचने वाली डोरियां, स्पष्ट खिड़कियां, छेद, छिद्र, कटआउट, सिंथेटिक सामग्री, टिकटें या उभरे हुए डिज़ाइन हों। ऐसे चिपकने वाले लिफाफे का उपयोग न करें जिन्हें सील करने के लिए नमी की आवश्यकता नहीं होती है लेकिन दबाव की आवश्यकता होती है।
• राज्य। झुर्रियाँ, फटे या अन्य दोष वाले लिफाफे का उपयोग मुद्रण के लिए नहीं किया जाना चाहिए। सुनिश्चित करें कि लिफाफे पर कोई पिघलने वाला पदार्थ न हो।
• प्रारूप। लिफ़ाफ़ा प्रारूप 90 गुणा 160 मिमी से 178 गुणा 254 मिमी तक हो सकते हैं।
दोनों किनारों पर सीम के साथ लिफाफा
ऐसे लिफाफों पर, सीम लिफाफे के आसन्न किनारों पर स्थित होते हैं, तिरछे नहीं। इस डिज़ाइन से लिफाफे पर छपाई करते समय झुर्रियाँ पड़ने की संभावना बढ़ जाती है। इस तरह के लिफाफे पर छपाई करते समय, आपको यह सुनिश्चित करना चाहिए कि सीम लिफाफे के कोने तक फैली हुई है, जैसा कि चित्रण में दिखाया गया है।
1 स्वीकार्य लिफ़ाफ़ा डिज़ाइन.
2 अस्वीकार्य लिफ़ाफ़ा डिज़ाइन।
चिपकने वाली पट्टियों या फ्लैप वाले लिफाफे
स्वयं-चिपकने वाली स्ट्रिप्स या एकाधिक सीलिंग फ्लैप के साथ लिफाफे बनाने के लिए उपयोग किया जाने वाला चिपकने वाला प्रिंटर में आने वाले दबाव और तापमान का सामना करने में सक्षम होना चाहिए। प्रिंटर का अधिकतम तापमान 200 डिग्री सेल्सियस है। अतिरिक्त फ्लैप और स्ट्रिप्स से लिफाफे के झुर्रीदार या झुर्रीदार होने या प्रिंटर में जाम होने की संभावना बढ़ सकती है।
लिफ़ाफ़ा भंडारण
उचित लिफाफा भंडारण प्रथाओं का पालन करने से प्रिंट गुणवत्ता में सुधार होगा। लिफाफों को समतल सतह पर क्षैतिज रूप से संग्रहित किया जाना चाहिए। लिफाफे के अंदर फंसी हवा मुद्रण के दौरान झुर्रियाँ और सिलवटें पैदा कर सकती है।
टिप्पणी
कार्डस्टॉक और मोटा मीडिया
प्रिंटर को इंडेक्स कार्ड और पोस्टकार्ड सहित कई प्रकार के कार्डों को इनपुट ट्रे में लोड करने के लिए डिज़ाइन किया गया है। कुछ कार्डों की विशेषताएँ अधिक प्रदान करती हैं उच्च गुणवत्तामुद्रण, क्योंकि उनका डिज़ाइन लेजर प्रिंटर पर मुद्रण के लिए बेहतर अनुकूल है।
उपलब्ध कराने के लिए इष्टतम गुणवत्तामुद्रण करते समय, 157 ग्राम/वर्ग मीटर से अधिक भारी कागज का उपयोग न करें। बहुत मोटा कागज मिसफीड, स्टैकिंग की समस्या, पेपर जाम, खराब टोनर आसंजन, खराब प्रिंट गुणवत्ता, या गंभीर यांत्रिक घिसाव का कारण बन सकता है।
यदि इनपुट ट्रे पूरी तरह से भरी हुई नहीं है और यदि आप 100 से 180 शेफील्ड की सतह की चिकनाई वाले कागज का उपयोग करते हैं तो आप मोटे कागज पर प्रिंट कर सकते हैं।
कार्ड डिज़ाइन
• चिकनाई. 135-157 ग्राम/एम2 के घनत्व वाले कार्डों की चिकनाई 100 से 180 शेफ़ील्ड इकाइयों की होनी चाहिए। 60-135 ग्राम/एम2 के घनत्व वाले कार्डों में 100 से 250 शेफ़ील्ड इकाइयों की चिकनाई होनी चाहिए।
• निर्माण। कार्डों का आकार सपाट होना चाहिए और अधिकतम कर्ल 5 मिमी से अधिक नहीं होना चाहिए।
• राज्य। झुर्रियाँ, फटे या अन्य दोष वाले कार्डों का उपयोग मुद्रण के लिए नहीं किया जाना चाहिए।
• प्रारूप। मुद्रण के लिए, आप केवल निम्नलिखित प्रारूप के कार्ड का उपयोग कर सकते हैं:
• न्यूनतम: 76 गुणा 127 मिमी.
• अधिकतम: 216 गुणा 356 मिमी.
कार्डों पर फ़ील्ड
मार्जिन को किनारे से कम से कम 2 मिमी चौड़ा सेट किया जाना चाहिए।
लेटरहेड और मुद्रित प्रपत्र
लेटरहेड एक प्रीमियम गुणवत्ता वाला कागज है जो अक्सर वॉटरमार्क के साथ बनाया जाता है, कभी-कभी कपास फाइबर के साथ, विभिन्न रंगों में आता है और लिफाफे बनाने के लिए उपयोग किए जाने वाले कागज से मेल खाता है। लेटरहेड विभिन्न प्रकार के कागजों पर उपलब्ध है, जिनमें प्रीमियम और पुनर्नवीनीकरण कागज शामिल हैं।
अधिकांश निर्माता लेजर प्रिंटिंग के लिए अनुकूलित कागजों की एक विस्तृत श्रृंखला की आपूर्ति करते हैं। वे गारंटी देते हैं कि उनका कागज लेजर प्रिंटिंग के लिए बिल्कुल उपयुक्त है।
नोट लेजर प्रिंटर से प्रिंट करते समय, गुणवत्ता में थोड़ा अंतर होता है
एक सामान्य घटना. सादे कागज पर छपाई करते समय ये विचलन दिखाई नहीं देते हैं। हालाँकि, उन्हें पहले से मुद्रित कागज पर प्रिंट करते समय देखा जा सकता है क्योंकि पंक्तियाँ और मार्जिन पहले से ही पृष्ठ पर रखे गए हैं।
पहले से मुद्रित, उभरे हुए या लेटरहेड पेपर का उपयोग करते समय समस्याओं से बचने के लिए, इन दिशानिर्देशों का पालन करें:
• कम तापमान वाली स्याही (कुछ प्रकार की थर्मोग्राफी में प्रयुक्त) से मुद्रित प्रपत्रों का उपयोग करने से बचें।
• लेटरहेड और लेटरहेड का उपयोग करें जिसे ऑफसेट लिथोग्राफी और उत्कीर्णन का उपयोग करके मुद्रित किया गया है।
• गर्मी प्रतिरोधी स्याही से मुद्रित ऐसे प्रपत्रों का उपयोग करें जो 0.1 सेकंड के लिए 200 डिग्री सेल्सियस तक गर्म करने पर पिघलेंगे, वाष्पित नहीं होंगे, या खतरनाक गैसों का उत्सर्जन नहीं करेंगे। आमतौर पर, ये गुण ऑक्सीकरण-उपचारित या तेल-आधारित स्याही से मिलते हैं।
• लेटरहेड को प्रीप्रिंट करते समय, सुनिश्चित करें कि कागज की नमी की मात्रा में कोई बदलाव नहीं किया गया है और आप ऐसी सामग्री का उपयोग नहीं कर रहे हैं जो कागज के विद्युत या भौतिक गुणों को बदल देती है। भंडारण के दौरान नमी की मात्रा में परिवर्तन को रोकने के लिए फॉर्मों को नमी रहित वातावरण में संग्रहित किया जाना चाहिए।
• पहले से उपयोग किए गए या लेपित किए गए पहले से मुद्रित कागज को संभालने से बचें।
• उभरे हुए फ़िनिश वाले कागज़ या उभरे हुए डिज़ाइन वाले लेटरहेड का उपयोग न करें।
• ऐसे कागज का उपयोग न करें जिसकी सतह बनावट वाली हो।
• ऐसे कागज का उपयोग न करें जिसकी सतह पर स्प्रे या अन्य सामग्री हो जो मुद्रित प्रपत्रों को एक-दूसरे से चिपकने से रोकेगी।
एचपी लेजरजेट 1020 के लिए कागज या अन्य मीडिया का चयन करें
टिप्पणी
एचपी लेजरजेट प्रिंटर बेहतर दस्तावेज़ गुणवत्ता प्रदान करते हैं। आप मीडिया की एक विस्तृत श्रृंखला पर प्रिंट कर सकते हैं, जैसे कागज (100% पुनर्नवीनीकरण फाइबर ग्रेड सहित), लिफाफे, लेबल, पारदर्शिता और कस्टम-आकार मीडिया। प्रिंटर निम्नलिखित प्रारूपों का समर्थन करता है।
• न्यूनतम: 76 गुणा 127 मिमी.
• अधिकतम: 216 गुणा 356 मिमी.
प्रिंट गति और गुणवत्ता कागज की विशेषताओं जैसे वजन, सतह की बनावट और नमी की मात्रा पर अत्यधिक निर्भर होती है। अधिकतम प्रिंट गुणवत्ता प्राप्त करने के लिए, लेजर प्रिंटर के साथ उपयोग के लिए डिज़ाइन किए गए केवल उच्च गुणवत्ता वाले मीडिया का उपयोग करें। कागज और मीडिया विशिष्टताओं के बारे में विवरण के लिए, प्रिंट मीडिया का चयन करना देखें।
बड़ी मात्रा में कागज खरीदने से पहले, आपको एक नमूने पर प्रिंट गुणवत्ता की जांच करनी चाहिए।
एचपी मीडिया
अवांछित प्रिंट मीडिया
HP LaserJet 1020 प्रिंटर विभिन्न प्रकार के मीडिया को संभाल सकता है। ऐसे मीडिया का उपयोग करना जो प्रतिक्रिया नहीं दे रहा है तकनीकी निर्देशप्रिंटर के परिणामस्वरूप खराब प्रिंट गुणवत्ता होगी और जाम की संभावना बढ़ जाएगी।
• ऐसे कागज का उपयोग न करें जो बहुत खुरदुरा हो।
• मानक 3-छेद छिद्रित कागज के अलावा कटआउट या छिद्र वाले कागज का उपयोग न करें।
• बहु-पृष्ठ फ़ॉर्म का उपयोग न करें.
• सॉलिड फिल पैटर्न प्रिंट करते समय वॉटरमार्क वाले कागज का उपयोग न करें।
मीडिया जो एचपी लेजरजेट 1020 प्रिंटर को नुकसान पहुंचा सकता है
दुर्लभ मामलों में, मीडिया प्रिंटर को नुकसान पहुंचा सकता है। संभावित क्षति को रोकने के लिए, निम्नलिखित प्रिंट मीडिया का उपयोग न करें:
• स्टेपल के साथ मीडिया का उपयोग न करें।
• इंकजेट प्रिंटर या अन्य कम तापमान वाले प्रिंटर के लिए डिज़ाइन की गई पारदर्शिता का उपयोग न करें। केवल उन पारदर्शिताओं का उपयोग करें जो HP LaserJet प्रिंटर में उपयोग के लिए डिज़ाइन की गई हैं।
• इंकजेट प्रिंटर के लिए डिज़ाइन किए गए फोटो पेपर का उपयोग न करें।
• उभरे हुए या लेपित कागज का उपयोग न करें जो प्रिंटर के फ़्यूज़र द्वारा उपयोग किए गए तापमान के लिए रेट नहीं किया गया है। ऐसे प्रिंट मीडिया का चयन करें जो 0.1 सेकंड के लिए 200 डिग्री सेल्सियस के तापमान का सामना कर सके। एचपी प्रिंट मीडिया की एक श्रृंखला का उत्पादन करता है जिसे एचपी लेजरजेट 1020 प्रिंटर के साथ उपयोग के लिए डिज़ाइन किया गया है।
• गर्मी संवेदनशील स्याही या थर्मोग्राफिक प्रिंटिंग से मुद्रित लेटरहेड का उपयोग न करें। मुद्रित या लेटरहेड में ऐसी स्याही का उपयोग करना चाहिए जो 0.1 सेकंड के लिए 200 डिग्री सेल्सियस का सामना कर सके।
• ऐसे प्रिंट मीडिया का उपयोग न करें जो 0.1 सेकंड के लिए 200 डिग्री सेल्सियस पर खतरनाक गैसों का उत्सर्जन करता है, पिघलता है, विकृत हो जाता है, या फीका पड़ जाता है।
प्रिंट मीडिया को इनपुट ट्रे में लोड करें
चेतावनी
निम्नलिखित अनुभाग वर्णन करते हैं कि विभिन्न इनपुट ट्रे में मीडिया को कैसे लोड किया जाए।
ऐसे कागज़ पर प्रिंट करने का प्रयास करने से जिसमें सिलवटें, सिलवटें या अन्य खामियाँ हों, कागज़ जाम हो सकता है। अधिक जानकारी के लिए, प्रिंट मीडिया का चयन करें देखें।
प्राथमिकता फ़ीड स्लॉट
प्राथमिकता इनपुट स्लॉट 163 ग्राम/एम2 तक मीडिया की एक शीट, एक लिफाफा, पारदर्शिता की एक शीट, या एक कार्ड स्टॉक फ़ीड कर सकता है। मीडिया को पहले ऊपरी किनारे से फीड किया जाना चाहिए और किनारे को ऊपर की ओर करके प्रिंट किया जाना चाहिए। जाम और तिरछापन को रोकने के लिए, सुनिश्चित करें कि मीडिया को फीड करने से पहले साइड गाइड सही ढंग से समायोजित किए गए हैं।
टिप्पणी
150-शीट मुख्य इनपुट ट्रे
जब स्टैक की ऊंचाई 25 मिमी या उससे कम हो तो इनपुट ट्रे 75 ग्राम/एम2 कागज की 150 शीट या थोड़ी मात्रा में भारी कागज रख सकती है। मीडिया को पहले ऊपरी किनारे से फीड किया जाना चाहिए और किनारे को ऊपर की ओर करके प्रिंट किया जाना चाहिए। जाम और विकृतियों को रोकने के लिए, साइड और फ्रंट गाइड की स्थिति को सही ढंग से समायोजित किया जाना चाहिए।
नया मीडिया लोड करते समय, पुराने मीडिया को इनपुट ट्रे से हटा दें और नए मीडिया के स्टैक को सीधा करें। इस नियम का पालन करने से प्रिंटर एक साथ कागज की कई शीट लेने से बच जाता है और प्रिंटर में जाम होने की संभावना कम हो जाती है।
लिफाफे पर एचपी लेजरजेट 1020 प्रिंटिंग
मुद्रण के लिए केवल डिज़ाइन किए गए लिफाफों का ही उपयोग करें लेजर प्रिंटर. अधिक जानकारी के लिए, प्रिंट मीडिया का चयन करें देखें।
एक लिफ़ाफ़ा प्रिंट करते समय प्राथमिकता इनपुट स्लॉट का उपयोग करें। एकाधिक लिफाफे प्रिंट करते समय, मुख्य इनपुट ट्रे का उपयोग करें।
1. लिफाफा लोड करने से पहले, मीडिया गाइड को लिफाफे से थोड़ा चौड़ा खोलें।
टिप्पणी
यदि लिफाफे में छोटी तरफ एक फ्लैप है, तो लिफाफे को पहले फ्लैप वाले हिस्से से प्रिंटर में डाला जाना चाहिए।
2. लिफाफे को इस प्रकार रखें कि प्रिंट करने योग्य भाग ऊपर की ओर हो और ऊपरी किनारा बाएं मीडिया गाइड के सामने फ्लश हो।
3. गाइडों को लिफाफे की चौड़ाई के साथ संरेखित करें।
4. प्रिंटर गुण खोलें (या Windows 2000 और XP में मुद्रण प्राथमिकताएँ)। निर्देशों के लिए, प्रिंटर गुण (ड्राइवर) देखें।
5. पेपर/क्वालिटी टैब पर, मीडिया प्रकार के रूप में लिफाफा चुनें।
नोट सभी प्रिंटर सुविधाएँ सभी ड्राइवर या ऑपरेटिंग सिस्टम पर उपलब्ध नहीं हैं।
किसी विशिष्ट ड्राइवर के लिए सुविधाओं की उपलब्धता के बारे में जानकारी के लिए, प्रिंटर गुण ऑनलाइन सहायता (ड्राइवर में) देखें।
6. लिफाफे पर प्रिंट करें.
हम दूसरे भाग का इंतजार कर रहे हैं.




