यह पोस्ट आपको प्रिंटर में जमा हो रहे दस्तावेज़ों को कतार से हटाने में मदद करेगी। यह काफी असुविधाजनक है, क्योंकि यह हमें कागज, स्याही और अपना समय बर्बाद करने के लिए मजबूर करता है।
कभी-कभी कोई दस्तावेज़ प्रिंटर ट्रे से बाहर आता है और हमें पता चलता है कि यह वह पेज नहीं है जिसे हम प्रिंट करना चाहते थे। . इसलिए प्रिंटिंग बंद करना जरूरी है और हम प्रिंटर पर ही Cancel पर क्लिक कर देते हैं। हालाँकि, दस्तावेज़ मुद्रण कतार में रहता है।
हम कंप्यूटर को रिबूट करते हैं, लेकिन यह अभी भी कतार में है, जिससे हमारा काम असंभव हो जाता है! हम कभी-कभी यह भी सोचते हैं कि यह हमारे खिलाफ किसी तरह की प्रिंटर साजिश है, लेकिन ऐसा बिल्कुल नहीं है।
वास्तव में, इस मामले में दो विकल्प हैं: या तो कंप्यूटर से डेटा प्राप्त करने वाला कार्ड बहुत खराब हो गया है, या कंप्यूटर से जानकारी ले जाने वाला कॉर्ड पहले से ही बहुत पुराना है। यानी, सबसे अधिक संभावना है कि समस्या प्रिंटर और कंप्यूटर के बीच संचार में है।
कतार में बचे किसी दस्तावेज़ को हटाने के लिए, आपको पहले प्रिंटर और कंप्यूटर के बीच किसी भी संचार को बाधित करना होगा।
यहां होल्ड पर रखे गए दस्तावेज़ों को हटाने के निर्देश दिए गए हैं और उपरोक्त समस्या कुछ ही समय में हल हो जाएगी:
- आपको प्रिंटर मॉडल जानना आवश्यक है. अपने प्रिंटर मॉडल का पता लगाने के लिए, START/कंट्रोल पैनल/डिवाइस/प्रिंटर// दबाएं
- उस प्रिंटर पर राइट-क्लिक करें जिसमें दस्तावेज़ों का बैकलॉग लंबित है। यह निर्धारित करना बहुत आसान है कि किस प्रिंटर के दस्तावेज़ कतार में हैं क्योंकि जब आप प्रिंटर पर क्लिक करते हैं, तो कतार में दस्तावेज़ों की संख्या विंडो के निचले दाएं भाग में प्रदर्शित होती है।
- फिर हम प्रिंटर विंडो खोलते हैं और कतार में दस्तावेज़ों की सूची देखते हैं।
- "दस्तावेज़" मेनू में "सभी रद्द करें" विकल्प पर क्लिक करें।
निम्न छवि दिखाती है कि डिफ़ॉल्ट प्रिंटर सेट करने की प्रक्रिया जारी रखने के लिए कंट्रोल पैनल पर कैसे जाना है।
हम निम्नलिखित क्रियाएं करते हैं:
- बाईं ओर क्लिक करें शीर्ष कोना// प्रिंटर मेनू // सभी डेटा रद्द करें।
- पुनः // प्रिंटर मेनू // सभी दस्तावेज़ रद्द करें।
- यूएसबी केबल को अनप्लग करें और इसे वापस प्लग इन करें। यदि दस्तावेज़ अभी भी सूची में है, तो आपको लगभग एक मिनट प्रतीक्षा करनी होगी।
- प्रिंटर को नेटवर्क से डिस्कनेक्ट करें।
- यदि समस्या बनी रहती है, जो काफी संभव है, तो प्रिंटर से कागज हटा दें और अपने कंप्यूटर को पुनरारंभ करें।
हमारे पास कतार में दो दस्तावेज़ थे जिन्हें कतार से हटाने की आवश्यकता थी, और हमारा प्रिंटर अब नए पृष्ठों को दोबारा प्रिंट नहीं करेगा और संकेतक लाइट भी नहीं झपकाएगी क्योंकि आपने प्रिंटर से सभी कागज़ हटा दिए हैं।
यह पोस्ट हमारी कार्यशाला में एकत्रित जानकारी पर आधारित है। इस पद्धति का उपयोग किया गया और हमारे मामले में इसने पूरी तरह से काम किया। यदि आपके कोई प्रश्न हैं या आपको लगता है कि इस समस्या का कोई बेहतर समाधान है, तो कृपया एक टिप्पणी छोड़ें।
संभवतः, कई उपयोगकर्ताओं को एक समस्या का सामना करना पड़ा है, जब किसी दस्तावेज़ या छवि को प्रिंटर पर आउटपुट करने का प्रयास करते समय, मुद्रण असंभव होता है। प्रिंटर की एलईडी झपकती है, जिससे संकेत मिलता है कि प्रक्रिया शुरू होने वाली है, लेकिन कुछ नहीं होता है। दस्तावेज़ को मुद्रण के लिए दोबारा भेजने से कुछ नहीं होता। यहीं पर प्रश्न उठता है कि प्रिंटर की प्रिंट कतार को कैसे साफ़ किया जाए। नीचे कुछ सरल तरीके दिए गए हैं।
प्रिंटर प्रिंट कतार: यह विफल क्यों होता है?
प्रिंटर के जमने के कारण पूरी तरह से अलग हो सकते हैं - विद्युत नेटवर्क में साधारण वोल्टेज की गिरावट से लेकर गलत तरीके से स्थापित ड्राइवरों से जुड़ी विफलताओं तक।
इस प्रकार की विफलताओं में, आंशिक रूप से, कतार में बहुत सारे दस्तावेज़ (विशेष रूप से स्थानीय प्रिंटर के बजाय नेटवर्क प्रिंटर के लिए), प्रिंटर सेटिंग्स में बहुत लंबा प्रतीक्षा समय, प्रिंट सेवा के साथ समस्याएं आदि शामिल हैं। लेकिन क्या इस समस्या का कोई समाधान है? आगे, आइए प्रिंट कतार को साफ़ करने के तरीके से संबंधित प्रश्नों पर नज़र डालें। विंडोज़ प्रिंटर 7 या कोई अन्य प्रणाली। कौन सा ओएस उपयोग किया जाता है यह मौलिक महत्व का नहीं है।
प्रिंटर की प्रिंट कतार कैसे साफ़ करें: सबसे आसान तरीके
जब कोई दस्तावेज़ मुद्रण के लिए भेजा जाता है, तो सिस्टम ट्रे में एक प्रिंटर आइकन दिखाई देता है। यदि आइकन पर कोई क्रॉस है, तो सिस्टम किसी अनुपलब्ध या गुम प्रिंटर का उल्लेख कर सकता है। इसे उपयुक्त कंप्यूटर सेटिंग्स में पुनः स्थापित करने की आवश्यकता होगी।
ऐसी स्थिति में जब सब कुछ ठीक है, लेकिन प्रिंटिंग शुरू नहीं होती है, तो आपको आइकन पर क्लिक करना चाहिए और मेनू को कॉल करना चाहिए, जहां "प्रिंटर" अनुभाग में, कार्यों की सूची से, सूची को साफ़ करने या अलग करने के लिए लाइन का चयन करें दस्तावेज़। यह आमतौर पर मदद करता है, लेकिन हमेशा नहीं।
यदि सिस्टम संकेत देता है कि कतार में कोई दस्तावेज़ नहीं हैं (प्रिंटर सूची खाली है), लेकिन प्रिंटर अभी भी वापस नहीं आता है प्रारंभिक अवस्था(एलईडी अभी भी झपक रही है), आपको बस सिस्टम को रीबूट करने की आवश्यकता है, जो कि आमतौर पर हर कोई करता है। हालाँकि, इस मामले में, पुनरारंभ करने पर, मुद्रण सामान्य मोड में शुरू होता है। अर्थात्, उपयोगकर्ता कतार साफ़ नहीं करता है, लेकिन अस्थायी प्रिंटर फ़ाइलें हटा देता है।
प्रिंट फ़ाइलें हटाना
ऐसे मामले में जब आपको विंडोज 10 प्रिंटर की प्रिंट कतार को साफ़ करने की समस्या को हल करने की आवश्यकता है, तो आप इसे थोड़ा अलग तरीके से कर सकते हैं। मैन्युअल हस्तक्षेप की आवश्यकता होगी.
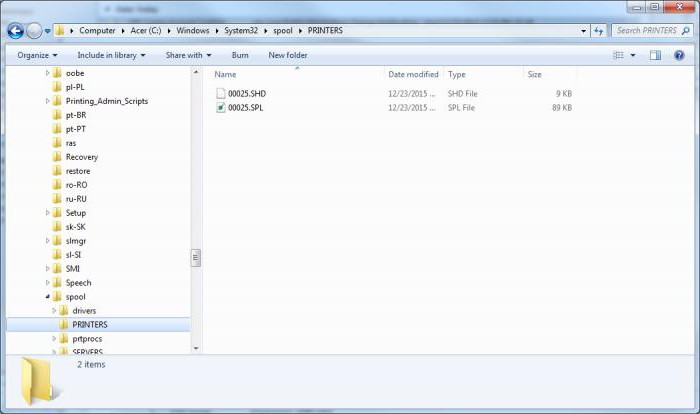
सबसे पहले, "टास्क मैनेजर" प्रोसेस ट्री में, आपको प्रिंट सेवाओं (spooler.exe और spoolsv.exe) को बंद करना होगा, और फिर .spl और .shd एक्सटेंशन के साथ अस्थायी प्रिंटर फ़ाइलों को स्वतंत्र रूप से हटाना होगा, जो इसमें स्थित हैं स्पूल निर्देशिका का प्रिंटर फ़ोल्डर, जो बदले में विंडोज सिस्टम फ़ोल्डर की System32 निर्देशिका में स्थित होता है।
मुद्रण सेवा को बलपूर्वक पुनरारंभ करें
इस प्रश्न का एक और समाधान है कि प्रिंटर की प्रिंट कतार को कैसे साफ़ किया जाए, हालाँकि यह अधिक जटिल है। इस विकल्प में, आपको सेवा अनुभाग ("रन" मेनू में Services.msc कमांड) को कॉल करना होगा, वहां "प्रिंट मैनेजर" ढूंढें और राइट-क्लिक मेनू से स्टॉप लाइन का चयन करें।
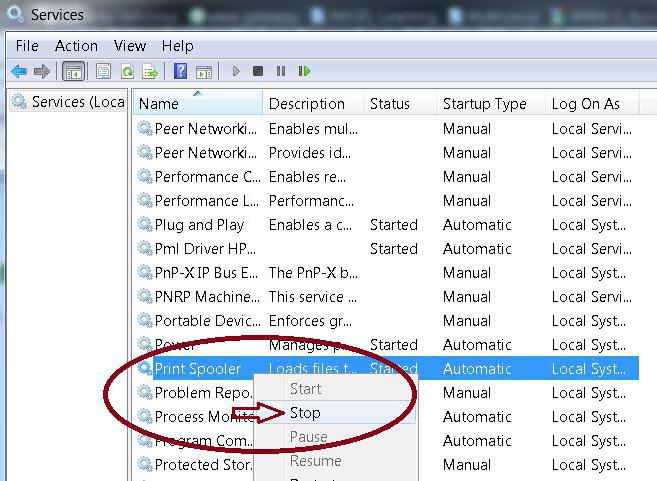
फिर प्रिंटर की पावर बंद करें, पावर कॉर्ड को अनप्लग करें और लगभग 60 सेकंड तक प्रतीक्षा करें, फिर डिवाइस को फिर से चालू करें। इसके बाद, उसी सेक्शन में आप संबंधित सेवा को पुनः आरंभ कर सकते हैं।
कमांड लाइन के माध्यम से क्रियाएँ
अधिक उन्नत उपयोगकर्ता कमांड लाइन का उपयोग करके प्रिंटर की प्रिंट कतार को कैसे साफ़ करें की समस्या को हल कर सकते हैं, जिसे रन कंसोल से कमांड "cmd" (बिना उद्धरण के) के साथ बुलाया जाता है।
यहां आपको निम्नलिखित क्रम लिखना होगा:
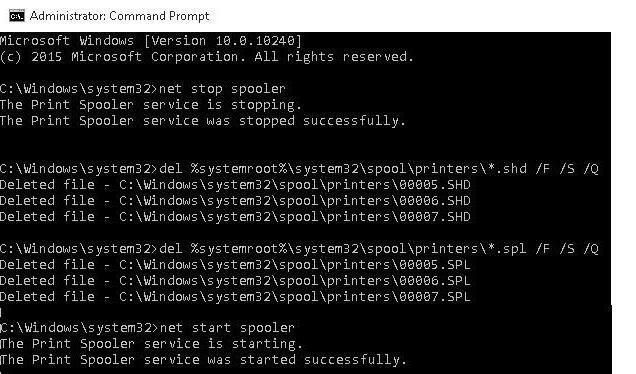
सिद्धांत रूप में, आदेशों का यह सेट प्रिंटर की अस्थायी फ़ाइलों को हटाने के साथ-साथ प्रिंट प्रबंधक को पुनरारंभ करने के समान है।
इसके अतिरिक्त क्या उपयोग किया जा सकता है?
यदि उपरोक्त सभी विधियाँ किसी को जटिल लगती हैं या वांछित प्रभाव नहीं देती हैं, तो आप इसका उपयोग कर सकते हैं तृतीय पक्ष उपयोगिताएँजिनमें सबसे दिलचस्प है एचपी प्रिंट और स्कैन डॉक्टर प्रोग्राम।
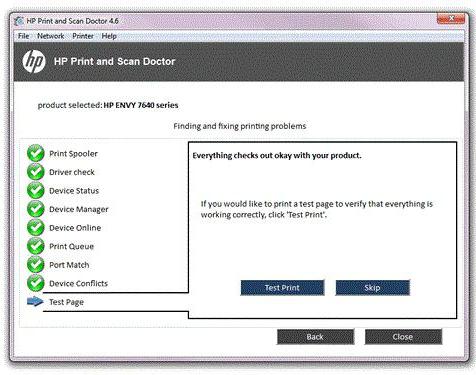
एप्लिकेशन प्रिंटर से संबंधित कुछ त्रुटियों का स्वचालित रूप से पता लगाने और उन्हें ठीक करने में सक्षम है। एक नियम के रूप में, विफलता प्रबंधन प्रक्रिया पूरी होने के बाद, अधिकांश प्रिंटर सामान्य रूप से काम करना शुरू कर देते हैं।
यदि किसी कारण से प्रिंटर अभी भी अनुरोधों का जवाब नहीं देता है, तो आप डिवाइस ड्राइवर को फिर से इंस्टॉल या अपडेट कर सकते हैं, फ़ायरवॉल को अस्थायी रूप से अक्षम कर सकते हैं, या किसी भिन्न के तहत लॉग इन कर सकते हैं। खाताऔर आवश्यक दस्तावेज प्रिंट करें।
कुल के बजाय
सिद्धांत रूप में, प्रस्तावित तरीकों में से किसी के भी अपने फायदे और नुकसान हैं। हालाँकि, सबसे सरल मामले में, जब दस्तावेज़ों को अभी भी मुद्रित करने की आवश्यकता होती है, लेकिन प्रिंटर काम नहीं करता है, तो सिस्टम को रीबूट करना सबसे अच्छा है, क्योंकि पुनरारंभ के बाद, प्रिंटिंग आमतौर पर ऐसे शुरू होती है जैसे कि कुछ भी नहीं हुआ था। अंतिम उपाय के रूप में, आप प्रिंट सेवा को जबरन पुनरारंभ करने और अस्थायी फ़ाइलों को एक साथ हटाने का उपयोग कर सकते हैं (इसके लिए, सबसे अच्छा विकल्प है कमांड लाइन, क्योंकि आपको सेवाओं के बारे में खोजबीन करने और एक्सप्लोरर में फ़ाइलें ढूंढने की ज़रूरत नहीं है)।
मुझे लगता है कि कई लोगों को ऐसी स्थिति का सामना करना पड़ा है जहां एक दस्तावेज़ प्रिंट कतार में "अटक गया" है... हटाया नहीं जाना चाहता है, और इसके कारण, अन्य प्रिंट कार्य मुद्रित नहीं होते हैं।
सबसे पहले, एक छोटा सा सिद्धांत हमारे लिए उपयोगी है! आइए एक ओर अपनी शब्दावली का विस्तार करें और दूसरी ओर जो हो रहा है उसका सार समझें...
प्रिंट कतार, प्रिंट स्पूलर आदि क्या है? ?
• अटेरन- डेटा अपलोड/डाउनलोड करें;
• अटेरन-एबीबीआर. एक साथ प्रिंट संचालन ऑन लाइन से - प्रिंट कार्यों का एक साथ ऑनलाइन प्रसंस्करण;
• स्पूलर (प्रिंट स्पूलर)- स्पूलर, प्रिंट स्पूलर - 1) प्रिंट स्पूलर - कार्यक्रम-अनुसूचक, जो दस्तावेज़ स्वीकार करता है, मुद्रण के लिए उपयोगकर्ता द्वारा भेजा गया, उन्हें बचाता है (डिस्क परया में रैंडम एक्सेस मेमोरी)और प्राथमिकता के क्रम में भेजता हैचयनित मुद्रक. प्रिंट स्पूलर (स्पूलर सबसिस्टम ऐप) का डिस्क पता \Windows\System32\spoolsv.exe है; 2) मुद्रण उपप्रणाली मुद्रण के लिए भेजे गए दस्तावेज़ों को प्राप्त करती है, संसाधित करती है, भेजती है और वितरित करती है। प्रिंट सबसिस्टम (स्पूलर सबसिस्टम डीएलएल) का डिस्क पता - \Windows\System32\spoolss.dll;
• स्पूल फ़ाइल- स्पूल फ़ाइल, स्पूल फ़ाइल - एक फ़ाइल जिसमें स्पूलिंग प्रक्रिया के दौरान प्रिंट कार्य की सामग्री को डंप किया जाता है;
• अटेरन- 1) स्पूलिंग (मुद्रण के लिए भेजे गए दस्तावेज़ों को संसाधित करने की प्रक्रिया, जो डिस्क या रैम में तब तक संग्रहीत होते हैं जब तक कि मुद्रण उपकरण उन्हें संसाधित नहीं कर सकता); 2) स्वैपिंग (डेटा); पंपिंग आउट (डेटा) (समस्या को हल करने के साथ-साथ);
•स्पूलिंग प्रिंट करें- (प्रारंभिक) पंपिंग के साथ प्रिंट कार्य का आउटपुट;
• मुद्रण कतार- प्रिंट कार्य कतार (प्रिंट कतार) - मुद्रित होने की प्रतीक्षा कर रहे दस्तावेजों की एक सूची। प्रिंट कतार (Windows Vista और XP) \Windows\system32\spool\PRINTERS फ़ोल्डर में बनाई गई है;
• बफ़रिंग प्रिंट करें- एक प्रिंट कतार बनाने से कंप्यूटर प्रोसेसर को प्रिंटर पर भेजने से पहले हार्ड ड्राइव पर अस्थायी रूप से संग्रहीत करके प्रिंट कार्य की प्रसंस्करण को तेज करने की अनुमति मिलती है। परिणामस्वरूप, प्रोसेसर उस प्रोग्राम पर नियंत्रण वापस कर सकता है जिससे वह प्रिंट कर रहा है, यदि प्रोग्राम स्वयं ही संपूर्ण कार्य को संसाधित करता है और इसे सीधे प्रिंटर पर भेजता है।
आइए अब देखें कि प्रिंट कार्य को कैसे रद्द किया जाए।
- एक्सपी: स्टार्ट पर क्लिक करें -> सेटिंग्स -> प्रिंटर और फैक्स (विस्टा/डब्ल्यू7: स्टार्ट -> कंट्रोल पैनल -> प्रिंटर);
- प्रिंटर और फ़ैक्स (प्रिंटर) संवाद बॉक्स में, विंडो खोलने के लिए बाईं माउस बटन पर डबल-क्लिक करें वांछित प्रिंटर(या खुलने वाली विंडो से वांछित प्रिंटर पर राइट-क्लिक करें संदर्भ मेनूओपन का चयन करें);
- प्रिंट कतार में, उस आइटम पर राइट-क्लिक करें जिसे आप प्रिंट करना बंद करना चाहते हैं और रद्द करें का चयन करें (सभी कार्यों को रद्द करने के लिए, प्रिंटर मेनू से प्रिंट कतार साफ़ करें का चयन करें)।
टिप्पणियाँ
1. यदि आप इसका उपयोग करके प्रिंट कार्य रद्द नहीं कर सकते निर्दिष्ट क्रियाएं, प्रिंटर पर ही रद्द करें बटन दबाएँ।
3. वर्तमान प्रिंट कार्यों की सूची शीघ्रता से देखने के लिए, टास्कबार के अधिसूचना क्षेत्र (घड़ी के बगल में) में प्रिंटर आइकन पर डबल-क्लिक करें।
3. उपयोगकर्ता केवल अपने स्वयं के प्रिंट कार्य रद्द कर सकता है। किसी अन्य उपयोगकर्ता के प्रिंट कार्य को रद्द करने के लिए, आपके पास प्रिंटर पर दस्तावेज़ों को प्रबंधित करने की अनुमति होनी चाहिए।
प्रिंट कार्य रद्द करने में समस्याएँ
यदि आप तुरंत प्रिंट कार्य रद्द कर देते हैं (जबकि प्रिंटिंग पहले से ही प्रगति पर है), तो आप प्रिंट कतार को तुरंत साफ़ नहीं कर पाएंगे। कभी-कभी रिबूट के बाद ही किसी प्रिंट कार्य को रद्द करना संभव होता है (और कभी-कभी रिबूट के बाद, प्रिंटर उस प्रिंट कार्य को प्रिंट करना शुरू कर देता है जिसे हम पहले ही रद्द कर चुके लगते हैं)।
ऐसे मामलों में, आप मैन्युअल रूप से प्रयास कर सकते हैं कतार फ़ोल्डर साफ़ करेंप्रिंट करें ( \Windows\system32\spool\PRINTERS). सच है, यह हमेशा संभव नहीं है, क्योंकि... इस फ़ोल्डर में हिडन, सिस्टम, रीड-ओनली विशेषताएँ हैं, इसलिए विंडोज़ आपको इस फ़ोल्डर में अधिक शरारत करने की अनुमति नहीं देगा।
आप किसी विकल्प का उपयोग करके प्रिंट कतार को साफ़ करने का प्रयास कर सकते हैं फ़ाइल मैनेजर, उदाहरण के लिए, एफएआर या टोटल कमांडर (सेटिंग्स में छिपी हुई और सिस्टम फ़ाइलें दिखाएं चेकबॉक्स को चेक किया जाना चाहिए)।
एक और तरीका है जो एक से अधिक बार सिद्ध हो चुका है:
- सभी मुद्रण कार्य पूर्ण करें;
- प्रिंट स्पूलर बंद करो;
- प्रिंट स्पूल कार्यों के लिए एक विशेष फ़ोल्डर बनाएं (उदाहरण के लिए, C:\spool);
- प्रिंट सर्वर सेटिंग्स में (या रजिस्ट्री के माध्यम से) इसका स्थान निर्दिष्ट करें;
- प्रिंट स्पूलर प्रारंभ करें;
- अब यदि आपको मुद्रण रद्द करने में समस्या आ रही है, तो सेवाएँ (या कार्य प्रबंधक) लॉन्च करें;
- प्रिंट स्पूलर spoolsv.exe अनलोड करें;
– फ़ोल्डर खोलेंसी:\स्पूल और सभी अस्थायी फ़ाइलें हटा दें(प्रत्येक प्रिंट कार्य, एक नियम के रूप में, स्पूलिंग फ़ाइलों की एक जोड़ी द्वारा "स्वरूपित" होता है - *.SPL, *.SHD, उदाहरण के लिए, 00012.SHD और 00012.SPL (या FP00031.SPL और FP00031.SHD)। कुछ प्रिंटर, फ़ोल्डर प्रिंट कतारों में, *.SPL, *.SHD फ़ाइलों के अलावा, *.tmp फ़ाइलें भी बनाते हैं);
- प्रिंट स्पूलर प्रारंभ करें।
प्रिंट स्पूलर को कैसे उतारें (रोकें)
- स्टार्ट पर क्लिक करें -> सेटिंग्स -> कंट्रोल पैनल -> एडमिनिस्ट्रेटिव टूल्स -> सर्विसेज (या स्टार्ट -> रन... -> रन ए प्रोग्राम डायलॉग बॉक्स की ओपन ड्रॉप-डाउन सूची में, Services.msc -> OK दर्ज करें) );
- स्टॉप सर्विस पर क्लिक करें।
प्रिंट स्पूलर कैसे शुरू करें
- स्टार्ट पर क्लिक करें -> सेटिंग्स -> कंट्रोल पैनल -> एडमिनिस्ट्रेटिव टूल्स -> सर्विसेज (या स्टार्ट -> रन... -> रन ए प्रोग्राम डायलॉग बॉक्स की ओपन ड्रॉप-डाउन सूची में, Services.msc -> OK दर्ज करें) );
- सेवा संवाद बॉक्स में, प्रिंट स्पूलर ढूंढें;
- स्टार्ट सर्विस पर क्लिक करें।
बस इतना ही... कोई बड़ी बात नहीं!
आइए निम्नलिखित स्थिति की कल्पना करें: आप प्रिंटर को कुछ दस्तावेज़ "भेजते हैं", लेकिन वह प्रिंट नहीं करना चाहता। जाना पहचाना? यह लेख सभी को कवर करेगा संभावित कारण, साथ ही सुधार के तरीके ताकि दस्तावेज़ मुद्रित हो और हर कोई खुश रहे।
तो, सबसे पहले, आइए प्रिंटर और संपूर्ण कंप्यूटर के इस व्यवहार के संभावित कारणों पर नज़र डालें।
1) प्रिंटर को आसानी से बंद किया जा सकता है। इसे देखें और सुनिश्चित करें कि बिजली और स्टैंडबाय लाइट चालू है।
यदि नहीं, तो इसे बटन के माध्यम से चालू करें। अगर इसके बाद भी यह नहीं जलता है, तो आपको कनेक्शन तारों (नेटवर्क और कंप्यूटर) को देखने की जरूरत है। हो सकता है कि वे दूर चले गए हों या गिर भी गए हों और जुड़े हुए न हों।
2) देखें कि प्रिंटर में कागज है या नहीं। हाँ, ऐसा भी होता है.
3) हो सकता है कि आपके पास कई प्रिंटर हों या सेटिंग्स बदल दी गई हों और दस्तावेज़ दूसरे प्रिंटर पर भेज दिया गया हो। यह सुनिश्चित करने के लिए कि सेटिंग्स सही हैं, देखें कि दस्तावेज़ कहाँ भेजा जा रहा है। आमतौर पर, सभी मुद्रण कार्यक्रमों में यह विकल्प होता है कि दस्तावेज़ को मुद्रण के लिए कहाँ भेजा जाएगा। उदाहरण के लिए, नोटपैड में यह इस तरह दिखता है:
यदि यह समस्या थी, तो ताकि आपको हर बार अपना प्रिंटर चुनने के बारे में चिंता न करनी पड़े, आप नियंत्रण कक्ष में "डिवाइस और प्रिंटर" पा सकते हैं और इस सेटिंग्स में प्रिंटर सेट कर सकते हैं जो हमेशा डिफ़ॉल्ट रूप से उपयोग किया जाएगा। उस पर राइट-क्लिक करें और "डिफ़ॉल्ट के रूप में सेट करें" चुनें
कई अन्य कारणों से, कंप्यूटर या प्रिंटर आपको सीधे समस्या बता सकता है। उदाहरण के लिए, कागज जाम, क्षतिग्रस्त कार्ट्रिज, कम स्याही आदि के बारे में ध्वनि बनाएं या संदेश प्रदर्शित करें। अक्सर वे यह भी बताएंगे कि इस समस्या को कैसे हल किया जाए।
क्या कारणों की पहचान कर ली गई है? क्या आपने समस्या का समाधान किया? नहीं? फिर हम दूसरी सबसे आम समस्या की ओर बढ़ते हैं - यह तब होता है जब आपने कोई दस्तावेज़ प्रिंट करने के लिए भेजा था, लेकिन वह प्रिंट कतार (प्रिंटर स्थिति विंडो जिसमें सभी दस्तावेज़ प्रदर्शित होते हैं) में "लटका" रहता है और या तो "प्रिंटिंग" या "लिखता है" त्रुटि", लेकिन हकीकत में कुछ नहीं होता।
अक्सर इस मामले में, कई उपयोगकर्ता मुद्रण के लिए एक ही दस्तावेज़ या अन्य को दोबारा भेजते हैं। वे सोचते हैं, "क्या होगा अगर इससे मदद मिलेगी," और फिर दर्जनों दस्तावेज़ मुद्रण के लिए कतार में दिखाई देते हैं, लेकिन फिर भी ऐसा नहीं होता है।
आइए अंततः इस बात पर विचार करें कि सरल तरीकों से शुरू करते हुए, तरीकों का उपयोग करके प्रिंट कतार को साफ़ करने के लिए क्या करने की आवश्यकता है।
1) सबसे आसान और शीघ्र निर्णय- यह या तो प्रिंटर या कंप्यूटर को पुनरारंभ करना है। आमतौर पर यह प्रिंटर को बंद कर देता है, लेकिन यह कंप्यूटर के लिए अफ़सोस की बात है। आप आम तौर पर दोनों को बंद और फिर से चालू कर सकते हैं।
यहां आपको पता होना चाहिए कि यदि आप प्रिंटर को बंद कर देते हैं और फिर उसे चालू कर देते हैं (अधिमानतः 10 सेकंड के बाद), तो आपको दस्तावेज़ को दोबारा प्रिंट करने की आवश्यकता नहीं है, क्योंकि यह पहले से ही कतार में होगा (बशर्ते कि कंप्यूटर बंद न किया गया हो) और इसे कई बार मुद्रित किया जा सकता है।
2) विंडो में, दस्तावेज़ पर राइट-क्लिक करें और चयन करें रद्द करना
3) स्टार्ट - कंट्रोल पैनल - प्रिंटर्स और फैक्स पर जाएं
यह Windows XP के लिए है
विंडोज 7 और 8 में, इस आइटम को "डिवाइस और प्रिंटर" कहा जाता है (यदि दृश्य बड़े/छोटे आइकन पर सेट है)
यहां हम अपना प्रिंटर ढूंढते हैं और उस पर राइट-क्लिक करके आइटम का चयन करते हैं मुद्रण कतार साफ़ करें:
या इस प्रिंटर को खोलें और विंडो में कतारें प्रिंट करेंप्रिंटर मेनू और "प्रिंट कतार साफ़ करें" आइटम का चयन करें:
क्या यह काम नहीं आया? तो आइए प्रिंट कतार को हटाने के बारे में गंभीर हों।
4) मेरा कंप्यूटर आइकन (स्टार्ट मेनू में या डेस्कटॉप पर) पर राइट-क्लिक करें और प्रबंधित करें चुनें:
यहां, विंडो के बाईं ओर, "सेवाएं और एप्लिकेशन" आइटम पर डबल-क्लिक करें, फिर "सेवाएं" आइटम पर डबल-क्लिक करें, और फिर दाईं ओर "प्रिंट स्पूलर" आइटम देखें। इसे चुनें, राइट-क्लिक करें और "स्टॉप" चुनें:
विंडोज़ 7 में यह थोड़ा अलग दिखता है और वस्तुओं के अलग-अलग नाम हैं, लेकिन अर्थ नहीं बदलता है:
अब हमें फोल्डर में जाना है C:\WINDOWS\system32\spool\PRINTERS
और वहां से सभी फ़ाइलें और फ़ोल्डर हटा दें:
यदि आपका विंडोज़ ड्राइव C पर नहीं है, तो आप पेस्ट कर सकते हैं %systemroot%\system32\spool\printers\
अब हमारी "प्रिंट स्पूलर" सेवा फिर से खोलें (यदि बंद है) और "प्रारंभ" या "चलाएँ" का चयन करते हुए उस पर राइट-क्लिक करें:
सभी। अब प्रिंट कतार निश्चित रूप से साफ़ हो जाएगी।
उन लोगों के लिए जिन्हें उपरोक्त सभी चरण (बिंदु 4 में) बहुत कठिन लगे, मैंने आपके लिए तैयारी की है अच्छा निर्णय- यह एक फ़ाइल है जो आपके लिए सब कुछ करेगी - सेवा रोकें, फ़ाइलें हटाएं, सेवा प्रारंभ करें।
आपको बस इसे डाउनलोड करना है, अनज़िप () करना है और प्रिंट कतार हटा दी जाएगी।
यहाँ फ़ाइल स्वयं है:
उन लोगों के लिए जो अंदर क्या है में रुचि रखते हैं, मैं सामग्री दिखाता हूं:
नेट स्टॉप स्पूलर
DEL %systemroot%\system32\spool\printers\*.shd
DEL %systemroot%\system32\spool\printers\*.spl
नेट स्टार्ट स्पूलर
यदि आप इसमें रुचि रखते हैं, तो आप स्वयं ऐसी फ़ाइल सही ढंग से बना सकते हैं =)
आधिकारिक Microsoft वेबसाइट पर एक ऐसी वेबसाइट भी है जो प्रिंट कतार को साफ़ न कर पाने की समस्या का समाधान करती है। यह लगभग वही बात कहता है जो यहाँ है।
मेरे पास इसके लिए बस इतना ही है। मुझे आशा है कि अब आप Windows XP, 7 और 8 में प्रिंट कतार को रद्द/हटा/साफ़ कर सकते हैं।
निर्देश
किसी दस्तावेज़ को प्रिंट कतार से हटाने के लिए, प्रारंभ मेनू से "प्रिंटर और फ़ैक्स" विंडो खोलें। यदि आपके पास केवल एक प्रिंटर स्थापित है, तो उसे चुनें। यदि कई हैं, तो उसे चुनें जिसे आपने दस्तावेज़ भेजा है। वांछित आइकन पर बायाँ-क्लिक करें या उस पर राइट-क्लिक करें और ड्रॉप-डाउन मेनू से "खोलें" चुनें। आपके प्रिंटर के नाम के साथ एक नया डायलॉग बॉक्स खुलेगा।
खुलने वाली विंडो में, बाईं माउस बटन से उस दस्तावेज़ का चयन करें जिसे आप प्रिंट कतार से हटाना चाहते हैं। शीर्ष मेनू बार से, दस्तावेज़ चुनें। ड्रॉप-डाउन मेनू में, "रद्द करें" कमांड का चयन करें, तब तक प्रतीक्षा करें जब तक चयनित दस्तावेज़ सूची से गायब न हो जाए, विंडो के ऊपरी दाएं कोने में X आइकन पर क्लिक करके विंडो बंद कर दें।
मुद्रण से सभी दस्तावेज़ों को हटाने के लिए, "प्रिंटर" आइटम से, "प्रिंट कतार साफ़ करें" कमांड का चयन करें और कार्रवाई की पुष्टि करें। यदि आपके पास एक नेटवर्क प्रिंटर स्थापित है, और आपने दस्तावेज़ को किसी अन्य कंप्यूटर से मुद्रण के लिए भेजा है (और उस कंप्यूटर से नहीं जिससे प्रिंटर जुड़ा हुआ है), तो आप दस्तावेज़ को प्रिंट कतार से केवल उस कंप्यूटर से हटा सकते हैं जिस पर प्रिंटर है जुड़े हुए।
मुद्रण को अस्थायी रूप से रोकने के लिए, अपने प्रिंटर के नाम के साथ विंडो के शीर्ष मेनू बार में, "दस्तावेज़" और "रोकें" कमांड का चयन करें। ऐसा ही "प्रिंटर और फ़ैक्स" विंडो से भी किया जा सकता है: वांछित प्रिंटर के आइकन पर राइट-क्लिक करें, और ड्रॉप-डाउन मेनू से "रोकें" चुनें। बाद में प्रिंटर को कार्यशील स्थिति में वापस लाने के लिए, "प्रिंटिंग फिर से शुरू करें" कमांड सेट करें।
प्रिंटर को दस्तावेज़ों को अस्थायी रूप से प्रिंट करने से रोकने के लिए, "प्रिंटर और फ़ैक्स" विंडो से, उसके आइकन पर राइट-क्लिक करें और ड्रॉप-डाउन मेनू में, "विलंबित प्रिंटिंग" लाइन पर क्लिक करें - प्रिंटर स्थिति का विवरण बदल जाएगा "तैयार" से "कनेक्टेड नहीं"। मूल स्थिति को पुनर्स्थापित करने के लिए, ड्रॉप-डाउन मेनू से "प्रिंटर का ऑनलाइन उपयोग करें" चुनें।
अक्सर ऐसा होता है कि कई दस्तावेज़ भेजे गए होते हैं मुहर, लेकिन प्रिंटर से कुछ भी मुद्रित नहीं होता है। मुद्रण करते समय यह विशेष रूप से सत्य है स्थानीय नेटवर्कया मुद्रण करते समय नेटवर्क प्रिंटर, जो दूसरे कार्यालय में है। तुरंत सवाल उठता है कि क्या करें? यदि आपके संगठन में स्टाफ में एक विशेष कर्मचारी, तथाकथित सिस्टम प्रशासक है, तो, निश्चित रूप से, उसे कॉल करना बेहतर है। लेकिन अगर ऐसा नहीं है या आपके घर पर ऐसी कोई समस्या आ गई है तो पढ़ें यह लेखऔर अपने कंप्यूटर को स्वयं "मरम्मत" करें।
निर्देश
प्रिंटर पर या स्क्रीन पर दिखाई देने वाले संवाद बॉक्स में स्थित "रद्द करें" बटन पर क्लिक करें। यह विधि सबसे सरल है, लेकिन यह हमेशा मदद नहीं करती है। और सभी प्रिंटरों में मुद्रण रद्द करने की क्षमता नहीं होती है। यदि इस विधि से आपकी समस्या हल हो जाती है, तो आपको अन्य विधियों का उपयोग करने की आवश्यकता नहीं है।
यदि उपरोक्त विधि से मदद नहीं मिली या आपके प्रिंटर पर कोई "रद्द करें" बटन नहीं है, तो प्रिंटर की शक्ति बंद करने का प्रयास करें। बिजली को एक विशेष टॉगल स्विच, बटन आदि से बंद किया जाता है, यह इस पर निर्भर करता है विशिष्ट मॉडलमुद्रक। कुछ प्रिंटर मॉडलों के लिए, यह प्रक्रिया सफाई की ओर ले जाती है। यदि इस विधि से आपकी समस्या हल हो जाती है, तो आपको अन्य विधियों का उपयोग करने की आवश्यकता नहीं है।
3. आपके ऑपरेटिंग रूम की सेटिंग पर निर्भर करता है विंडोज़ सिस्टम XP प्रारंभ मेनू भिन्न हो सकता है. कंट्रोल पैनल खोलने के दो तरीके हैं: - प्रारंभ -> सेटिंग्स -> प्रिंटर और फ़ैक्स। यदि आपका मेनू मानक तरीके से कॉन्फ़िगर किया गया है तो इस पद्धति का उपयोग किया जाता है।
- प्रारंभ - प्रिंटर और फैक्स। इस पद्धति का उपयोग तब किया जाता है जब मेनू क्लासिक नहीं होता है, और इसमें सभी आइटम दो कॉलम में व्यवस्थित होते हैं।
"प्रारंभ" मेनू में, "रन करें" चुनें, "कंट्रोल प्रिंटर्स" कमांड दर्ज करें, और ओके पर क्लिक करें।
नई खुली हुई विंडो में आपको प्रिंटर आइकन ढूंढना होगा। इस आइकन में आपके प्रिंटर का नाम होगा, जैसा कि इसे कहा जाता है ऑपरेटिंग सिस्टम. इसके बाद, आपको इस आइकन पर राइट-क्लिक करना होगा और "ओपन" कमांड का चयन करना होगा।
दिखाई देने वाली विंडो में, आपको "दस्तावेज़" कॉलम ढूंढना होगा और उस कार्य का चयन करना होगा जिसे आप रद्द करना चाहते हैं। इस कार्य पर राइट-क्लिक करें और आदेशों की सूची से "रद्द करें" चुनें।
यदि आप नेटवर्क प्रिंटर का उपयोग कर रहे हैं, तो आपको व्यवस्थापक अधिकारों की आवश्यकता होगी। यदि आपके पास व्यवस्थापक अधिकार नहीं हैं, तो आपको सहायता के लिए कॉल करना होगा। कार्यकारी प्रबंधकआपकी संगठन।
यदि आपको से हटाने की आवश्यकता है कागज़ मूलपाठस्याही या बॉलपॉइंट पेन से लिखे जाने पर, आप कुछ उपकरणों का उपयोग कर सकते हैं जिन्हें आप स्वयं तैयार कर सकते हैं। फिर आपको कागज को लगभग छेदों तक इरेज़र से रगड़ने या सुधारक का उपयोग करने की आवश्यकता नहीं होगी।

निर्देश
एक ही स्याही, और एक ही समय में फाउंटेन पेन से पेस्ट को एक विशेष तरल से हटाया जा सकता है, जिसमें दो भाग होते हैं।
पहला भाग इस प्रकार तैयार किया जाता है: आसुत जल (50 मिली, टी = 25-30 डिग्री सेल्सियस) में छोटे भागों में पोटेशियम परमैंगनेट मिलाएं, लगातार हिलाते रहें जब तक कि पोटेशियम परमैंगनेट घुलना बंद न हो जाए। फिर इसमें 50 मिलीलीटर ठंडा एसिटिक एसिड मिलाएं। उपयोग से तुरंत पहले इस रचना को तैयार करें, क्योंकि यह जल्दी ही अपनी गतिविधि खो देगा।
रचना का दूसरा भाग: ऊपर बताए अनुसार समान तापमान पर 100 मिलीलीटर आसुत जल में हाइड्रोपेराइट की 1-2 गोलियां मिलाएं।
मिश्रण के पहले भाग को माचिस या रुई के फाहे पर लपेटकर हल्के स्पर्श से दाग पर लगाएं, लेकिन रगड़ें नहीं। कुछ सेकंड के बाद प्रसंस्करण दोहराएं। फिर मिश्रण का दूसरा भाग लें और इसका उपयोग दाग को ब्लीच करने के लिए करें। इसके अलावा, रगड़ें नहीं.
एक अन्य उपाय: क्रिस्टलीय पोटेशियम परमैंगनेट (चाकू की नोक पर) के साथ एक चम्मच सिरका सांद्रण (70%) मिलाएं। संसाधित किया जा सकता है मूलपाठ.
इसके बाद, शीट के नीचे एक और सफेद, साफ शीट रखें। एक नरम ब्रश लें, इसे पोटेशियम परमैंगनेट और सिरके के घोल में डुबोएं और इसे ऊपर घुमाएं मूलपाठकागज पर तब तक लिखो जब तक वह गायब न हो जाए। कागज काला हो जाएगा, लेकिन आप हाइड्रोजन पेरोक्साइड में डूबा हुआ कपास झाड़ू से इसका रंग ख़राब कर सकते हैं।
जबकि उपचारित क्षेत्र अभी भी नम है, इसे गर्म लोहे से इस्त्री करें। ऐसा करने के लिए, एक साफ शीट के नीचे एक मुलायम कपड़ा रखें और उसके ऊपर हटाई गई सामग्री वाली शीट रखें। मूलपाठओम लोहे की सतह चमकदार और साफ होनी चाहिए, अन्यथा आपको इसे कपड़े के माध्यम से इस्त्री करना होगा। यह विधि पतले लोगों के लिए उपयुक्त है कागज़.
एक बहुत ही सामान्य घटना, विशेष रूप से उन कार्यालयों में जहां बड़ी संख्या में कंप्यूटरों के लिए केवल एक प्रिंटर है, मुद्रण विफलता है। तुम्हें भेजा दस्तावेज़मुद्रित करना, और उसे मूर्त रूप देना इलेक्ट्रॉनिक रूपकिसी कारण से यह कागज पर काम नहीं करता है। ऐसे में क्या करें? हाल ही में भेजे गए को हटाना होगा दस्तावेज़से कतारोंप्रिंट करने और इसे फिर से शुरू करने के लिए।





