कंप्यूटर के बारे में डेटा प्राप्त करने के लिए एक प्रोग्राम है, उदाहरण के लिए: घटकों की तापमान स्थिति, प्रोसेसर डेटा, पंखे की गति।
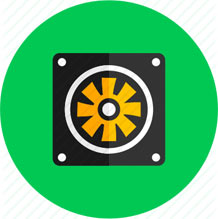
यह प्रोग्राम कूलर की गति को नियंत्रित करने के लिए डिज़ाइन किया गया है सिस्टम इकाईहालाँकि, इसके रचनाकारों ने कई अन्य आवश्यक सुविधाएँ जोड़ी हैं।
हालांकि आधुनिक स्मार्टफोनफ़ोन की तुलना में आपकी जेब में एक कंप्यूटर की तरह, और टैबलेट अधिक से अधिक विकल्प प्रदान करने के साथ, अधिकांश उपयोगकर्ता चलते-फिरते काम के लिए लैपटॉप का उपयोग करते हैं। आख़िरकार, केवल इस वर्ग के उपकरण ही पूर्ण आकार का कीबोर्ड, बड़ी स्क्रीन और सभी एप्लिकेशन तक पहुंच प्रदान करते हैं। हालाँकि, निर्माताओं के पास आवश्यक घटकों के लिए बहुत कम जगह है, और उन्हें एक साथ बहुत करीब रखने से तेजी से और अत्यधिक हीटिंग में योगदान होता है। केस से गर्मी बाहर निकालनी चाहिए, लेकिन पंखा शोर करता है।
मुख्य कार्य:
- स्थिति का विश्लेषण किया जाता है हार्ड ड्राइव;
- मदरबोर्ड के उतार-चढ़ाव और वोल्टेज को नियंत्रित किया जाता है;
- वर्तमान में शेड्यूल पर जानकारी प्रदर्शित करना;
- किसी फ़ाइल में जानकारी लिखना;
- कूलरों की गति नियंत्रित की जाती है।
उपयोगिता की एक अन्य आवश्यक विशेषता "ईवेंट" पैरामीटर है - यह इच्छित पैरामीटर के उल्लंघन के मामले में कई संचालन (ई-मेल वितरण, ऐड-ऑन का अनुप्रयोग, एक सिग्नल या एक पॉप-अप संदेश) का प्रतिनिधित्व करता है। सबसे आम मामला पॉप-अप नोटिफिकेशन का है, यानी। जब प्रोसेसर "गर्म" हो जाता है (तापमान निर्धारित मानक से ऊपर बढ़ जाता है)।
प्रभावी शीतलन प्रणाली के बावजूद, लैपटॉप गर्म हो जाता है। यह प्रभाव उन उपयोगकर्ताओं के लिए विशेष रूप से ध्यान देने योग्य है जो अपनी गोद में लैपटॉप रखकर काम करना पसंद करते हैं। शीतलन तंत्र केस के अंदर तापमान को बनाए रखने में सक्षम नहीं हो सकता है - विशेष रूप से गर्म गर्मी के दिनों में। निम्नलिखित लेख में, हमने आपको इष्टतम वेंटिलेशन प्राप्त करने और रोटेशन की गति को कम करने में मदद करने के लिए सर्वोत्तम युक्तियां एकत्र की हैं और इस प्रकार मामले से निकलने वाले शोर को कम किया जा सकता है। हम यह भी प्रदर्शित करेंगे कि आपके कंप्यूटर के ऑपरेटिंग तापमान को कैसे कम किया जाए।
परिचालन सिद्धांत:
स्पीडफैन को एक प्रोग्राम माना जाता है जो अपने कंप्यूटर से तापमान संकेतक, पंखे की गति, विभिन्न वोल्टेज पढ़ता है और उन्हें प्रदर्शित करता है। यह जानकारी अब छुपी नहीं है.
कार्यक्रम के लाभ:
- ऑनलाइन डेटाबेस हार्ड ड्राइव्ज़खरीदी गई जानकारी की फ़ैक्टरी जानकारी से तुलना करना;
- सिस्टम बस आवृत्ति में उतार-चढ़ाव और कूलर गति का विनियमन;
- उपयोगिता को आईडीई, एससीएसआई, एसएटीए हार्ड ड्राइव की स्थिति के बारे में डेटा तक पहुंच मिलती है;
- तनाव, पंखे की गति, तापमान की स्थिति प्रदर्शित करना संभव है;
- कमांड लाइन लॉन्च विकल्प हैं;
- कूलर की गति को कंप्यूटर में तापमान के अनुसार ही समायोजित किया जाता है।
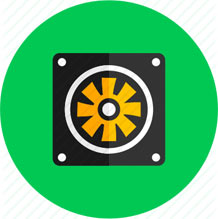 सभी सक्रिय लैपटॉप उपयोगकर्ता ओवरहीटिंग की समस्या से अवगत हैं, विशेष रूप से गर्म मौसम में, और इसमें न केवल ठंड और उपयोगकर्ता की कार्रवाई के लिए सिस्टम की लंबी प्रतिक्रिया शामिल है, बल्कि घटकों की विफलता भी शामिल है।
सभी सक्रिय लैपटॉप उपयोगकर्ता ओवरहीटिंग की समस्या से अवगत हैं, विशेष रूप से गर्म मौसम में, और इसमें न केवल ठंड और उपयोगकर्ता की कार्रवाई के लिए सिस्टम की लंबी प्रतिक्रिया शामिल है, बल्कि घटकों की विफलता भी शामिल है।
शांत लैपटॉप - कंप्यूटर के अधिक गर्म होने के परिणाम। लेकिन जब आपके पास इसे आधुनिक बनाने के लिए पैसे न हों तो क्या करें? अपने कछुए को तेज़ फॉर्मूला 1 में बदलने का एक आसान तरीका है। निम्नलिखित लेख आपको आपके सिस्टम के चरण-दर-चरण अनुकूलन और अनुकूलन के बारे में बताएगा। इन युक्तियों का पालन करना आसान है, और सबसे अच्छी बात यह है कि इनसे आपके कंप्यूटर को नुकसान पहुंचने का जोखिम नहीं है। क्या आप अभी भी अपने पीसी की गति और प्रदर्शन के बारे में शिकायत कर रहे हैं? इस मामले में बहुत से लोग अपने उपकरणों को अपग्रेड करने पर बहुत सारा पैसा खर्च करने का निर्णय लेते हैं।
आपके कंप्यूटर को तेज़ करने का एक और सिद्ध तरीका है, और वह है अपने ऑपरेटिंग सिस्टम को अनुकूलित करना। आपके पीसी के प्रदर्शन और गति को बेहतर बनाने के कई तरीके हैं। इस तरह, आपका कंप्यूटर निश्चित रूप से तेज़ हो जाएगा। सिस्टम तेजी से शुरू हो जाएगा, आप बहुत सारा डिस्क स्थान पुनर्प्राप्त कर लेंगे, और फ़ाइलों और फ़ोल्डरों तक पहुंच तेज हो जाएगी।
इसके आधार पर सवाल उठता है कि लैपटॉप पर कूलर की रोटेशन स्पीड कैसे बढ़ाई जाए?
चूंकि कूलिंग के लिए पंखा ही जिम्मेदार है सही निर्णयइसमें तेजी आएगी. ऐसा करने के कई तरीके हैं, लेकिन आइए सबसे आम तरीकों पर नजर डालें।
स्पीडफैन
बहुत मशहूर निःशुल्क कार्यक्रमओवरक्लॉकिंग के लिए. सबसे पहले, इसे सभी घटकों के तापमान की निगरानी करने के लिए डिज़ाइन किया गया है, और इसका एक कार्य पंखे की गति की निगरानी और बदलने की क्षमता है। इसकी मदद से आप प्रोसेसर की जरूरत और लोड के आधार पर स्पीड को नियंत्रित कर सकते हैं।
अपने ग्राफ़िक्स कार्ड के प्रदर्शन को बढ़ाकर, आप अपने वर्चुअल ग्राफ़िक्स को अधिक लचीला बना देंगे। यह प्रक्रिया आपके पीसी बूट को धीमा कर देती है। सुनिश्चित करें कि आपका कंप्यूटर "याद रखता है" स्थापित डिस्कऔर अगली बार खोज नहीं की. स्थापित डिस्क की एक सूची स्क्रीन पर दिखाई देगी। उस स्थान का चयन करें जहां यह प्रविष्टि स्थित है और उसका चयन करें। अगला चरण उस ड्राइव की पहचान करना है जिसे आपने अपने कंप्यूटर पर स्थायी रूप से स्थापित किया है। प्रारंभ करते समय, कंप्यूटर हार्ड ड्राइव से भिन्न मीडिया पर ऑपरेटिंग सिस्टम की तलाश कर सकता है।
इस गतिविधि में बहुमूल्य समय लगता है। सुनिश्चित करें कि पीसी को पता है कि सिस्टम कहां से शुरू करना है। आपकी आंखें उपलब्ध विकल्पों के साथ सूचीबद्ध होंगी। अब से, कंप्यूटर केवल हार्ड ड्राइव से बूट होगा, अन्य मीडिया से नहीं, जिससे पीसी की गति बढ़ जाएगी। फ़ाइल विखंडन एक ऐसी प्रक्रिया है जिससे आप बचाव नहीं कर सकते। डेटा को लगातार लिखने और डिलीट करने से यह पूरी डिस्क में बिखर जाता है। उनके अंशों को एक ही स्थान पर संपूर्ण रूप से लिखे जाने के बजाय दूर-दराज के क्षेत्रों में लिखा जाता है, जिससे उनकी पहुंच का समय काफी बढ़ जाता है।
इसलिए क्या करना है:
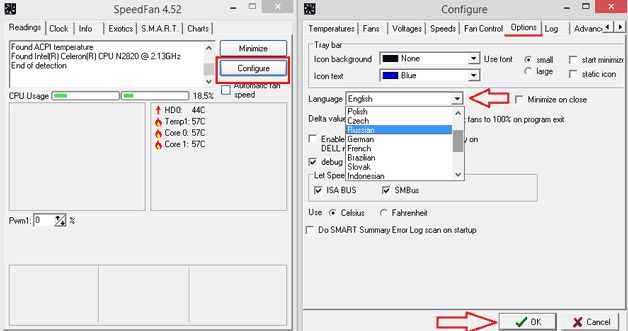
लेकिन यह केवल उन तरीकों में से एक है जो आपको लैपटॉप पर कूलर को ओवरक्लॉक करने की अनुमति देता है।
बायोस
आप BIOS का उपयोग करके पंखे की गति भी बढ़ा सकते हैं। यह भी एक निश्चित योजना के अनुसार किया जाता है।
यदि आपके पास BIOS के साथ काम करने का अनुभव नहीं है, तो किसी अनुभवी तकनीशियन को काम सौंपना बेहतर है, अन्यथा सिस्टम की अखंडता से समझौता हो सकता है और कंप्यूटर बूट करना बंद कर देगा।
AMD की Cool'n'Quiet तकनीक
नियमित डिस्क डीफ़्रेग्मेंटेशन से समस्या काफी हद तक कम हो जाएगी। आपको अतिरिक्त एप्लिकेशन इंस्टॉल करने की आवश्यकता नहीं है - सिस्टम को डीफ़्रैग्मेन्ट करना ही पर्याप्त है। इसे चलाने के लिए, स्टार्ट मेनू पर जाएं, फिर एक्सेसरीज़, सिस्टम टूल्स पर जाएं और डिस्क डीफ़्रेग्मेंटर पर क्लिक करें। आपकी आंखें साफ़ और उपयोग में आसान होंगी। यह जाँचने योग्य है कि किस विभाजन को डीफ़्रेग्मेंटेशन की आवश्यकता है। ऐसा करने के लिए, इसे राइट-क्लिक करें और विश्लेषण चुनें। एक क्षण में आपको बताया जाएगा कि क्या यह प्रक्रिया इसके लायक है।
जिस विभाजन को आप डीफ़्रेग्मेंट करना चाहते हैं उसे पुनः चुनें और डीफ़्रेग्मेंट का चयन करें। डिस्क के आकार और फ़ाइल के विखंडन के आधार पर, इस प्रक्रिया में कई घंटे लग सकते हैं। इस दौरान अपने कंप्यूटर का उपयोग अवश्य करें और बैकग्राउंड प्रोग्राम बंद कर दें।
आपको निम्नलिखित कार्य करने की आवश्यकता है:
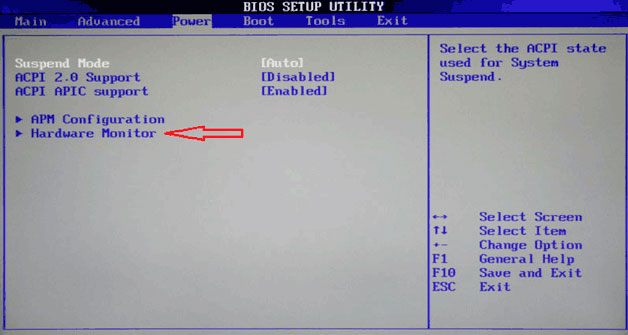
आपके लैपटॉप के निर्माता (लेनोवो, सैमसंग,) के आधार पर सेटिंग्स का स्वरूप भिन्न हो सकता है। पैकार्ड बेलआदि) और BIOS संस्करण पर।
एएमडी ओवरड्राइव
AMD प्रोसेसर वाले लैपटॉप के मालिकों के लिए डिज़ाइन किया गया विशेष उपयोगितायह आपको न केवल कूलर की रोटेशन गति को नियंत्रित करने की अनुमति देता है, बल्कि आपको पूरे चिपसेट की सेटिंग्स को बदलने की भी अनुमति देता है, जिससे आपके पीसी का प्रदर्शन बढ़ जाता है।
सर्विसेज एप्लेट तक पहुंचने के लिए, कंट्रोल पैनल और फिर एडमिनिस्ट्रेटिव टूल्स खोलें। सिस्टम घटकों की एक बड़ी सूची स्क्रीन पर दिखाई देगी। यदि आप किसी सेवा को अक्षम करना चाहते हैं, तो उस पर डबल-क्लिक करें। फिर सूची से ऑफ: का चयन करें। अक्षम करने के लिए अनावश्यक सेवाएँ.
इसे अक्षम करें और एक अतिरिक्त नेटवर्क संसाधन व्यूअर का उपयोग करें जैसे " कंप्यूटर ब्राउज़र» - चल रहे कंप्यूटरों की सूची प्रदर्शित करने के लिए एक सेवा स्थानीय नेटवर्क, उस कंप्यूटर पर आवश्यक नहीं है जो नेटवर्क से कनेक्ट नहीं है। औसत घरेलू उपयोगकर्ता के लिए नेटवर्क लॉगिन एक अति आवश्यकता है और केवल बड़े नेटवर्क पर ही इसकी आवश्यकता होती है। दूरस्थ रजिस्ट्री. सिस्टम रजिस्ट्री में दूरस्थ परिवर्तनों को रोकने के लिए इस सेवा को अक्षम करें - इससे आपके कंप्यूटर की सुरक्षा में सुधार होगा। सहायक लॉगिन - वर्तमान में लॉग इन उपयोगकर्ता के अलावा किसी अन्य उपयोगकर्ता को प्रोग्राम चलाने की अनुमति देता है।
- इसे अक्षम करने से आप वर्म्स और स्पैम से सुरक्षित रहेंगे.
- अनुक्रमण सेवा - आपकी हार्ड ड्राइव पर फ़ाइलों की खोज को तेज़ करती है।
- इसका संचालन कंप्यूटर को काफी धीमा कर देता है।
पंखे को ओवरक्लॉक करने के लिए, निम्नलिखित कार्य करें:

सभी जोड़तोड़ के बाद, पंखे का घूमना पूरी तरह से उपयोगिता के नियंत्रण में होगा, और आपको अब किसी भी चीज़ के बारे में चिंता करने की ज़रूरत नहीं होगी।
रीवा ट्यूनर
एक अन्य उपयोगिता जो आपको लैपटॉप चलाने पर पंखे की गति को बढ़ाने या घटाने की अनुमति देती है इंटेल प्रोसेसर. संपूर्ण मुद्दा यह है कि यहां आवश्यक सेटिंग्स उस विधि में वर्णित एल्गोरिदम के अनुसार स्थापित की गई हैं जहां एएमडी ओवरड्राइव तकनीक का उपयोग किया गया था, इसलिए हम अधिक विस्तार में नहीं जाएंगे, यहां तक कि एक नौसिखिया भी इसे संभाल सकता है;
ध्वनि और ऑडियो डिवाइस पर डबल-क्लिक करें, फिर ध्वनि टैब पर डबल-क्लिक करें। बहुत बार आप इंस्टॉल करते हैं सॉफ़्टवेयरबस यह देखना है कि यह कैसे काम करता है। एक सप्ताह के बाद, आप इसका उपयोग करना बंद कर देंगे और इसके अस्तित्व के बारे में भूल जायेंगे। कुछ महीनों के दौरान, डिस्क बोझिल हो गई है और रजिस्ट्री सुस्त हो गई है। उन ऐप्स से छुटकारा पाएं जिनका उपयोग आप वजन कम करने और अपने पीसी की गति बढ़ाने के लिए नहीं करते हैं। स्टार्ट मेनू पर जाएं, फिर कंट्रोल पैनल चुनें। प्रोग्राम जोड़ें या निकालें आइकन पर डबल-क्लिक करें।
वर्णमाला विंडो कंप्यूटर पर स्थापित प्रोग्रामों के नाम प्रदर्शित करती है। उन प्रोग्रामों को हटाना न भूलें जिनके बारे में आप निश्चित नहीं हैं! सिस्टम सेटअप यूटिलिटी टैब ऑटोरन टैब। पीसी की सबसे धीमी विशेषता वे प्रोग्राम हैं जो सिस्टम बूट होने पर स्वचालित रूप से प्रारंभ हो जाते हैं। ऐसी दो जगहें हैं जहां आप उन्हें प्रबंधित कर सकते हैं। किसी लिंक को हटाने के लिए, उस पर राइट-क्लिक करें और हटाएँ चुनें। दूसरा, बहुत अधिक जटिल और सुविधाजनक तरीकाएक सिस्टम कॉन्फ़िगरेशन टूल है. स्टार्टअप टैब पर जाएं.
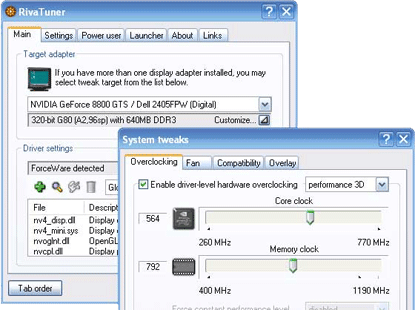
किसी भी सॉफ़्टवेयर को इंस्टॉल करते समय, आपको यह समझना चाहिए कि केवल आधिकारिक साइटों से प्रोग्राम डाउनलोड करना बेहतर है, अन्यथा आपके कंप्यूटर पर मैलवेयर आने का जोखिम है।
किन मामलों में कूलर को ओवरक्लॉक नहीं किया जा सकता है?
फैन कनेक्टर दो प्रकार में आते हैं: 3-पिन और 4-पिन (पीडब्लूएम)। और उनमें से केवल अंतिम को ही नियंत्रित किया जा सकता है।
सिस्टम से शुरू होने वाले प्रोग्रामों की एक सूची आपकी आंखों के सामने आ जाएगी। आपको आश्चर्य होगा कि वे कितने हैं। "कमांड" कॉलम में प्रोग्राम का पूरा पथ होता है। एप्लिकेशन लॉन्च करने वाली प्रविष्टि को हटाने के लिए, उसके बगल में स्थित बॉक्स को अनचेक करें। अपने कंप्यूटर को पुनरारंभ करने और नए परिवर्तन करने के लिए पुनरारंभ करें पर क्लिक करें। डरें नहीं कि आपने कोई अनजान पोस्ट डिलीट कर दिया है.
पंखे की गति को नियंत्रित करने के तरीके
प्रोग्राम के साथ समस्याओं के मामले में, प्रविष्टि के आगे एक चेकमार्क जोड़कर इस ऑपरेशन को किसी भी समय बहाल किया जा सकता है। डिफ़ॉल्ट रूप से, यह फ़ाइल उस सिस्टम विभाजन पर बनाई जाती है जहाँ से इसे लॉन्च किया गया है। ऑपरेटिंग सिस्टम. यह एक ऐसा निर्णय है जो आपके पीसी के प्रदर्शन को बहुत प्रभावित करता है। इसे दूसरे पर रखना उचित है, अधिमानतः इसके लिए एक समर्पित विभाजन। ऐसा करने के लिए, "मेरा कंप्यूटर" पर जाएं, फिर "गुण" चुनें, "उन्नत" टैब पर जाएं। सेटिंग्स पर क्लिक करें और उन्नत टैब पर जाएं, फिर स्क्रीन के नीचे संपादित करें पर क्लिक करें।
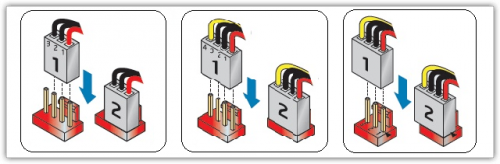
मैंने इसे अपने अनुभव से सीखा, जब हार्डवेयर को अपडेट करने की प्रक्रिया में, मैंने पुराने 4-पिन कूलर को नए 3-पिन से बदल दिया और समस्या का सामना किया कि इसे किसी भी तरह से तेज नहीं किया जा सका। इसलिए, चुनते समय इसे हमेशा ध्यान में रखें।
निर्माता से कार्यक्रम
ऐसे भी समय होते हैं जब तृतीय पार्टी सॉफ़्टवेयरयह लैपटॉप के पंखे का पता नहीं लगाता है या गति बदलने का कोई तरीका नहीं है। और फिर लैपटॉप निर्माताओं के मूल कार्यक्रम बचाव में आते हैं।
उस विभाजन का चयन करें जहां आप पेज फ़ाइल रखना चाहते हैं, फिर कस्टम आकार चुनें और इसके लिए मान दर्ज करें सिस्टम विभाजन. फिर इंस्टॉल पर क्लिक करें और अपने परिवर्तनों की पुष्टि करें। आपको अपना कंप्यूटर पुनरारंभ करना होगा. ऐसा इसलिए है क्योंकि कंप्यूटर ऊर्जा बचाता है। यदि आप अचानक इसे एक्सेस करना चाहते हैं, तो आपको इसे फिर से सक्षम करना होगा, जिसमें मूल्यवान समय लगता है। ड्राइव को हमेशा चालू रखने के लिए सेट करना सबसे अच्छा है।
स्टार्ट पर क्लिक करें, कंट्रोल पैनल खोलें और फिर पावर विकल्प खोलें। इसे बदलने का एक आसान तरीका है. कंट्रोल पैनल पर जाएं और फिर फोल्डर विकल्प पर जाएं। व्यू टैब पर जाएं और इसके आगे वाले बॉक्स को अनचेक करें: स्वचालित खोजनेटवर्क फ़ोल्डर और प्रिंटर। फ़ोल्डरों में फ़ाइलों के प्रदर्शन को तेज़ करने का दूसरा तरीका केवल थंबनेल को कैश करना है।
ऐसे कार्यक्रमों की एक छोटी सूची:
- कुछ एचपी मॉडल में, आप केवल नोटबुक फैन कंट्रोल उपयोगिता का उपयोग करके काम को गति दे सकते हैं।
- एसर अपने उपयोगकर्ताओं को "स्मार्ट फैन", "फैन कंट्रोलर" और "एसीफैनकंट्रोल" सुविधाएं प्रदान करता है।
- लेनोवो के पास "फैन कंट्रोल" उपयोगिता है।
आप उन्हें आधिकारिक वेबसाइट पर ढूंढ और डाउनलोड कर सकते हैं। हालाँकि, सभी लैपटॉप मॉडल में ऐसा सॉफ़्टवेयर नहीं हो सकता है।
"थंबनेल कैश न करें" अनुभाग में एक हाइलाइट जोड़ें। अब से, फ़ाइलों की सूची बहुत तेज़ी से प्रदर्शित की जाएगी। यह प्रक्रिया आपके कंप्यूटर को काफी धीमा कर देती है। नियंत्रण कुंजी को चिह्नित करें. इस पर डबल क्लिक करें और इसका डिफ़ॉल्ट मान बदलें।
इन्हें मिलीसेकंड में व्यक्त किया जाता है. परिवर्तन पुनः प्रारंभ करना होगा. यदि ऐसा नहीं होता है तो स्क्रीन पर एक स्थायी संदेश दिखाई देगा। ऐसा करने के लिए, रजिस्ट्री संपादक लॉन्च करें। "डेस्कटॉप" बटन पर क्लिक करें. 0 का डिफ़ॉल्ट मान नए जोड़े गए परिवर्तनों में बदल जाता है, जिसके लिए रीबूट की आवश्यकता होती है। एक ट्रिक है जिससे आप इस लिमिट को बढ़ा सकते हैं. इंटरनेट सेटिंग्स बटन पर क्लिक करें। अगला कदम दोनों मानों के डेटा को बदलना है।
यदि कोई भी तरीका वांछित परिणाम नहीं लाता है, और कूलर की गति बढ़ाना संभव नहीं है, तो हम विशेष कूलिंग पैड का उपयोग करने की सलाह देते हैं। वे आपके लैपटॉप का इष्टतम तापमान प्राप्त करने में आपकी सहायता करेंगे, और यह लंबे समय तक चलेगा।
लैपटॉप पर कूलर को ओवरक्लॉक करना




