मेरी स्थिति ऐसी थी कि ऑपरेटिंग सिस्टम बदलते समय मुझे पता ही नहीं चलता था कैसे प्रदर्शित करें छुपे हुए फ़ोल्डरविंडोज 7 में. पहले मेरे पास एक्सपी था और उसमें कोई खास दिक्कत नहीं थी.
सेवन में भारी बदलाव हुए हैं जिसने इसे पिछले ऑपरेटिंग सिस्टम से अलग किया है। बुनियादी सेटिंग्स का पता लगाने के लिए मुझे कुछ खोजबीन करनी पड़ी। अब मैं आपको छिपे हुए फ़ोल्डर खोलने के कई तरीके दिखाऊंगा, क्योंकि विंडोज 7 में वे डिफ़ॉल्ट रूप से अदृश्य हैं। प्रक्रिया शुरू करने से पहले, आप सिफारिशों का पालन करके परिणामों को सत्यापित कर सकते हैं। लेख में हम मानक सॉफ़्टवेयर विधियों पर चर्चा करेंगे और कमांड लाइन का उपयोग करेंगे।
विंडोज 7 में छिपे हुए फ़ोल्डर और फ़ाइलें दिखाने के लिए मानक अनुशंसाएँ
सबसे पहले, आपको वह विंडो ढूंढनी होगी जहां यह विकल्प सक्षम है; ऐसा करने के लिए, आपको निम्नलिखित में से एक कार्य करना होगा:
1. एक्सप्लोरर (मेरा कंप्यूटर) लॉन्च करें, खुलने वाली विंडो में, "व्यवस्थित करें" पर क्लिक करें। इसके बाद, "फ़ोल्डर और खोज विकल्प" चुनें।
2. "प्रारंभ" पर क्लिक करें और खोज में "सेटिंग्स" टाइप करें। जब सूची बन जाए, तो नीचे स्क्रीनशॉट में दिखाए गए तत्व का चयन करें।
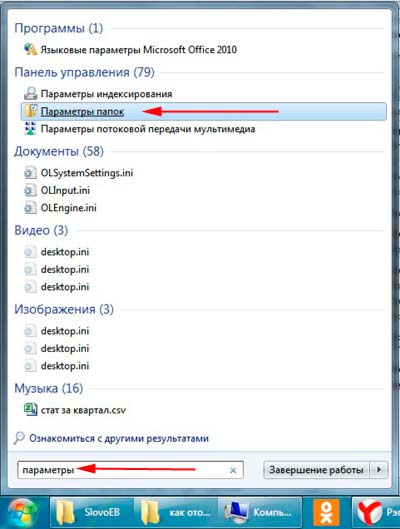
3. "प्रारंभ" -> "नियंत्रण कक्ष" पर क्लिक करें। इसके बाद, सुनिश्चित करें कि "बड़े आइकन" या "छोटे आइकन" सक्षम हैं, और फिर आप "फ़ोल्डर विकल्प" सेटिंग देख सकते हैं।
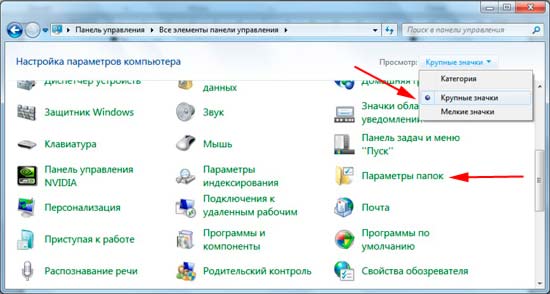
4. एक्सप्लोरर विंडो में ALT कुंजी दबाएं, आप देखेंगे अतिरिक्त मेनूपथ पट्टी और मुख्य मेनू के बीच. "सेवा" -> "" चुनें।

किसी एक तरीके का उपयोग करने के बाद आपके सामने 3 टैब वाली एक विंडो खुलेगी, दूसरे पर जाएं, जिसे "व्यू" कहा जाता है। स्क्रॉल बार को नीचे ले जाएँ और "छिपी हुई फ़ाइलें, फ़ोल्डर और ड्राइव दिखाएँ" विकल्प को चेक करें। APPLY बटन पर क्लिक करना सुनिश्चित करें, फिर ठीक है।
ध्यान दें: यदि आप चाहते हैं कि सभी तत्व दृश्यमान हों, तो सुनिश्चित करें कि "संरक्षित छुपाएं" चेकबॉक्स अनचेक किया गया है सिस्टम फ़ाइलें».

जैसा कि आप देख सकते हैं, विंडोज 7 में छिपे हुए फ़ोल्डर प्रदर्शित करना बिल्कुल भी मुश्किल नहीं है। परिणाम के बारे में सुनिश्चित होने के लिए, सिस्टम ड्राइव पर जाएं और छिपे हुए फ़ोल्डरों को ढूंढने का प्रयास करें जो दिखाई दिए हैं और जिनका रंग हल्का है। 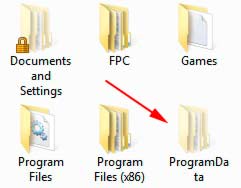
के साथ एक और दिलचस्प तरीका है. ऐसा करने के लिए, cmd चलाएँ और कमांड दर्ज करें:
वर्तमान निर्देशिका में सभी छिपे हुए फ़ोल्डर और फ़ाइलें प्रदर्शित की जाएंगी. यदि आप वर्तमान को बदलना चाहते हैं स्थानीय डिस्क, कमांड का उपयोग करें:
सीडी/डी स्थानीय ड्राइव अक्षर:
उदाहरण ड्राइव सी से डी में संक्रमण दिखाता है। निर्देशिका में बदलने के लिए, निम्नलिखित अभिव्यक्ति दर्ज करें:
सीडी/फ़ोल्डर का नाम
एक बार जब आप वांछित निर्देशिका का चयन कर लें, तो पहला कमांड दर्ज करें।

कुल कमांडर का उपयोग करना
जैसा कि आप जानते हैं, टोटल कमांडर फाइलों और फ़ोल्डरों के साथ काम करने का एक उपकरण है। मेरी राय में, एक मानक कंडक्टर की तुलना में कहीं अधिक प्रगतिशील। उनके उदाहरण का उपयोग करते हुए, हम छिपे हुए तत्वों के समावेश का विश्लेषण करेंगे।
- कुल कमांडर चलाएँ.
- शीर्ष पर मेनू से, "कॉन्फ़िगरेशन" -> "सेटिंग्स" चुनें।
- खुलने वाली विंडो में, "पैनल सामग्री" पर क्लिक करें।
- "छिपी हुई फ़ाइलें दिखाएँ" और "सिस्टम फ़ाइलें दिखाएँ" बक्सों को चेक करें।
अप्लाई और ओके पर क्लिक करें।

क्रियाओं के एल्गोरिदम को पूरा करने के बाद, छिपे हुए तत्वों को लाल विस्मयादिबोधक चिह्न से चिह्नित किया जाएगा।
सभी सिफ़ारिशें काम करती हैं और विंडोज़ 7 में छिपे हुए फ़ोल्डर और फ़ाइलें दिखाने में मदद करेगा. एक या दूसरे का उपयोग करना आप पर निर्भर है। मैं प्रकाश डालना चाहूँगा मानक तरीकेऔर टोटल कमांडर का उपयोग, जहां तक सीएमडी का सवाल है, यह शैक्षिक जानकारी है।
कुछ मामलों में, उपयोगकर्ता को बस छिपे हुए सिस्टम फ़ोल्डर देखने की आवश्यकता होती है। यह गेम में विभिन्न ऐड-ऑन इंस्टॉल करते समय, प्रोग्राम बदलते समय, या बस तब होता है गहराई से सफाईसिस्टम. यदि आपको केवल एक या दो बार सिस्टम फ़ोल्डर में जाने की आवश्यकता है, तो उसके बाद इसे छिपा देना बेहतर है। इस तरह आप महत्वपूर्ण सिस्टम फ़ाइलों को गलती से हटाने, उन्हें बदलने और उन्हें स्थानांतरित करने से खुद को बचाएंगे: ये सभी क्रियाएं भयावह हैं विंडोज़ त्रुटियाँ 7. इस आलेख में दिए गए सरल और स्पष्ट निर्देशों का पालन करते हुए, छिपे हुए फ़ोल्डरों के प्रदर्शन को स्वयं कॉन्फ़िगर करने का प्रयास करें।
कंट्रोल पैनल पर जाएं. ऐसा करने के लिए, एक्सप्लोरर में स्टार्ट आइकन पर क्लिक करें, फिर दिखाई देने वाले मेनू के दाईं ओर "कंट्रोल पैनल" लाइन का चयन करें। आइकन के बजाय श्रेणियों के आधार पर प्रदर्शित करें। यह विकल्प दाहिनी ओर है शीर्ष कोनाखिड़की।"उपस्थिति और वैयक्तिकरण" अनुभाग पर क्लिक करें।

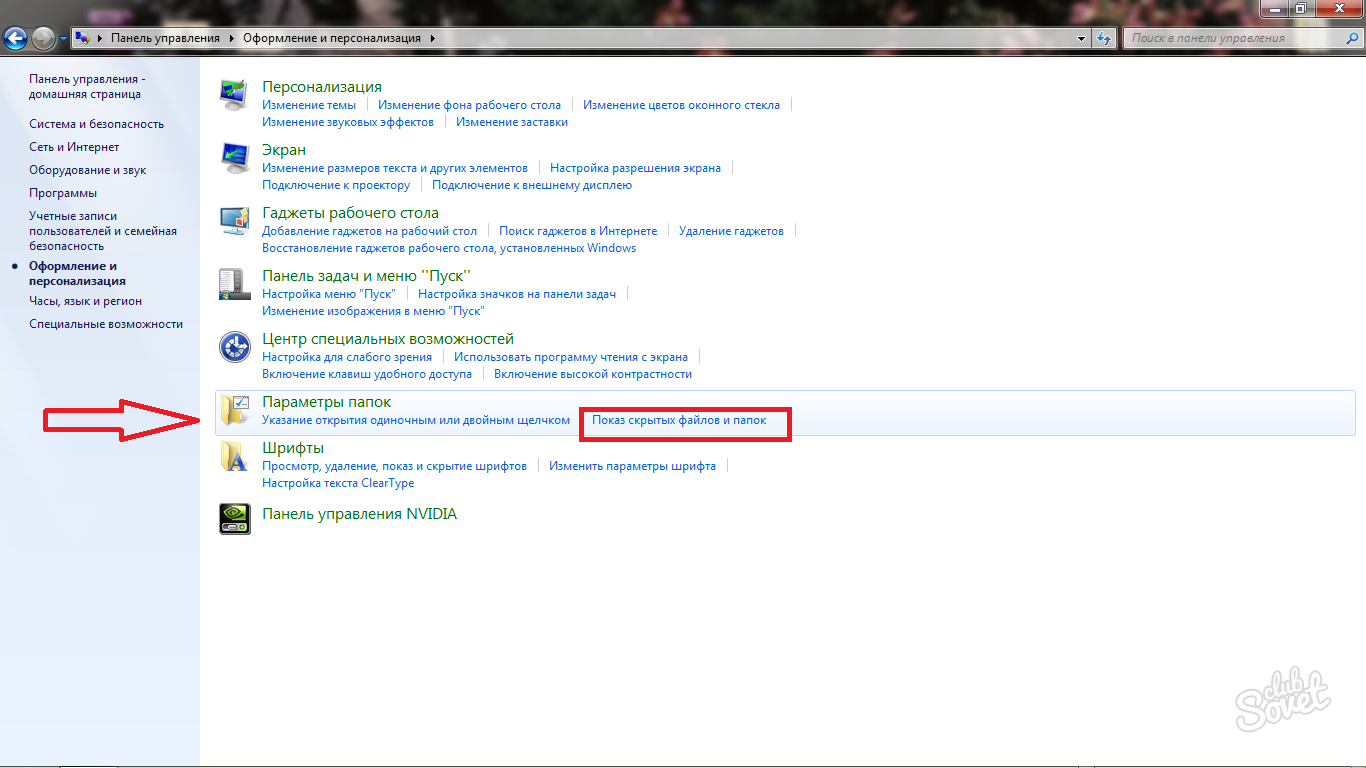
- उन्हें खोलने और ओवरले करने के लिए पैरामीटर.
- फ़ोल्डरों पर क्लिक करने पर सिस्टम की प्रतिक्रिया.
- फ़ोल्डर प्रदर्शित करें.
इसके अलावा, इस टैब में आप सिस्टम द्वारा डिफ़ॉल्ट रूप से सेट की गई सभी मूल फ़ोल्डर सेटिंग्स तुरंत वापस कर सकते हैं।
आपको "व्यू" टैब पर जाना होगा।
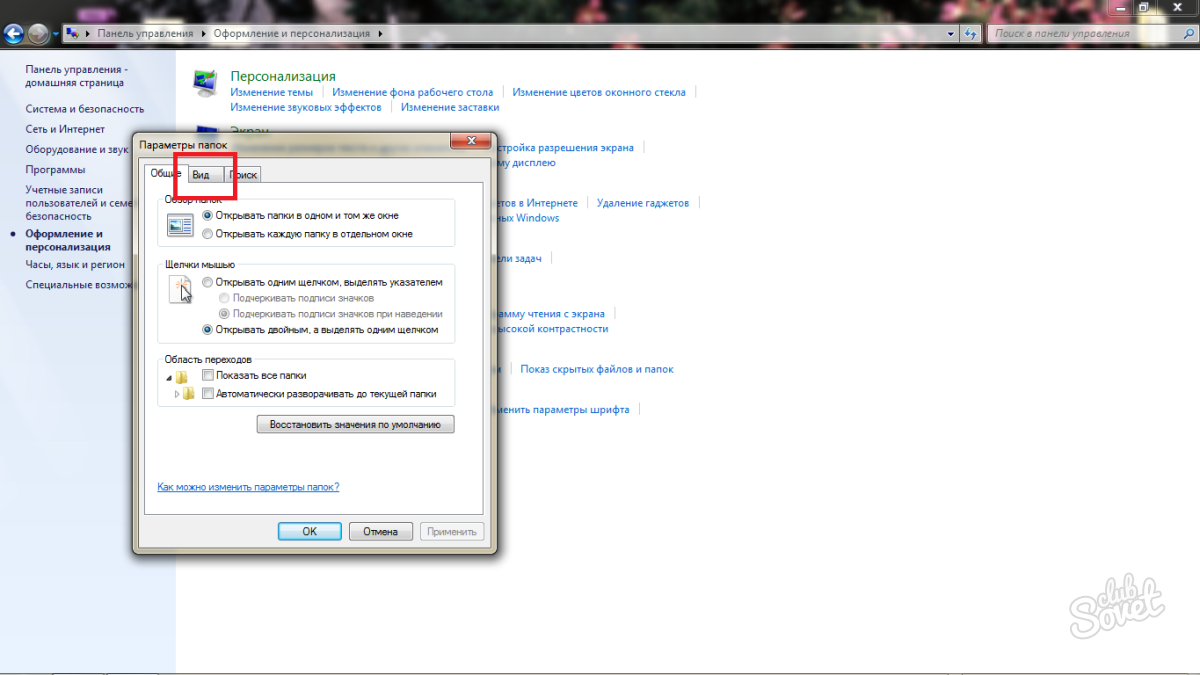
"ओके" पर क्लिक करें और फिर "लागू करें" पर क्लिक करें।
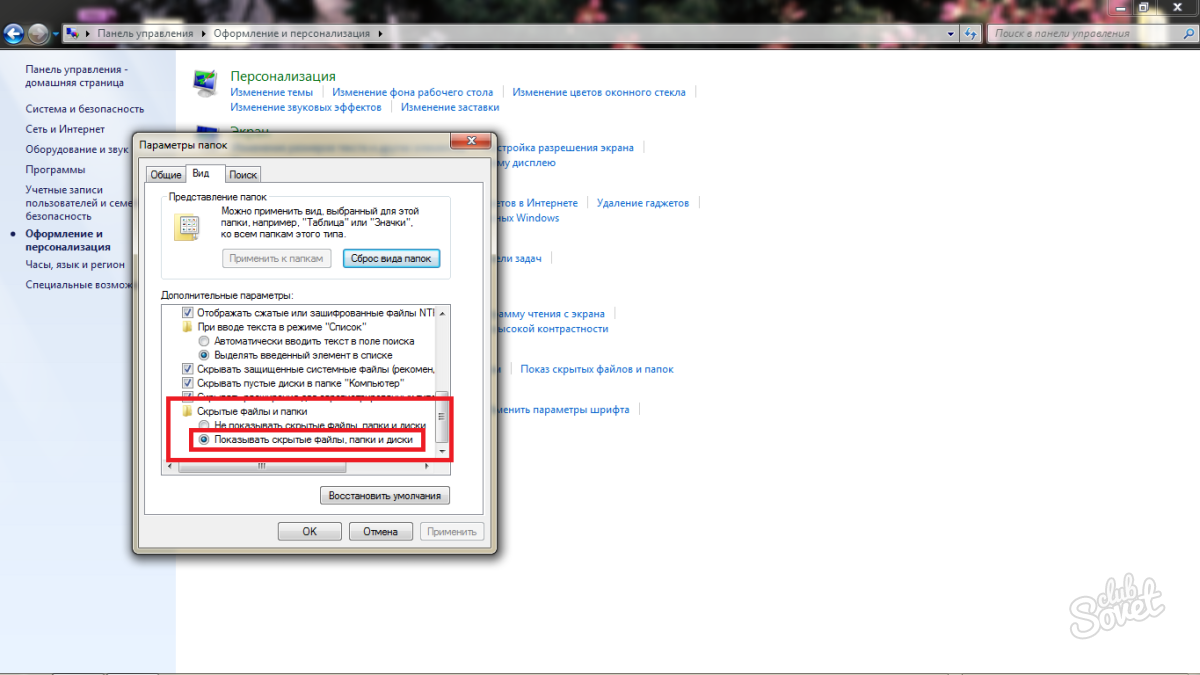

इतना आसान कि आप डिस्प्ले को कस्टमाइज कर सकते हैं सिस्टम फ़ोल्डरआपके कंप्यूटर या लैपटॉप पर विंडोज 7 ऑपरेटिंग सिस्टम के साथ। यदि आपके पास ओएस के बाद के संस्करण हैं, तो यह एल्गोरिदम उन पर लागू होता है। आपको बिल्कुल उसी पथ का अनुसरण करने की आवश्यकता है, लेकिन नए सिस्टम इंटरफ़ेस के साथ, कुछ पंक्ति के नाम भिन्न हो सकते हैं।
सभी विंडोज़ संस्करणडिफ़ॉल्ट रूप से, कुछ फ़ाइलें छिपी हुई होती हैं, मुख्य रूप से वे जो सिस्टम प्रदर्शन के लिए ज़िम्मेदार होती हैं। यह उपाय आपको सिस्टम फ़ाइलों और फ़ोल्डरों को एक अनुभवहीन उपयोगकर्ता द्वारा गैरकानूनी कार्यों से बचाने की अनुमति देता है। आख़िरकार, उन्हें हटाने से विफलताएँ हो सकती हैं विंडोज़ कार्य, और कभी-कभी एनटीएलडीआर जैसी सिस्टम बूट त्रुटि गायब होती है।
हालाँकि, दुर्भावनापूर्ण और स्पाइवेयरवे अदृश्य फ़ाइलें भी बनाते हैं, जिससे उनका पता लगाना और हटाना मुश्किल हो जाता है। इसलिए, उन तक पहुंच खोलने के अपने फायदे हैं और अवांछित अदृश्य फ़ाइलों के कारण होने वाली समस्याओं को ठीक करने में मदद मिलती है।
फ़ाइल एक्सप्लोरर के माध्यम से छिपे हुए डेटा तक कैसे पहुंचें
Windows XP/7/8/10 में छिपी हुई फ़ाइलों और फ़ोल्डरों को खोलने के लिए कई विकल्प हैं। ऐसा करने के लिए, Windows XP में, मेरा कंप्यूटर आइकन पर क्लिक करें, टूल्स चुनें और "फ़ोल्डर विकल्प" खोलें, फिर "व्यू" टैब पर जाएं और "छिपी हुई फ़ाइलें दिखाएं" लाइन को चेक करें।
विंडोज़ 7 में लगभग सब कुछ वैसा ही है। प्रारंभ से "नियंत्रण कक्ष" विंडो पर जाएं और "फ़ोल्डर विकल्प" अनुभाग चुनें। फिर "देखें" पर जाएं। "छिपी हुई फ़ाइलें दिखाएं" पंक्ति ढूंढें और बॉक्स को चेक करें। परिवर्तनों को सहेजने के लिए, "लागू करें" बटन पर क्लिक करें। सभी छिपा हुआ डेटा स्क्रीन पर दिखाया जाएगा। फ़ोल्डर को फिर से छिपाने के लिए, समान चरणों का पालन करें, और फिर "छिपी हुई फ़ाइलें दिखाएं" लाइन को अनचेक करें।
विंडोज़ 8 या 10 में छिपा हुआ डेटा दिखाने के लिए Win+E दबाएँ। एक्सप्लोरर विंडो में, देखें चुनें, फिर दिखाएँ और छिपाएँ चुनें। "छिपे हुए तत्व" चेकबॉक्स चुनें।
यदि उपरोक्त चरणों के बाद अदृश्य फ़ोल्डरअभी भी प्रदर्शित नहीं हुआ है, "सिस्टम फ़ाइलें छिपाएँ" लाइन को अनचेक करने का प्रयास करें। लेकिन आपको यहां सावधान रहना चाहिए, क्योंकि सिस्टम डिस्क(ज्यादातर मामलों में C: पर), सभी सिस्टम छिपी हुई फ़ाइलें प्रदर्शित की जाएंगी, जिन्हें हटाने या बदलने से ऑपरेटिंग सिस्टम के संचालन में बहुत सारी समस्याएं हो सकती हैं। इस डिस्क पर कुछ भी हटाने से पहले, आपको सबसे पहले उन्हें छिपाना होगा, या यदि आप उन्हें मैन्युअल रूप से साफ़ करते हैं, तो पारभासी फ़ाइलों और फ़ोल्डरों को हटाने के लिए चिह्नित न करें।
रजिस्ट्री संपादक के माध्यम से आपके कंप्यूटर पर अदृश्य डेटा दिखाने का एक और तरीका है, लेकिन यह विधि उन्नत उपयोगकर्ताओं के लिए अधिक उपयुक्त है, जिन्हें ऑपरेटिंग सिस्टम कैसे काम करता है इसकी बेहतर समझ है।
किसी फोल्डर को अदृश्य कैसे करें
अक्सर ऐसी स्थितियाँ उत्पन्न होती हैं जब आपको अपनी व्यक्तिगत जानकारी तक पहुंच को अवरुद्ध करने की आवश्यकता होती है। उदाहरण के लिए, आप कार्यस्थल पर अपना कोई भी डेटा नहीं दिखाना चाहते. यदि आपके परिवार के सदस्य इसका उपयोग करते हैं तो यह घरेलू कंप्यूटर के लिए भी उपयोगी हो सकता है। और अगर परिचित विंडोज एक्सपी में सब कुछ काफी सरल है, तो विंडोज 7/8/10 में कुछ बारीकियां हैं।
कई उपयोगकर्ता अपने कंप्यूटर पर व्यक्तिगत डेटा संग्रहीत करते हैं जिसे वे किसी को दिखाना नहीं चाहते हैं - काम से कोई सामग्री, व्यक्तिगत नोट्स, तस्वीरों का संग्रह, वीडियो इत्यादि। अपनी व्यक्तिगत जानकारी छिपाने के लिए, आपको फ़ोल्डर की स्थिति को छिपा हुआ पर सेट करना चाहिए।
छिपाने की प्रक्रिया अपने आप में जटिल नहीं है और इसमें थोड़ा समय लगता है। किसी फ़ोल्डर को छिपाने के लिए, उस पर राइट-क्लिक करें और ड्रॉप-डाउन मेनू से "गुण" चुनें। खुलने वाली विंडो में, "विशेषताएँ" अनुभाग पर ध्यान दें। छिपाएँ विशेषता की जाँच करें और लागू करें पर क्लिक करें। इसके बाद फोल्डर गायब हो जाएगा.
इस तरह, हमने जानकारी छिपा दी, ताकि अब यह किसी के लिए उपलब्ध न हो, जब तक कि निश्चित रूप से, किसी को इसके अस्तित्व के बारे में पता न चले।
किसी छिपे हुए फ़ोल्डर को दिखाने के लिए, इस लेख में ऊपर बताए गए बिंदुओं पर गौर करें।
अब आप जान गए हैं कि छुपी हुई जानकारी को कैसे छुपाया या दिखाया जाता है विंडोज़ उदाहरणएक्सपी/7/8/10. सामान्य तौर पर, यह करना उतना मुश्किल नहीं है जितना आप सोच सकते हैं।
हर कोई नहीं जानता कि विंडोज़ में वस्तुओं को कैसे छिपाया जाए। बहुत से लोगों को इस तरह के फ़ंक्शन के अस्तित्व पर संदेह भी नहीं होता है, और इसलिए छिपाते हैं या, इसके विपरीत, छिपा हुआ दिखाते हैं विंडोज़ फ़ाइलें 7 - वास्तव में नहीं सरल कार्यउन को। किसी भी व्यक्तिगत जानकारी को ऐसे फ़ोल्डरों में रखना सुविधाजनक है जिसे आप सार्वजनिक देखने से छिपाना चाहते हैं या उस तक पहुंच की रक्षा करना चाहते हैं ताकि गलती से हटा न दिया जाए। साथ ही, सिस्टम फ़ाइलों वाले कई फ़ोल्डर डिफ़ॉल्ट रूप से छिपे होते हैं। सिस्टम फ़ाइलों को छिपाना एक बहुत ही महत्वपूर्ण कार्य है, क्योंकि यदि उपयोगकर्ताओं में से किसी ने गलती से ऐसी फ़ाइल हटा दी है, तो सिस्टम आसानी से "मर" सकता है। इसे पुनः स्थापित करने की आवश्यकता होगी. साथ ही, छिपी हुई फ़ाइलें हटाने से कुछ प्रोग्राम प्रभावित हो सकते हैं। सिद्धांत रूप में, प्रक्रिया बहुत जटिल नहीं है, लेकिन बहुत सुखद भी नहीं है। यदि आप इस बात से नहीं डरते हैं कि आप गलती से क्या हटा सकते हैं अनावश्यक फ़ाइलया फ़ोल्डर, आप छिपे हुए फ़ोल्डरों के प्रदर्शन को सक्षम कर सकते हैं। हालाँकि, यह छिपी हुई फ़ाइलों के पूरे उद्देश्य को विफल कर देता है, क्योंकि यदि वे वैसे भी दिखाई देती हैं, तो उन्हें छिपाए रखने का कोई मतलब नहीं है।
यदि आप छिपी हुई वस्तुओं की दृश्यता चालू करते हैं, तो वे अन्य सभी फ़ाइलों के बगल में दिखाई देंगी। दिखने में, विंडोज 7 में छिपी हुई फ़ाइलें केवल इसमें भिन्न होती हैं कि उनके आइकन (थंबनेल) लगभग पूरी तरह से पारदर्शी होते हैं। अंदर नियमित फ़ाइलें हैं, लेकिन रूट फ़ोल्डर अभी भी छिपे हुए दिखाई देते हैं।

इन्हें विंडोज़ 7 में दृश्यमान बनाना काफी आसान है। विंडोज 7 में छिपी हुई फाइलों को दिखाने के लिए आपको सीधे कंट्रोल पैनल पर जाना चाहिए। हर उपयोगकर्ता जानता है कि यह कहां है. दृश्य टैब पर, फ़ोल्डर विकल्प, छिपी हुई फ़ाइलें दिखाएँ चुनें। विंडोज 7 - बहुत सुविधाजनक ऑपरेटिंग सिस्टम. और इसलिए, जैसा कि आप देख रहे हैं, यह फ़ंक्शनबहुत जल्दी और आसानी से चालू हो जाता है। विंडोज 7 में छिपी हुई फाइलों को देखने का एक और तरीका है। यह और भी आसान हो सकता है। ऐसा करने के लिए, आपको एक्सप्लोरर के शीर्ष मेनू में "टूल्स" टैब का चयन करना होगा, और फिर "फ़ोल्डर विकल्प" आइटम का चयन करना होगा। हो सकता है कि आप एक्सप्लोरर शीर्ष मेनू नहीं देख रहे हों। इस स्थिति में, प्रोग्राम चालू करने के बाद "Alt" कुंजी दबाएँ।
विंडोज 7 में छिपी हुई फाइलों को देखने का एक तीसरा तरीका भी है। यह काफी सरल है. यदि तुम प्रयोग करते हो फ़ाइल मैनेजर कुल कमांडर, तो आप विंडोज 7 में छिपी हुई फ़ाइलों को देखने के लिए इसकी कार्यक्षमता का उपयोग कर सकते हैं। प्रोग्राम मेनू में, आपको "कॉन्फ़िगरेशन" और फिर "सेटिंग्स" का चयन करना होगा। दिखाई देने वाली विंडो के बाईं ओर, "पैनल सामग्री" चुनें। बाईं ओर विकल्पों की सूची में, उपयुक्त पंक्ति के बगल में स्थित बॉक्स को चेक करें। याद रखें कि छिपे हुए फ़ोल्डरों के प्रदर्शन को चालू करके, आप सिस्टम फ़ाइलों तक पहुंच खोलते हैं, और यदि कोई बच्चा इस कंप्यूटर का उपयोग करता है, तो ऐसी कार्रवाई से पूरी तरह से सुरक्षित परिणाम नहीं हो सकता है।

हिडेन फोल्डर भी जुड़े हुए हैं विभिन्न उपकरणएक कंप्यूटर से जुड़ा है. इसका मतलब यह है कि अक्सर, जब आप अपने प्लेयर या फोन को अपने पीसी से कनेक्ट करते हैं, तो आप देख सकते हैं कि उन पर अजीब खाली छिपे हुए फ़ोल्डर हैं। उनकी उपस्थिति कोई समस्या नहीं है, यह सिर्फ इतना है कि इन उपकरणों की नियंत्रण प्रणालियाँ विभिन्न बैकअप फ़ोल्डर बनाती हैं, उन्हें उनमें रखती हैं। आमतौर पर, ऐसे फ़ोल्डरों को हटाना केवल अगली बार डिवाइस चालू होने तक ही रहता है, तब से वे फिर से दिखाई देते हैं।
ये वे फ़ोल्डर हैं जिनमें हिडन एट्रिब्यूट सेट है। आमतौर पर, इस विशेषता वाले फ़ोल्डर एक्सप्लोरर में प्रदर्शित नहीं होते हैं। छिपे हुए फ़ोल्डरों को प्रदर्शित करने के लिए, आपको ऑपरेटिंग सिस्टम सेटिंग्स में बदलाव करने की आवश्यकता है। इस सामग्री में आप सीखेंगे कि विंडोज 7 में छिपे हुए फ़ोल्डरों को कैसे दिखाया जाए।
विंडोज 7 ऑपरेटिंग सिस्टम को छिपे हुए फ़ोल्डर दिखाने के लिए बाध्य करने के लिए, हमें कोई भी फ़ोल्डर खोलना होगा और कीबोर्ड पर ALT बटन दबाना होगा।
ALT कुंजी दबाने के बाद, एड्रेस बार के नीचे ड्रॉप-डाउन मेनू की एक श्रृंखला दिखाई देगी: फ़ाइल, संपादन, दृश्य, उपकरण और सहायता। यहां हमें "टूल्स" ड्रॉप-डाउन मेनू खोलने और "फ़ोल्डर विकल्प" का चयन करने की आवश्यकता है।
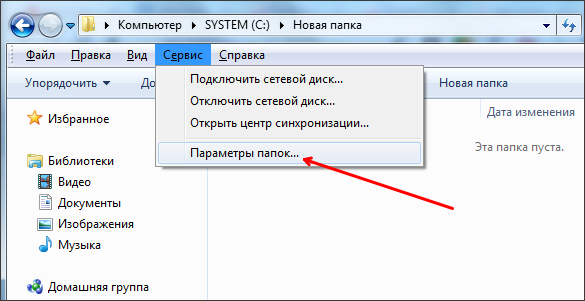
इसके बाद आपके सामने "फ़ोल्डर विकल्प" नामक एक छोटी सी विंडो खुल जाएगी। इस विंडो में आप फ़ोल्डर्स, फ़ाइलों और ड्राइव के प्रदर्शन से संबंधित सभी बुनियादी मापदंडों को कॉन्फ़िगर कर सकते हैं विंडोज़ एक्सप्लोरर 7.

यह ध्यान दिया जाना चाहिए कि यदि आप ड्रॉप-डाउन मेनू के माध्यम से "फ़ोल्डर विकल्प" विंडो खोलने में असमर्थ हैं, तो आप खोज का उपयोग कर सकते हैं। ऐसा करने के लिए, स्टार्ट मेनू खोलें और "फ़ोल्डर विकल्प" टाइप करें। इसके बाद ऑपरेशन रूम विंडोज़ सिस्टम 7 मिलेगा वांछित कार्यक्रमऔर इसे खोलने की पेशकश करेगा.
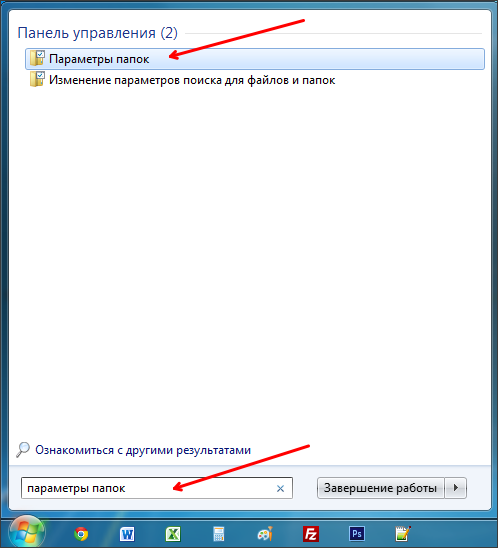
तो, आपने "फ़ोल्डर विकल्प" विंडो खोली है, विंडोज 7 में छिपे हुए फ़ोल्डरों को दिखाने के लिए आपको "व्यू" टैब पर जाना होगा और उन विकल्पों को ढूंढना होगा जो छिपे हुए फ़ोल्डरों को प्रदर्शित करने के लिए ज़िम्मेदार हैं।

आपको दो पैरामीटर की आवश्यकता है:
- "सुरक्षित सिस्टम फ़ाइलें छिपाएँ" - आपको इसे अक्षम करना होगा;
- "छिपी हुई फ़ाइलें, फ़ोल्डर और ड्राइव दिखाएं" - आपको इसे सक्षम करने की आवश्यकता है।
परिवर्तन करने के बाद, परिवर्तनों को सहेजने के लिए "ओके" बटन पर क्लिक करके विंडो बंद करें। इसके बाद आप हिडन फोल्डर और फाइल्स देख पाएंगे। अब, यदि ऐसी कोई आवश्यकता है, तो आप "हिडन" विशेषता को हटा सकते हैं और फ़ोल्डर सामान्य हो जाएगा। ऐसा करने के लिए, फ़ोल्डर पर राइट-क्लिक करें और "गुण" चुनें। उसके बाद, "हिडन" फ़ंक्शन को अक्षम करें और विंडो बंद करें।
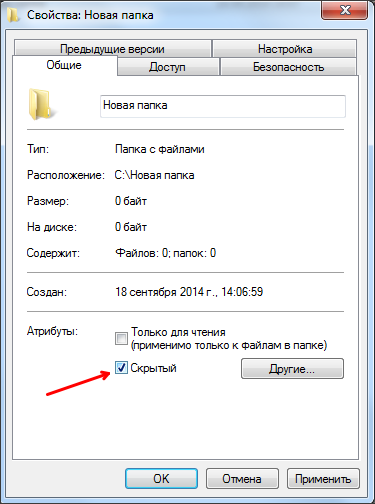
एक बार जब आप "हिडन" विशेषता को साफ़ कर लेते हैं, तो आप छिपे हुए फ़ोल्डरों के प्रदर्शन को अक्षम कर सकते हैं। अब से यह फ़ोल्डर किसी भी स्थिति में प्रदर्शित किया जाएगा.




