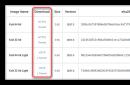यह मार्गदर्शिका उन उपयोगकर्ताओं के लिए है जो सिस्टम को पुनः इंस्टॉल किए बिना अपने कंप्यूटर पर मदरबोर्ड को बदलना चाहते हैं। विशेष रूप से, लेख आपके लिए उपयोगी हो सकता है यदि:
- आप अपने मदरबोर्ड को अपग्रेड करने वाले हैं लेकिन मौजूदा मदरबोर्ड को रखना चाहते हैं विंडोज़ स्थापनासेटिंग्स और प्रोग्रामों को आरंभ से ही पुनः इंस्टॉल किए बिना;
- आप प्राप्त करने के लिए SATA नियंत्रक मोड को IDE से AHCI या RAID (या इसके विपरीत) पर स्विच करना चाहते हैं बेहतर प्रदर्शनडिस्क सबसिस्टम.
यदि उपरोक्त परिदृश्यों में से कोई एक आप पर लागू होता है, तो आपको पता होना चाहिए कि आपका लक्ष्य चाहे जो भी हो - प्रतिस्थापन मदरबोर्डया SATA नियंत्रक को किसी अन्य मोड पर स्विच करना - परिणाम वही होगा: " नीले परदेमृत्यु" (बीएसओडी) एक त्रुटि के साथ 0x0000007B INACCESSABLE_BOOT_DEVICE को रोकेंऑपरेटिंग सिस्टम लोड करते समय।
इस कष्टप्रद घटना का कारण SATA नियंत्रक के लिए उचित ड्राइवर ढूंढने में विंडोज़ की असमर्थता है। सौभाग्य से, समस्या से बचा जा सकता है, जिससे बचा जा सकता है विंडोज़ को पुनः स्थापित करना. ऐसा करने के लिए, आपको बस ऑपरेटिंग सिस्टम को "बताना" होगा ताकि यह स्टार्टअप पर मानक SATA नियंत्रक ड्राइवर का उपयोग कर सके, और इसमें हमारी सहायता कर सके।
विंडोज़ रजिस्ट्री में उचित परिवर्तन करने के लिए, बस नीचे दिए गए निर्देशों का पालन करें।
शुरू करने से पहले, कृपया नीचे दिए गए दो बिंदुओं में दी गई जानकारी की समीक्षा करें, क्योंकि उनमें से एक आपकी कार्रवाई का तरीका निर्धारित करता है:
1. मदरबोर्ड को अभी तक बदला नहीं गया है, इसलिए विंडोज़ सामान्य रूप से बूट होता है। इस मामले में, आपको सामान्य कामकाज में रजिस्ट्री में बदलाव करने की आवश्यकता है विंडोज़ वातावरणऔर उसके बाद ही मदरबोर्ड को अपग्रेड करने के लिए आगे बढ़ें।
2. ऑपरेटिंग सिस्टम बूट नहीं होगा क्योंकि आपने पहले ही एक अलग मदरबोर्ड स्थापित कर लिया है, या क्योंकि आपने BIOS में SATA मोड बदल दिया है। इस स्थिति में, आपको ऑफ़लाइन रजिस्ट्री संपादक का उपयोग करना होगा।
मदरबोर्ड अपग्रेड से पहले रजिस्ट्री परिवर्तन (विंडोज़ बूट ठीक है)
ये निर्देश केवल उन लोगों के लिए हैं जिनके पास विंडोज़ चल रही है सामान्य मोडक्योंकि मदरबोर्ड अभी तक बदला नहीं गया है. यदि आपके पास पहले से ही कोई अन्य बोर्ड स्थापित है और विंडोज बूट नहीं होगा, तो लेख के अगले भाग में दिए गए निर्देशों का पालन करें।
तो, अपने कंप्यूटर को सामान्य मोड में चालू करें और फिर Windows रजिस्ट्री संपादक खोलें। ऐसा करने के लिए, + R दबाएँ, regedit टाइप करें, Enter दबाएँ।
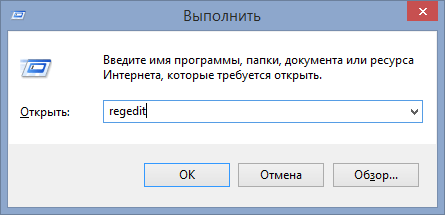
रजिस्ट्री के अंदर, (विंडो के बाएँ फलक में) इस पथ का अनुसरण करें:
HKEY_LOCAL_MACHINE\SYSTEM\CurrentControlSet\services\msahci
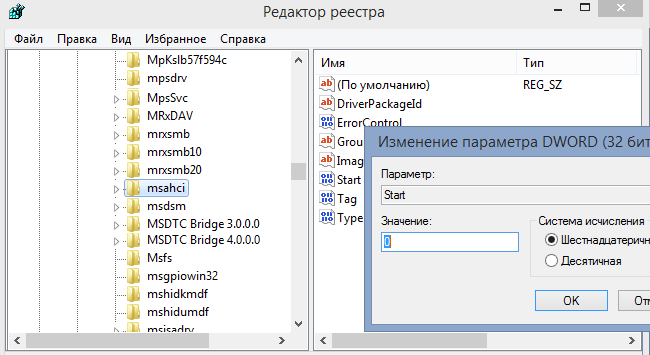
विंडो के दाएँ फलक में, पैरामीटर पर डबल-क्लिक करें शुरूऔर इसके मान को 0 (शून्य) में बदलें। फिर ओके पर क्लिक करें.
अब निम्न रजिस्ट्री शाखा में भी ऐसा ही करें:
HKEY_LOCAL_MACHINE\SYSTEM\CurrentControlSet\services\pciide
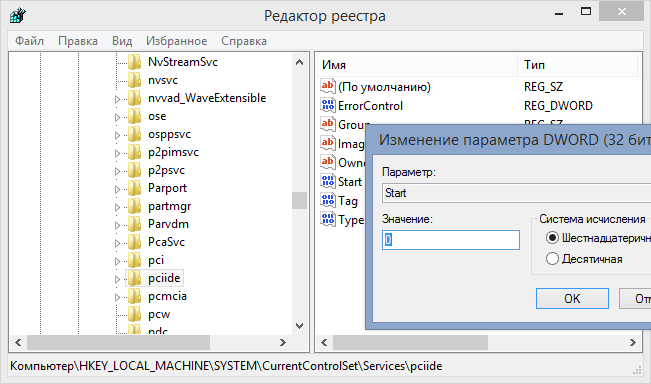
यदि आप RAID का उपयोग कर रहे हैं (अन्यथा इस चरण को छोड़ें) तो आपको इस अनुभाग में वही संशोधन करने की आवश्यकता है:
HKEY_LOCAL_MACHINE\SYSTEM\CurrentControlSet\services\iaStorV
बस इतना ही। आपकी मशीन अब अपग्रेड होने के लिए तैयार है। कंप्यूटर बंद करें, एक नया मदरबोर्ड स्थापित करें और सभी आवश्यक घटकों को उससे कनेक्ट करें। फिर सिस्टम शुरू करें, BIOS दर्ज करें और ATA मोड (IDE-ATA, AHCI या RAID) सेट करें या डिफ़ॉल्ट मान छोड़ दें। शुरुआती खिड़कीबिना किसी समस्या के गुजरना चाहिए. कब ऑपरेटिंग सिस्टमनियंत्रक ड्राइवर की स्थापना समाप्त होने के बाद, नए मदरबोर्ड पर बाकी डिवाइसों के लिए ड्राइवर स्थापित करना जारी रखें।
विंडोज़ बूट नहीं होगी: ऑफ़लाइन संपादक के साथ रजिस्ट्री को संपादित करना
यदि ऑपरेटिंग सिस्टम बूट नहीं होता है तो इस निर्देश का उपयोग करें क्योंकि आपने पहले ही मदरबोर्ड बदल दिया है, या BIOS में SATA नियंत्रक मोड बदल दिया है।
इस स्थिति में, आपको ऑफ़लाइन रजिस्ट्री संपादक का उपयोग करने की आवश्यकता है। इस कार्य के लिए, मैं पुनर्प्राप्ति वातावरण का उपयोग करना पसंद करता हूं, जिसे एक्सेस किया जा सकता है, उदाहरण के लिए, ऑपरेटिंग सिस्टम को स्थापित करने के लिए डिस्क का उपयोग करना।
इंस्टॉलेशन डीवीडी का उपयोग करके रजिस्ट्री संपादक खोलने के लिए या यूएसबी ड्राइव, इन चरणों का पालन करें:
इंस्टॉलेशन डिस्क का उपयोग करके अपने कंप्यूटर को बूट करें। आपको पहले बूट डिवाइस के रूप में डीवीडी/सीडी या यूएसबी का चयन करने की आवश्यकता हो सकती है BIOS सेटिंग्स. इसके लिए:
- कंप्यूटर चालू करें और BIOS में प्रवेश करने के लिए DEL या F1 या F2 या F10 कुंजी दबाएँ (BIOS प्रविष्टि कुंजी कंप्यूटर निर्माता पर निर्भर करती है);
- BIOS मेनू के अंदर, बूट ऑर्डर विकल्प ढूंढें (यह विकल्प आमतौर पर उन्नत BIOS फीचर्स मेनू के अंदर स्थित होता है);
- बूट ऑर्डर में, सीडी/डीवीडीआरडब्ल्यू या यूएसबी का चयन करें (यह इस बात पर निर्भर करता है कि इंस्टॉलेशन फ़ाइलें किस प्रकार के मीडिया पर हैं)। विंडोज़ फ़ाइलें) पहले बूट डिवाइस के रूप में। अपने परिवर्तन सहेजें और F10 दबाकर अपने कंप्यूटर को पुनरारंभ करें।
रीबूट करने के बाद, कंप्यूटर इंस्टॉलेशन डिस्क से बूट होना शुरू हो जाएगा।
बूट होने के बाद, पहली स्क्रीन पर, "अगला" पर क्लिक करें और फिर "सिस्टम रिस्टोर" चुनें।
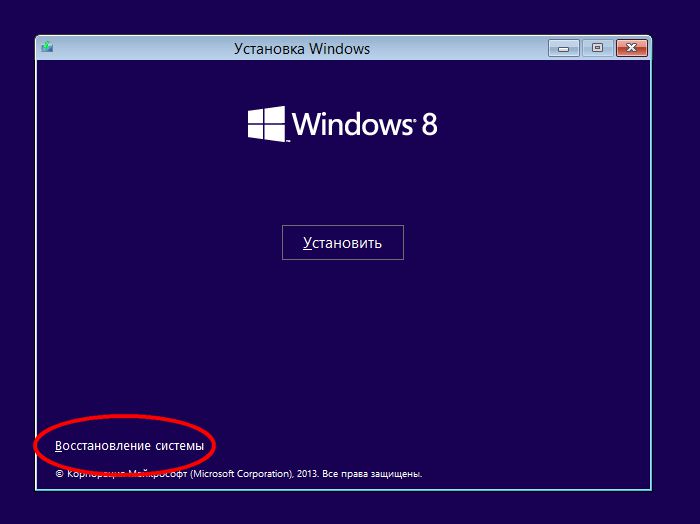
यदि आपके पास विंडोज 7 है, तो पुनर्प्राप्ति विकल्प विंडो में, अगला क्लिक करें, और अगली स्क्रीन पर, कमांड प्रॉम्प्ट लॉन्च करें।
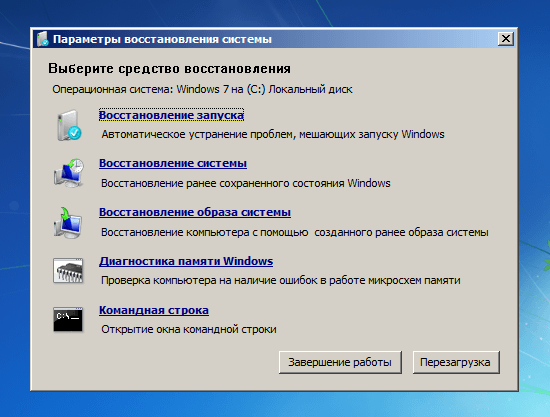
यदि आप Windows 8.x या Windows 10 का उपयोग कर रहे हैं तो आपको "डायग्नोस्टिक्स" -> "का चयन करना होगा अतिरिक्त विकल्प» -> "कमांड लाइन"।

कमांड लाइन पर टाइप करें regeditऔर एंटर दबाएँ.
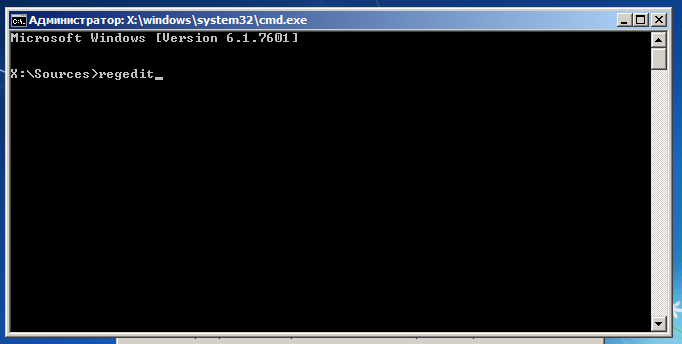
रजिस्ट्री संपादक में, शाखा का चयन करें HKEY_LOCAL_MACHINE, और फ़ाइल मेनू पर, लोड हाइव पर क्लिक करें।
![]()
वह ड्राइव खोलें जहां ऑपरेटिंग सिस्टम स्थापित है।
Windows\system32\config निर्देशिका पर जाएँ, फ़ाइल का चयन करें प्रणालीऔर "खोलें" पर क्लिक करें।
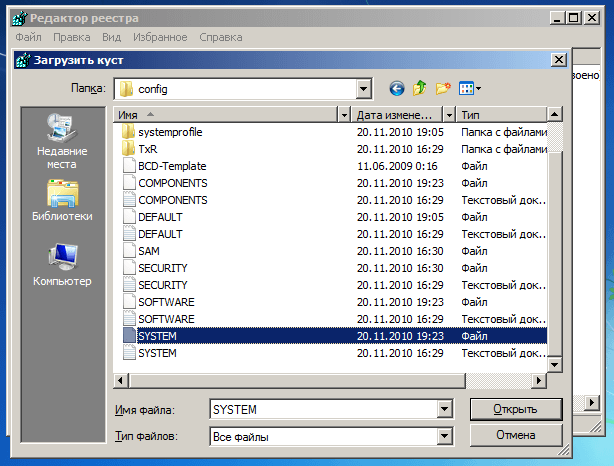
अनुभाग के लिए एक नाम दर्ज करें (उदाहरण के लिए, ऑफ़लाइन) और ठीक पर क्लिक करें।
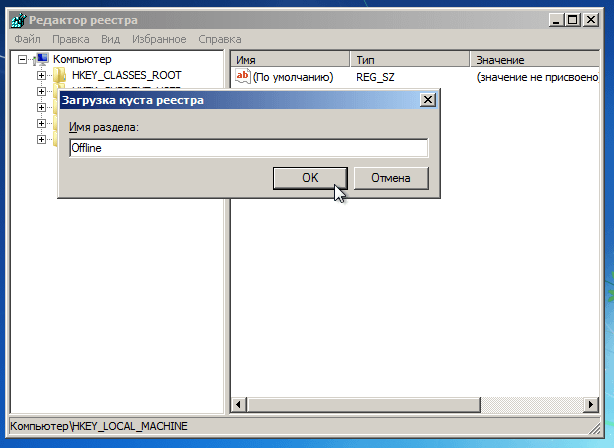
HKEY_LOCAL_MACHINE शाखा का विस्तार करते हुए, आप निर्मित विभाजन देखेंगे (हमारे उदाहरण में इसे ऑफ़लाइन कहा जाता है)।
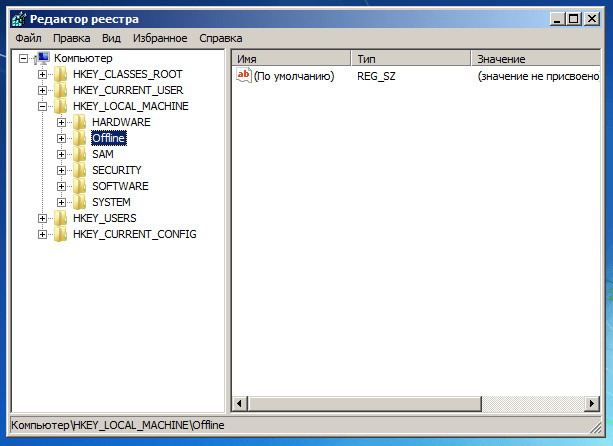
नए अनुभाग का विस्तार करें और निम्नलिखित उपधारा पर जाएँ:
HKEY_LOCAL_MACHINE\ऑफ़लाइन\ControlSet001\services\msahci
विकल्प खोलें शुरू, इसका मान 0 (शून्य) में बदलें, ओके दबाएँ।
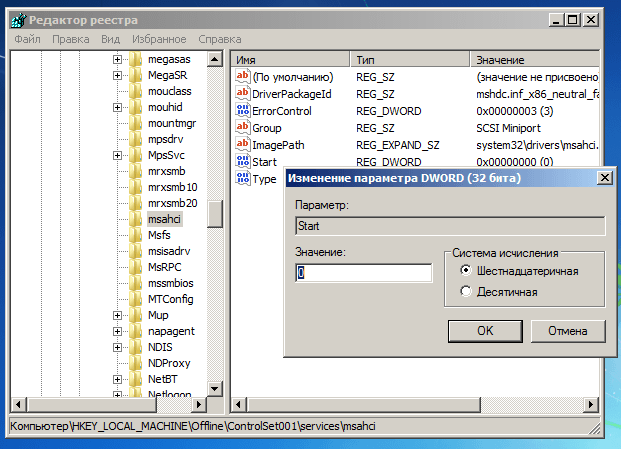
उपधारा पर समान ऑपरेशन करें:
HKEY_LOCAL_MACHINE\ऑफ़लाइन\ControlSet001\services\pciide
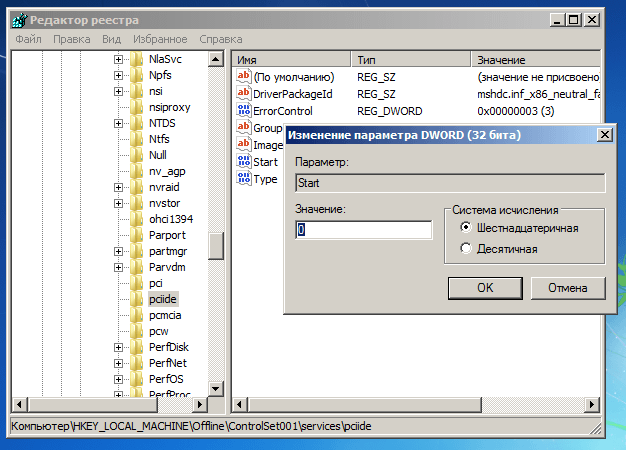
यदि आप RAID का उपयोग कर रहे हैं (अन्यथा इस चरण को छोड़ें), तो यहां भी ऐसा ही करें:
HKEY_LOCAL_MACHINE\ऑफ़लाइन\ControlSet001\services\iaStorV
रजिस्ट्री संपादक, कमांड प्रॉम्प्ट बंद करें और अपने कंप्यूटर को पुनरारंभ करें। निकालना स्थापना डिस्कताकि ऑपरेटिंग सिस्टम सामान्य रूप से बूट हो सके। अब विंडोज़ को बिना किसी समस्या के प्रारंभ करना चाहिए और फिर आवश्यक नियंत्रक ड्राइवर स्थापित करना चाहिए हार्ड ड्राइव.
बस इतना ही!
आपका दिन अच्छा रहे!
मदरबोर्ड बदलने के बाद विंडोज़ के काम न करने के कारण। अक्सर मदरबोर्ड बदलने या ऑपरेटिंग मोड बदलने के बाद कठोर नियंत्रक BIOS सेटिंग्स (रेड, कम्पेटिबल, AHCI, नेटिव SATA) में डिस्क, सिस्टम बूट सामान्य रूप से शुरू होता है, प्रारंभिक स्प्लैश स्क्रीन दिखाई देती है, फिर एक रीसेट, BIOS POST के बारे में जानकारी, और फिर से, बूट उसी निरंतरता के साथ शुरू होता है। यह आमतौर पर इसलिए होता है क्योंकि सिस्टम बूट डिवाइस ड्राइवर को लोड करने में असमर्थ था और एक गंभीर त्रुटि उत्पन्न हुई STOP: 0x0000007B इनएक्सेसिबल बूट डिवाइस (इनएक्सेसिबल बूट डिवाइस)
किसी गंभीर त्रुटि के बारे में सटीक जानकारी प्राप्त करने के लिए, रीबूट करने के बजाय, ऐसा होने पर आपको स्वचालित रीबूट को अक्षम करना होगा। Windows XP और पुराने के लिए, यह Windows बूटलोडर मेनू के माध्यम से किया जा सकता है, यदि आप बूट की शुरुआत में ही F8 दबाते हैं और बूट विकल्प का चयन करते हैं - सिस्टम विफलता पर स्वचालित रीबूट अक्षम करें
इस मोड में बूट करते समय, यदि कोई गंभीर त्रुटि होती है, तो मॉनिटर स्क्रीन पर एक विंडोज "ब्लू स्क्रीन ऑफ डेथ" या बीएसओडी - ब्लू स्क्रीनऑफ डेथ प्रदर्शित किया जाएगा।
मदरबोर्ड को प्रतिस्थापित करते समय, या हार्ड डिस्क नियंत्रक के ऑपरेटिंग मोड को बदलते समय एक महत्वपूर्ण स्टॉप 7बी त्रुटि होती है, क्योंकि नए नियंत्रक को सिस्टम द्वारा, वास्तव में, हार्ड डिस्क नियंत्रक के रूप में पहचाना नहीं जाता है।
ऑपरेटिंग सिस्टम लोडर के संचालन की शुरुआत में, हार्ड डिस्क के साथ संचालन करने के लिए विशेष BIOS रूटीन (INT 13H इंटरप्ट फ़ंक्शन) का उपयोग किया जाता है, और यही कारण है कि सिस्टम बूट होना शुरू हो जाता है और कुछ समय के लिए सामान्य रूप से चलता है। हालाँकि, कर्नेल के बूट और आरंभीकरण में एक निश्चित बिंदु पर, चूंकि विंडोज़ BIOS इंटरप्ट फ़ंक्शन का उपयोग नहीं करता है, इसलिए ड्राइवरों को लोड करना आवश्यक हो जाता है जिसके माध्यम से बूट डिवाइस (बूट डिवाइस) तक पहुंच होगी। सबसे पहले, सिस्टम को यह निर्धारित करना होगा कि किस हार्ड डिस्क नियंत्रक का उपयोग किया जाएगा और इसके लिए उपयुक्त ड्राइवर को लोड करना होगा। यदि नियंत्रक नहीं मिलता है, ड्राइवर नहीं मिलता है, या इसका लॉन्च निषिद्ध है, तो सिस्टम बूट डिवाइस की दुर्गमता (स्टॉप 7बी) में एक गंभीर त्रुटि के कारण बूट प्रक्रिया को पूरा कर देगा।
मदरबोर्ड को एक अलग प्रकार के बोर्ड से बदलने पर, ऑपरेटिंग सिस्टम के दृष्टिकोण से, हार्ड डिस्क नियंत्रक एक अलग, नया उपकरण बन जाएगा। प्रगति पर है बूटस्ट्रैप, प्लग-एन-प्ले (पीएनपी) उपकरणों की पहचान सिस्टम द्वारा एक विशेष कोड (पीएनपी-आईडी) का उपयोग करके की जाती है, जो उस चिपसेट पर निर्भर करता है जिस पर डिवाइस या चिपसेट असेंबल किया गया है, और एक अलग चिपसेट पर असेंबल किया गया एक नया एचडीडी नियंत्रक होगा एक अलग आईडी. यदि सिस्टम HDD नियंत्रक की नई PnP-ID को "जानता" है, और इसकी सेवा के लिए एक ड्राइवर है, तो मदरबोर्ड को बिना किसी समस्या के बदल दिया जाएगा। अन्यथा, स्थापित सिस्टम के लिए अज्ञात एचडीडी नियंत्रक की आईडी इसे संचालन के लिए आवश्यक ड्राइवर को लोड करने की अनुमति नहीं देगी।
और समस्या के 2 संभावित समाधान हैं:
Microsoft के मानक ड्राइवरों का उपयोग करके सिस्टम को नए हार्ड डिस्क नियंत्रक के साथ काम करने दें।
- हार्डवेयर निर्माता से गैर-कार्यशील सिस्टम में एक नया हार्ड डिस्क नियंत्रक ड्राइवर जोड़ें।
पहला विकल्प बहुत सरल, सुरक्षित है और इसे गैर-कार्यशील सिस्टम की रजिस्ट्री में कई कुंजियों के सामान्य आयात का उपयोग करके आसानी से किया जा सकता है, उदाहरण के लिए, ईआरडी कमांडर का उपयोग करना और इसकी लोडिंग और आरंभीकरण भी सुनिश्चित करना।
स्टॉप त्रुटि 7बी को हल करने का एक तरीका निम्नलिखित चरणों को क्रम से निष्पादित करना है:
यदि आवश्यक हो, तो सेटिंग्स में नियंत्रक का अनुवाद मदरबोर्ड BIOSएक मानक आईडीई - नियंत्रक के साथ संगतता मोड (संगत मोड) में बोर्ड
आमतौर पर, यह हार्ड डिस्क नियंत्रक के कॉन्फ़िगरेशन अनुभाग में किया जाता है और इसमें अलग-अलग सेटिंग्स हो सकती हैं,
नियंत्रक मोड: संगत
SATA को इस रूप में कॉन्फ़िगर करें: IDE
ATA के रूप में SATA ऑपरेशन
एएचसीआई मोड: अक्षम
SATA मूल मोड: अक्षम करें
से मानक ड्राइवरों का उपयोग करना विंडोज़ वितरणसिस्टम को बूट करने के लिए.
आमतौर पर, कुछ रजिस्ट्री मानों की जांच करने के अलावा, इसके लिए किसी विशेष प्रयास की आवश्यकता नहीं होती है।
Windows XP में एक अप्रिय विशेषता है - यदि आप मदरबोर्ड को बदलते हैं, तो इस बात की बहुत अधिक संभावना है कि ऑपरेटिंग सिस्टम प्रारंभ होना बंद हो जाएगा। यह आमतौर पर बूट पर एक नीली स्क्रीन की तरह दिखता है जिसमें STOP 0x0000007b त्रुटि होती है जिसके बाद कंप्यूटर पुनरारंभ होता है। में लोड हो रहा है सुरक्षित मोडवही परिणाम देता है.
लेकिन समस्या का समाधान है. ऐसा करने के लिए, आपको विंटरनल्स ईआरडी कमांडर डिस्क (डाउनलोड लिंक) से बूट करना होगा आईएसओ छविपृष्ठ के नीचे) फ़ाइल - mergeide.reg का उपयोग करके रजिस्ट्री में परिवर्तन करें और ड्राइवरों को Windows\system32\drivers फ़ोल्डर में जोड़ें। उसके बाद, हम कंप्यूटर को पुनरारंभ करते हैं और सामान्य बूट का आनंद लेते हैं। यह केवल नए मदरबोर्ड के लिए ड्राइवर स्थापित करने के लिए बना हुआ है।
त्वरित मार्गदर्शिका
1. अपने सिस्टम के समर्थन के साथ विंटरनल्स ईआरडी कमांडर डिस्क से बूट करें
2. idedrivers फ़ोल्डर से C:\WINDOWS\system32\drivers में फ़ाइलें लिखें
3. मानक IDE ड्राइवरों को पंजीकृत करने के लिए mergeide.reg चलाएँ
से स्विच करते समय इंटेल चिपसेटकिसी अन्य पर, आपको रजिस्ट्री में शाखा को भी हटाना होगा
अन्यथा निम्न त्रुटि प्रकट हो सकती है
रोकें 0×0000007E
यदि यह सब अभी भी मदद नहीं करता है, तो आपको पुनर्प्राप्ति मोड में XP को पुनर्स्थापित करने की आवश्यकता है। हम उदाहरण के लिए ज़्वर सीडी लेते हैं और इंस्टॉलेशन को स्वचालित रूप से नहीं, बल्कि मैन्युअल मोड में और उसके बाद शुरू करते हैं लाइसेंस समझौता(जहां अनुबंध के स्थान पर उत्पाद कोड लिखा है) एक खोज जारी है स्थापित सिस्टम. आपको जिसकी आवश्यकता है उसे चुनें और आर दबाएं। (डिस्क लोड करने के तुरंत बाद रिकवरी कंसोल में प्रवेश करने के लिए आर दबाने से भ्रमित न हों। वहां हम एंटर दबाते हैं) फिर इंस्टॉलेशन पूरा होने के बाद ही सब कुछ सामान्य होता है, हम अपना लंबा देखते हैं- सभी प्रोग्रामों के साथ प्रतीक्षित डेस्कटॉप। :-)
यदि मदरबोर्ड को गैर-समरूप मॉडल से बदल दिया जाता है, तो विंडोज़ बीएसओडी 0x0000007बी जारी कर सकता है। यह बेमेल के कारण है स्थापित ड्राइवर SATA नियंत्रक।
इस समस्या का समाधान ऑपरेटिंग सिस्टम को पुनः स्थापित करना है। लेकिन ऐसा होता है कि स्थापित सिस्टम को चालू रखना महत्वपूर्ण है। परेशान मत होइए! ईआरडी कमांडर 6.5 हमारी मदद करेगा। इसके साथ, हम समायोजन करेंगे विंडोज़ रजिस्ट्रीनए नियंत्रक पर बूट करने के लिए 7 आवश्यक है।
- बनाएं बूट चक्रया ईआरडी कमांडर के साथ फ्लैश ड्राइव।
- लोड हो रहा है
- प्रश्न के लिए "नेटवर्क कनेक्शन प्रारंभ करें पृष्ठभूमि"?" उत्तर नहीं.
- "ड्राइव अक्षरों को पुन: असाइन करें..." प्रश्न का उत्तर हाँ है।
- एक कीबोर्ड लेआउट चुनें और Next पर क्लिक करें। फिर सूची से हमारा ऑपरेटिंग सिस्टम चुनें और नेक्स्ट पर क्लिक करें
6.यदि विंडोज 7 का पिछला बूट विफल हो गया, तो बूट समस्याओं की खोज शुरू हो जाएगी
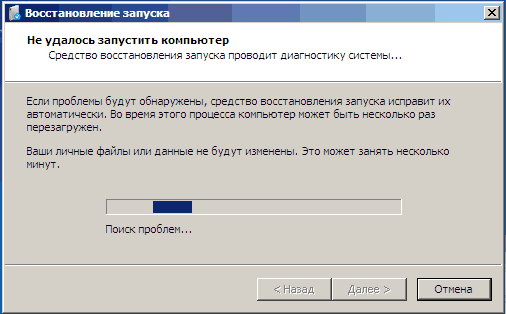
7. समय बर्बाद न करने के लिए रद्द करें पर क्लिक करें, क्योंकि यदि आप मदरबोर्ड बदलते हैं तो यह स्टार्टअप पुनर्प्राप्ति टूल मदद नहीं करेगा।
8. आइटम Microsoft डायग्नोस्टिक्स और रिकवरी टूलसेट का चयन करें
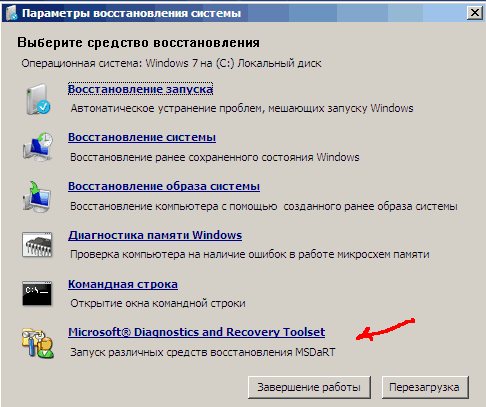
9. अब रजिस्ट्री संपादक चलाएँ
10. सबसे पहले, आपको HKLM\SYSTEM\MountedDevices रजिस्ट्री शाखा को हटाना होगा
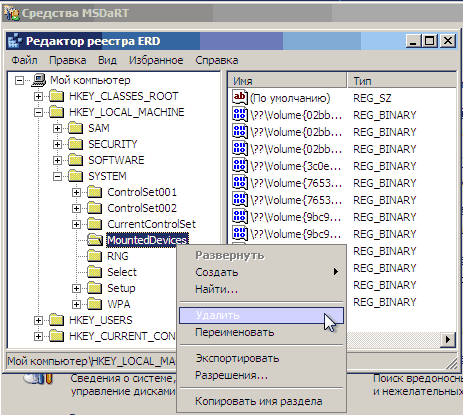
11. अब आपको उन सेवाओं के लॉन्च को सक्षम करने की आवश्यकता है जो IDE> और SATA नियंत्रकों के लिए मानक ड्राइवर लोड करते हैं
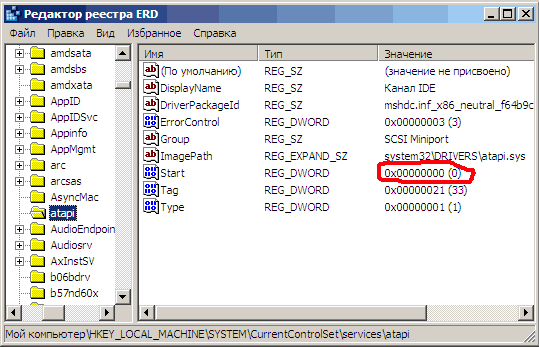
12. रजिस्ट्री संपादक के बाईं ओर HKLM\SYSTEM\CurrentControlSet\services शाखा खोलें। अब इस शाखा में निम्नलिखित अनुभागों की जाँच करें: एमडाइड, एमडसैट, एमडक्सटा, अटापी, इंटेलाइड, एमएसएसीआई, पीसीआईआईडी। प्रत्येक के लिए प्रारंभ पैरामीटर 0x00000000 (0) के बराबर होना चाहिए।
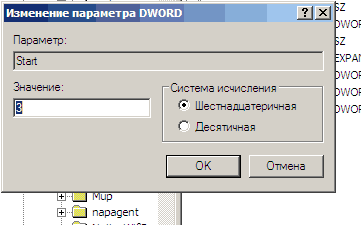
13. उपरोक्त सभी रजिस्ट्री कुंजियों के लिए प्रारंभ को 0 पर सेट करने के बाद, रजिस्ट्री संपादक को बंद करें और कंप्यूटर को सामान्य मोड में पुनरारंभ करें। ज्यादातर मामलों में, यह विंडोज 7 को सफलतापूर्वक बूट करने के लिए पर्याप्त है। अब आपको नए मदरबोर्ड पर ड्राइवरों को स्थापित करने की आवश्यकता है।
अगर इससे मदद नहीं मिली. यदि उठाए गए कदमों से मदद नहीं मिली और विंडोज 7 अभी भी बूट नहीं हुआ और STOP 0x0000007b त्रुटि देता है, तो आवश्यक नियंत्रक ड्राइवर लोड नहीं हुआ है।
आइए ऑपरेटिंग सिस्टम में ज्ञात सभी ड्राइवरों की लोडिंग को सक्षम करने का प्रयास करें। ऐसा करने के लिए, निम्नलिखित सेवाओं में स्टार्ट पैरामीटर का मान 0 पर सेट करें: adp94xx, adpahci, adpu320, aic78xx, amdsbs, arc, arcsas, elxstor, HpSAMD, iaStorV, iirsp, LSI_FC, LSI_SAS, LSI_SAS2, LSI_SCSI मेगासस
हम कंप्यूटर को सामान्य मोड में पुनरारंभ करते हैं। OS को बूट होना चाहिए.
शुभ दिन, प्रिय उपयोगकर्ताओं संगणक प्रणाली. आज हमारा फोकस हार्डवेयर बेस के प्रतिस्थापन पर होगा निजी कंप्यूटर. बात कर रहे सामान्य शर्तों में, इस लेख में हम पुराने प्रिंटिंग प्लेटफ़ॉर्म को नए से बदलने की प्रक्रिया का चरण दर चरण विश्लेषण करेंगे। इस प्रकार का तकनीकी कार्य दो कारणों से करना पड़ता है - पिछले मदरबोर्ड की विफलता या पुराने डेस्कटॉप असेंबली बेस का अद्यतन। यह काफी कठिन काम है, इसलिए व्यवसाय में उतरने से पहले आपको अच्छी तरह से तैयार रहना चाहिए। विषय पर सभी आवश्यक जानकारी एकत्र करें, कार्य के सफल समापन के लिए डेस्कटॉप और सभी आवश्यक चीजें तैयार करें। यदि आप जानते हैं कि पीसी केस में मदरबोर्ड कैसे स्थापित किया जाता है, तो इस घटक को बदलना आपके लिए मुश्किल नहीं होगा, क्योंकि। पुराने प्लेटफ़ॉर्म को तोड़ना उसे स्थापित करने के समान है।
मदरबोर्ड प्रतिस्थापन यह एक दुर्लभ प्रक्रिया है. एक नियम के रूप में, वे सिस्टम बस को या तो घटकों के नियोजित उन्नयन के मामले में बदलते हैं, या यदि यह घटक टूट जाता है। प्रतिस्थापन के विपरीत सिस्टम ब्लॉक, मदरबोर्ड को अपडेट करने के लिए उपयोगकर्ता को इतने अधिक काम की आवश्यकता नहीं होती है। यहां उच्च एकाग्रता और क्रियाओं का क्रम सामने आता है। डेस्कटॉप कंप्यूटर के मालिक को योजना का सख्ती से पालन करना चाहिए और आवश्यक जोड़तोड़ के क्रम को नहीं बदलना चाहिए। आगे बढ़ने से पहले, सुनिश्चित करें कि आपके कंप्यूटर का भविष्य का आधार एक विशिष्ट मामले (माइक्रो एटीएक्स, मिनी एटीएक्स, एटीएक्स) के साथ संगत है। इस मामले में, फॉर्म फैक्टर एक महत्वपूर्ण भूमिका निभाता है। यह वह है जो पीसी केस और मदरबोर्ड के मिलान के लिए मानक निर्धारित करता है। इसलिए, नया प्रिंटिंग बार खरीदते समय, आपको अपने कंप्यूटर की सिस्टम यूनिट के साथ इसकी अनुकूलता स्पष्ट करनी चाहिए।

मदरबोर्ड प्रतिस्थापन कार्यक्षेत्र के संगठन से प्रारंभ होता है। पीसी का आधार बदलने से पहले, आपको नियोजित कार्य के लिए सभी आवश्यक उपकरण और उपकरण तैयार करने चाहिए। तो, आइए अपने पुराने मदरबोर्ड को हटाना शुरू करें। कंप्यूटर सिस्टम यूनिट से जुड़े सभी केबलों और तारों को सावधानीपूर्वक डिस्कनेक्ट करें। इसके बाद, हम स्थैतिक बिजली के चार्ज को खुद से हटा देते हैं, वैसे यह मशीन की इलेक्ट्रॉनिक फिलिंग को नुकसान पहुंचा सकता है। हम केस को उसके किनारे पर रखते हैं और उसका हटाने योग्य कवर खोलते हैं। यदि आप ऐसा पहली बार कर रहे हैं, तो हम दृढ़तापूर्वक अनुशंसा करते हैं कि आप संचालन का क्रम लिखें और सभी प्रमुख सिस्टम केबलों को लेबल करें। अब आपको अपने पुराने मदरबोर्ड से जुड़े सभी तारों (बोर्ड पावर, सीपीयू पावर, SATA, IDE, आदि) को डिस्कनेक्ट करना होगा। मुद्रित बस पर मुख्य प्रकार के कनेक्टर याद रखें जिनसे पावर, इंडिकेशन और डेटा केबल जुड़े हुए हैं।
मदरबोर्ड प्रतिस्थापन डेस्कटॉप कंप्यूटर के लिए एकाग्रता और ध्यान की आवश्यकता होती है। सभी अलग करने योग्य तारों के प्लग को नए मदरबोर्ड पर उपयुक्त सॉकेट में स्थापित किया जाना चाहिए। अगला कदम अतिरिक्त उपकरणों जैसे अलग एडाप्टर, वाई-फाई मॉड्यूल, टीवी ट्यूनर इत्यादि को डिस्कनेक्ट करना है। उन्हें सावधानी से हटाएं और मेज पर रखें। एक अत्यंत महत्वपूर्ण घटक पर विशेष ध्यान दिया जाना चाहिए। यह प्रकाश संकेत संपर्कों (बिजली आपूर्ति, एचडीडी ऑपरेशन) के साथ एक संयुक्त इकाई है। अपेक्षाकृत नए मामलों में, ये सभी संपर्क एक ही प्लग के रूप में बनाए जाते हैं, जो अनुभवहीन पीसी उपयोगकर्ताओं के काम को बहुत सुविधाजनक बनाता है। अगले चरण में, हम स्लैट्स निकालते हैं रैंडम एक्सेस मेमोरी. उसके बाद आप मदरबोर्ड पर ही जा सकते हैं.

एक स्क्रूड्राइवर का उपयोग करके, डिवाइस को धातु के फ्रेम में सुरक्षित करने वाले कुछ स्क्रू को खोल दें। आपको यह जानना होगा कि उनके अलावा, सिस्टम यूनिट में इंसुलेटिंग रैक होते हैं जो मदरबोर्ड को स्टील शीट को छूने से रोकते हैं। थोड़े से प्रयास से, आप अप्रचलित बोर्ड को बाहर निकाल सकते हैं और उसके स्थान पर अपने पीसी के लिए एक नया, अधिक उन्नत आधार रख सकते हैं। कुंडी डिवाइस को केस में सुरक्षित रूप से पकड़ती है, इसलिए एमपी को हटाते समय सावधान रहें। बोर्ड को बॉक्स से बाहर निकालने के बाद, अगर हम उन्हें लगाना चाहते हैं तो हमें कूलर और सेंट्रल प्रोसेसर को हटाना होगा नई नींवकंप्यूटर। साथ ही, एमपी की पिछली प्लेट को हटाना न भूलें, जो इनपुट/आउटपुट कनेक्टर को कवर करती है। पीसी केस में आधुनिक हार्डवेयर केंद्र स्थापित करने से पहले, हम अनुशंसा करते हैं कि उपयोगकर्ता इसके आंतरिक स्थान को साफ़ कर लें। केस को सभी प्रकार की धूल से मुक्त करें, और उसके बाद ही आप नवनिर्मित मदरबोर्ड स्थापित करना शुरू कर सकते हैं।
वास्तव में, किसी केस में मदरबोर्ड स्थापित करना उसे हटाने की विपरीत प्रक्रिया है। दूसरे शब्दों में, हम उपरोक्त सभी चरणों को उल्टे क्रम में पूरा करते हैं। वांछित उद्घाटन में मेटल बैक प्लेट को सावधानीपूर्वक स्थापित करें, बोर्ड को उसके स्थान पर रखें और सिस्टम केबल, पावर केबल, विस्तार मॉड्यूल और बहुत कुछ कनेक्ट करें। यहां मुख्य बात यह है कि योजना का सख्ती से पालन करें और सब कुछ क्रम में करें ताकि कुछ भी न भूलें। मुख्य बात यह है कि कहीं भी जल्दबाजी न करें और मामले पर ध्यान दें। यहां कहावत "सात बार मापें, एक बार काटें" प्रासंगिक होगी। इसे सुरक्षित रखना बेहतर है, लेकिन गलतियों के बिना सब कुछ करें। आपके द्वारा सभी उपकरणों को स्थापित करने और कनेक्ट करने के बाद, स्टैंड पर ढक्कन बंद किए बिना सिस्टम संचालन की जांच शुरू करना संभव होगा। के साथ साथ मदरबोर्डआपके पास हर चीज़ की एक सीडी होगी आवश्यक सॉफ्टवेयरप्रारंभ करना।