इंटरनेट लंबे समय से हम में से प्रत्येक के जीवन का हिस्सा रहा है, और इसकी संभावनाएं हर दिन लगभग असीमित होती जा रही हैं। वाई-फाई तेजी से व्यापक होता जा रहा है, और यह उचित भी है, क्योंकि इसका उपयोग हमें सभी प्रकार के तारों और केबलों से मुक्त बनाता है। इस लेख में हम देखेंगे कि लैपटॉप को कैसे कनेक्ट किया जाए वाईफाई नेटवर्क, और यह भी कि एक बिंदु कैसे बनाया जाए वाईफ़ाई का उपयोगऔर हम दो लैपटॉप के बीच एक नेटवर्क स्थापित करने का भी प्रयास करेंगे। यह सब बहुत सरलता से किया जाता है, बस सरल निर्देशों का पालन करें और सब कुछ ठीक हो जाएगा।
लैपटॉप पर वाईफाई को सही तरीके से कैसे सेट करें
तो, हमारे पास एक लैपटॉप, एक इंटरनेट कनेक्शन और एक वाईफाई राउटर है। वाईफाई राउटर को कैसे कनेक्ट करें इसका विस्तार से वर्णन किया गया है। सभी लैपटॉप पर, सेटअप प्रक्रिया व्यावहारिक रूप से भिन्न नहीं होती है। अधिकांश कंप्यूटरों में अब एक अंतर्निहित वाईफाई मॉड्यूल होता है और यह हमारे जीवन को बहुत आसान बनाता है। यह कैसे समझें कि आपके लैपटॉप में वाईफ़ाई मॉड्यूल बनाया गया है या नहीं, यह बहुत सरल है; बस लैपटॉप की बॉडी पर स्टिकर देखें जिनमें यह शामिल होगा वाईफ़ाई आइकन, या लिखित वायरलेस 802.11. लेकिन यदि आपके पास इन शब्दों के आगे तारांकन है, तो हो सकता है कि वाईफ़ाई मॉड्यूल न हो.
लैपटॉप की चाबियाँ देखें एफ1पहले F12प्रतीक चिन्ह वाईफ़ाई, और इस कुंजी और बटन के संयोजन का उपयोग करना एफ.एनआप नेटवर्क चालू करें.

कई लैपटॉप में वाईफाई बटन होता है, इसलिए सुनिश्चित करें कि यह चालू है और आपका वाईफाई राउटर काम कर रहा है।

आमतौर पर निचले दाएं कोने में, ट्रे में, वाईफाई लोगो के साथ एक संबंधित आइकन होता है, और हमें उस पर क्लिक करना होगा और सभी संभावित वायरलेस कनेक्शनों की सूची के साथ एक विंडो खुलेगी, फिर हमारे नेटवर्क का चयन करें। यदि आइकन के बगल में एक लॉक है, तो इसका मतलब है कि नेटवर्क एक पासवर्ड द्वारा सुरक्षित है और हमें कनेक्ट करने के लिए इसे दर्ज करना होगा।

लैपटॉप के बीच वाईफ़ाई नेटवर्क स्थापित करना
यदि आप अभी भी एक लैपटॉप से दूसरे लैपटॉप में फाइल ट्रांसफर करने के लिए फ्लैश ड्राइव का उपयोग कर रहे हैं, तो ऐसा करना बंद कर दें, क्योंकि इसके जरिए किसी भी फाइल को ट्रांसफर करना संभव है। एक लैपटॉप को दूसरे लैपटॉप से कनेक्ट करनावाईफ़ाई नेटवर्क के माध्यम से.
ऐसा करने के लिए हम कई कार्य करते हैं सरल क्रियाएं. सबसे पहले, उन प्रत्येक लैपटॉप पर वाईफाई नेटवर्क समर्थन की जांच करें जिन्हें आप कनेक्ट करने जा रहे हैं, और उनमें से प्रत्येक पर वाईफाई चालू करें। अब किसी एक लैपटॉप पर मेनू पर जाएं "शुरू करना", अगला "कंट्रोल पैनल", तब "नेटवर्क कनेक्शन". और बेझिझक "वायरलेस नेटवर्क कनेक्शन" आइकन पर राइट-क्लिक करें और चुनें। अब हमें टैब पर जाना होगा "बेतार तंत्र". अब हमारे सामने सृजन का कार्य है नया नेटवर्कवाईफ़ाई, ऐसा करने के लिए, पर क्लिक करें "जोड़ना".
एक विंडो खुलेगी जिसमें आपको निम्नलिखित चरण करने होंगे। पहले हमें देना होगा हमारे नेटवर्क का नाम. कोई भी । डेटा ट्रांसमिशन की गुणवत्ता नाम पर निर्भर नहीं करती है। आगे मुख्य सेटिंग्स में डेटा एन्क्रिप्शन फ़ंक्शन को अक्षम करें, हमें अभी या भविष्य में इसकी आवश्यकता नहीं होगी। और अंत में हमें निर्दिष्ट करना होगा प्रमाणीकरण खुलापन.
जिसके साथ बॉक्स को चेक करना न भूलें हम इस तथ्य की पुष्टि करते हैं कि नया कनेक्शन केवल दो लैपटॉप के बीच कॉन्फ़िगर किया जाएगा, और हम अब कोई एक्सेस प्वाइंट नहीं बनाएंगे। अब क्लिक करना न भूलें "आवेदन करना"और "ठीक है", फिर हम उस खिड़की पर लौटते हैं जो पहले थी। अब हमें टैब पर जाना होगा "आम हैं"जिसमें हम डेटा संचारित करने के लिए सभी प्रोटोकॉल मापदंडों को कॉन्फ़िगर करेंगे टीसीपी/आईपी. आवश्यक प्रोटोकॉल का चयन करें और पर जाएँ। यह इस तरह दिख रहा है:

Properties में आपको क्लिक करना होगा "निम्नलिखित आईपी पते का उपयोग करें"और दर्ज करें आई पी-पता 192.168.0. 1:

इसके बाद, हम कर्सर को नाम के साथ फ़ील्ड में रखते हैं और हमें जो भी डेटा चाहिए वह स्वचालित रूप से वहां दिखाई देगा।

अब हम दूसरे लैपटॉप पर वाईफाई स्थापित करने के चरण पर आगे बढ़ते हैं। प्रोटोकॉल की स्थापना टीसीपी/आईपीबिल्कुल वैसा ही, केवल आईपी एड्रेस का अंतर होगा, इसे दर्ज करें: 192.168.0.2 और क्लिक करें "ठीक है".

अब चलिए चलते हैं "नेटवर्क कनेक्शन"और क्लिक करें "वायरलेस कनेक्शन". एक और विंडो दिखाई देगी जिसमें हमें व्यू आइटम का चयन करना होगा सभी उपलब्ध वायरलेस नेटवर्क. यदि आपके कंप्यूटर को नेटवर्क नहीं मिल रहा है, तो इस सूची को ताज़ा करें और यह निश्चित रूप से दिखाई देगी। आइए नेटवर्क से जुड़ें.
किसी भी फ़ाइल को स्थानांतरित करने के लिए, हमें कॉन्फ़िगर करना होगा सामान्य पहुंचउन्हें। ऐसा करने के लिए, उस फ़ाइल पर राइट-क्लिक करें जिसे आप स्थानांतरित करना चाहते हैं, फिर उसे चुनें और टैब पर जाएं "पहुँच"वहां आइटम को सक्षम करने के लिए.
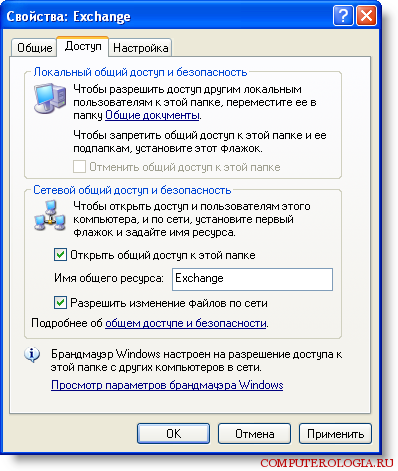
अब हम इन फ़ोल्डरों की सामग्री को देखना सीखते हैं। के लिए चलते हैं "शुरू करना", तब "दौड़ना". और प्रकट में कमांड लाइनसंख्या दर्ज करें आई पीपतों आवश्यक लैपटॉप. उदाहरण के लिए: " \\192.168.0.1 " और अंत में क्लिक करें "ठीक है".
वाईफाई वितरित करने के लिए लैपटॉप सेट करना या अपना खुद का एक्सेस प्वाइंट कैसे बनाना है
हर कोई जानता है कि कोई भी लैपटॉप न केवल वाईफाई सिग्नल प्राप्त कर सकता है, बल्कि इसे काफी उदारतापूर्वक वितरित भी कर सकता है। आप तृतीय-पक्ष Connectify उपयोगिता का उपयोग करके एक एक्सेस प्वाइंट बना सकते हैं। हम इसी बारे में बात करेंगे.
विंडोज़ एक्सपी: वाईफाई कैसे कनेक्ट करें?


आज लगभग हर घर में वायरलेस वाई-फाई नेटवर्क उपलब्ध है। इसकी मदद से आप टैबलेट, लैपटॉप और फोन से आसानी से वायरलेस तरीके से इंटरनेट एक्सेस कर सकते हैं। हालाँकि, पुराने ऑपरेटिंग सिस्टम पर नेटवर्क से कनेक्ट करना उतना आसान नहीं हो सकता है। उदाहरण के लिए, Windows XP पर महत्वपूर्ण कठिनाइयाँ उत्पन्न हो सकती हैं।
आइए विस्तार से देखें कि आप Windows XP में वाई-फाई कैसे कनेक्ट कर सकते हैं।
Windows XP में वाई-फ़ाई कनेक्ट करना
संबंध बेतार तंत्र Windows XP ऑपरेटिंग सिस्टम पर आधारित लैपटॉप पर, यह इस प्रकार होता है:
- वायरलेस नेटवर्क खोज को सक्षम करने के लिए, आप लैपटॉप बॉडी पर स्विच को स्थानांतरित कर सकते हैं। इसके अलावा, लैपटॉप पर ऑपरेटिंग सिस्टम में, आप "Fn+F2" संयोजन का उपयोग करके नेटवर्क को सक्रिय कर सकते हैं। कुंजी संयोजन हमेशा लैपटॉप दस्तावेज़ में पाया जा सकता है।
- आपको यह सुनिश्चित करना होगा कि Windows XP में वायरलेस कनेक्शन स्कैनिंग सक्षम है। ऐसा करने के लिए, "प्रारंभ - नियंत्रण कक्ष - नेटवर्क कनेक्शन" पथ का अनुसरण करें। विंडो में आपको "वायरलेस" सक्रिय करना होगा नेटवर्क कनेक्शन"माउस से उस पर क्लिक करके।
- आपको वह एप्लिकेशन ढूंढना होगा जो वायरलेस कनेक्शन खोजने के लिए ज़िम्मेदार है। ड्राइवर और एप्लिकेशन इंस्टॉल करना आवश्यक हो सकता है. आप सिस्टम ट्रे में आवश्यक उपयोगिता पा सकते हैं। आइकन आमतौर पर एक मॉनिटर जैसा दिखता है। यदि उपयोगिता मौजूद है, तो यह नियंत्रण को रोकती है।
- उपयोगिता पर डबल-क्लिक करके, हम एक विंडो खोलते हैं जहां आप "खोज" पर क्लिक कर सकते हैं और आसपास के सभी वायरलेस नेटवर्क ढूंढ सकते हैं। वांछित नेटवर्क का चयन करने के बाद, उससे कनेक्ट करें। ऐसा करने के लिए, यदि आवश्यक हो तो आपको अपना नेटवर्क पासवर्ड दर्ज करना होगा। आप नेटवर्क के मालिक से पासवर्ड पता कर सकते हैं।
इस तरह आप Windows XP पर वाई-फाई वायरलेस नेटवर्क से कनेक्ट हो सकते हैं। हालाँकि, यदि आपको आवश्यक उपयोगिता नहीं मिलती है, तो आपको नेटवर्क कार्ड के लिए ड्राइवर डाउनलोड और इंस्टॉल करना चाहिए। आप ड्राइवर को निर्माता की वेबसाइट या लैपटॉप डिस्क पर पा सकते हैं।
Windows XP में वाई-फ़ाई कैसे सेट करें
सभी ब्लॉग पाठकों को नमस्कार। शीर्षक ऊपर है, यह विषय आज के लिए है और मुझे लगता है कि यह कई उपयोगकर्ताओं के लिए उपयोगी होगा।
स्मार्टफोन, टैबलेट और लैपटॉप की खरीद के साथ वायरलेस तकनीकों ने हमारे जीवन में मजबूती से प्रवेश कर लिया है। बहुमत आधुनिक उपकरणयह पहले से ही स्थापित है वाईफ़ाईमॉड्यूल - यह अधिकांश लैपटॉप, नेटबुक, टैबलेट और स्मार्टफोन पर लागू होता है। हालाँकि, अगर आपके पास पुराना कंप्यूटर है तो आप उसे वाईफाई से भी कनेक्ट कर सकते हैं। इसके लिए एक विशेष उपकरण है - वाईफ़ाई एडाप्टर
. और हां, पीसी पर अभी भी कम से कम एक होना चाहिए यूएसबी स्लॉट.
हर गैजेट मालिक को देर-सबेर इस सवाल का सामना करना पड़ता है कि इसे कैसे सेट अप किया जाए Windows XP में WI-FI.
वाई-फ़ाई उपकरण
इंटरनेट से कनेक्ट करने और बाद में वाई-फ़ाई नेटवर्क व्यवस्थित करने के लिए, आपको इसकी आवश्यकता होगी
रूटरया रूटरइस बात पे ध्यान दिया जाना चाहिए कि राउटर और राउटर- यह दो
एक ही डिवाइस के नाम. इसका उपयोग केवल तभी किया जाता है जब यह पहले से मौजूद हो
मॉडेम के माध्यम से इंटरनेट से कनेक्शन तैयार है।
मॉडेम और राउटर- दो विभिन्न उपकरण, प्रदर्शन कर रहे हैं विभिन्न कार्य.
मोडमएक सिग्नल को परिवर्तित करने के लिए डिज़ाइन किया गया है जो वायर्ड या के माध्यम से प्रसारित होता है
3जी नेटवर्क, एक समझने योग्य प्रणाली में।
रूटरअन्य नेटवर्क प्रतिभागियों को डिक्रिप्टेड सिग्नल प्रसारित करने के लिए डिज़ाइन किया गया
बिना रूपांतरण के. इस प्रकार, मॉडेम के बिनाऑपरेटिंग सिस्टम नेटवर्क सिग्नल
विन्डोज़ एक्सपीडिवाइस पहचाना नहीं जाएगा.
अब मॉडेम और राउटर के बीच की रेखा धीरे-धीरे धुंधली होती जा रही है। कई निर्माता
दोनों डिवाइस एक आवास में संयुक्त हैं। यह डिवाइस आपको बनाने की अनुमति देता है
वायर्ड स्थानीय नेटवर्क 4-5 कंप्यूटरों के लिए (मॉडल में पोर्ट की संख्या के आधार पर) और साथ ही एक वायरलेस कनेक्शन व्यवस्थित करें।
राउटर मॉडल चुनते समय सबसे पहले ध्यान दें रास्तासे कनेक्शन
इंटरनेट।
इंटरनेट से कनेक्ट करने के लिए तीन प्रकार के WAN पोर्ट हैं:
1. एडीएसएलके माध्यम से इंटरनेट से जुड़ने के लिए डिज़ाइन किया गया है टेलीफोन लाइन

2.यूएसबी 3जीकनेक्शन के लिए उपयोग किया जाता है यूएसबी मॉडेम;

3. ईथरनेटकनेक्ट करने के लिए डिज़ाइन किया गया केबल नेटवर्क.

यदि आप तीसरे पक्ष के उपकरणों को अपने वायरलेस नेटवर्क से कनेक्ट करने की योजना बना रहे हैं,
आपको ऐसा उपकरण चुनना होगा जो डेटा एन्क्रिप्शन का समर्थन करता हो। इस मामले में, में
समायोजन मॉडेम (राउटर)सभी अनुमत लोगों को लिख लिया गया है आईपी पतेकनेक्ट करने के लिए।
राउटर सेट करना
राउटर और वेब इंटरफ़ेस सेट करना विभिन्न मॉडलआपस में कर सकते हैं
अलग होना। सेटअप सिद्धांत और क्रियाओं का क्रम वही रहता है।
प्री-राउटर को एक पोर्ट के माध्यम से इंटरनेट से जोड़ा जाना चाहिए
वान औरचाहे यूएसबी 3जीऔर पोर्ट के माध्यम से कंप्यूटर तक लैन
Windows XP पर नेटवर्क कैसे सेट करें:
1.
के लिए चलते हैं प्रारंभ → नियंत्रण कक्ष → नेटवर्क कनेक्शन →
स्थानीय क्षेत्र तंत्र संपर्क।

2. दिखाई देने वाली विंडो में, "चुनें" गुण»,
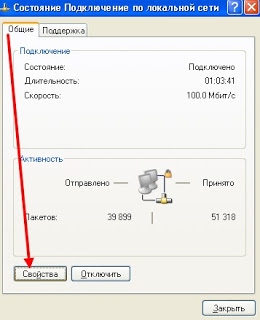
फिर चयन करने के लिए राइट-क्लिक करें
« इंटरनेट प्रोटोकॉल टीसीपी/आईपी"और क्लिक करें" गुण».

3. दिखाई देने वाली विंडो में, बॉक्स को चेक करें " स्वचालित रूप से एक आईपी पता प्राप्त करें" और
"DNS सर्वर पता स्वचालित रूप से प्राप्त करें"और पुष्टि करें ठीक है।
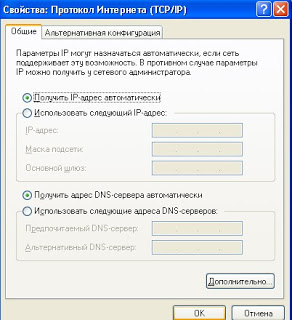
Windows XP के लिए टीसीपी/आईपी कॉन्फ़िगरेशन पैरामीटर को कॉन्फ़िगर करने का तरीका पढ़ें
यदि Windows XP पर वाई-फ़ाई काम नहीं करता है
महत्वपूर्ण!भिन्न के साथ खिड़कियाँ सर्विस पैकविभिन्न सुरक्षा प्रोटोकॉल का समर्थन करें!
विंडोज़ एक्सपी SP2सुरक्षा प्रोटोकॉल का समर्थन नहीं करता WPA2! केवल WPA1.
इस प्रकार, यदि कोई कनेक्शन समस्या है, तो आपको देखने की आवश्यकता है संस्करण
विन्डोज़ एक्सपी,और सुरक्षा प्रोटोकॉलजिसका एक्सेस प्वाइंट उपयोग कर रहा है।
यदि आपके कंप्यूटर में "नहीं है वायरलेस नेटवर्क कनेक्शन"कारण हो सकता है
इस प्रकार हो:
1.
आप विंडोज़ एक्सपी SP2,और पहुंच बिंदु एक सुरक्षा प्रोटोकॉल के लिए कॉन्फ़िगर किया गया है WPA2. आवश्यकता है या
स्थापित करना SP3या पहुंच बिंदु को पुन: कॉन्फ़िगर करें डब्ल्यूपीए.
2.
सामान्यतः आपके कंप्यूटर पर कोई वाईफ़ाई एडाप्टर नहीं. आप इसके जरिए पता लगा सकते हैं डिस्पैचर
उपकरण. उपकरणों की सूची में वायरलेस शामिल होना चाहिए लैन कार्ड.
3.
आपके कंप्युटर पर वाईफ़ाई एडाप्टरवहाँ है लेकिन वह है अक्षम. उदाहरण के लिए, कई पर
लैपटॉप में वाईफाई एडाप्टर को बंद करने के लिए बटन होते हैं। यह एक अलग बटन हो सकता है या
बटनों में से एक एफबटन के साथ संयोजन में एफ.एन.यदि वाईफाई एडाप्टर मदरबोर्ड में बनाया गया है
शुल्क, यह हो सकता है BIOS में अक्षम.
4.
एक एडाप्टर है, लेकिन स्थापित नहीं है ड्राइवरोंइस पर, जिस स्थिति में यह सूची में होगा
उपकरणों के रूप में अज्ञात उपकरण.
अगर " वायरलेस नेटवर्क कनेक्शन"हाँ, यह दिखाता है नेटवर्क की सूची,
लेकिन कनेक्ट नहीं हो पा रहा हैवांछित नेटवर्क पर, तो इसका कारण यह हो सकता है:
एक।बहुत अधिक कमजोर संकेतआपके एडॉप्टर और एक्सेस प्वाइंट के बीच।
लंबी दूरी, मोटी दीवारें आदि। इसके अलावा, बिंदु का सिग्नल स्तर
पहुंच सभ्य हो सकती है, लेकिन आपके एडॉप्टर से सिग्नल "मिलता" नहीं
पहुंच बिंदु तक. क्योंकि एडॉप्टर सिग्नल आम तौर पर सिग्नल से कमजोर होता है
अभिगम बिंदु। विशेषकर यदि एडॉप्टर अंतर्निर्मित हो, जैसे कि लैपटॉप में।
बी।आपने दर्ज किया गलतपासवर्ड। यह विशेष है Windows XP के लिए प्रासंगिकइसीलिए,
वहां क्या है यह वर्जित हैपासवर्ड अक्षर देखें.
वीयदि एक्सेस प्वाइंट से कनेक्शन स्थापित है, लेकिन इंटरनेट काम नहीं कर रहा है, तो
कारण हो सकते हैं:
-वाईफाई राऊटर(प्रवेश बिन्दु) इंटरनेट से कनेक्ट नहीं है. उदाहरण के लिए, कोई तकनीकी गड़बड़ी
प्रदाता, या प्रदाता के साथ आपके खाते में अपर्याप्त धनराशि।
-तकनीकी त्रुटिसर्वर संचालन में डीएनएसप्रदाता पर.
5.
यदि इंटरनेट प्रकट नहीं होता है, तो पते मैन्युअल रूप से पंजीकृत होते हैं, इसके लिए उन्हें पुनर्व्यवस्थित किया जाता है
लाइन पर चेक मार्क निम्नलिखित पते का प्रयोग करें".
आवश्यक पते आईपी और डीएनएस सर्वरआप अपने प्रदाता की तकनीकी सहायता सेवा से जांच कर सकते हैं।
6
. सेटिंग करने के लिए रूटरजब आवश्यक हो ब्राउज़र में डिवाइस चालू किया
डायल राउटर आईपी पता. आईपी पताबैक पैनल पर राउटर दर्शाया गया है।
7.
अगले में दिखाई दिया खिड़कीप्रवेश करना लॉगिन और पासवर्ड. यदि उपकरण खरीदा गया था
सीधे प्रदाता से, लॉगिन और पासवर्ड पंजीकृत किया जाता है समझौता
यदि राउटर स्वतंत्र रूप से खरीदा गया था, तो लॉगिन और पासवर्ड दर्शाया गया है
दस्तावेजों में निर्माता, सभी उपकरणों में लॉगिन और पासवर्ड निर्दिष्ट नहीं है
स्टीकर पर. कारखानालॉगिन और पासवर्ड की अनुशंसा की जाती है परिवर्तन, कन्नी काटना
नेटवर्क सेटिंग्स तक अनधिकृत पहुंच।
8
. मुख्य मेनू खुलता है - वेब इंटरफेसमॉडल।
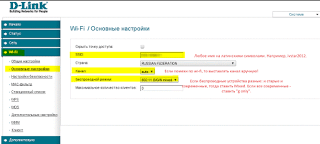
उपयोगकर्ता की सुविधा के लिए, कुछ मॉडल भाषा परिवर्तक प्रदान करते हैं
रूसी में ऊपरी दायां कोना। आगे आपको सेटिंग्स कॉन्फ़िगर करने की आवश्यकता है पीपीपीओई,

डिवाइस के प्रारंभिक सेटअप के दौरान उन्हें एक बार कॉन्फ़िगर किया जाता है
एक उदाहरण का उपयोग करके Windows XP में राउटर को कैसे कॉन्फ़िगर करें
डी-लिंक डीआईआर-320 मॉडल.
मुख्य मेनू में टॉप पैनलबटन चुनें" स्थापित करना" और " इंटरनेट सेटअप".
अद्यतन पृष्ठ पर, क्लिक करें " मैनुअल कनेक्शन सेटअप".
नई विंडो में, आवश्यक नेटवर्क सेटिंग्स दर्ज करें:
1
.मेरा इंटरनेट कनेक्शनहै- प्रोटोकॉल चुनें पीपीपीओई(प्रयोक्ता नाम पासवर्ड);
2. गतिशील पीपीपीओई- सूची से चयन करें;
3
.उपयोगकर्ता नाम–लॉग इन करेंमें निर्दिष्ट इंटरनेट एक्सेस के लिए समझौताप्रदाता;
4. पासवर्ड– पासवर्डप्रदाता अनुबंध में निर्दिष्ट इंटरनेट एक्सेस के लिए;
5
. सेवा का नाम- नाम प्रदाता;
6. पासवर्ड दोबारा टाइप करें- दोबारा पासवर्डइंटरनेट एक्सेस के लिए.
सेटिंग्स को "का उपयोग करके सहेजा जाना चाहिए सेटिंग्स सेव करें", फिर रीबूट करें
राउटर का उपयोग कर " रिबूट"दर्ज किए गए मापदंडों को प्रभावी बनाने के लिए। में
कुछ मामलों में प्रदाता द्वारा उपयोग किया जाने वाला प्रोटोकॉल डीएचसीपीके बजाय पीपीपीओई, इसीलिए
प्रदाता के साथ प्रोटोकॉल का प्रकार स्पष्ट किया जाना चाहिए।
सेटिंग्स के लिए वाई-फ़ाई एनआपको चयन करना होगा " प्रणाली" → « वायरलेस सैटअप",
फिर विंडो के नीचे चयन करें "मैन्युअल वायरलेस कनेक्शन सेटअप" दिखाई देने वाली विंडो में, निम्नलिखित पैरामीटर चुनें या दर्ज करें:
1. वाईफाई संरक्षित सेटअप (WCN2.0) – अक्षम करना
2
.वायरलेस सक्षम करें - सक्षम करें
3. वायरलेस नेटवर्क नाम (एसएसआईडी)) - वायरलेस नेटवर्क के लिए एक बना-बनाया नाम
उदाहरण के लिए वाई-फाई_होम
4. ऑटो चैनल चयन सक्षम करें - सक्षम करें
5. WMM सक्षम करें - अक्षम करें
6. हिडन वायरलेस सक्षम करें - अक्षम करें
7. सुरक्षा मोड - WPA/WPA2 चुनें,जो नेटवर्क एन्क्रिप्शन की अनुमति देगा;
8. सिफर प्रकार - टीकेआईपी
9. पीएसके/ईएपी - पीएसके
10.नेटवर्क कुंजी- आविष्कार चाबीवायरलेस नेटवर्क तक पहुंचने के लिए (न्यूनतम 8
अंग्रेजी अक्षरों और संख्याओं में वर्ण)।
" बटन का उपयोग करके सेटिंग्स सहेजें सेटिंग्स सेव करें", फिर रीबूट करें
राउटर बटन "रिबूट"सेटिंग्स को प्रभावी बनाने के लिए.
डिवाइसों को वाई-फाई के माध्यम से कनेक्ट करना
उपकरणों को वायरलेस तरीके से कनेक्ट करते समय असुविधाजनकहर बार प्रवेश करें
लॉगिन और पासवर्ड, यदि कनेक्ट करने के लिए समान गैजेट का उपयोग किया जाता है।
उपकरणों को कनेक्ट करने के लिए विन्डोज़ एक्सपीस्वचालित रूप से निष्पादित
लेकिन साथ ही तीसरे पक्ष के उपयोगकर्ताओं के लिए भी वाईफ़ाईपहुंच अस्वीकृत कर दी गई, राउटर सेटिंग्स का पालन करें पहुंच सीमित करेंद्वारा मैक पतेइन उपकरणों के लिए इस प्रकार:
1.
सेटिंग्स में लॉग इन करें ब्राउज़र के माध्यम से राउटर, जैसा कि पहले बताया गया है।
2.
मेनू दर्ज करें " विकसित", इसमें आइटम का चयन करें "मैक फ़िल्टर».
3.
एक तालिका खुलेगी जिसमें आपको कनेक्शन के लिए उपलब्ध सभी चीजें दर्ज करनी होंगी।
4.
डेटा सहेजें और डिवाइस को रीबूट करें।
कैसे निर्धारित करें मैक पतेजुड़ी हुई डिवाइसेज?
पीसी के लिए ओएस विंडोज़ एक्सपीआपको कमांड लाइन को कॉल करना होगा, इसे मेनू में दर्ज करना होगा दौड़ना शुरू करें:आज्ञा-- अध्यक्ष एवं प्रबंध निदेशक

दिखाई देने वाली कमांड लाइन में, कमांड दर्ज करें
ipconfigऔर दबाएँ प्रवेश करना.
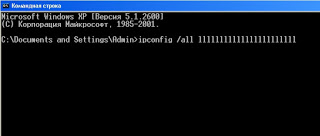
इन - लाइन आईपी पता- ढूँढा गया मैक पताउपकरण।
कंप्यूटर का उपयोग करके अन्य डिवाइसों में वाई-फ़ाई कैसे वितरित करें?
पहले, हमने देखा कि राउटर कैसे सेट करें और पीसी पर वाई-फाई से कैसे कनेक्ट करें ओएस विंडोज़ एक्सपी.इंतजाम किया जा सकता है वाई-फ़ाई नेटवर्कका उपयोग करके पीसी, इसे एक डिस्पेंसर बनाना।
बहुधा यह विधिनेटवर्क संगठनों का उपयोग तब किया जाता है जब किसी दूसरे डिवाइस तक इंटरनेट पहुंच को प्रतिबंधित करना आवश्यक होता है। यदि डीलर पीसी बंद है, नेटवर्क ट्रांसमिशन
उत्पादित नहीं. इस ट्रांसमिशन की सीमा सीमित है और यह पहुंच योग्य नहीं है
ट्रांसमिशन नेटवर्क के साथ ओएस विंडोज़ एक्सपीसे उपकरणों के लिए एंड्रॉइड ओएसऔर अनुपस्थिति में काम नहीं करता
निर्मित में वाई-फ़ाई मॉड्यूल.
किसी नेटवर्क को इस तरह से कॉन्फ़िगर करने के लिए, पहले से कनेक्टेड नेटवर्क के लिए, अनुभाग दर्ज करें
1.
« वायरलेस नेटवर्क कनेक्शन» → "परिवर्तन अतिरिक्त विकल्प»
.
2.
दिखाई देने वाली विंडो में, चुनें "इंटरनेट प्रोटोकॉल टीसीपी/आईपी"और दबाएँ
बटन " गुण".
3.
दिखाई देने वाली विंडो में, जांचें कि क्या आवश्यक है आईपी पते,अगर नहीं,
पुनः पंजीकरण करें 192.168.0.1.
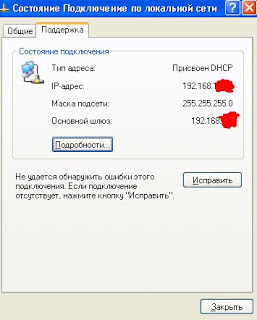
सबनेट मास्क स्वचालित रूप से पंजीकृत होता है।क्लिक ठीक है.
4. फिर टैब में " बेतार तंत्र"निशान " विंडोज़ का प्रयोग करें
सेटिंग्स के लिए", और नीचे दिए गए बटन को दबाएँ" जोड़ना»
एक नई विंडो में, लिखें या चिह्नित करें:
1. नेटवर्क नाम (एसएसआईडी)– वायरलेस नेटवर्क का नाम
2. प्रमाणीकरण- चुनना संयुक्त
3. डेटा एन्क्रिप्शन - WEP
4.
कुंजी स्वचालित रूप से प्रदान की जाती है - बॉक्स को अनचेक करें
5
.नेटवर्क कुंजी– अक्षरों और संख्याओं से बनी कुंजी
6. पुष्टि- कुंजी दोहराएँ
7.
निशान " यह एक सीधा कंप्यूटर-टू-कंप्यूटर कनेक्शन, एक्सेस प्वाइंट है
उपयोग नहीं किया»
8.
टैब में "कनेक्शन"निशान "अगर नेटवर्क चालू है तो कनेक्ट करें
कार्रवाई की सीमा।"क्लिक ठीक है।
9.
फिर जाएं " उन्नत सेटिंग्स बदलें» और बुकमार्क में
« इसके अतिरिक्त" निशान "अन्य उपयोगकर्ताओं को अनुमति दें
कनेक्शन का उपयोग करें".
हम मापदंडों को उसी तरह कॉन्फ़िगर करते हैं ओएस विंडोज़ एक्सपीपर पीसी प्राप्त करना।
केवल कॉलम में " निम्नलिखित आईपी पते का प्रयोग करें» प्राप्तकर्ता डिवाइस पर पता सेट करें: से की सीमा में पते का केवल अंतिम अंक बदलें 2
पहले 254.
कॉलम में " पसंदीदा डीएनएस सर्वर
»पैरामीटर सेट करें मुख्य पीसी: 192.168.0.1.
क्लिक करके परिवर्तन सहेजें ठीक है।
वाईफाई सुरक्षा
चूंकि वाई-फाई का उपयोग करते समय, सभी जानकारी रेडियो तरंगों के माध्यम से प्रसारित होती है, यह वायर्ड नेटवर्क की तुलना में वाई-फाई नेटवर्क को अधिक असुरक्षित बनाता है। तथ्य यह है कि एक्सेस प्वाइंट (वाई-फाई राउटर) द्वारा भेजे गए रेडियो सिग्नल और एक्सेस प्वाइंट से जुड़े डिवाइस किसी भी समान डिवाइस द्वारा अवरोधन के लिए उपलब्ध हैं जो एक्सेस प्वाइंट के "सुनवाई" त्रिज्या के भीतर या क्लाइंट से है। इस पहुंच बिंदु का. यानी नेटवर्क ट्रैफिक को इंटरसेप्ट करना बहुत सरल, किफायती और अदृश्य हो जाता है। और नेटवर्क ट्रैफ़िक को इंटरसेप्ट करने से आप वाई-फ़ाई नेटवर्क पर हमला करने के लिए आवश्यक जानकारी एकत्र कर सकते हैं। जैसे-जैसे अधिक से अधिक पहुंच बिंदु उपलब्ध होते हैं, वाई-फाई बढ़ता है और इसका उपयोग करने के इच्छुक लोगों की संख्या भी बढ़ती है। "हैक"वाई-फ़ाई नेटवर्क.
एक्सेस पॉइंट्स को हैक करने के लिए सबसे आम प्रेरणा वाईफ़ाई--यहके लिए कनेक्शन इंटरनेटके माध्यम से वाईफ़ाई मुफ़्त. उदाहरण के लिए, आपके अपार्टमेंट में एक वाई-फाई राउटर स्थापित है और न केवल आपके डिवाइस इससे जुड़े हैं, बल्कि आपके किसी पड़ोसी का कंप्यूटर भी इससे जुड़ा है। आप इंटरनेट के लिए भुगतान करते हैं, और आपके पड़ोसी को मुफ्त में इंटरनेट मिलता है।
लेकिन " मुफ्त इंटरनेट"यह एकमात्र कारण नहीं है कि वे "हैक" क्यों करते हैं वाई-फ़ाई नेटवर्क. तथ्य यह है कि यदि कोई हमलावर आपके एक्सेस प्वाइंट तक पहुंच प्राप्त करता है, तो इसके माध्यम से वह आपके वाई-फाई राउटर से जुड़े सभी उपकरणों तक पहुंच प्राप्त कर सकता है। और इससे उसे आपका निजी डेटा चुराने का मौका मिल जाता है. उदाहरण के लिए, मेल के पासवर्ड, ऑनलाइन बैंकिंग, आपके दस्तावेज़ - सामान्य तौर पर, कई चीज़ें जो आपके पास हैं।
इसलिए आपको वाई-फाई का इस्तेमाल सावधानी से करने की जरूरत है।
यहां पालन करने के लिए कुछ नियम दिए गए हैं।
1.
से कनेक्ट न करें सार्वजनिक वाई-फ़ाई नेटवर्क खोलेंजिस पर एक लैपटॉप के माध्यम से
आपके पास बहुमूल्य जानकारी संग्रहीत है। और यदि आपको इंटरनेट तक पहुंच की आवश्यकता है
खुले वाई-फाई नेटवर्क के माध्यम से, फिर अपने लैपटॉप पर उपयोग करें
फ़ायरवॉल और एंटीवायरस।
2.
यदि आप उपयोग कर रहे हैं वाईफाई राऊटर
घर पर या ऑफिस में, आपको चाहिए
वाई-फाई राउटर को सही ढंग से कॉन्फ़िगर करें
एक।सुरक्षा प्रकार का प्रयोग करें WPA2
बी।यदि आप पर वाईफाई राऊटरवहाँ एक समारोह है डब्ल्यूपीएसउसकी जरूरत है अक्षम करना
.
जी।अपने अगर वाईफाई राऊटरवेब इंटरफ़ेस के माध्यम से प्रशासन फ़ंक्शन का समर्थन करता है,
करने की जरूरत है पहुंच अक्षम करेंवाई-फ़ाई के माध्यम से इस इंटरफ़ेस पर।
वाई-फ़ाई वेब इंटरफ़ेसराउटर पहुंच योग्य होना चाहिए केवल नेटवर्क केबल के माध्यम से।
घ. बंद करेंआपका वाई-फ़ाई राउटर उस समय के लिए जब आप इंटरनेट का उपयोग नहीं करते - रात में या जब
अपना घर या कार्यालय छोड़ें. यदि एक्सेस प्वाइंट चौबीसों घंटे काम करता है, तो इससे कार्य आसान हो जाता है
हैकर - आपके एक्सेस प्वाइंट पर हमले करने के लिए उसके पास बहुत समय है
Windows XP के अंतर्गत लैपटॉप पर वाई-फाई सेट करना
सबसे पहले, आपको यह समझने की आवश्यकता है कि लैपटॉप शाब्दिक अर्थ में "इंटरनेट से कनेक्ट नहीं होता है", बल्कि केवल एक एक्सेस प्वाइंट (या वायरलेस राउटर) से कनेक्ट होता है, जो बदले में इंटरनेट से कनेक्ट होता है (आमतौर पर केबल के माध्यम से) .
तदनुसार, ऐसे कनेक्शन को स्थापित करने की प्रक्रिया में दो भाग होते हैं - एक एक्सेस प्वाइंट (या वायरलेस राउटर) स्थापित करना और लैपटॉप पर ही कनेक्शन स्थापित करना।
यदि आप किसी कैफे में, काम पर या दोस्तों के साथ जुड़ते हैं, तो उपकरण सेटअप पहले ही पूरा हो चुका है और एक सफल कनेक्शन के लिए आपको यह जानना होगा:
- एसएसआईडी - सेवा सेट पहचानकर्ता, नेटवर्क नाम - नेटवर्क पहचानकर्ता, इसका नेटवर्क नाम। आख़िरकार, किसी भी स्थान पर, कई वायरलेस नेटवर्क एक साथ काम कर सकते हैं, और यह एसएसआईडी है जो हमें यह समझने की अनुमति देता है कि हमें किससे कनेक्ट करने की आवश्यकता है।
- नेटवर्क पासवर्ड (यदि यह सार्वजनिक पहुंच के लिए खुला नहीं है)।
- नेटवर्क विवरण (आईपी पता, गेटवे, डीएनएस पते). कभी-कभी इन मापदंडों को मैन्युअल रूप से दर्ज करना पड़ता है, लेकिन अधिकांश मामलों में वे स्वचालित रूप से प्रदान किए जाते हैं।
- मैक द्वारा फ़िल्टरिंग. कुछ नेटवर्क, अन्य सुरक्षा विधियों के साथ, MAC फ़िल्टरिंग का उपयोग करते हैं। अर्थात्, केवल पीसी जिनके नेटवर्क कार्ड के मैक पते एक्सेस प्वाइंट सेटिंग्स में निर्दिष्ट हैं, इस नेटवर्क से कनेक्ट हो सकते हैं (एक अतिरिक्त वैकल्पिक पैरामीटर, यह फाइन-ट्यूनिंग है)।
सबसे पहले, आइए नीचे लैपटॉप पर कनेक्शन विकल्प पर विचार करें विंडोज़ नियंत्रणएक्सपी, बशर्ते कि हम नेटवर्क एसएसआईडी और पासवर्ड जानते हों, पता स्वचालित रूप से जारी किया जाता है, कोई मैक फ़िल्टरिंग नहीं है - यह घरेलू उपयोगकर्ता के लिए एक विशिष्ट विकल्प है, और ऐसी स्थिति जहां "सब कुछ काम करता था और काम करता था और अचानक बंद हो जाता था" (आमतौर पर जब सिस्टम को पुनः स्थापित करना, लैपटॉप बदलना, आदि)।
इससे पहले कि आप कहीं गहराई में जाएं और सब कुछ तोड़ दें, यह सुनिश्चित करना एक अच्छा विचार है कि एक्सेस प्वाइंट (इसके बाद - एपी, अंग्रेजी वायरलेस एक्सेस प्वाइंट से) चालू है और काम कर रहा है, इसमें (कम से कम) एक पावर इंडिकेटर होना चाहिए और एक वायरलेस नेटवर्क संकेतक चालू - यह आमतौर पर वायरलेस, डब्लूएलएएन, वीएलएएन, या सिर्फ एक प्रतीक पर हस्ताक्षरित होता है
यदि कोई पावर-ऑन संकेत नहीं है, तो आपको कनेक्शन सेटिंग्स से नहीं, बल्कि डिवाइस से ही निपटने की आवश्यकता है। हालाँकि अक्सर इसे केवल रीबूट करना ही पर्याप्त होता है - आउटलेट से बिजली की आपूर्ति को अनप्लग करें और कुछ सेकंड के बाद इसे वापस प्लग इन करें। डिवाइस को लोड होने में आमतौर पर 5-10 सेकंड लगते हैं...
इसके बाद, यह सुनिश्चित करना एक अच्छा विचार है कि वाई-फाई नेटवर्क कार्ड कंप्यूटर में सही ढंग से स्थापित और चालू है। लैपटॉप पर इसे चालू और बंद किया जा सकता है विशेष कुंजीकीबोर्ड के बगल में, या तो साइड पैनल पर एक छोटा स्विच, या मुख्य कीबोर्ड पर एक कुंजी संयोजन।
किसी भी स्थिति में, स्विच ऑन करने का एक संकेत अवश्य होना चाहिए - या तो फ्रंट पैनल पर संबंधित प्रतीक के साथ एक संकेतक, या स्विच के बगल में एक जलती हुई एलईडी। हालाँकि यह स्पष्ट प्रतीत होता है, गैर-कार्यशील वाई-फाई के बारे में लगभग आधी शिकायतों का समाधान इसी तरह से किया जाता है;)
आप स्टार्ट - कंट्रोल पैनल - सिस्टम - हार्डवेयर - डिवाइस मैनेजर पर जाकर सत्यापित कर सकते हैं कि इंस्टॉलेशन सही है। वहां आपको अपना नेटवर्क कार्ड बिना विस्मयादिबोधक चिह्न के देखना चाहिए:
डिवाइस मैनेजर - वायरलेस नेटवर्क कार्ड:
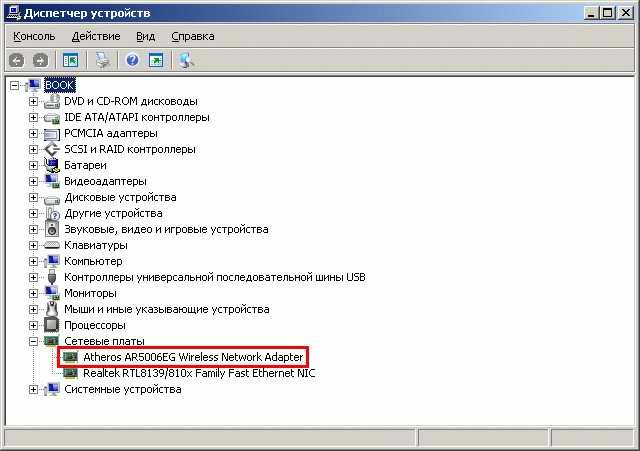
बेशक, आपके लिए इसे अलग तरह से कहा जा सकता है। लेकिन यह अनुभाग में होना चाहिए नेटवर्क कार्डऔर इसके नाम में आमतौर पर यह शब्द शामिल होता है तार रहित.
यदि वहां पर कुछ भी समान नहीं है या शुरुआत में पीला रंग है विस्मयादिबोधक बिंदु- इसका मतलब है कि इस पर ड्राइवर इंस्टॉल नहीं हैं और आपको पहले उन्हें इंस्टॉल करना चाहिए।
उन्हें लैपटॉप के साथ शामिल डिस्क पर होना चाहिए और आमतौर पर वेबसाइट पर डाउनलोड किया जा सकता है (लैपटॉप निर्माता की वेबसाइट पर - यदि नेटवर्क कार्ड अंतर्निहित है, तो नेटवर्क कार्ड निर्माता की वेबसाइट पर - यदि इसे बाद में विस्तार स्लॉट में डाला गया था) , यह वायरलेस नेटवर्क कार्ड वाले स्थिर पीसी पर भी लागू होता है)।
ड्राइवर कैसे स्थापित करें
इस लेख का विषय बिल्कुल नहीं है. अपनी ओर से, मैं बस यह नोट करूंगा कि मैं स्पष्ट रूप से किसी भी अतिरिक्त उपयोगिता को स्थापित करने की अनुशंसा नहीं करता हूं जो अक्सर ड्राइवरों के साथ आती हैं - वे सिस्टम सेवा को बंद कर देते हैं (या बंद करने का प्रयास करते हैं)। वायरलेस सैटअपऔर नेटवर्क कार्ड का नियंत्रण स्वयं लेते हैं, हालाँकि वे अक्सर ऐसा बहुत कुशलता से नहीं करते हैं। केवल ड्राइवर ही स्थापित करें!
सिद्धांत रूप में, बेशक, आप इन उपयोगिताओं का उपयोग करके एक वायरलेस कनेक्शन स्थापित कर सकते हैं (कुछ ऐसा करते हैं और इसमें फायदे भी ढूंढते हैं), लेकिन मैं निश्चित रूप से सिस्टम के अंतर्निहित टूल का उपयोग करना पसंद करता हूं।
बार-बार मुझे किसी विशेषज्ञ द्वारा कॉन्फ़िगर किए गए कनेक्शन के अस्थिर संचालन से जूझना पड़ा। उपयोगिताएँ - सिस्टम पर नियंत्रण स्थानांतरित करके और इन उपयोगिताओं को अक्षम करके समस्या का सटीक समाधान किया गया था...
फ़ोल्डर में नेटवर्क कनेक्शनएक वायरलेस (वर्तमान में अक्षम) नेटवर्क कनेक्शन दिखना चाहिए, अन्यथा कुछ भी काम नहीं करेगा:
विंडोज़ में नेटवर्क कनेक्शन की सूची:
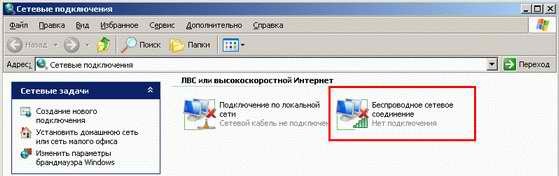
वायरलेस नेटवर्क का चयन करना:

हम अपना नेटवर्क ढूंढते हैं (एसएसआईडी द्वारा), इसे चुनें और बटन दबाएं (2) कनेक्ट करें।
यदि एसएसआईडी अज्ञात है, तो एक्सेस प्वाइंट को अनप्लग करें और बटन दबाएं (1) नेटवर्क सूची अद्यतन करें, फिर इसे फिर से चालू करें और फिर से अपडेट करें (यदि कुछ नहीं बदलता है, तो लैपटॉप को करीब लाने का प्रयास करें - हो सकता है
सिग्नल की शक्ति अपर्याप्त है या दिए गए स्थान पर कुछ मजबूत रेडियो हस्तक्षेप है; अपना समय लें - प्रत्येक क्रिया के बाद आपको कुछ सेकंड इंतजार करना होगा, रेडियो उतना तेज़ नहीं है जितना कई लोग सोचते हैं;)।
इसके गायब होने और पुनः प्रकट होने से, आप तुरंत समझ सकते हैं कि आपके एक्सेस प्वाइंट का एसएसआईडी क्या है। यदि यह नया है या फ़ैक्टरी रीसेट है, तो इसका एसएसआईडी आमतौर पर डिफ़ॉल्ट, डीलिंक, लिंकिस, नेटगियर या कुछ समान (निर्माता के आधार पर) होता है और कोई एन्क्रिप्शन नहीं होता है।
एन्क्रिप्शन की उपस्थिति या अनुपस्थिति को सूची में एसएसआईडी के तहत प्रतीक द्वारा निर्धारित किया जा सकता है - पासवर्ड से सुरक्षित नेटवर्क में एक "लॉक" और शिलालेख सुरक्षित वायरलेस नेटवर्क होता है, कोष्ठक में - एन्क्रिप्शन का प्रकार। जब आप ऐसे नेटवर्क से कनेक्ट करने का प्रयास करते हैं, तो एक पासवर्ड प्रविष्टि विंडो पॉप अप होती है:
वायरलेस की:

यदि आप सफलतापूर्वक पासवर्ड दर्ज करते हैं और पुष्टि करते हैं, तो कनेक्शन का प्रयास किया जाएगा और यदि सब कुछ सही ढंग से दर्ज किया गया है, तो यह कुछ सेकंड में कनेक्ट हो जाएगा - नेटवर्क का चयन करने के लिए चित्र कनेक्टेड का संकेत देगा
कनेक्ट करने के बाद, आपको कनेक्शन सेटिंग्स पर जाना चाहिए और टीसीपी/आईपी सेटिंग्स की जांच करनी चाहिए (बिल्कुल केबल के माध्यम से राउटर से कनेक्ट करने के समान), यह भी उपयोगी है - वायरलेस नेटवर्क के लिए सब कुछ बिल्कुल समान है।
यदि हम एक एक्सेस प्वाइंट के लिए कनेक्शन स्थापित कर रहे हैं जिसे हम नियमित रूप से कनेक्ट करेंगे (यानी घर पर या काम पर, और एक बार इंटरनेट कैफे में नहीं) - अनुभाग पर जाएं (3) उपलब्ध दृश्य पर नेटवर्क प्राथमिकताओं का क्रम बदलें वायरलेस नेटवर्क टैब खोलें और नेटवर्क के लिए प्राथमिकता का आवश्यक क्रम सेट करें, और अनावश्यक नेटवर्क हटा दें। इससे कंप्यूटर चालू करने के बाद नेटवर्क से कनेक्ट होने में लगने वाले समय में तेजी आएगी, क्योंकि यह सूची में ऊपर से नीचे तक सभी नेटवर्क से गुजरेगा और बारी-बारी से प्रत्येक से कनेक्ट करने का प्रयास करेगा:
पसंदीदा वायरलेस नेटवर्क:

शीर्ष पर चेकबॉक्स पर ध्यान दें - नेटवर्क को कॉन्फ़िगर करने के लिए विंडोज़ का उपयोग करें। यदि आप उपयोग नहीं करते हैं तृतीय पक्ष उपयोगिताएँ- इसे इंस्टॉल किया जाना चाहिए और वायरलेस सेटिंग्स सेवा (स्टार्ट - कंट्रोल पैनल - एडमिनिस्ट्रेटिव टूल्स - सर्विसेज) रनिंग मोड में होनी चाहिए, और इसका स्टार्टअप प्रकार ऑटो होना चाहिए (ये डिफ़ॉल्ट सिस्टम सेटिंग्स हैं)। यदि आप मालिकाना उपयोगिता का उपयोग करना चाहते हैं, तो विपरीत सत्य है।
प्रॉपर्टीज़ में किसी विशिष्ट नेटवर्क का चयन करते समय एक अतिरिक्त विकल्प होता है। जानकारी, इस बिंदु पर ध्यान दें (अन्यथा रिबूट के बाद आपको अतिरिक्त गतिविधियां करनी होंगी)
वायरलेस नेटवर्क से स्वचालित कनेक्शन:

वास्तव में बस इतना ही। हम लैपटॉप को रीबूट करते हैं और जांचते हैं (बस समय से पहले घबराएं नहीं - वायरलेस कनेक्शन स्थापित होने में वायर्ड कनेक्शन की तुलना में लैपटॉप के प्रदर्शन के आधार पर 10-30 सेकंड तक अधिक समय लगता है)। यदि यह काम नहीं करता है, तो पहले इसे ध्यान से और क्रम से पढ़ें...
यह काफी कुछ निकला और इसमें से कुछ आपके विशेष मामले में अनावश्यक हो सकते हैं।
आपकी समझ को पुष्ट करने के लिए मैं संक्षेप में संक्षेप में बताना चाहता हूँ:
- सुनिश्चित करें कि एक्सेस प्वाइंट चालू है (स्टैंडअलोन डिवाइस के रूप में या वायरलेस राउटर पर एक मोड के रूप में)
- सुनिश्चित करें कि लैपटॉप पर वायरलेस नेटवर्क कार्ड चालू है और ड्राइवर सही तरीके से स्थापित हैं
- अपना वायरलेस नेटवर्क ढूंढें और उससे कनेक्ट करें:
- यदि एसएसआईडी और पासवर्ड ज्ञात है, तो बस वांछित नेटवर्क का चयन करें और पासवर्ड दर्ज करके कनेक्ट करें
- यदि बिंदु नया है या फ़ैक्टरी सेटिंग्स पर रीसेट है, तो डिफ़ॉल्ट नेटवर्क से कनेक्ट करें (डिफ़ॉल्ट, डीलिंक, लिंकसिस, नेटगियर या कुछ समान - निर्माता पर निर्भर करता है), फिर बिंदु पर जाएं और अपने नेटवर्क को कॉन्फ़िगर करें (यह डिवाइस मॉडल पर निर्भर करता है) , संबंधित डिवाइस मॉडल अनुभाग में पढ़ें)। आपका एसएसआईडी और पासवर्ड सेट करने के बाद, हम पहले से ज्ञात डेटा के साथ फिर से जुड़ते हैं।
- यदि एसएसआईडी और पासवर्ड अज्ञात हैं: केस पर छोटा धँसा बटन दबाकर एक्सेस पॉइंट को फ़ैक्टरी सेटिंग्स पर रीसेट करें और सब कुछ फिर से कॉन्फ़िगर करें। एक "हल्के" विकल्प के रूप में (चूंकि इस मामले में पॉइंट/राउटर की अन्य सभी सेटिंग्स रीसेट हो जाएंगी), आप इसे केबल के माध्यम से कनेक्ट कर सकते हैं और केवल वायरलेस सेटिंग्स बदल सकते हैं (यह डिवाइस मॉडल पर निर्भर करता है, संबंधित अनुभाग पढ़ें डिवाइस मॉडल)। फिर हम पहले से ज्ञात एसएसआईडी डेटा और पासवर्ड के साथ कनेक्शन प्रक्रिया दोहराते हैं
- हम जाँच करते हैं और, यदि आवश्यक हो, अतिरिक्त पैरामीटर बदलते हैं - नेटवर्क वरीयता का क्रम, चयनित नेटवर्क से ऑटो-कनेक्शन, टीसीपी/आईपी प्रोटोकॉल सेटिंग्स, आदि।
- हम रिबूट करते हैं और सुनिश्चित करते हैं कि यह स्वचालित रूप से कनेक्ट है और काम कर रहा है। यदि सही ढंग से कॉन्फ़िगर किया गया है, तो किसी अतिरिक्त दैनिक कार्रवाई की आवश्यकता नहीं है - कंप्यूटर स्वचालित रूप से सहेजे गए पासवर्ड का उपयोग करके चयनित नेटवर्क (या सूची में अगला, यदि पिछला अनुपलब्ध है) से कनेक्ट हो जाएगा। यदि सभी वायरलेस नेटवर्क जिनसे आप नियमित रूप से जुड़ते हैं (घर पर, काम पर, दोस्तों के साथ) स्वचालित पते जारी करने का उपयोग करते हैं, तो आप उन सभी में लैपटॉप को कॉन्फ़िगर कर सकते हैं, आवश्यक नेटवर्क प्राथमिकता निर्धारित कर सकते हैं और आप "हमेशा जुड़े रहेंगे"; )
यह सब कंप्यूटर साइड पर वायरलेस कनेक्शन स्थापित करने के बारे में है। सफल संचालन के लिए, निश्चित रूप से, राउटर को स्वयं कॉन्फ़िगर किया जाना चाहिए।
राउटर्स (एक्सेस प्वाइंट) की सेटिंग्स के लिए, इसके अनुरूप निर्देश देखें विशिष्ट मॉडलआपका डिवाइस।
और कृपया ध्यान दें - एक वायरलेस राउटर एक एक्सेस प्वाइंट से अलग है, और एक एक्सेस प्वाइंट और राउटर के माध्यम से जुड़े कंप्यूटर पर टीसीपी/आईपी प्रोटोकॉल पैरामीटर मौलिक रूप से अलग होंगे।
मैनुअल इसके लिए उपयुक्त है वाईफाई सेटिंग्सलैपटॉप, नेटबुक और वाई-फाई मॉड्यूल वाले कंप्यूटर पर भी ऑपरेटिंग सिस्टमविन्डोज़ एक्सपी।
1. डेस्कटॉप पर, "स्टार्ट" बटन पर क्लिक करें और दिखाई देने वाली विंडो में, "कंट्रोल पैनल" चुनें।
2. "कंट्रोल पैनल" विंडो में, "नेटवर्क और इंटरनेट कनेक्शन" चुनें।
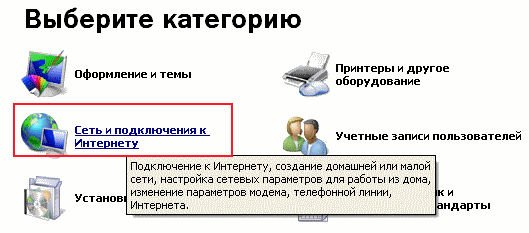
3. "नेटवर्क और इंटरनेट कनेक्शन" विंडो में, "नेटवर्क कनेक्शन" चुनें।

4. "नेटवर्क कनेक्शन" विंडो में, "LAN या हाई-स्पीड इंटरनेट" श्रेणी में, वायरलेस कनेक्शन आइकन पर राइट-क्लिक करें। पॉप-अप मेनू से, गुण चुनें
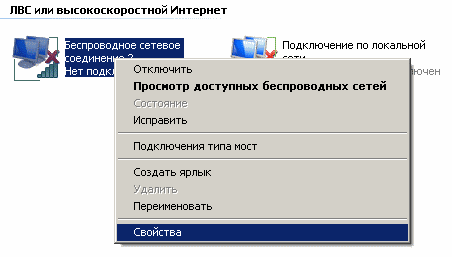
5. गुण विंडो में, "सामान्य" टैब में, "इंटरनेट प्रोटोकॉल टीसीपी/आईपी" पर राइट-क्लिक करें और "गुण" बटन पर क्लिक करें।
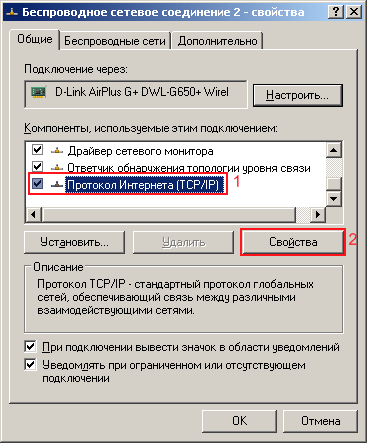
चित्र के अनुसार झंडे लगाएं, "ओके" पर क्लिक करें

7. "उन्नत" विंडो में, नीचे दिए गए चित्र में दिखाए अनुसार बक्सों को चेक करें। "बंद करें" बटन पर क्लिक करें।
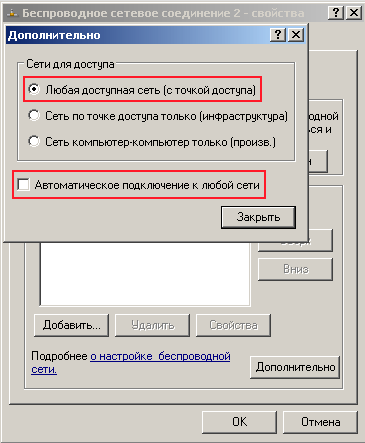
8. गुण विंडो में, "वायरलेस नेटवर्क" टैब में, "वायरलेस नेटवर्क" बटन पर क्लिक करें। आपके कंप्यूटर की सीमा के भीतर वायरलेस नेटवर्क की एक सूची खुल जाएगी। नेटवर्क सूची अपडेट करें पर क्लिक करें. आवश्यक नेटवर्क का चयन करें. "कनेक्ट" बटन पर क्लिक करें. कुंजी दर्ज करने के लिए एक विंडो खुलेगी। वह पासवर्ड कुंजी दर्ज करें जो आपने राउटर पर फ़ाइल सुरक्षा सेट करते समय निर्दिष्ट की थी।
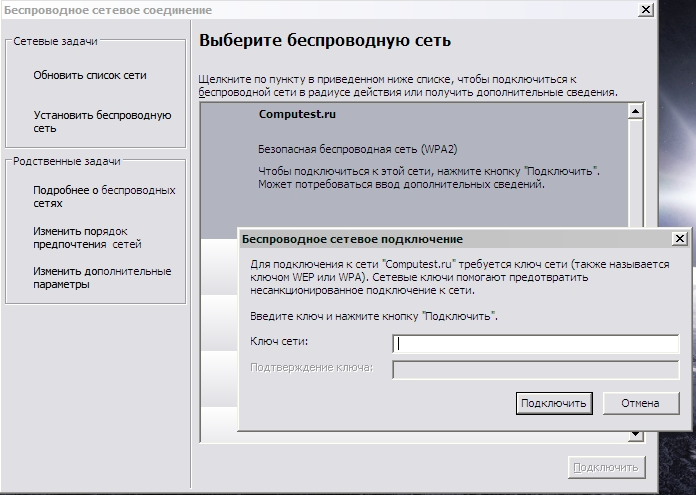
यदि सभी चरणों को चरण दर चरण पूरा किया गया, तो आपको Windows XP पर वाई-फ़ाई सेट करने में कामयाब होना चाहिए था।
वाई-फ़ाई सेट करते समय संभावित समस्याएँ!
संकट:वायरलेस कनेक्शन गुणों में कोई "वायरलेस नेटवर्क" टैब नहीं है।
कारण: तार - रहित संपर्ककामोत्तेजित।
समाधान:लैपटॉप पर एक वायरलेस नेटवर्क (WLAN) स्विच बटन होता है - बटन को "चालू" स्थिति पर स्विच करें।
संकट:वायरलेस नेटवर्क चयन विंडो में वायरलेस नेटवर्क प्रदर्शित नहीं होते हैं।
कारण:कंप्यूटर पर एक विकल्प स्थापित किया गया है सॉफ़्टवेयरवायरलेस नेटवर्क स्थापित करने के लिए. या "" ध्वज सेट नहीं है (बिंदु 6 देखें)
समाधान:वैकल्पिक सॉफ़्टवेयर को अक्षम या अनइंस्टॉल करें. चुनना " अपने नेटवर्क को कॉन्फ़िगर करने के लिए विंडोज़ का उपयोग करें"(पैराग्राफ 6 देखें)




