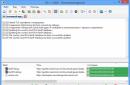I created an application that can scan a QR code. It works well with all Android devices except Samsung Galaxy s4.
The app does not scan the QR code when using a Galaxy s4 device.
Now that this Galaxy s4 has Android version 4.2.2, I have also tested my app on other devices that have the same Android version (4.2.2) as Nexus-4 and it works fine.
Is there any other hardware used to scan QR code in Galaxy s4?
Need help solving this strange problem!
Below is the code I used in my application.
CameraManager.java
/** * This object wraps the Camera service object and expects to be the only one talking to it. The * implementation encapsulates the steps needed to take preview-sized images, which are used for * both preview and decoding. * * @author [email protected] (Daniel Switkin) */ public final class CameraManager ( private static final String TAG = CameraManager.class.getSimpleName(); private static final int MIN_FRAME_WIDTH = 240; private static final int MIN_FRAME_HEIGHT = 240; private static final int MAX_FRAME_WIDTH = 480; private static final int MAX_FRAME_HEIGHT = 360; private static CameraManager cameraManager; static final int SDK_INT; // Later we can use Build.VERSION.SDK_INT static ( int sdkInt; try ( sdkInt = Integer.parseInt(Build.VERSION.SDK); ) catch (NumberFormatException nfe) ( // Just to be safe sdkInt = 10000; ) private final Context context; private Rect framingRect; private boolean preview; ; private boolean reverseImage; private final boolean useOneShotPreviewCallback; /** * Preview frames are delivered here, which we pass on to the registered handler. Make sure to * clear the handler so it will only receive one message. */ private final PreviewCallback previewCallback; /** Autofocus callbacks arrive here, and are dispatched to the Handler which requested them. */ private final AutoFocusCallback autoFocusCallback; /** * Initializes this static object with the Context of the calling Activity. * * @param context The Activity which wants to use the camera. */ public static void init(Context context) ( if (cameraManager == null) ( cameraManager = new CameraManager(context); ) ) /** * Gets the CameraManager singleton instance. * * @return A reference to the CameraManager singleton. */ public static CameraManager get() ( return cameraManager; ) private CameraManager(Context context) ( this.context = context; this.configManager = new CameraConfigurationManager(context); // Camera.setOneShotPreviewCallback() has a race condition in Cupcake, so we use the older // Camera.setPreviewCallback() on 1.5 and earlier. For Donut and later, we need to use // the more efficient one shot callback, as the older one can swamp the system and cause it // to run out of memory. We can"t use SDK_INT because it was introduced in the Donut SDK. useOneShotPreviewCallback = Integer.parseInt(Build.VERSION.SDK) > 3; // 3 = Cupcake previewCallback = new PreviewCallback(configManager, useOneShotPreviewCallback); autoFocusCallback = new AutoFocusCallback(); ) /** * Opens the camera driver and initializes the hardware parameters. * * @param holder The surface object which the camera will draw preview frames into. * @throws IOException Indicates the camera driver failed to open. */ public void openDriver(SurfaceHolder holder) throws IOException ( if (camera == null) ( camera = Camera.open(); if (camera == null) ( throw new IOException(); ) ) camera.setPreviewDisplay(holder) ; if (!initialized) ( initialized = true; configManager.initFromCameraParameters(camera); ) configManager.setDesiredCameraParameters(camera); SharedPreferences prefs = PreferenceManager.getDefaultSharedPreferences(context); reverseImage = prefs.getBoolean(PreferencesActivity.KEY_REVERSE_IMAGE, false); (prefs.getBoolean(PreferencesActivity.KEY_FRONT_LIGHT, false)) ( FlashlightManager.enableFlashlight(); ) ) /** * Closes the camera driver if still in use. */ public void closeDriver() ( if (camera != null) ( FlashlightManager.disableFlashlight(); camera.release(); camera = null; // Make sure to clear these each time we close the camera, so that any scanning rect // requested by intent is forgotten. framingRect = null; framingRectInPreview = null ) ) /** * Asks the camera hardware to begin drawing preview frames to the screen. */ public void startPreview() ( if (camera != null && !previewing) ( camera.startPreview(); previewing = true; ) ) /** * Tells the camera to stop drawing preview frames. */ public void stopPreview() ( if (camera != null && previewing) ( if (!useOneShotPreviewCallback) ( camera.setPreviewCallback(null); ) camera.stopPreview(); previewCallback.setHandler(null, 0); autoFocusCallback.setHandler (null, 0); previewing = false; ) /** * A single preview frame will be returned to the handler supplied. The data will arrive as byte * in the message.obj field, with width and height encoded as message.arg1 and message.arg2, * respectively. * * @param handler The handler to send the message to. * @param message The what field of the message to be sent. */ public void requestPreviewFrame(Handler handler, int message) ( if (camera != null && previewing) ( previewCallback.setHandler(handler, message); if (useOneShotPreviewCallback) ( camera.setOneShotPreviewCallback(previewCallback); ) else ( camera.setPreviewCallback (previewCallback); ) ) ) /** * Asks the camera hardware to perform an autofocus. * * @param handler The Handler to notify when the autofocus completes. * @param message The message to deliver. */ public void requestAutoFocus(Handler handler, int message) ( if (camera != null && previewing) ( autoFocusCallback.setHandler(handler, message); //Log.d(TAG, "Requesting auto-focus callback"); camera .autoFocus(autoFocusCallback); ) ) /** * Calculates the framing rect which the UI should draw to show the user where to place the * barcode. This target helps with alignment as well as forces the user to hold the device * far enough away to ensure the image will be in focus. * * @return The rectangle to draw on screen in window coordinates. */ public Rect getFramingRect() ( if (framingRect == null) ( if (camera == null) ( return null; ) Point screenResolution = configManager.getScreenResolution(); int width = screenResolution.x * 3 / 4; if ( width< MIN_FRAME_WIDTH) { width = MIN_FRAME_WIDTH; } else if (width >MAX_FRAME_WIDTH) ( width = MAX_FRAME_WIDTH; ) int height = screenResolution.y * 3 / 4; if (height< MIN_FRAME_HEIGHT) { height = MIN_FRAME_HEIGHT; } else if (height > MAX_FRAME_HEIGHT) ( height = MAX_FRAME_HEIGHT; ) int leftOffset = (screenResolution.x - width) / 2; int topOffset = (screenResolution.y - height) / 2; framingRect = new Rect(leftOffset, topOffset, leftOffset + width, topOffset + height); Log.d(TAG, "Calculated framing rect: " + framingRect); ) return framingRect; ) /** * Like (@link #getFramingRect) but coordinates are in terms of the preview frame, * not UI / screen. */ public Rect getFramingRectInPreview() ( if (framingRectInPreview == null) ( Rect rect = new Rect(getFramingRect()); Point cameraResolution = configManager.getCameraResolution(); Point screenResolution = configManager.getScreenResolution(); /* updated to allow for portrait instead of landscape rect.left = rect.left * cameraResolution.y / screenResolution.x; rect.right = rect.right * cameraResolution.y / screenResolution.x; rect.top = rect.top * cameraResolution.x / screenResolution .y; rect.bottom = rect.bottom * cameraResolution.x / screenResolution.y; */ rect.left = rect.left * cameraResolution.x / screenResolution.x; .x; rect.top = rect.top * cameraResolution.y; rect.bottom * cameraResolution.y; framingRectInPreview = rect) /** * Allows third; party apps to specify the scanning rectangle dimensions, rather than determine * them automatically based on screen resolution. * * @param width The width in pixels to scan. * @param height The height in pixels to scan. */ public void setManualFramingRect(int width, int height) ( Point screenResolution = configManager.getScreenResolution(); if (width > screenResolution.x) ( width = screenResolution.x; ) if (height > screenResolution.y) ( height = screenResolution .y; ) int leftOffset = (screenResolution.x - width) / 2; int topOffset = (screenResolution.y - height) / 2; framingRect = new Rect(leftOffset, topOffset, leftOffset + width, topOffset + height Log); d(TAG, "Calculated manual framing rect: " + framingRect); framingRectInPreview = null ) /** * A factory method to build the appropriate LuminanceSource object based on the format * of the preview buffers, as described by Camera.Parameters. * * @param data A preview frame. * @param width The width of the image. * @param height The height of the image. * @return A PlanarYUVLuminanceSource instance. */ public PlanarYUVLuminanceSource buildLuminanceSource(byte data, int width, int height) ( Rect rect = getFramingRectInPreview(); int previewFormat = configManager.getPreviewFormat(); String previewFormatString = configManager.getPreviewFormatString(); switch (previewFormat) ( // This is the standard Android format which all devices are REQUIRED to support. // In theory, it is the only one we should ever care about. case PixelFormat.YCbCr_420_SP: // This format has never been seen in the wild, but is compatible as we only care // about the Y channel, so allow it. case PixelFormat.YCbCr_422_SP: return new PlanarYUVLuminanceSource(data, width, height, rect.left, rect.top, rect.width(), rect.height(), reverseImage); default: // The Samsung Moment incorrectly uses this variant instead of the "sp" version. // Fortunately, it too has all the Y data up front, so we can read it. if ("yuv420p".equals(previewFormatString)) ( return new PlanarYUVLuminanceSource(data, width, height, rect.left, rect.top, rect.width(), rect.height(), reverseImage); ) ) throw new IllegalArgumentException ("Unsupported picture format: " + previewFormat + "/" + previewFormatString); ) )
PreviewCallback.java
Final class PreviewCallback implements Camera.PreviewCallback ( private static final String TAG = PreviewCallback.class.getSimpleName(); private final CameraConfigurationManager configManager; private final boolean useOneShotPreviewCallback; private Handler previewHandler; private int previewMessage; PreviewCallback(CameraConfigurationManager configManager, boolean useOneShotPreviewCallback) ( this .configManager = configManager; this.useOneShotPreviewCallback = useOneShotPreviewCallback; ) void setHandler(Handler previewHandler, int previewMessage) ( this.previewHandler = previewHandler; this.previewMessage = previewMessage; ) public void onPreviewFrame(byte data, Camera camera) ( Point cameraResolution = configManager .getCameraResolution(); if (!useOneShotPreviewCallback) ( camera.setPreviewCallback(null); ) if (previewHandler != null) ( Message message = previewHandler.obtainMessage(previewMessage, cameraResolution.x, cameraResolution.y, data); message.sendToTarget (); previewHandler = null; ) else ( Log.d(TAG, "Got preview callback, but no handler for it"); ) ) )
Scanning QR codes on Android smartphones is easier than taking photos. All you need is:
- Smartphone or tablet with camera;
- Internet.
I will explain everything as simply as possible and conduct a practical lesson. Right here, without departing from the article. You can also scan barcodes using the same instructions.
“The interface of my smartphone may differ from yours due to a different theme and version of Android. Differences do not affect the installation and use of the QR code scanner.”
First you need a QR code scanner. I found the simplest one. It has fewer annoying ads and scans what you need. Installing it is very simple. It's even easier to use.
- First, go to Google Play Market. And write in the line underlined in red: “qr code scanner”, or better yet “smart qr scanner and generator”. We click on the search icon or simply the dropped offer that suits us.

In addition, you can download another great scanning application from us -
How to scan a code from a saved image?
You can also recognize a QR code from a picture on the Internet using special websites. I chose qrrd.ru because it was the only site that loaded for me in less than 10 seconds and had a more or less visually pleasing interface.
How to use it? First, go to the website: qrrd.ru or directly to qrrd.ru/read. We see the following: 
Circled in green is the site's menu, which lists everything it can do to help you. In our case, select “Recognize QR code”.
The following page opens with a large button “+Select files”. We click on it. After this, options for “select files” appear below. Here you can either immediately take a photo and send it. Or click on documents and select a photo that is already on your phone. I took the latter route. 
Here I selected the tab with pictures, clicked on the folder where the pictures are stored on my phone and clicked on the image with the QR code, the same one that was already here in the article. 
Then it’s up to the site. It automatically uploads a photo or image to itself, and then immediately recognizes and shows the result. 
Ready!.
Why do I even need to scan QR codes?
They may contain useful information. The likelihood of this is low, but it could be there. Additionally, QR codes are often used in museums to avoid putting up huge signs with a ton of information, but just use a small QR code and give everyone the opportunity to stand back and read about the exhibit on their phone. Everything is simple and convenient. This is exactly why Denso Wave invented them.
QR code is a great tool for promotions. For example, it may contain an encrypted code that must be shown to the seller in order to receive a discount. There are a huge number of applications. Use it!
A QR code is an analogue of the older barcode. However, unlike it, it is more secure and practical. The barcode could only indicate some information, such as the website address. QR, on the other hand, carries much more data and allows you to include anything you want. Thanks to all of the above, many programs for scanning such code have appeared on Android. In this article we will talk about how this is done.
In order to scan and decrypt the QR code, you will need, in fact, an Android smartphone or tablet with an integrated camera. You will also need to install a special application.
There are a lot of programs on the Internet that can cope with this task, as well as on Google Play. It is from there that we will download our 3 nominees. Why is this so? Yes, it’s simple - by downloading software from the Android brand store, you are guaranteed not to get a virus.
Let’s not, as they say, pour water, and let’s immediately move on to the issue of reading QR codes. In order to do this, 3 of the best third-party applications will be used, as well as standard tools. True, they are only available in some phone models.
QR BARCODE SCANNER
The first program on our list is QR BARCODE SCANNER, which can be downloaded either from the Play Market or by following this link to the utility’s official website. In our instructions we will show exactly the option with a magazine, since it is more universal. In addition, many of you are reading these lines from a PC, so they will not be able to use the link. So let's get started.
- The article contains 3 programs that can read and decrypt QR. We will only show the installation of the first of them: the installation of the others is carried out in exactly the same way. First of all, we open the application store. You can find it either on the home screen or in the OS application menu.

- There is a search bar at the top of the Google Play window. This is exactly what we will use. We activate and write the name of our application. It is not necessary to enter it all the way. As soon as the object indicated in the screenshot appears in the search results, simply tap on it.

- We will be redirected to the program home page. There is a big green button that says “INSTALL”. Click it.

- We are waiting for the application to finish downloading. Since it weighs just under 5 MB, the process won't take much time.

- Ready. After the automatic installation is completed, we can launch the program directly from here.

- A launch shortcut will also appear on the home screen (if activated in settings).

At this point, the installation of the program is complete, and we can move on to an overview of working with it.
In the screenshot below you can see the software interface. Here it is divided into 3 main tabs. There is also a settings icon made in the form of a gear. On the main “SCAN” tab there are 4 main tools:
- Scan Barcode. This is a QR scanner that works through a camera;
- Manual Key-in. Function of manual code data entry;
- Decode from File. Decoding from a file. From here you can open the previously downloaded QR code and read it;
- Decode from Url. Scan by link.
At the bottom there are several buttons that do not provide useful functionality. You shouldn't pay attention to them.

Let's look at the program settings. There are quite a lot of them here. There will be screenshots of different configuration areas on your screens, but we will simply voice some of the most interesting points.
For example, on the first screen you can enable or disable the sound of the program. The same can be done with vibration response. You can set the operating mode when the program starts running immediately from the scanner, bypassing the main menu. Another important feature is the automatic copying of data to the clipboard.

As soon as we want to start scanning and launch the scanner itself, the program will request access to the necessary system resources. Naturally, it needs to be resolved. Click the button marked in the screenshot.

Next, we position the scanner frame so that the horizontal strip falls directly on the QR. Try not to let your hands shake and at the same time keep an eye on your focus. Without normal sharpness, scanning will not succeed.

To enable QR BARCODE SCANNER to operate in low light conditions, there is a backlight.
Once the code is recognized, you will see the information shown in the screenshot below.


In addition to scanning QRs, you can also create them here. To do this, go to the third tab. We marked it in the screenshot. The list shows all types of data that can be encrypted. The following is supported:
- phone book contact;
- telephone number;
- URL;
- Email;
- application;
- location;
- any text;
- bookmark;
- calendar event.
It all looks like this:

Once the data type is selected and specified, all we have to do is click the “Encode” button. In this case, we encrypted the link.


Let's try to encrypt arbitrary text as well. To do this, select the desired item.

Enter the phrase in the designated field and press the “Encode” button.

The result looks great. Let's also change its color. Click the button intended for this.

Select the desired shade from the palette.

And we admire the received QR.

Let's move on to the next program, which also has impressive functionality.
QR Droid Code Scanner
Another application that can be found on Google Play. You can also download it from a direct link on the Google website. For now, we will look at the program itself.
This is what the QR Droid Code Scanner launch shortcut looks like – click on it.

This application, unlike the previous one, is made in Russian and, as soon as it starts, we will need to click on the button that says: “GET STARTED”.

The scanner is immediately visible, but first let's look at its settings. Tap on the button located in the upper right corner.

In the main menu, 6 button tiles are visible that redirect the user to the desired section. Here they are:
All points are in front of you:

So, in order to use the scanner, you need to activate it in the main menu and, pointing at the QR code, press the “Read” button.

Here you select the start screen, set the backup address and configure the language of the software interface.

Next we can install the scanning mechanism. One of the proprietary algorithms is used: Zapper or ZXing. Below you can enable or disable the crosshair, set up an automatic action after scanning, and enable the display of tooltips or copying of the link to the clipboard.

In this section, you can configure the sound and turn vibration on and off. The process of recording actions in the log and interaction with Android Wear smartwatches is also configured.

Then we will be able to export or import the backup or set the date.

Allow the sending of anonymous data (it is better to disable it), enable verification of the security link received during scanning, or configure batch scanning. Features such as zooming or highlighting are available below.

But our settings don’t end there. In addition to the above functions, we have the following:
- setting screen orientation;
- working with the front camera;
- link parsing;
- display of stores.
It looks like this:

- extended slip function;
- prohibition of some special characters;
- activation of WEB preview;
- search for saved images.

The last settings screen contains interesting features such as setting the maximum number of positions, configuring custom CSVs, shaking the smartwatch, and saving duplicate positions.

In addition to the settings, in the QR Droid Code Scanner menu there is an item called “More”. Let's consider its functionality.
Here are the following possibilities:
All functions are in front of you:

Let's look at the last, but no less functional, application on our list.
NeoReader QR & Barcode Scanner
This program, like others, you can download and install via Google play or via a direct link. When this is done, you can proceed directly to working with it.
The first time we launch, we will need to satisfy the access request. Click “ALLOW”.


Then a settings window will appear. Here you can choose a language, indicate your country, gender and age. The two checkboxes below allow you to enable or disable the program’s access to geodata.

You can actually start scanning. Point your camera at the QR code and NeoReader QR & Barcode Scanner will automatically recognize its content.

When the sign appears, we can either get more information about it or open it in the browser.

You can also choose exactly the browser you want.

And here is the result. The pack of diapers is recognized flawlessly and we see the official Libero website.

We think that these three programs are completely enough for any person. Choose the one that is most convenient for you and use it at your discretion. We'll talk about some of the features of Chinese devices.
Standard functionality
Some smartphones and tablets (depending on the brand) have QR code scanning functionality as standard, and everything can be done without an application. We won’t list them all; we’ll only touch on the model from Xiaomi.
- In order to read QR on such a smartphone, you first need to launch its standard camera.

- Next, tap on the “Modes” button.

- At the top right of the screen is the settings button. We tap on it.

- Find the item indicated in the screenshot and turn it on.

- Now, when a QR code appears in front of your camera lens, it will be automatically recognized. You will see a link like the one shown in the screenshot below.

- A selection window will open in which you can either copy the link or open it in a browser.

Let's sum it up
As a result, we learned how to scan a QR code on Android in different ways. We hope the article was useful to you. If you still have questions, ask them in the comments. We will try to help everyone.
Even if this does not happen, one of the users on the site will definitely tell you how to get out of the situation and give practical advice. All you have to do is bring it to life.
Service tools become useful in cases where the user needs to access certain functions that are not available in normal mode. By and large, they were invented to test the operation of the device, but we can also use them to call up various menus.
Advanced users deal with them all the time. For example, on some Galaxy devices you can adjust the sound volume, find out hidden information about the phone, and much more. Now we will analyze the most useful service codes that are suitable for users of Samsung smartphones and tablets.
How to enter the service code?
It's very simple. Open the dialer and enter numbers with signs that correspond to the menu you want to execute. After entering the last character, the menu should automatically launch; no additional actions need to be performed.
Disclaimer: This information is intended for experienced users. You should not try to change anything in the settings if you are not familiar with mobile devices. We are not responsible for any subsequent problems, including loss of data or damage to hardware.
All service codes for Samsung Galaxy smartphones and tablets

I repeat that you should not touch those parameters whose meaning you do not know. You risk losing the functionality of your phone or valuable data.
Useful keyboard shortcuts for Samsung Galaxy
- Enter recovery: with the phone turned off, press the volume up, home and power buttons
- Bootloader/fastboot mode: you also need to turn off the phone, and then hold down the volume down, Home and power buttons
- Take a screenshot: on the desired screen, press the volume up, power and, of course, the Home button.
- Force the phone to switch to off state: simultaneously hold down the volume down and power buttons
We hope these system codes and key combinations will be useful to you, but, as for the 100th time, we want to warn you that you should use them with double caution.