Mama! Alles ist auf den Kopf gestellt!
Zunächst einmal Notschlüssel, Damit können Sie den Bildschirm in Windows 7 und 8 drehen:
Gleichzeitig geklemmt STRG+ALT+Richtungspfeil(rauf runter links rechts). Letzterer legt die Richtung der Drehung genau fest: 90°, 180° usw.
Aber Sie können auch einen anderen Weg gehen:
Klicken Sie mit der rechten Maustaste auf den Desktop, wählen Sie im sich öffnenden Kontextmenü „Grafikoptionen“, dann „Drehen“ und drehen Sie dann den Bildschirm nach Ihren Wünschen.
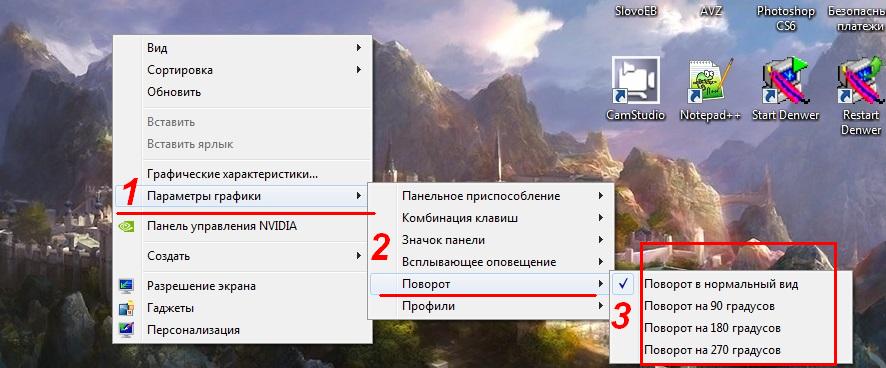
Wenn der Bildschirm jedoch bereits aufgeklappt ist, werden Ihnen solche Manipulationen wahrscheinlich keine Freude bereiten.
Tatsache ist, dass sich der Mauszeiger, wenn der Bildschirm auf dem Kopf steht, auf eine Art und Weise bewegt, die uns nicht ganz bekannt ist. Probieren Sie es aus, es macht Spaß.
Drehen Sie den Bildschirm in Windows XP
Um unter XP den Bildschirm um n Grad zu drehen, müssen Sie zu den Einstellungen Ihrer Grafikkarte gehen. Normalerweise ist das Symbol in der unteren rechten Ecke neben der Uhr versteckt. Wenn wir darauf klicken, sehen wir ein Fenster wie im Screenshot unten:
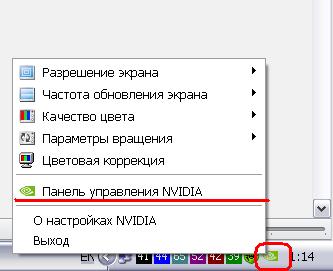
Hier interessiert uns der Punkt „NVIDIA Control Panel“. Und hier ist es tatsächlich:
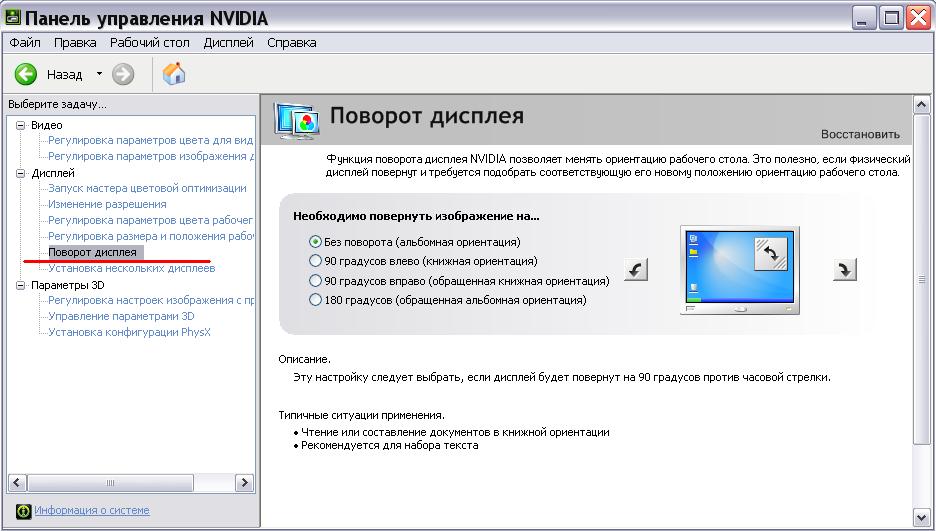
Nachdem wir nun die Antwort auf die Frage aus dem Titel gefunden haben, spekulieren wir: Warum wurde diese scheinbar dumme Funktion erfunden? WARUM muss der durchschnittliche Benutzer seinen Bildschirm drehen? Meine Erfahrung mit der Anbetung des einäugigen Gottes (sprich: am Computer sitzen) beträgt 8 Jahre! 8! Und ich hatte noch nie ein Bedürfnis nach solchen Perversionen. OK.
Das Einzige, was mir in den Sinn kommt, sind Grafiken, Texte und Tabellen, die vertikal oder in einem anderen Winkel als dem Standardwinkel angeordnet sind. In diesem Fall macht das Drehen des Bildschirms wirklich Sinn. Die Verknüpfungen vom Desktop werden zwar etwas gemischt sein. Ohnehin. Was denken Sie?
Interessantes im Blog:
Es kommt vor, dass Sie das Bild auf dem Bildschirm schnell umdrehen müssen. Diese helfen Ihnen, sich schnell in der Situation zurechtzufinden und die Aufgabe zu erledigen. Schritt für Schritt Anweisungen.
Der Hauptvorteil eines Laptop-Computers gegenüber Desktop-PCs ist seine Mobilität, daher sind Benutzer bestrebt, diese Funktion optimal zu nutzen. Daher ist ein Laptop praktisch für Präsentationen und Konferenzen. Um die Anzeige von Grafiken und Fotos zu erleichtern, kann das Bild auf dem Display in die gewünschte Richtung gedreht werden – um 90 Grad nach links oder um 180 Grad nach rechts. Manchmal dreht sich der Bildschirm versehentlich um und die Frage, wie man den Bildschirm eines Laptops dreht, muss gelöst werden.
Maximieren Sie den Bildschirm mit einer Tastenkombination
Oftmals ermöglicht Ihnen das Windows-Betriebssystem, das Bild auf dem Bildschirm mit einer einfachen Tastenkombination an die gewünschte Position zu verschieben. Um um 180 Grad nach unten zu drehen, müssen Sie gleichzeitig die Alt-, Strg- und die Abwärtspfeiltaste drücken. Um die Bildausrichtung wiederherzustellen, müssen Sie Alt, Strg und den Aufwärtspfeil drücken. Es kommt vor, dass diese Option nicht funktioniert. Wir empfehlen dann die Verwendung anderer Methoden.
Anweisungen für das Betriebssystem Windows 7
Um die Ausrichtung des Bildes auf dem Monitor eines Laptops mit installiertem Windows 7-Betriebssystem zu ändern, müssen Sie den Abschnitt „Systemsteuerung“ öffnen, die Liste „Ausrichtung“ aus der Dropdown-Liste auswählen und dann „Querformat“ auswählen " Artikel.
Als nächstes müssen Sie speichern, indem Sie im sich öffnenden Dialogfeld mit dem Mauszeiger auf „Übernehmen“ klicken oder auf „OK“ klicken. Sie müssen die Änderungen innerhalb von 15 Sekunden speichern, andernfalls setzt das Betriebssystem die Bildausrichtung auf den vorherigen Zustand zurück. Wenn Sie alles richtig gemacht haben, ändert sich die Displayausrichtung um 180 Grad.
Es gibt drei Möglichkeiten, zur Windows-Systemsteuerung zu gelangen:
Erster Weg
- Klicken Sie mit der rechten Maustaste auf den Desktopbereich.
- Es erscheint ein Dialogfeld, in dem Sie „Ausrichtung“ auswählen müssen.
- Nachdem das gewünschte Element ausgewählt wurde, müssen Sie die gewünschte Bildausrichtung festlegen.
Zweiter Weg
- Klicken Sie mit dem linken Mauspad auf die Schaltfläche „Start“ in der unteren linken Ecke des Bildschirms.
- Suchen Sie den Eintrag „Systemsteuerung“ und klicken Sie darauf.
- Es erscheint ein neues Fenster, wählen Sie darin „Design und Personalisierung“ und klicken Sie darauf.
- Als nächstes sollte ein Link zu „Bildschirmauflösung anpassen“ erscheinen.
Dritter Weg
- Klicken Sie auf die Win-Taste.
- Schreiben Sie „ori“ ganz unten in die Suchleiste.
- In der angezeigten Liste erscheint ganz oben „Bildschirmausrichtung ändern“. Wählen Sie diesen Link aus, indem Sie die Eingabetaste oder die linke Maustaste drücken.
Anleitung für Windows XP
- Klicken Sie auf das Grafikkartensymbol (es befindet sich in der Desktop-Taskleiste).
- Das Menü „Rotationsoptionen“ wird angezeigt.
Wenn diese Methode nicht funktioniert, müssen Sie die Bildeinstellungen über das Bedienfeld der in Ihrem Laptop installierten Grafikkarte steuern. Wenn der Laptop mit einer Nvidia-Grafikkarte ausgestattet ist, müssen Sie Folgendes tun:
- Klicken Sie auf das Grafikkartensymbol (in der Desktop-Taskleiste).
- Wählen Sie auf der linken Seite des angezeigten Menüs die Schaltfläche „Anzeige drehen“.
- Wählen Sie die gewünschte Bildposition.
Besitzer von Laptops mit Ati-Radeon-Grafikkarten sollten genauso vorgehen wie bei Nvidia-Grafikkarten.
So drehen Sie den Bildschirm eines Laptops mit dem Dienstprogramm iRotate
- Laden Sie iRotate online herunter und es dauert weniger als eine Minute.
- Es installieren.
- Unten rechts auf dem Bildschirm wird eine iRotate-Verknüpfung angezeigt.
- Klicken Sie auf die iRotate-Verknüpfung und ein Fenster mit vier Rotationsoptionen wird angezeigt.
- Wählen Sie die gewünschte Bildschirmpositionsoption.
Jetzt werden Sie nie mehr verwirrt sein, wenn das Bild auf Ihrem Laptop versehentlich auf den Kopf gestellt wird oder Sie es umdrehen müssen.
Moderne Laptops verfügen über eine integrierte Funktion, mit der Sie das Bild auf dem Display umdrehen können. Die allermeisten Nutzer benötigen dies jedoch nicht. Es kommt häufig vor, dass das Bild entgegen dem Wunsch des Nutzers um 90 oder 180 Grad gespiegelt wird, was das Arbeiten am Computer nahezu unmöglich macht. In solchen Fällen fragen sich Benutzer, was zu tun ist, wenn der Bildschirm des Laptops auf dem Kopf steht? Wenn Sie die Anweisungen genau befolgen, ist es ganz einfach, das Bild wieder in die klassische Position auf dem Display zu bringen.
In diesem Artikel informieren wir umfassend über alles verfügbare Wege Drehen Sie das Bild auf dem Monitor um verschiedene Laptops und Betriebssysteme.
Einige moderne Laptops mit Windows-Betriebssystem verfügen über eine Hotkey-Kombination, aber wir werden etwas später darüber sprechen, wie man den Bildschirm eines Laptops mithilfe der Tastatur umdreht. Wenn sich der Bildschirm beim Bewegen oder Neigen des Computers dreht, verfügt er möglicherweise über einen integrierten Beschleunigungsmesser und die entsprechende Funktion automatische Drehung Bilder. In diesem Fall müssen Sie den Laptop erneut um 180 Grad drehen und dann wieder in seine normale Position bringen – das Bild sollte automatisch die optimale Ausrichtung annehmen.
Sie können die Anzeigeausrichtung im Einstellungsmenü für die Bildschirmauflösung ändern, das im Fenster „Alle Einstellungen“ – „System“ – „Bildschirm“ aufgerufen werden kann. Sie können zu diesem Menü über die integrierte Suche im Startmenü oder über gelangen Kontextmenü direkt vom Desktop aus. In der Dropdown-Liste „Ausrichtung“ müssen Sie „Querformat“ auswählen – dadurch kehrt die Anzeige zur klassischen Ansicht zurück.
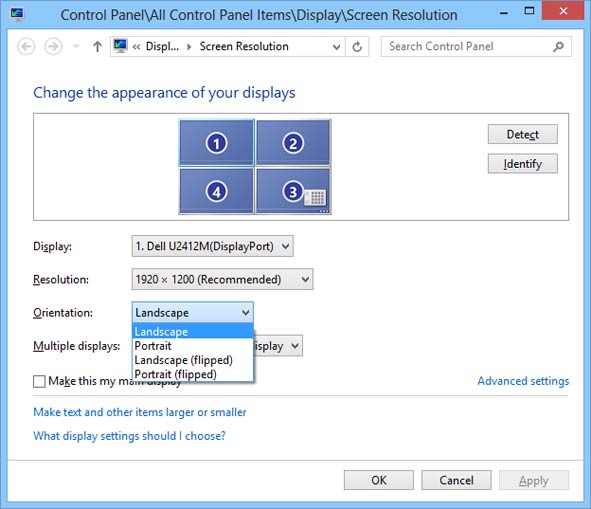
So drehen Sie den Bildschirm in Windows 8 um
Operationssaal Windows-System 8 verfügt über eine ähnliche Benutzeroberfläche wie Windows 10. Sie können die Bildausrichtung im Fenster mit den Bildschirmeinstellungen ändern. Wenn die Schnittstelle im Desktop-Anzeigemodus konfiguriert ist, gelangen Sie über den Aufruf des Kontextmenüs – per Rechtsklick auf einen freien Bereich des Desktops – zur Seite mit den Anzeigeparametern.
Flip-Screen auf einem Windows 7-Laptop
Um zur Seite mit den Anzeigeeinstellungen auf dem Desktop zu gelangen, müssen Sie im Kontextmenü „Bildschirmauflösung“ auswählen und dann den Parameter „Ausrichtung“ auf „Querformat“ ändern.
Bildschirm umdrehen – Tastenkombinationen (Hotkeys)
IN Betriebssystem Oft gibt es Hotkey-Kombinationen, mit denen sich die Ausrichtung des Bildes auf dem Display schnell ändern lässt. Wir machen Sie sofort darauf aufmerksam diese Methode Nicht für alle Laptops geeignet. Wenn diese Methode keine Wirkung zeigt, müssen Sie andere im Artikel beschriebene Methoden ausprobieren.
Um dem Bild die gewünschte Ausrichtung zu geben, müssen Sie die Tastenkombination Strg + Alt + den Pfeil der gewünschten Drehrichtung drücken, in unserem Fall nach unten. Es ist nicht erforderlich, Einstellungsfenster zu öffnen.
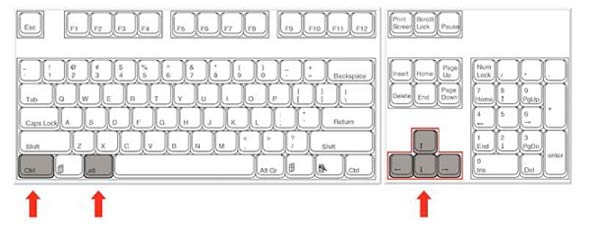
Drehen Sie den Bildschirm Ihres Computers mithilfe von Grafikkartentreibern um
ATI- und nVidia-Grafikkarten verfügen über eigene Treiber des Herstellers und ein spezielles Dienstprogramm zur Feinabstimmung der Betriebsmoduseinstellungen des Videoadapters. Sie können das Dienstprogramm über die Systemsteuerung oder „Einstellungen“ (für Windows 8, 10) öffnen. Sie können das Einstellungsfenster auch über das Kontextmenü des Programms über versteckte Taskleistensymbole öffnen. Wenn das Dienstprogramm jedoch nicht gestartet wird, wird sein Symbol nicht in der Taskleiste angezeigt. Im Panelfenster nVidia-Steuerung oder ATI müssen Sie zum Abschnitt „Anzeige“ – „Anzeigedrehung“ gehen, wo Sie die gewünschte Ausrichtung des Bildes auf dem Bildschirm (Querformat) auswählen können.
Drehen Sie den Bildschirm mit speziellen Programmen um
Existieren spezielle Dienstprogramme, was beispielsweise eine schnelle Drehung des Bildes auf dem Display ermöglicht – iRotate. Nach der Installation dieses Programms können Sie durch Aufrufen des Kontextmenüs des Programms aus der Taskleiste schnell die Ausrichtung des Bildes in die gewünschte ändern. In Windows gibt es solche Anwendungen jedoch nicht standardmäßig, und Sie können die Anzeige über die Systemsteuerung, das Fenster mit den Grafikkarteneinstellungen oder sogar über eine Tastenkombination drehen.
Solche Dienstprogramme sind für diejenigen nützlich, die häufig die Bildschirmausrichtung ändern, beispielsweise bei Präsentationen mit einem Projektor oder bei der Verwendung eines Laptops als E-Book-Reader.
EEERotieren- ein einfaches Dienstprogramm, mit dem Sie das Bild auf dem Display schnell drehen können; es gibt auch eine Komponente zum Ändern der Ausrichtung des Touchpads zur seitlichen Steuerung. Ein weiteres praktisches Dienstprogramm ist das Programm Pivot Pro, mit dem Sie Monitorparameter konfigurieren können – Bildausrichtung, Farbtiefe, Auflösung usw. Es gibt Unterstützung für Hotkeys. Das Programm ist in der Lage, das Bild auf mehreren angeschlossenen Monitoren zu drehen und die Fenstergröße gestarteter Anwendungen automatisch anzupassen.
Wir haben alles abgedeckt mögliche Wege, jetzt sollten Sie keine Fragen mehr dazu haben, wie Sie den Bildschirm Ihres Computers einschalten. Versuchen Sie zunächst, die Anzeigeausrichtung mithilfe einer Hotkey-Kombination zu ändern. Wenn dies nicht hilft, müssen Sie die Anzeigeeinstellungen oder das Einstellungsprogramm für die Grafikkarte öffnen.
Nach dem Starten von Spielen oder Center besondere Merkmale Das Desktop-Bild steht möglicherweise auf dem Kopf. Und manchmal drücken Benutzer selbst versehentlich Tasten auf der Tastatur. In diesem Modus ist das Arbeiten am Computer jedenfalls nicht möglich. Mithilfe der Hotkeys von Windows 7 können Sie den Bildschirm drehen. Dies ist der einfachste Weg, das Problem zu beheben.
Heiß auf Bildschirmrotation
Sie müssen nicht viel Zeit damit verbringen, Einstellungen und Optionen zu recherchieren installierte Treiber. Es wird helfen, das Bild wieder in seine ursprüngliche Form zu bringen Hotkey Windows 7. Die Schaltfläche zum Drehen des Bildschirms (Foto unten) wird sofort gestartet.
Drücken Sie gleichzeitig Strg+Alt und eine der folgenden Pfeiltasten:
- nach oben – um 0° drehen (normale Ansicht);
- nach rechts – um 90° drehen;
- nach unten – um 180° drehen;
- links - 270° drehen.
![]()
Auf diese Weise können Sie die beste Option auswählen. Der Bildschirm wird für einige Sekunden dunkel und kehrt dann zum Normalzustand zurück. Wenn Ihnen diese heiße Kombination unangenehm ist, können Sie sie in den Grafikkarteneinstellungen ändern. Öffnen Sie die Geräteverwaltung über den Desktop (z. B. für Intel HD Graphics – „Grafikeigenschaften“). Gehen Sie zu den Einstellungen und geben Sie die für Sie passende Kombination an. Wenn Sie nun die von Ihnen zugewiesene Bildschirmdrehung ändern müssen, wird die Aktion in wenigen Sekunden ausgeführt. Sie können eine Kombination wählen, die Sie selten verwenden. Dann verschwindet das Problem des versehentlichen Drückens von Tasten.
Rotation mittels System
Wenn Sie den Bildschirm drehen müssen (Windows 7), werden Hotkeys zu einem unverzichtbaren Helfer. Allerdings funktionieren sie nicht immer – das hängt vom Hersteller der Grafikkarte ab. In diesem Fall ist es etwas schwieriger, den Desktop wieder in sein vorheriges Aussehen zu versetzen. Im Allgemeinen nimmt der Vorgang nicht viel Zeit in Anspruch, aber das „Erfassen“ der erforderlichen Symbole, wenn das Bild auf dem Kopf steht, ist sehr umständlich.
Gehen Sie zu „Bildschirmauflösung“ und öffnen Sie es. Es erscheint ein Einstellungsfenster. Der Abschnitt „Ausrichtung“ bietet vier Rotationsoptionen.
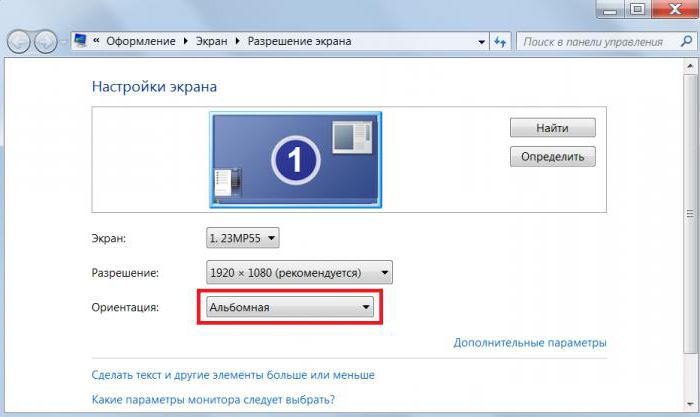
So dreht Windows das Bild um:
- Landschaft - 0°;
- Porträt – 270°;
- Querformat (verkehrt herum) – 180°;
- Hochformat (invertiert) – 90°.
Nach Auswahl der Bildausrichtung öffnet sich ein Fenster, in dem Sie standardmäßig aufgefordert werden, die Änderungen abzulehnen. Sie haben 15 Sekunden Zeit, Ihre Entscheidung zu bestätigen. Anschließend kehrt der Bildschirm zur vorherigen Form zurück. Diese Funktion wird für den Fall bereitgestellt, dass der Benutzer die Einstellungen versehentlich ändert. Da Sie den Vorgang jedoch absichtlich starten, speichern Sie die Änderungen einfach.
Blättern Sie durch die Grafikkarteneinstellungen
Wenn Sie die Bildschirmdrehung korrigieren müssen, können Sie dies mit den Hotkeys von Windows 7 schnell und einfach erledigen. Wenn die Grafikkarte jedoch die Verwendung nicht zulässt, müssen Sie das Problem über die Einstellungen lösen.
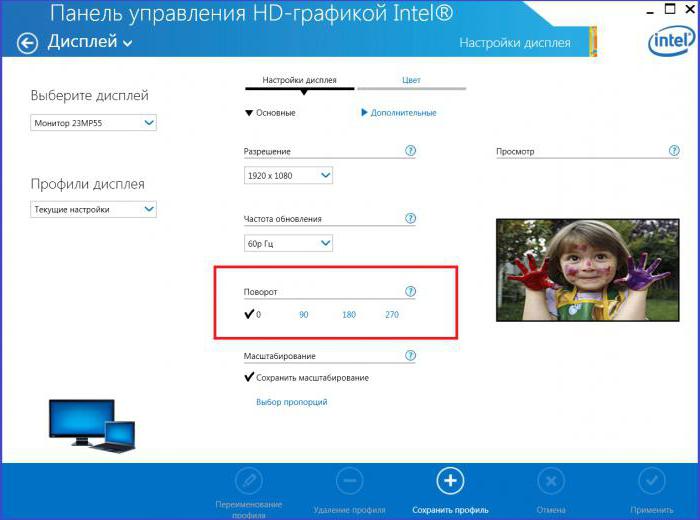
Suchen Sie in der Systemsteuerung nach dem Element „Bildschirmauflösung“. Um die Eigenschaften der Grafikkarte zu öffnen, gehen Sie zu Zusätzliche Optionen. Klicken Sie im angezeigten Fenster auf die Registerkarte „Systemsteuerung“. Wählen Sie im Dropdown-Menü „Rotation“ den entsprechenden Wert aus. Wenn Sie weitere Einstellungen ändern möchten, gehen Sie zu den Anzeigeeinstellungen. Hier können Sie Auflösung, Skalierungsverhältnisse, Tiefe und Farbqualität festlegen.
So deaktivieren Sie die Rotation über Hotkeys
Wenn also eine unnötige Bildschirmdrehung vorgenommen wurde, kehren die Windows 7-Hotkeys zum Normalzustand zurück. Was aber, wenn die Funktion gerade aufgrund dieser Tasten ständig ausgelöst wird? Beispielsweise lernt der Benutzer gerade schnelle Kombinationen oder Kinder spielen gerne mit der Tastatur. Oder vielleicht sonnt sich manchmal eine Katze darauf. Dann ist es einfacher, diese Tastenkombination zu deaktivieren.
Rufen Sie das Kontextmenü auf dem Desktop auf. Suchen Sie unter „Grafikoptionen“ nach Tastaturkürzeln. Deaktivieren Sie diese Funktion. Wenn kein solches Element vorhanden ist (je nach Grafikkartenmodell), führen Sie einen ähnlichen Vorgang in den Treibereinstellungen durch. Gehen Sie zur „Gerätesteuerung“ und aktivieren Sie das Kontrollkästchen neben der gewünschten Aktion. Jetzt können Windows 7-Hotkeys den Bildschirm nicht mehr drehen.
Abschluss
Der einfachste Weg, den Desktop Ihres Computers umzudrehen, ist eine Hot-Kombination. Natürlich können Sie es deaktivieren, wenn Sie häufig versehentlich Tasten drücken. Aber stellen Sie sich eine Situation vor, in der der Bildschirm aus einem anderen Grund (z. B. wegen eines Spiels) auf den Kopf gestellt und heiß ist Windows-Taste 7. Die Tasten zum Drehen des Bildschirms funktionieren nicht und es wird Ihnen schwerfallen auf bequeme Weise Gehen Sie zu den Grafikkarteneinstellungen.
So drehen Sie den Bildschirm eines Laptops zurück – die Suchmaschine wird von Benutzern gefragt, die feststellen, dass ihr Bildschirm auf den Kopf gestellt ist, wie in der Abbildung unten.
Es gibt verschiedene Situationen – ein versehentlicher Tastendruck, eine Katze, die über die Tastatur läuft, oder Kollegen, die einen Witz machen – und alles auf dem Laptop-Bildschirm ist um 90 Grad gedreht oder völlig auf dem Kopf. Dann stellt sich eine logische Frage – zu Wie klappt man den Bildschirm eines Laptops zurück?
Tatsache ist, dass man im Internet viele Möglichkeiten und Erklärungen für das Auftreten eines solchen Phänomens finden kann, aber alles läuft auf drei einfache Methoden und eine Erklärung hinaus.
Meistens drückt der Benutzer einfach versehentlich Tastenkombinationen, die ihm unbekannt sind, und es stellt sich heraus, dass es sich um Systemkombinationen handelt.
Dies ist nicht auf Fehler in der Grafikkarte oder im gesamten System zurückzuführen. Fehler können möglicherweise mit einer fehlerhaften Bedienung der Tastatur verbunden sein – wenn einige Tasten unabhängig voneinander und ohne menschliches Eingreifen gedrückt werden.
Dies kann auf das Alter der Tastatur, beschädigte Tasten oder ähnliche Gründe zurückzuführen sein. Auf jeden Fall lässt sich dieses Problem ganz einfach lösen.
Methode Nummer 1. Drücken Sie die Tastenkombinationen der Systemtastatur
Da ein solches Problem durch das Drücken von Systemtastenkombinationen entsteht, kann es auf die gleiche Weise gelöst werden. Diese Kombinationen sehen so aus:
- Strg+Alt+ ↓ – alles auf dem Bildschirm komplett umdrehen;
- Strg+Alt+ – die Seite umblättern, d. h. in ihre normale Position zurückbringen;
- Strg+Alt+ → – Drehen Sie die Seite um 90 Grad nach rechts.
- Strg+Alt+ ← – Drehen Sie die Seite um 90 Grad nach links.
In den meisten Fällen hilft das Drücken der Kombination Strg+ Alt+ . Wenn nicht, können Sie einfach jede mögliche Kombination ausprobieren, bis der Bildschirm wieder normal ist.
Beratung: Wenn Sie nicht möchten, dass diese Tastaturkürzel überhaupt funktionieren, klicken Sie mit der rechten Maustaste auf den Desktop, wählen Sie „Grafikoptionen“, dann „Hotkeys“ und klicken Sie auf „Deaktivieren“ (Abb. 1).
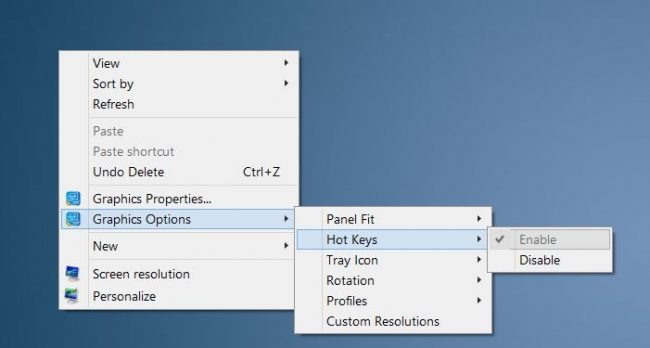
Methode Nummer 2. Über Intel-Einstellungen
In manchen Fällen funktionieren die oben beschriebenen Tastaturkürzel nicht. Darüber hinaus funktionieren sie möglicherweise, unterscheiden sich jedoch von den oben beschriebenen Standardmodellen.
Daher kann das Problem aufgrund der Tatsache auftreten, dass die Tastaturkürzel zum Drehen in der Systemsteuerung geschrieben sind Intel-Prozessor. Und um sie zu deaktivieren oder zu ändern, müssen Sie Folgendes tun:
- Gehen Sie zur Intel Graphics-Systemsteuerung. Meistens kann dies durch Klicken auf das Intel-Symbol in der Schnellzugriffsleiste erfolgen (Abb. 2).
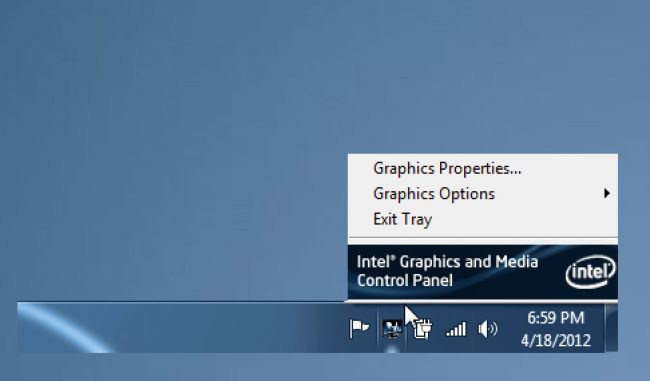
- Nachdem Sie darauf geklickt haben, erscheint ein kleines Popup-Menü, in dem Sie den Punkt Grafikeigenschaften auswählen müssen.
Hinweis: Wenn Sie auf das Element „Grafikeigenschaften“ klicken, werden drei Optionen für die Einstellungsmodi angezeigt: Basismodus, erweiterter Modus und Anpassungsmodus. Wir müssen Letzteres auswählen, also den „Setup-Modus“.
- Wenn Sie nicht möchten, dass es in Zukunft zu spontanen Bildschirmwechseln kommt, müssen Sie im Intel-Einstellungsfeld das Kontrollkästchen neben Hotkey-Funktionalität oder „Shortcut-Tastenfunktion“ deaktivieren (Abb. 3).
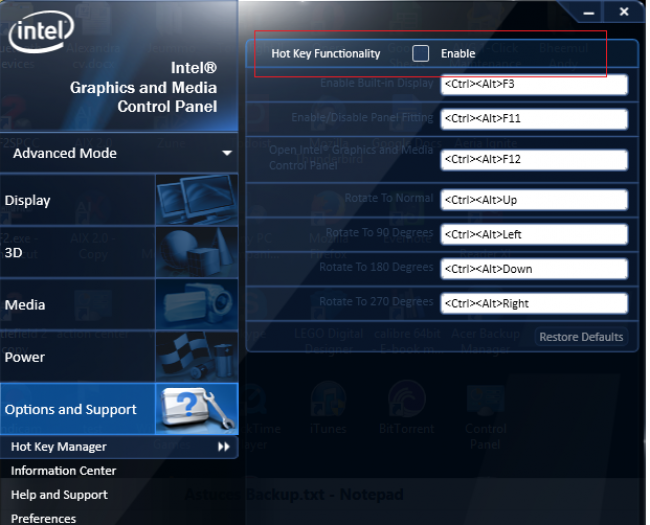
Reis. 3. Intel Shortcuts-Einstellungsfeld
- Dann müssen Sie im Menü links „Optionen und Support“ oder „Optionen und Support“ auswählen.
- Legen Sie in den entsprechenden Feldern die gewünschten Tastaturkürzel fest, um den Bildschirm zu drehen. Um die Schlüssel zu bezeichnen, können Sie diejenigen verwenden, die wir in der ersten Methode dieser Anleitung benannt haben.




