Die Sprachleiste ist eine Symbolleiste, die automatisch auf dem Desktop in der Taskleiste angezeigt wird. Die Sprachleiste bietet schneller WegÄndern der Eingabesprache oder des Tastaturlayouts direkt vom Desktop aus; eine andere Möglichkeit, das Layout zu ändern, ist die Verwendung einer Tastenkombination „Strg“+ „Umschalt“ oder „Alt“ + „Umschalt“. Es kann vorkommen, dass nach der Installation eines Programms oder nach unvorsichtigen Handlungen des Computerbenutzers das Programm verschwindet und nicht klar ist, welches Tastaturlayout verwendet wird. Wie kann ich die Sprachleiste zurückgeben? Wo bist du Sprachleiste? - ziemlich häufig gestellte Fragen. Das Zurückgeben der Sprachleiste ist hübsch einfache Aufgabe Wenn Sie mir nicht glauben, lesen Sie dies Schritt für Schritt Anweisungen und lernen, es ohne großen Aufwand zurückzugeben.
Es gibt mehrere Möglichkeiten, die Sprachleiste zurückzugeben:
1 Methode. Bringen Sie die Sprachleiste mithilfe der regionalen Einstellungen zurück.
Klicken Sie dazu auf „ „Start“ – „Systemsteuerung“".
Wählen Sie in der Zeile „Ansicht“ „ Kleine Icons" und klicken Sie auf "".
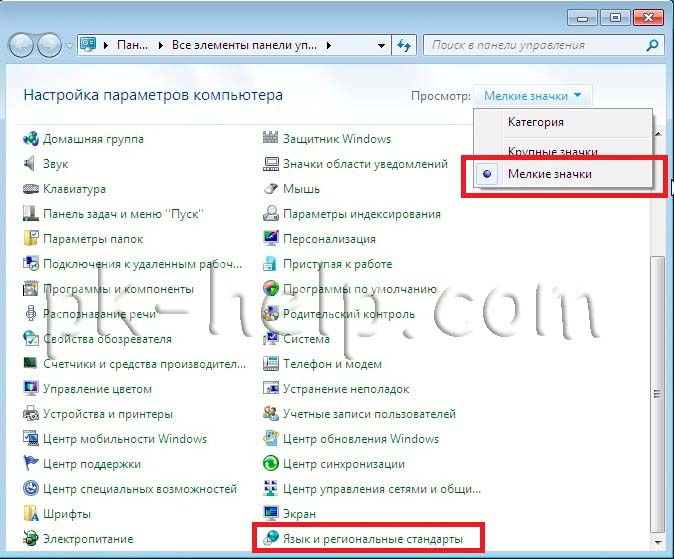
Im sich öffnenden Fenster „ Sprache und regionale Standards„Wählen Sie eine Registerkarte aus“ Sprache und Tastaturen"- "Tastatur ändern". Im Fenster " Texteingabesprachen und -dienste„auf Tab“ Sind üblich„Du solltest zwei sehen Layouts - Russisch und Englisch. Ist dies nicht der Fall, müssen Sie die entsprechenden Sprachen (Russisch, Englisch - Sprachen werden standardmäßig verwendet; zusätzlich können Sie weitere hinzufügen oder diese Sprachen ändern).
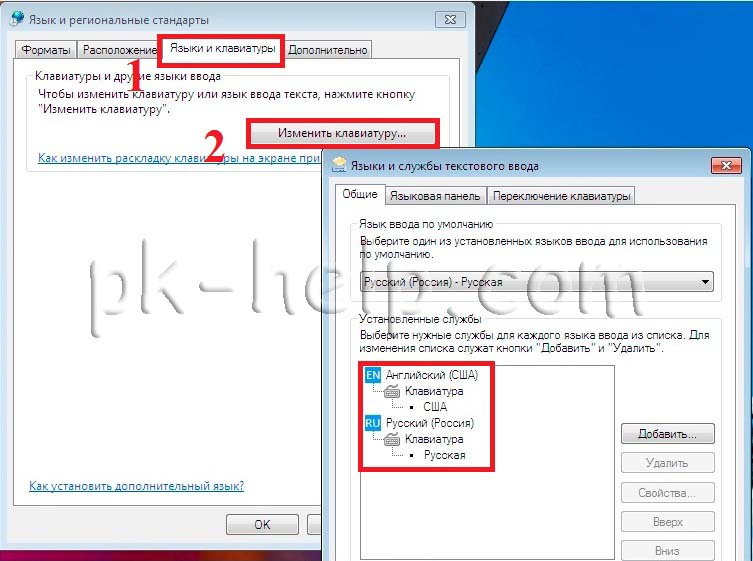
Gehen Sie danach auf die Registerkarte „ Sprachleiste„und auswählen“ An die Taskleiste angeheftet", einen Haken machen " Textbeschriftungen in der Sprachleiste anzeigen". Vergessen Sie danach nicht, auf " zu klicken. OK".
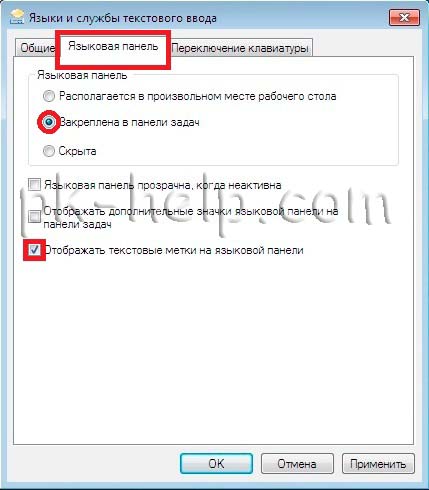
Als Ergebnis dieser Schritte sollte die Sprachleiste in der Taskleiste angezeigt werden. Geschieht dies nicht, fahren wir mit der zweiten Methode zur Wiederbelebung der Sprachleiste fort.
2 Methode. Stellen Sie die Sprachleiste wieder her, indem Sie den Taskplaner-Dienst überprüfen.
Da die Sprachleiste mit dem Taskplaner-Dienst verknüpft ist, müssen Sie überprüfen, ob dieser Dienst ausgeführt wird. Klicken Sie dazu mit der rechten Maustaste auf die Verknüpfung „ Computer„und auswählen“ Kontrolle". Wenn auf Ihrem Desktop keine Computerverknüpfung vorhanden ist, empfehle ich der Einfachheit halber Bringen Sie die Computerverknüpfung auf den Desktop .

Wählen „Dienste und Anwendungen“ – „Dienste“ und in der rechten Spalte finden wir den Dienst „ Aufgabenplaner", schauen wir mal, ob es läuft (State - Running).
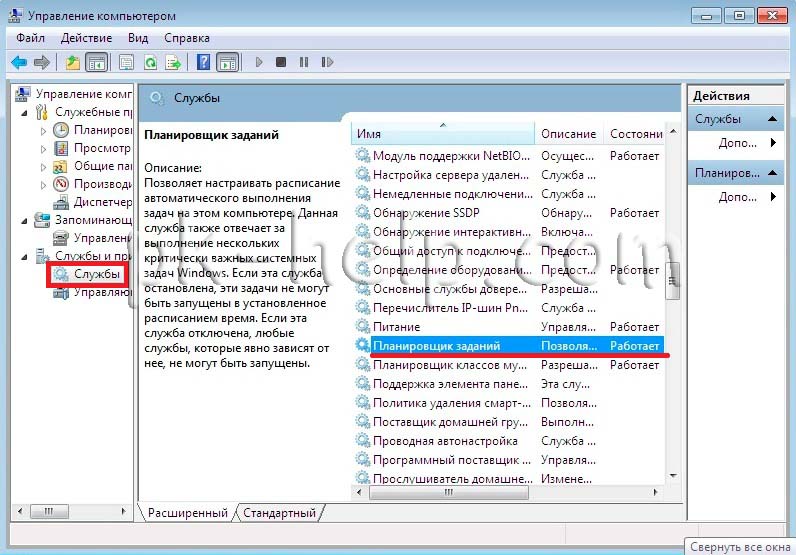
Doppelklicken Sie anschließend darauf und stellen Sie sicher, dass die Zeile „Starttyp“ auf „ Automatisch".

3 Methode. Stellen Sie die Sprachleiste mithilfe der Registrierung wieder her.
Eine andere Möglichkeit besteht darin, zu überprüfen, ob Änderungen an der Anwendung ctfmon.exe vorgenommen wurden, die für die Sprachleiste verantwortlich ist. Klicken Sie dazu auf „ Start„in die Programmsuchleiste eingeben REGEDIT und drücken Sie die Eingabetaste.

lasst uns den Weg gehen HKEY_CURRENT_USER\Software\Microsoft\Windows\CurrentVersion\Run und prüfen Sie, ob dort ein Parameter vorhanden ist ctfmon.exe, falls vorhanden, doppelklicken Sie darauf und sehen Sie, dass die Zeile im Wert angezeigt wird
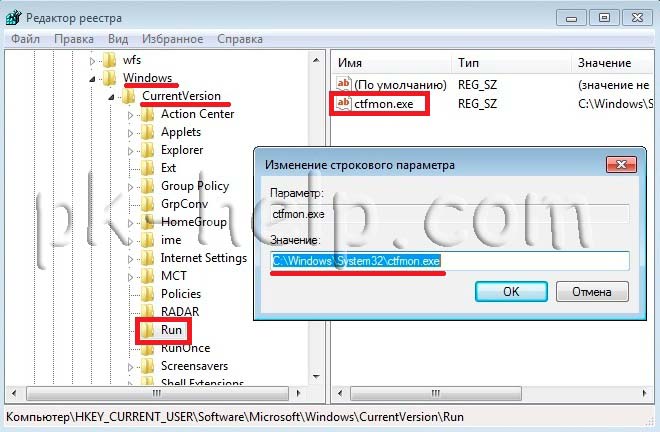
Wenn dieser Parameter nicht vorhanden ist, klicken Sie mit der rechten Maustaste in das rechte Feld und wählen Sie aus „Erstellen“ – „String-Parameter“ im Namen schreiben wir ctfmon.exe in der Bedeutung C:\Windows\System32\ctfmon.exe. Starten Sie anschließend Ihren Computer neu.
Die Sprachleiste ist ein Bereich mit Werkzeugen auf dem Desktop, der angezeigt wird aktuelles Layout Tastaturen, aktive Eingabesprachen, Erkennung manueller Eingaben, Sprache und andere Funktionen im Zusammenhang mit regionalen Einstellungen. Aber das Praktischste daran ist, dass es die Möglichkeit bietet schneller Wechsel Tastaturlayouts direkt aus der Taskleiste.
Viele werden sagen, dass es viel bequemer ist, die Eingabesprache mit den Hotkeys Alt + Umschalt oder Strg + Umschalt zu wechseln, aber ich bin mir einig, dass Sie vor dem Wechsel unbedingt einen Blick auf die Sprachleiste werfen sollten, um das aktuelle Tastaturlayout herauszufinden.
Leider viele Windows-Benutzer 7 Personen beschweren sich oft darüber, dass ihre Sprachleiste verschwunden ist. Die Gründe, warum es verschwindet, können unterschiedlich sein: Es kommt vor, dass es vom Benutzer versehentlich ausgeblendet wird, es verschwindet aufgrund von Systemfehler„sieben“ oder es wird von einem Virus versteckt. In jedem Fall ist der Wiederherstellungsprozess derselbe. Wir beschreiben zwei Möglichkeiten, die Sprachleiste zu aktivieren, wenn sie verschwunden ist.
Wiederherstellen der Sprachleiste über das Bedienfeld
Öffnen Sie das Startmenü und wählen Sie Systemsteuerung. Wählen Sie unter Uhr, Sprache und Region die Option Tastaturlayout oder andere Eingabemethoden ändern aus.
Das Fenster „Regional- und Sprachoptionen“ erscheint vor Ihnen. Klicken Sie auf der Registerkarte „Sprachen und Tastaturen“ auf die Schaltfläche „Tastatur ändern“ und gehen Sie zur Registerkarte „Sprachleiste“.
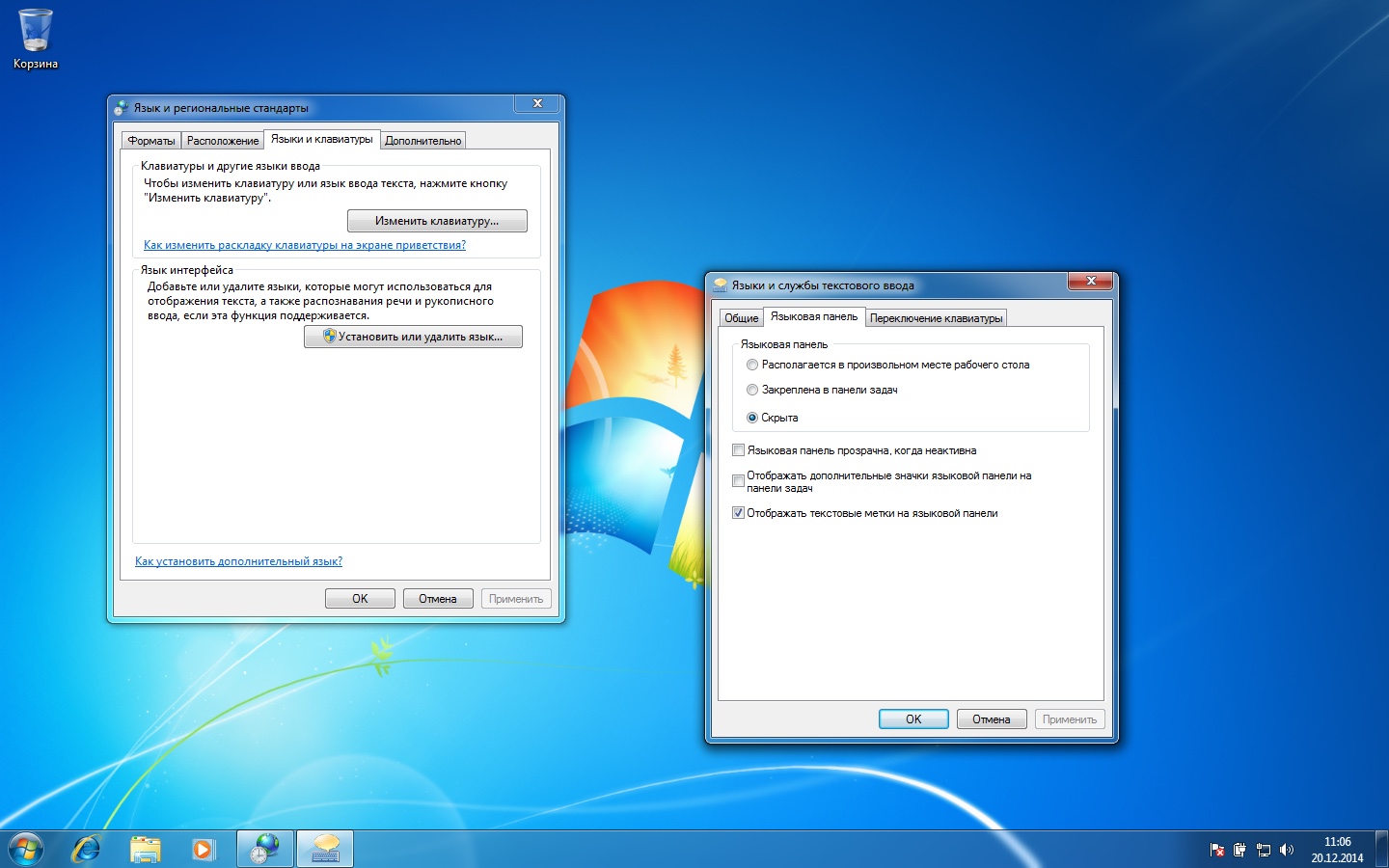
Wie Sie sehen, wird das Panel nicht angezeigt, da es ausgeblendet ist. Um es anzuzeigen, aktivieren Sie die Punkte „An Taskleiste angeheftet“ und „Textbeschriftungen in der Sprachleiste anzeigen“ und klicken Sie auf „Übernehmen“ und „OK“.
Danach sollte es in der Taskleiste erscheinen. Wenn Sie alles wie oben beschrieben durchgeführt haben, das Bedienfeld jedoch immer noch nicht angezeigt wird, müssen Sie die zweite Methode verwenden.
Falls die Sprache Windows-Panel 7 verschwunden ist, nachdem das System mit einem Virus infiziert wurde, kann es vorkommen, dass Sie die Systemsteuerungseinstellungen nicht öffnen können auf übliche Weise. In diesem Fall helfen uns die folgenden Systemsteuerungs-Applets, die in die Suchleiste des Startmenüs eingegeben werden (es wird über die Tastenkombination Win + R geöffnet). Applets sind gewöhnliche DLL-Bibliotheken mit der Erweiterung .cpl.
- Das intl.cpl-Applet öffnet das Fenster „Regional- und Sprachoptionen“ (Registerkarte „Regionale Optionen“).
- Applet-Steuerung intl.cpl,1 öffnet das Fenster „Regional- und Sprachoptionen“ (Registerkarte „Sprachen“);
- Applet-Steuerung intl.cpl,2 öffnet die Registerkarte „Sprachen und Tastaturen“;
- Das Control-Applet intl.cpl,3 öffnet die Registerkarte „Erweitert“.
Aktivieren der Sprachleiste über die Registrierung
Öffnen Sie das Startmenü und geben Sie in die Suchleiste ein regedit-Befehl. Der Registrierungseditor wird geöffnet:
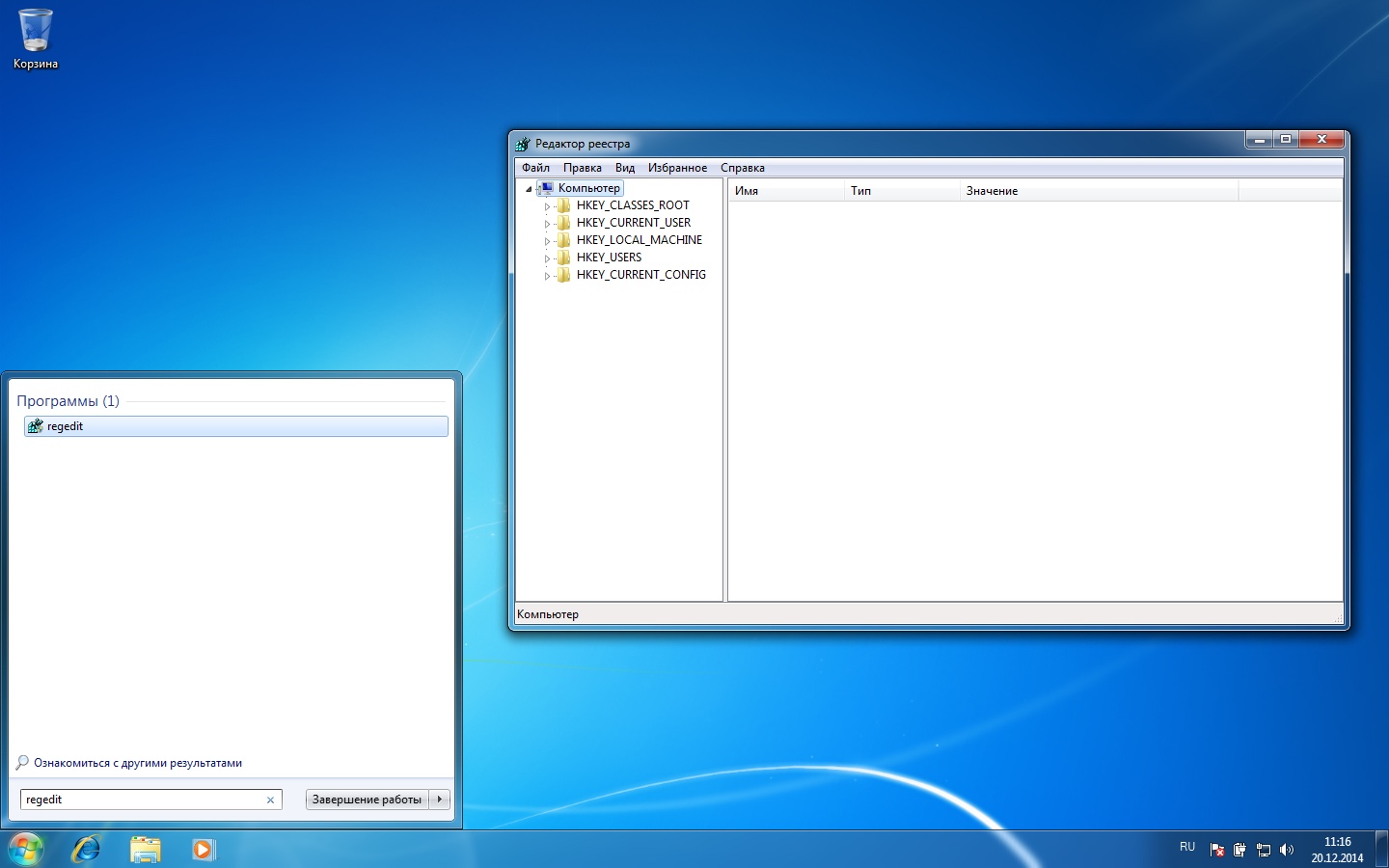
Gehen Sie zum folgenden Pfad und prüfen Sie, ob der String-Parameter CTFMon mit dem Wert „C:\Windows\system32\ctfmon.exe“ vorhanden ist.
HKEY_LOCAL_MACHINE\Software\Microsoft\Windows\CurrentVersion\Run
Wenn dieser Parameter nicht vorhanden ist, muss er erstellt werden. Klicken Sie mit der rechten Maustaste auf den Abschnittsnamen „Ausführen“ oder auf eine leere Stelle im Abschnittsfenster und wählen Sie „String-Parameter erstellen“.
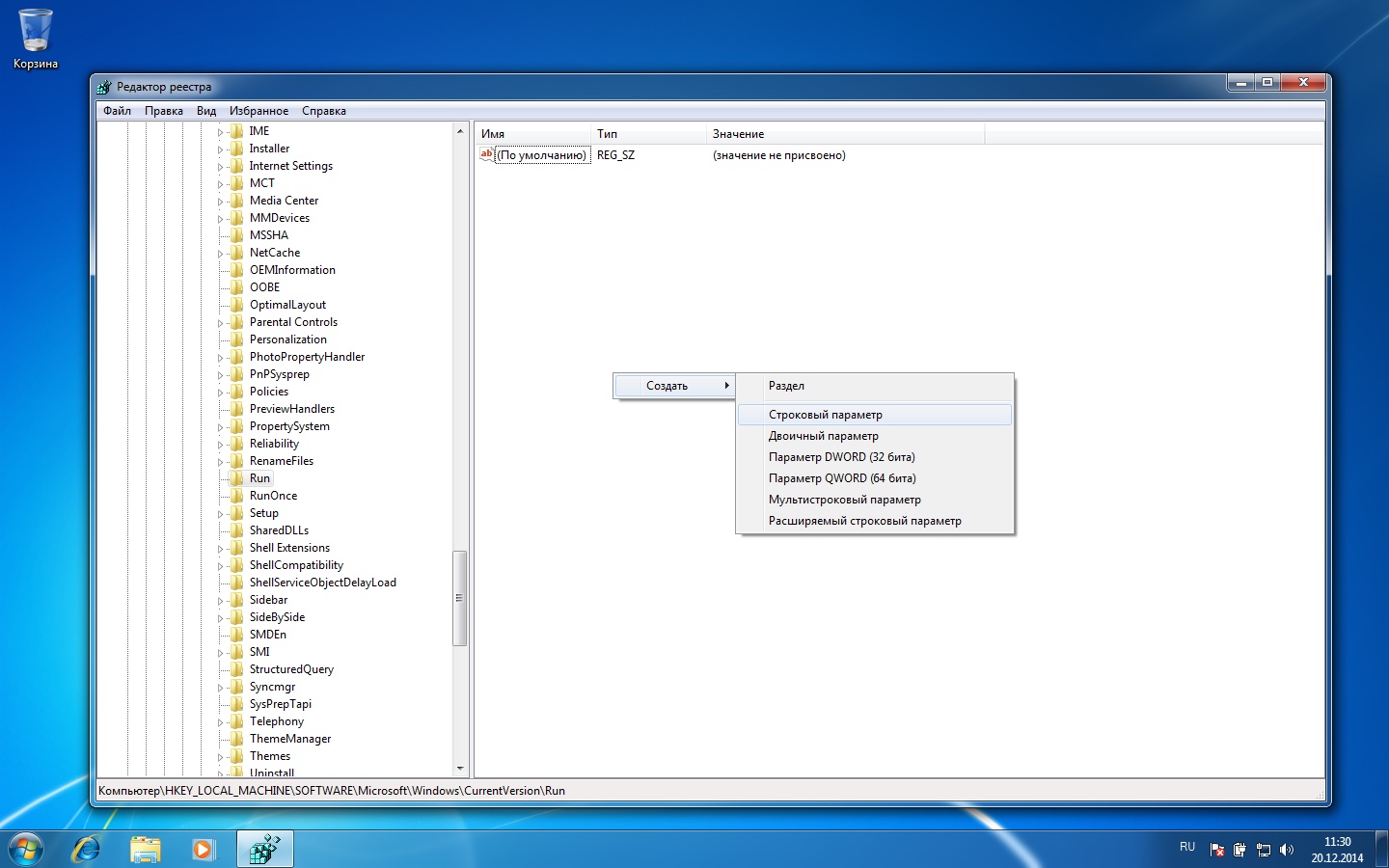
Benennen Sie den erstellten Parameter CTFMon, klicken Sie dann mit der rechten Maustaste auf seinen Namen und wählen Sie „Bearbeiten“. Geben Sie im Feld „Wert“ Folgendes ein:
C:\Windows\system32\ctfmon.exe
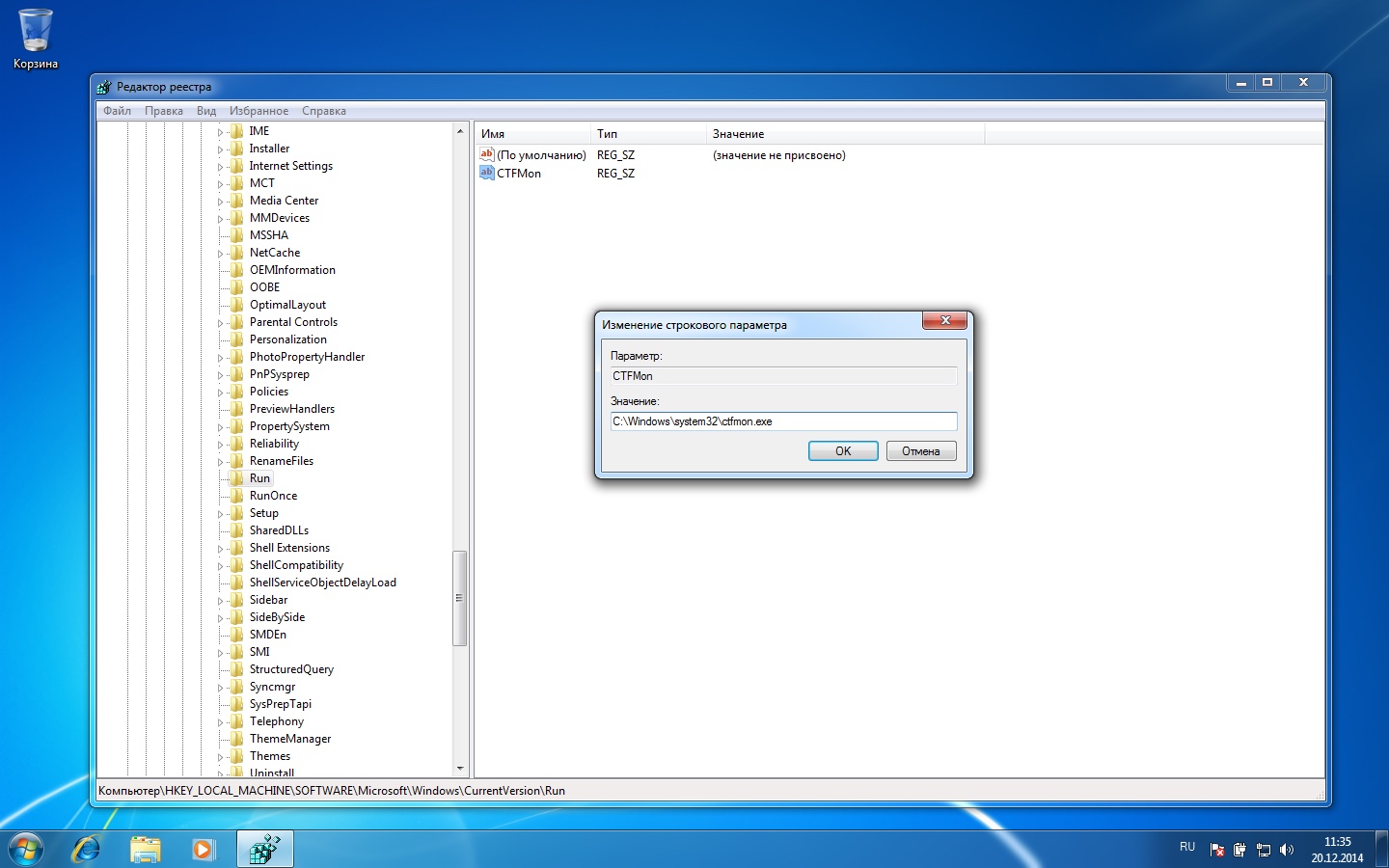
Es bleibt nur noch, die Änderungen zu übernehmen und neu zu starten. Nach dem Neustart sollte die Sprachleiste in der Taskleiste erscheinen.
Einrichten der Sprachleiste
Da es sich um die Sprachleiste handelt, würde es nicht schaden, ein paar Worte zur Einrichtung zu verlieren. Das Bedienfeld kann frei an eine beliebige Stelle auf dem Bildschirm verschoben, ausgeblendet oder in der Taskleiste minimiert werden (dies ist der Standardzustand). Im Bild unten sehen Sie beide beschriebenen Möglichkeiten:
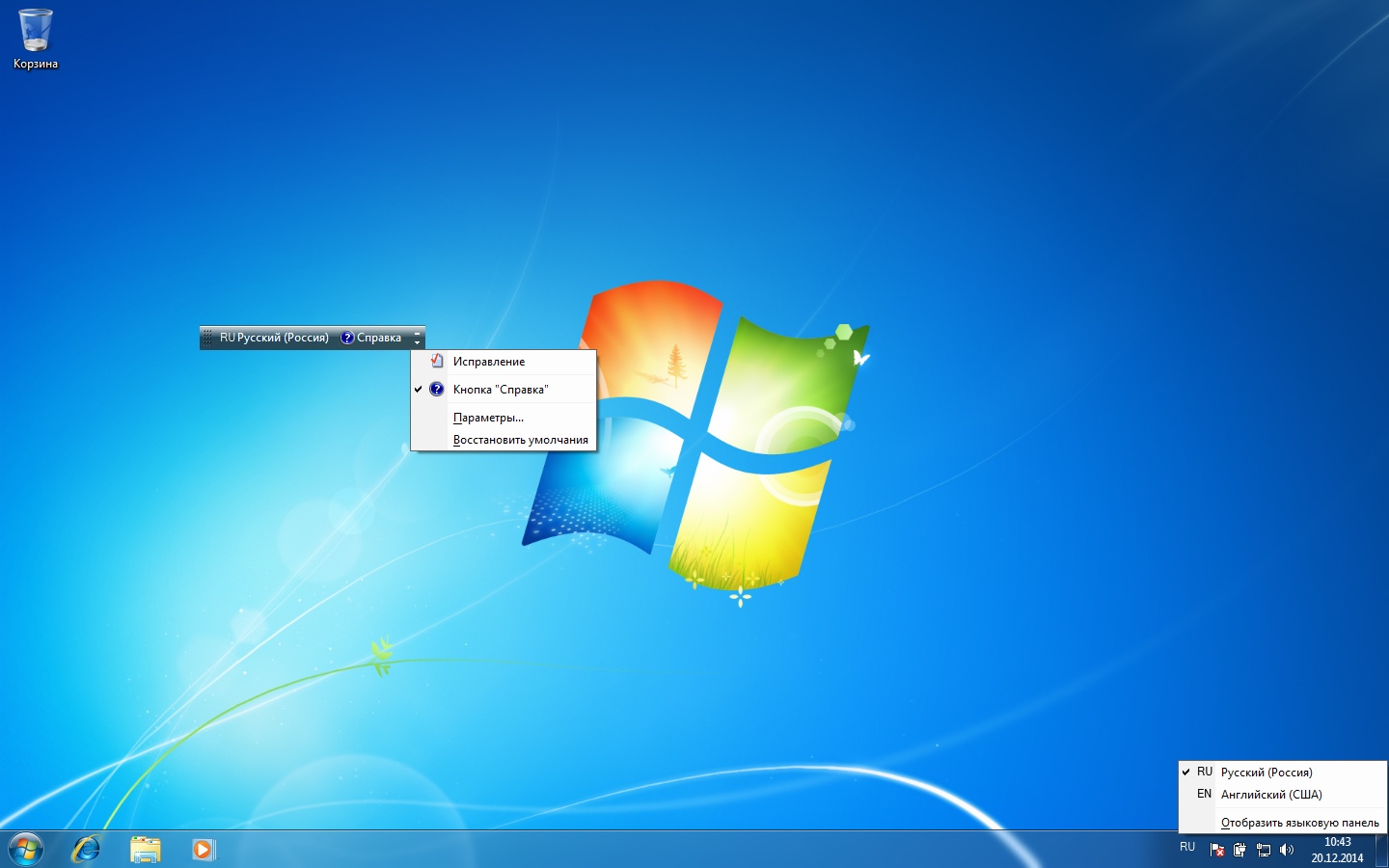
Welche Schaltflächen und andere Elemente im Bedienfeld angezeigt werden, hängt davon ab, welche Texteingabedienste installiert sind und ob die Anzeige zusätzlicher Symbole in der Taskleiste ausgewählt ist. Per Rechtsklick mit der Maus können Sie das Einstellungsmenü öffnen, um die Position in der Taskleiste zu ändern oder das Panel vertikal statt horizontal anzuzeigen, wie es standardmäßig der Fall ist.
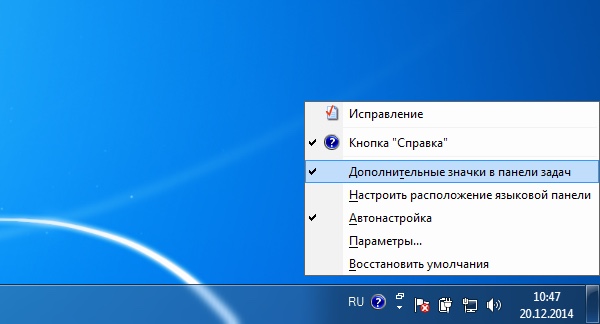
Wenn Sie etwas falsch konfiguriert haben und nicht wissen, wie Sie alles wiederherstellen können, verwenden Sie den Punkt „Standardeinstellungen wiederherstellen“.
Das ist alles für heute, endlich, der Tradition nach, Video. Abonniere unseren Kanal!
Die Sprachleiste erscheint in der Taskleiste, wenn mehr als eine Eingabesprache auf dem System installiert ist. Sein Verschwinden kann durch beide Fehler verursacht werden Betriebssystem und „krumme“ Anwendungen.
Bezüglich Updates... Es kommt vor, dass die Installation letzte Aktualisierung löst das Problem. Es passiert aber auch umgekehrt: Das Problem tritt genau nach einem Betriebssystem-Update auf. Im Großen und Ganzen liegt das Problem fast immer in einem Konflikt auf die eine oder andere Weise. Software, was zum Absturz des für die Sprachleiste verantwortlichen Prozesses führt.
Im Folgenden beschreiben wir verschiedene Möglichkeiten, die Sprachleiste in Windows 8 wiederherzustellen. Welche in Ihrem Fall hilfreich ist, ist schwer vorherzusagen. Stellen Sie aber zunächst sicher, dass das System die Sprachleiste anzeigt und mindestens zwei Eingabesprachen installiert hat.
So aktivieren Sie die Sprachleiste
Offen Schalttafel => Sprache.
Klicken Tastaturkürzel in der Sprachleiste ändern:
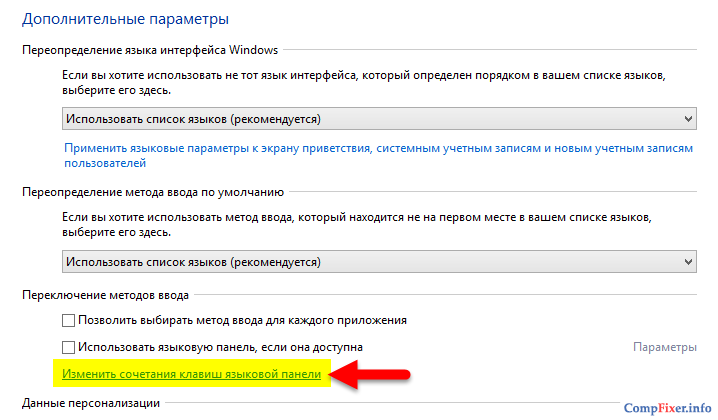
Im Fenster Texteingabesprachen und -dienste Gehen Sie zur Registerkarte Sprachleiste.
Stellen Sie den Schalter auf Position An die Taskleiste angeheftet.
Klicken OK Parameter speichern:
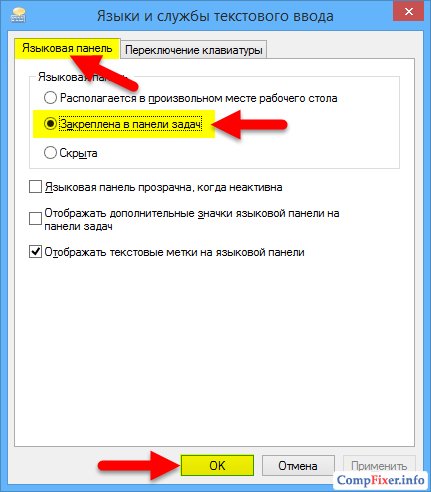
Neuinstallation der Eingabesprache, um die Sprachleiste wiederherzustellen
Ein Versuch, das Problem zu lösen, besteht darin, alle Sprachen bis auf eine zu entfernen. Wenn Sie beispielsweise Englisch, Russisch und Deutsch auf Ihrem System haben, können Sie Russisch und Deutsch vorübergehend entfernen. Installieren Sie sie dann erneut.
Laufen Schalttafel.
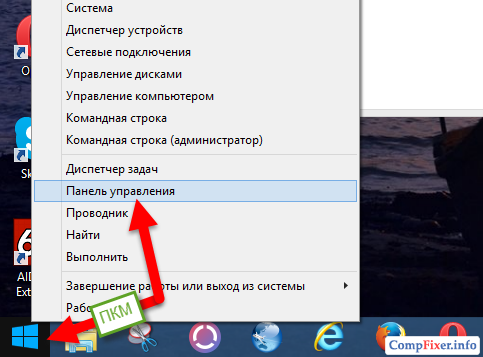
Wählen Sie einen Artikel aus Sprache:
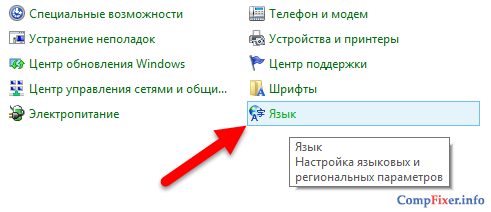
Markieren Sie eine Sprache und drücken Sie Löschen:
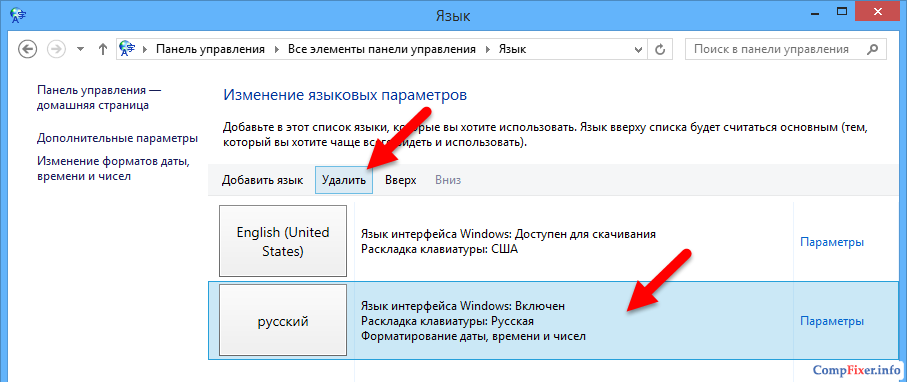
Drück den Knopf Sprache hinzufügen:
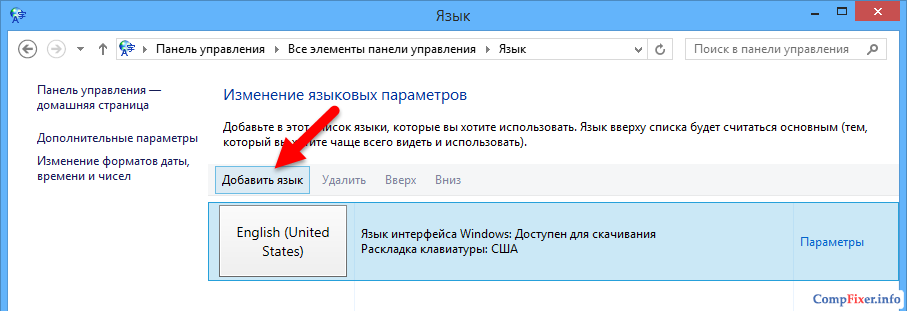
Finden Sie in der Liste gewünschte Sprache, wählen Sie es aus und drücken Sie die Taste Hinzufügen:
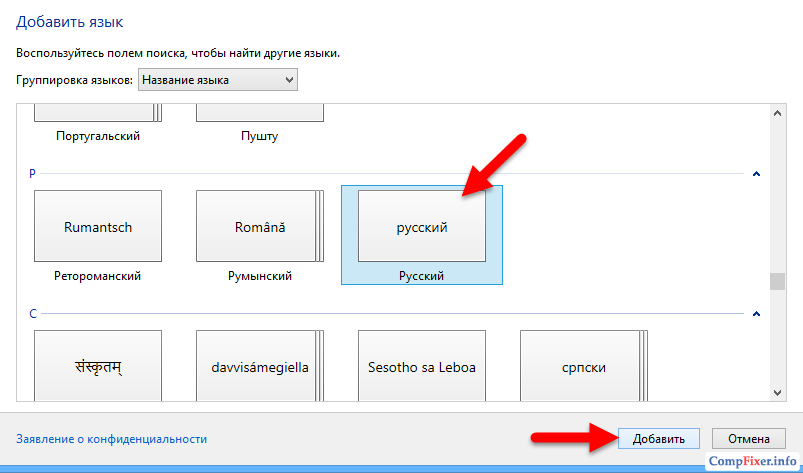
So geben Sie die Sprachleiste mithilfe der Registrierung zurück
1. Klicken Sie Win+R.
2. Geben Sie ein regedit.
3. Klicken Sie Eingeben oder OK:
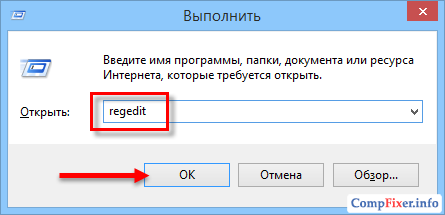
4. Öffnen Sie den Abschnitt:
HKEY_LOCAL_MACHINE\Software\Microsoft\Windows\CurrentVersion\Run
5. Klicken Sie mit der rechten Maustaste auf ein leeres Feld und wählen Sie aus String-Parameter erstellen.

6. Geben Sie dem Parameter einen Namen: Sprachleiste
7. Stellen Sie den Wert auf ein C:\Windows\system32\ctfmon.exe

8. Starten Sie Ihren Computer neu
Wenn Ihre Sprachleiste danach verschwindet Google-Start Chrome, probieren Sie es aus.




