Anweisungen
Öffnen Sie die Anzeigekomponente. Dafür gibt es mehrere Möglichkeiten. Durch Windows-Taste oder die Schaltfläche „Start“, öffnen Sie das Menü und wählen Sie „Systemsteuerung“. Suchen Sie das Symbol „Bildschirm“ in der Kategorie „Darstellung und Themen“, indem Sie mit der linken Maustaste darauf klicken.
Eine weitere schnellere Methode: Klicken Sie mit der rechten Maustaste auf den Desktop an einer beliebigen Stelle, an der sich keine Dateien und Ordner befinden. IN Kontextmenü Wählen Sie den letzten Punkt – „Eigenschaften“. Ein neues Dialogfeld „Anzeigeeigenschaften“ wird geöffnet.
Aktivieren Sie die Registerkarte „Desktop“ und klicken Sie unten im Fenster auf die Schaltfläche „Desktop-Einstellungen“. Gehen Sie im sich öffnenden Zusatzfenster auf den Reiter „Allgemein“ und markieren Sie dort den Eintrag „Mein Computer" in der Gruppe „Desktopsymbole“. Speichern Sie die neuen Einstellungen – Etikett"Mein Computer„wird auf dem Desktop wiederhergestellt.
Um das My-Symbol wiederherzustellen Computer„Rufen Sie im Startmenü eine weitere Komponente auf – „Taskleiste und Startmenü“. Auch hierfür können Sie eine der Methoden wählen. Gehen Sie im Startmenü zur Systemsteuerung und wählen Sie in der Kategorie „Darstellung und Designs“ die Option „Taskleiste und Startmenü-Eigenschaften“ aus.
Alternative Möglichkeit: Klicken Sie mit der rechten Maustaste an einer beliebigen Stelle in der Taskleiste, an der sich keine Symbole befinden, und wählen Sie im Kontextmenü „Eigenschaften“. Es öffnet sich ein neues Fenster, gehen Sie zur Registerkarte „Startmenü“. Klicken Sie auf die Schaltfläche „Anpassen“ neben dem Eintrag „Startmenü“.
Ein weiteres Fenster „Startmenü anpassen“ wird geöffnet. Aktivieren Sie darin die Registerkarte „Erweitert“. Scrollen Sie in der Gruppe „Startmenüelemente“ in der Liste nach unten, bis Sie „Mein“ finden Computer».
Setzen Sie die Markierung in eines der für Sie passenden Felder: „Als Menü anzeigen“ oder „Als Link anzeigen“. OK klicken zusätzliches Fenster wird automatisch geschlossen. Übernehmen Sie die neuen Einstellungen im Eigenschaftenfenster und schließen Sie es mit der Schaltfläche OK oder dem [x]-Symbol.
Beliebig Symbol Schnittstelle Betriebssystem kann wechseln. Wenn Ihnen der Designstil des Betriebssystems zu langweilig erscheint, können Sie experimentieren und etwas Neues kreieren. Zum Beispiel die Änderung des Standards Symbol"Mein Computer„Um etwas Interessanteres und Ungewöhnlicheres zu finden, können Sie die Benutzeroberfläche des Betriebssystems aktualisieren und etwas Ungewöhnlicheres erstellen, das Ihrem Stil entspricht.
Du wirst brauchen
- Computer, TuneUp-Programm
Anweisungen
Systemsymbole Jedes Betriebssystem kann nicht geändert werden auf übliche Weise. Dazu müssen Sie verwenden spezielle Programme. Ein solches Programm ist TuneUp. Laden Sie es aus dem Internet herunter und installieren Sie es auf Ihrem Computer. Mit diesem Programm erhalten Sie Zusatzfunktionen Visualisierung der Betriebssystemoberfläche.
Starten Sie TuneUp. Bitte beachten Sie, dass der erste Start des Programms länger als gewöhnlich dauert. Dies liegt daran, dass nach dem ersten Start der Status des Betriebssystems gescannt wird. Klicken Sie nach dem Scannen auf OK und das Programm optimiert alle Windows-Einstellungen. Danach gelangen Sie zum Hauptmenü des Programms, wo Sie dessen Benutzeroberfläche erkunden können. Das Hauptmenü des Programms befindet sich oben und besteht aus nur sechs Komponenten. Wählen Sie aus diesen Komponenten „ Windows Setup" Achten Sie im erscheinenden Fenster auf die Zeile „Ändern Sie das Erscheinungsbild von Windows“.
Unterhalb dieser Zeile befinden sich Komponenten, mit denen Sie die Betriebssystemoberfläche ändern können. Wählen Sie Windows-Personalisierung. Es öffnet sich ein Fenster mit zusätzliche Parameter. Achten Sie auf die Zeile „Wählen Sie eine Aufgabe aus“. Unterhalb dieser Zeile befindet sich zusätzliches Panel Werkzeuge. Wählen Sie in diesem Bereich „Symbole und Namen ändern für“. Systemelemente».
In der Mitte des Fensters wird eine Liste der Systemelementsymbole angezeigt. Wählen Sie Computer aus. Auf der rechten Seite des Fensters befindet sich eine Liste von Befehlen, die auf das ausgewählte Symbol angewendet werden können. Wählen Sie den Befehl „Ersetzen“. Symbol" Es erscheint ein Fenster mit Symbolen, die anstelle des Standardsymbols installiert werden können. In der Regel stammen alle Icons aus dem allgemeinen Windows-Set. Wenn Sie über eigene interessante Symbole verfügen, klicken Sie auf „Durchsuchen“ und geben Sie den Pfad zu diesen an. Wenn Sie möchten, können Sie zusätzliche „My Computer" aus dem Internet.
Video zum Thema
Quellen:
- Wie ändere ich mein Computersymbol im Jahr 2017?
Jeder PC-Benutzer kann dies feststellen, nachdem er ein anderes Programm auf seinem Computer installiert hat Software nicht installiert: Es ist ein Fehler aufgetreten, aber Etikett konserviert in Paneele Management.
![]()
Anweisungen
Öffnen Sie „Panel“. Management" und finde Etikett das Programm, das aufgrund eines Fehlers nicht installiert wurde Persönlicher Computer. Alle Etikett und im „Panel Management"als *.cpl-Dateien im Ordner C:WINDOWSsystem32.
Ziehen Sie diese Verknüpfung auf Ihren Desktop.
Rechtsklick Computermaus Von Etikett y indem Sie auf „Eigenschaften“ klicken. Klicken Sie dann auf Symbol ändern.
Lesen Sie den Dateinamen in der Form C:WINDOWSsystem32appwiz.cpl.
Nehmen Sie eine Datei mit einem ähnlichen Namen in system32 und verschieben Sie sie in einen anderen Ordner.
Video zum Thema
beachten Sie
Seien Sie vorsichtig bei der Deinstallation von Programmen! Wenn Sie ein Programm löschen, ohne genau zu wissen, welche Rolle es spielt und warum es benötigt wird, kann dies zu Fehlfunktionen des Computers führen oder sogar dazu führen, dass die Funktionalität ohne die Hilfe eines Spezialisten nicht wiederhergestellt werden kann.
Wenn Sie eine auf Ihrem Computer installierte Komponente, beispielsweise ein Programm, entfernen müssen, führen Sie die folgende Aktionsfolge aus: Öffnen Sie zunächst die Option „Programme hinzufügen oder entfernen“ in der „Systemsteuerung“. Wählen Sie dann im daraufhin angezeigten Dialogfeld „ Installierte Programme" und klicken Sie auf die Option „Ändern“. Wählen Sie anschließend „Komponente auswählen“ aus dem Menü und klicken Sie darauf. In nur wenigen Sekunden öffnet sich eine Liste der auf Ihrem Computer installierten Programme. Um eines davon zu entfernen, klicken Sie mit der linken Maustaste auf das unnötige Programm und klicken Sie auf „Löschen“. Danach öffnet sich ein Fenster, in dem Sie gefragt werden, ob Sie das Programm wirklich entfernen möchten. Klicken Sie auf Ja oder Weiter. Nachdem Sie auf „Ja“ geklickt haben, verschwindet das Programm aus der Programmliste: Dies zeigt an, dass es gelöscht wurde.
Quellen:
- Ein Artikel über die Installation und Deinstallation von Programmen.
Der häufigste Grund für das Verschwinden des Computer-Desktops und des Hauptstartmenüs ist die Einwirkung von Virenprogrammen. Es kann auch vorkommen, dass Systemdateien ausfallen Konto Benutzer- oder Systemregistrierungsfehler.

Du wirst brauchen
- - AVZ.
Anweisungen
Starten Sie das Windows-Betriebssystem und drücken Sie gleichzeitig die Funktionstasten Alt+Strg+Entf, um das Task-Manager-Tool zu starten.
Erweitern Sie das Menü „Datei“. obere Platte Anwendungsfenster und wählen Sie den Befehl „ Neue Aufgabe" um den Vorgang der Wiederherstellung des Computer-Desktops und des Hauptstartmenüs durchzuführen.
Geben Sie den Wert regedit in das Textfeld des Dienstprogramms ein und drücken Sie die Eingabetaste, um den Start des Registrierungseditor-Tools zu bestätigen.
Erweitern Sie den Registrierungsschlüssel HKEY_LOCAL_MACHINE\Software\Microsoft\WindowsNT\CurrentVersion|Image File Execution Options und suchen Sie den Unterschlüssel explorer.exe.
Rufen Sie per Rechtsklick das Kontextmenü des gefundenen Unterabschnitts auf und wählen Sie den Befehl „Löschen“.
Suchen Sie im selben Zweig nach dem Schlüssel iexplorer.exe und rufen Sie dessen Kontextmenü per Rechtsklick auf.
Wählen Sie den Befehl „Löschen“ und beenden Sie das Dienstprogramm „Registrierungseditor“.
Wiederholen Sie das gleichzeitige Drücken der Funktionstasten Alt+Strg+Entf, um das Tool „Task-Manager“ zu starten und das Menü „Datei“ im oberen Bereich des Programmfensters zu öffnen.
Geben Sie den Wert regedit in das Manager-Testfeld ein, um das Registrierungseditor-Dienstprogramm neu zu starten und den folgenden Zweig zu erweitern:
HKEY_LOCAL_MACHINE\Software\Microsoft\WindowsNT\CurrentVersion\Winlogon.
Stellen Sie sicher, dass der Wert des Shell-Parameters „Explorer.exe“ lautet, oder erstellen Sie einen Zeichenfolgenparameter „Explorer.exe“, falls dieser fehlt.
Beenden Sie den Registrierungseditor und starten Sie Ihren Computer neu, um die ausgewählten Änderungen zu übernehmen.
Starten Sie die Anwendung und erweitern Sie das Menü „Datei“ in der oberen Symbolleiste des Programmfensters.
Wählen Sie den Abschnitt „Systemwiederherstellung“ und wählen Sie die Elemente „Desktopeinstellungen wiederherstellen“, „Systemprozess-Debugger entfernen“ und „Explorer-Startschlüssel wiederherstellen“.
Verwenden Sie die Schaltfläche „Markierte Vorgänge ausführen“ und starten Sie Ihren Computer neu.
Video zum Thema
Quellen:
- Der Desktop ist verschwunden
- XP bootet ohne Desktop oder Startmenü
- So erhalten Sie das Startmenü wieder auf Ihrem Computer
Verknüpfungen auf dem Desktop Computer gehören zu den meisten schnelle Wege Zugriff auf Dateien oder Ordner. In der Regel wird die Ordnerverknüpfung „Arbeitsplatz“ automatisch vom System auf dem Desktop installiert. Wenn Sie diese Verknüpfung löschen, können Sie sie mit wenigen Schritten wiederherstellen.

Anweisungen
Um zu beginnen, klicken Sie auf die Schaltfläche „Start“ im unteren linken Menü Computer und suchen Sie nach „Arbeitsplatz“. Klicken Sie mit der linken Maustaste darauf und ziehen Sie das Symbol bei gedrückter Maustaste an eine freie Stelle auf dem Desktop.
Wiederherstellen Ordner Es gibt einen anderen Weg zu „Arbeitsplatz“ auf dem Desktop. Klicken Sie dazu auf die Schaltfläche „Start“, dann mit der rechten Maustaste auf das Menü „Arbeitsplatz“ und in der angezeigten Liste mit der linken Maustaste auf das Menü „Auf dem Desktop anzeigen“. Danach erscheint die Verknüpfung „Arbeitsplatz“ auf dem Desktop Computer.
Etwas wiederherstellen Ordner Klicken Sie unter „Arbeitsplatz“ mit der rechten Maustaste auf eine leere Stelle auf dem Desktop. Wählen Sie aus der angezeigten Menüliste „Eigenschaften“ aus. Gehen Sie dann zur Registerkarte „Desktop“ und klicken Sie auf die Schaltfläche „Desktop anpassen“. In diesem Abschnitt „Desktop-Symbole“ können Sie angeben, welche Ordner Sie auf Ihrem Desktop benötigen, indem Sie die Kontrollkästchen neben den entsprechenden Elementen aktivieren. Aktivieren Sie in diesem Fall das Kontrollkästchen neben „Arbeitsplatz“ und „Ok“.
Mit diesem Vorgang können Sie alle oder einige Verknüpfungen selbstständig vom Desktop entfernen oder umgekehrt installieren. Dies gilt insbesondere für diejenigen, die keinen Desktop möchten Computer Verknüpfungen wurden angezeigt. Oder für diejenigen, die ihre Zeit schätzen, weil offen Ordner, die sich auf dem Desktop befindet, ist viel einfacher und schneller, als auf andere Weise danach zu suchen.
beachten Sie
Auf einigen Betriebssystemen wird möglicherweise die Verknüpfung „Arbeitsplatz“ angezeigt Englische Sprache und haben den Namen „Arbeitsplatz“. Überprüfen Sie daher sorgfältig alle Verknüpfungen, die auf dem Desktop Ihres Computers vorhanden sind.
Hilfreicher Rat
Sie können sich ohne Verknüpfung bei „Arbeitsplatz“ anmelden. Klicken Sie dazu auf „Start“ und klicken Sie mit der rechten Maustaste auf die Zeile „Arbeitsplatz“.
Tipp 6: So stellen Sie die Papierkorbverknüpfung auf dem Desktop wieder her
Einkaufswagen im Operationssaal Windows-Umgebung austragen nützliche Funktion Lagerung gelöschte Dateien mit der Möglichkeit der Restaurierung. Normalerweise ist das entsprechende Symbol vorhanden Arbeiter Tisch um jedem Benutzer die Arbeit mit Dateien zu erleichtern. Aufgrund der Einwirkung von Programmen oder Viren kann das Symbol jedoch nicht angezeigt werden Körbe kann vom Desktop verschwinden. Um es wiederherzustellen, befolgen Sie diese Schritte.

Du wirst brauchen
- - Administratorrechte.
Anweisungen
Öffnen Sie „Arbeitsplatz“. Gehen Sie zur Partition des Laufwerks C und klicken Sie auf die Schaltfläche „Anordnen“ in der oberen linken Ecke des Fensters. Wählen Sie im Menü „Ordner- und Suchoptionen“ und gehen Sie zur Registerkarte „Ansicht“. Deaktivieren Sie das Kontrollkästchen neben „Geschützt ausblenden“. Systemdateien» und stimmen Sie dieser Änderung zu. Suchen Sie dann den Punkt „Versteckte Dateien und Ordner“ unten und aktivieren Sie das Kontrollkästchen „Anzeigen“. versteckte Dateien, Ordner und Datenträger.“
Klicken Sie mit der rechten Maustaste auf Ihren Desktop-Hintergrund. Wählen Sie im Menü „Erstellen“ – „Verknüpfung“. Das System fordert Sie auf, den Pfad zum Programm anzugeben, zu dem das erstellte Symbol führen soll. Öffnen Sie Laufwerk C und suchen Sie den Ordner „$Recycle.Bin“ – dies ist der Systemname für den Ordner „Papierkorb“. Diese Datei wird immer im Betriebssystem gespeichert, da es die Hauptdatei darstellt, in der Sie den Papierkorb wiederherstellen können Arbeiter Tisch persönlicher Computer.
Klicken Sie auf „OK“ und Arbeiter Tisch Es erscheint ein neues Symbol. Das System ersetzt es automatisch durch ein Bild eines Korbes. Außerdem ist im Bild ein Miniaturpfeil zu sehen, der darauf hinweist, dass es sich bei diesem Symbol um eine manuell erstellte Verknüpfung und nicht um ein Systemsymbol handelt. Dies hat jedoch keinerlei Auswirkungen auf den Betrieb des Betriebssystems des Computers. Sie können in Zukunft problemlos vergiften unnötige Dateien in den Korb.
Wenn eingeschaltet Arbeiter Tisch Es werden überhaupt keine Verknüpfungen angezeigt; sie können mit ein paar einfachen Vorgängen im System wiederhergestellt werden. Klicken Sie mit der rechten Maustaste auf Arbeiter Suchen Sie in der Tabelle im Menü nach dem Element „Ansicht“ und aktivieren Sie darin das Kontrollkästchen neben dem Element „Desktopsymbole anzeigen“. Als nächstes speichert das System diese Parameter automatisch und zeigt alle vorhandenen Verknüpfungen an dieser Moment Die Uhrzeit befindet sich auf einem PC.
Quellen:
- Stellen Sie den Papierkorb auf dem Desktop wieder her
Etikett"Mein Computer" ist standardmäßig auf dem Windows-Desktop vorhanden. Das Kontextmenü enthält Links zum Starten wichtiger Systemkomponenten – Registrierungseditor, Gerätemanager, Programminstallationsassistent, Explorer usw. Wenn die Anzeige dieser Verknüpfung auf Ihrem System deaktiviert ist, können Sie sie in den Betriebssystemeinstellungen aktivieren oder eine Kopie der Verknüpfung erstellen.

Anweisungen
Offen Windows Explorer. Drücken Sie dazu einfach die Tastenkombination WIN + E, Sie können den Explorer aber auch über die Schaltfläche „Start“ starten, indem Sie zum Abschnitt „Programme“ gehen und die Zeile „Explorer“ auswählen.
Klicken Sie im linken Bereich des Explorers auf das Element „Desktop“ und suchen Sie dann nach „Mein“. Computer„Und ziehen Sie es mit der Maus an eine freie Stelle auf dem Desktop. Dabei spielt es keine Rolle, ob Sie die Verknüpfung mit der linken oder rechten Maustaste ziehen; in jedem Fall wird auf dem Desktop eine Verknüpfung für diese Softwarekomponente des Betriebssystems erstellt.
Gehen Sie zur Registerkarte „Desktop“, suchen Sie ganz unten nach der Schaltfläche „Desktop-Anpassung“ und klicken Sie darauf. Dadurch wird das Fenster „Desktop-Elemente“ geöffnet.
In Windows Vista wird dieses Fenster anders geöffnet. Zuerst sollten Sie die Systemsteuerung starten, indem Sie im Menü auf die Schaltfläche „Start“ den entsprechenden Eintrag auswählen. Anschließend müssen Sie auf der Seite „Design und Personalisierung“ auf den Link „Personalisierung“ klicken und im sich öffnenden Fenster die Zeile „Desktopsymbole ändern“ auswählen.
In Windows 7 ist auch die Methode zum Öffnen desselben Fensters etwas anders – nachdem Sie die Systemsteuerung durch Auswahl des entsprechenden Menüpunkts auf der Schaltfläche „Start“ gestartet haben, können Sie das Wort „Personalisierung“ in das Suchfeld eingeben. Klicken Sie in den Suchergebnissen auf den Link „Personalisierung“ und im sich öffnenden Fenster auf die Zeile „Desktopsymbole ändern“.
Nachdem Sie das Fenster „Desktop Elements“ in einem der beschriebenen Betriebssysteme geöffnet haben, müssen Sie das Kontrollkästchen neben der Aufschrift „My Computer" oben auf der Registerkarte „Allgemein“ und klicken Sie auf die Schaltfläche „OK“.
Tipp 8: Ordner „Arbeitsplatz“: So stellen Sie Inhalte wieder her
Auf den Desktop-Betriebssystemen Windows-Familie Es gibt Verknüpfungen zu einigen Systemkomponenten – „Netzwerkumgebung“, „Papierkorb“, „Systemsteuerung“ usw. Der Benutzer hat die Möglichkeit, seine Anzeige ein- und auszuschalten, indem er die entsprechenden Einstellungen ändert. Diese Option ist auch für die Komponente „Arbeitsplatz“ verfügbar, die oft als „Ordner“ bezeichnet wird.

Anweisungen
Wenn auf Ihrem Computer Windows XP ausgeführt wird, klicken Sie mit der rechten Maustaste auf das Desktop-Hintergrundbild und wählen Sie „Eigenschaften“ aus dem Popup-Kontextmenü. Klicken Sie auf der Registerkarte „Desktop“ des sich öffnenden Fensters auf die Schaltfläche „Desktop-Einstellungen“, um das Fenster „Desktop-Elemente“ anzuzeigen. Die Registerkarte „Allgemein“ enthält eine Gruppe von Kontrollkästchen, die jeweils einem der Systemelemente entsprechen, deren Verknüpfungen auf dem Desktop platziert werden können. Aktivieren Sie das Kontrollkästchen neben „Arbeitsplatz“ und klicken Sie auf „OK“.
In späteren Versionen des Windows-Betriebssystems weicht die Abfolge der Aktionen geringfügig von der beschriebenen ab. Unter Windows 7 oder Vista müssen Sie außerdem mit der rechten Maustaste auf den „Hintergrund“ des Desktops klicken, um das Kontextmenü aufzurufen. Das darin auszuwählende Element heißt jedoch „Personalisierung“. In der linken obere Ecke Suchen Sie im sich öffnenden Fenster nach dem Link „Desktopsymbole ändern“ – klicken Sie darauf und auf dem Bildschirm erscheint ein Fenster, das dem im vorherigen Schritt beschriebenen ähnelt. Es enthält auch Kontrollkästchen, die die entsprechenden Systemkomponentenverknüpfungen anzeigen – aktivieren Sie das Kontrollkästchen neben „Computer“ und klicken Sie auf „OK“.
Die „Arbeitsplatz“-Steuerung kann als eine der Schlüsselfunktionen angesehen werden und ermöglicht den Zugriff auf den größten Teil des gesamten Systems ohne den Einsatz von Zusatztools. Auf diese Weise können Sie zur Registerkarte „System“ und dann zur „Systemsteuerung“ zum Fenster „Computerverwaltung“ gehen und auf jedes logische Laufwerk zugreifen. Was sollten Sie also tun, wenn das Symbol „Arbeitsplatz“ von Ihrem Desktop verschwindet?
Wenn Sie bereits versucht haben, ein Element wiederherzustellen, indem Sie einfach das „Arbeitsplatz“-Symbol vom Startbildschirm gezogen haben, ist Ihnen höchstwahrscheinlich aufgefallen, dass Sie als Ergebnis nur eine Verknüpfung erhalten haben.
Das System erkennt ein solches Symbol als einfache Verknüpfung. Sie können zwar das entsprechende Menü darauf aufrufen, verlieren jedoch den schnellen Zugriff auf die Registerkarten „Computerverwaltung“ und „System“.
Viele Benutzer, die Hand in Hand gegangen sind Fenster lang Gleichzeitig möchten sie dieses Symbol lieber auf dem Desktop haben, da es die Arbeit mit dem System erheblich vereinfacht. Allerdings weiß nicht jeder, wie er es wiederherstellen kann, wenn Sie dieses Element versehentlich von Ihrem Desktop gelöscht haben oder es eine Folge einer viralen Aktivität geworden ist. Die treuesten und die richtigen Wege Alles an seinen Platz zurückzubringen sind die ersten beiden Methoden, der Unterschied liegt darin verschiedene Versionen Systeme. Die verbleibenden Lösungen des Problems sollen komplexere Fälle lösen, in denen die ersten Methoden nicht funktionierten.
Rückkehr zum Arbeitsplatz über das Startmenü
Da es in Windows 8 überhaupt kein Startmenü gibt, ist die Verwendung dieser Methode nicht möglich.
- Öffnen Sie das Startfenster.
- Suchen Sie das Steuerelement „Arbeitsplatz“.
- Klicken Sie mit der rechten Maustaste darauf.
- Wählen Sie die Option „Auf dem Desktop anzeigen“.
Standardmäßig zeigt das Windows-Betriebssystem das Symbol „Arbeitsplatz“ nicht auf dem Desktop an. Für viele Benutzer ist diese Konfiguration des Betriebssystems für komfortables Arbeiten unbequem.
Seit den Tagen des Betriebssystems Windows XP sind Benutzer daran gewöhnt, dieses Symbol „Arbeitsplatz“ zu nennen, obwohl das Symbol in Windows 7 seinen Namen in „Computer“ und in Windows 8.1 und Windows 10 in „Dieser PC“ änderte.
Über das Symbol „Arbeitsplatz“ (Computer, Dieser Computer) können Sie den Explorer öffnen und schnell in die Verwaltung des Windows-Betriebssystems gelangen, indem Sie mit der rechten Maustaste auf das Symbol klicken und den entsprechenden Kontextmenüpunkt auswählen.
In diesem Artikel erfahren Sie, wie Sie das Arbeitsplatzsymbol in den Betriebssystemen Windows 7, Windows 8.1 und Windows 10 wieder auf den Desktop zurückbringen.
So kehren Sie das Computersymbol in Windows 7 zum Desktop zurück
1 Weg. Um das Computersymbol in Windows 7 wieder auf den Desktop zu bringen, gehen Sie zum Menü „Start“, suchen Sie im Menü nach „Computer“ und klicken Sie mit der rechten Maustaste darauf.
Aktivieren Sie im Kontextmenü das Kontrollkästchen neben „Auf dem Desktop anzeigen“.
Danach sehen Sie das Symbol „Computer“ auf Ihrem Desktop.
Methode 2. Diese Methode ist universell für alle Versionen des Windows-Betriebssystems.
Klicken Sie mit der rechten Maustaste auf eine leere Stelle auf Ihrem Computer-Desktop. Wählen Sie im sich öffnenden Kontextmenü „Personalisierung“ aus.
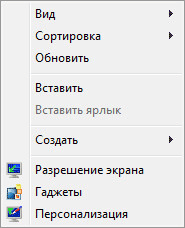
Klicken Sie im Fenster „Personalisierung“ auf „Desktopsymbole ändern“.
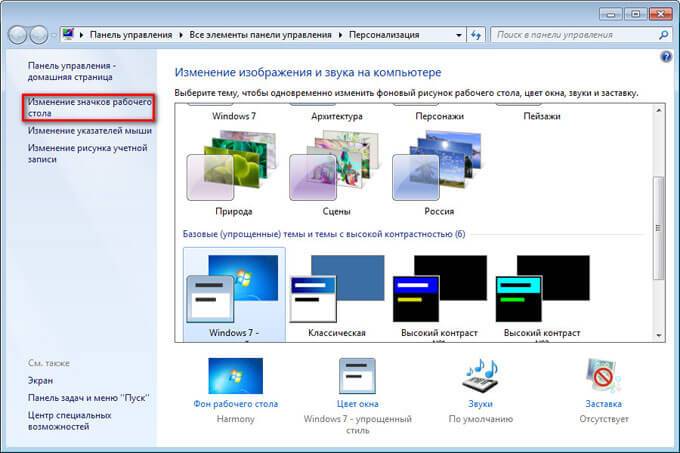
Aktivieren Sie im Fenster „Desktop-Symboleinstellungen“ das Kontrollkästchen neben „Computer“ und klicken Sie dann auf die Schaltfläche „OK“.
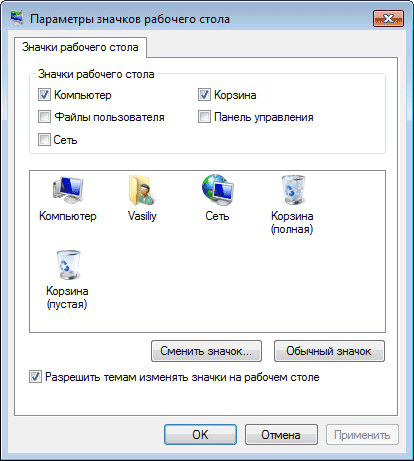
Danach erscheint das Computersymbol auf dem Desktop.
3-Wege. Wenn Sie „Computer“ mit der Maus aus dem Startmenü auf den Desktop ziehen, wird in diesem Fall die Verknüpfung „Arbeitsplatz“ (Computer) wieder auf den Desktop zurückgeführt, nicht das Systemsymbol.
So erhalten Sie das Symbol „Dieser PC“ in Windows 8.1 wieder auf Ihrem Desktop
Verwenden Sie die Personalisierungseinstellungen, um das Symbol „Dieser PC“ wieder auf Ihrem Desktop in Windows 8.1 anzuzeigen.
Nachdem Sie mit der rechten Maustaste auf eine leere Stelle auf dem Monitorbildschirm geklickt haben, wählen Sie im Kontextmenü „Personalisierung“.
Wählen Sie im Fenster „Personalisierung“ die Option „Desktopsymbole ändern“ (wie in Windows 7).
Aktivieren Sie das Kontrollkästchen neben „Computer“ im Fenster „Desktop-Symboloptionen“. Speichern Sie Ihre Änderungen.
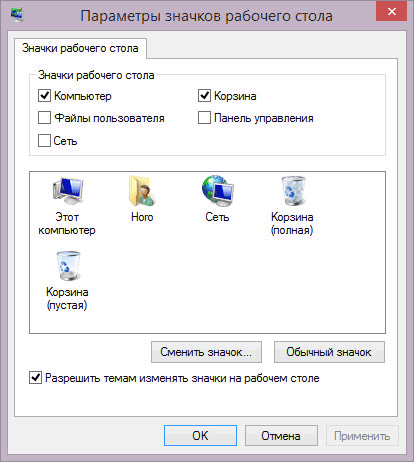
So erhalten Sie das Arbeitsplatzsymbol in Windows 10 zurück
In Windows 10 können Sie das Symbol „Dieser PC“ über die Personalisierungsoptionen wieder auf Ihren Desktop zurückbringen.
Klicken Sie mit der rechten Maustaste auf eine freie Stelle auf dem Bildschirm und klicken Sie im Kontextmenü auf „Personalisierung“.
Gehen Sie im Fenster „Optionen“ zur Registerkarte „Themen“ und wählen Sie im Abschnitt „Verwandte Optionen“ die Option „Einstellungen für Desktopsymbole“.
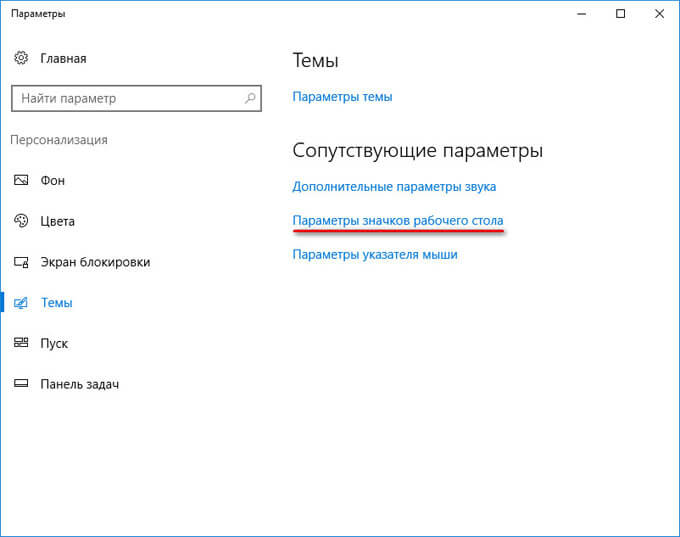
Aktivieren Sie im Fenster „Desktop-Symboloptionen“ die Option „Computer“ und klicken Sie auf die Schaltfläche „OK“.
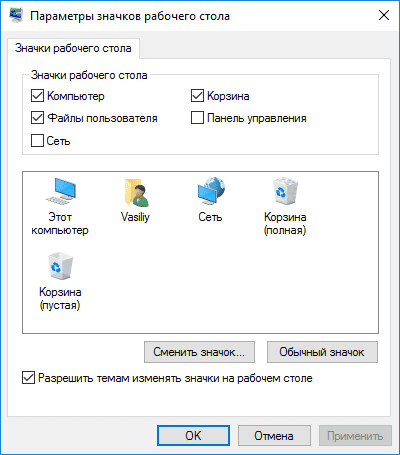
Das Symbol „Dieser PC“ (Arbeitsplatz) wird auf Ihrem Desktop angezeigt.
Abschluss
Im Windows-Betriebssystem wird das Arbeitsplatzsymbol mit den Standardeinstellungen nicht auf dem Desktop angezeigt. Nach dem Ändern der Einstellungen kann der Benutzer das Symbol „Arbeitsplatz“ (Dieser PC, Computer) auf den Desktop in Windows 10, Windows 8.1 und Windows 7 zurückbringen.
Mit neuen Betriebssystemen versucht Microsoft, sich von der Standardeinstellung der Benutzer über Windows zu lösen. In Windows 8 hat der amerikanische Konzern gemacht Hauptbildschirm gekachelt, aber in Windows 10 kehrte sie zum vertrauten Desktop zurück. Allerdings mit all diesen Manipulationen von den Desktops der Computer unten Windows-Steuerung 10 Das bekannte Arbeitsplatzsymbol ist verschwunden. Es gibt eine Möglichkeit, die Verknüpfung „Arbeitsplatz“ zum Desktop in Windows 10 zurückzubringen. Wir empfehlen Ihnen, sich damit vertraut zu machen.
Bringen Sie die Verknüpfung „Arbeitsplatz“ über das Menü „Personalisierung“ zum Desktop in Windows 10 zurück
Das Betriebssystem Windows 10 bietet jedem Computerbesitzer die Möglichkeit, buchstäblich alles anzupassen, angefangen bei Hintergrundbild und endet mit der Anordnung der Minikacheln im Startmenü. Einschließlich Benutzer können den Artikel „Arbeitsplatz“ standardmäßig zurückgeben Windows-Tools 10. Die Tatsache, dass eine bekannte Verknüpfung standardmäßig deaktiviert ist, zeugt nicht von einem Wunsch Microsoft Benutzer dazu zu zwingen, vollständig darauf zu verzichten, entschied sie lediglich, dass es bequemer wäre.
Um die Verknüpfung „Arbeitsplatz“ zum Desktop in Windows 10 zurückzugeben, müssen Sie:
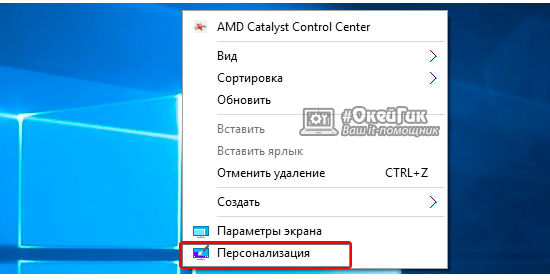
Nachdem alle gewünschten Einstellungen vorgenommen wurden, sieht der Benutzer, dass auf seinem Desktop eine Standardverknüpfung „Arbeitsplatz“ (Dieser Computer) angezeigt wird, die aus den ältesten Windows-Versionen bekannt ist.
So kehren Sie „Arbeitsplatz“ zum Windows 10-Desktop zurück, wenn die Systemversion nicht aktiviert ist
Microsoft ermöglicht jedem, das Betriebssystem kostenlos zu installieren Windows-System 10 auf Ihre Computer. Nach der Installation erhält der Nutzer eine nicht aktivierte Version des Systems, die per Kauf aktiviert werden kann Lizenzschlüssel. Tun Windows-Aktivierung 10 ist nicht alles, aber Probeversion Das System stellt einige Funktionen nicht bereit, die der Benutzer möglicherweise benötigt. Einschließlich am Windows-Versionen 10 ohne Aktivierung können Sie die „Personalisierung“-Einstellungen nicht mit Standardmethoden starten.
Um zum Menü „Allgemeine Desktopsymbole anzeigen oder ausblenden“ zu gelangen, können Sie die Systemsteuerung verwenden. Klicken Sie dazu mit der rechten Maustaste auf die Schaltfläche „Start“ und wählen Sie im erscheinenden Fenster „Systemsteuerung“. Geben Sie im sich öffnenden Menü oben rechts in der Suche das Wort „Symbole“ ein und klicken Sie basierend auf den Suchergebnissen auf das gewünschte Element. 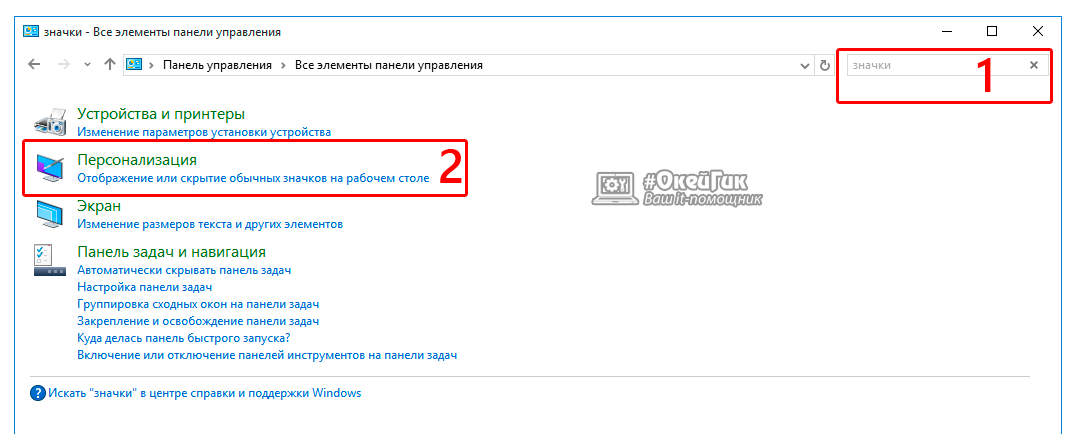
Es gibt eine noch einfachere Möglichkeit, zu den Einstellungen zu gelangen, mit denen Sie „Arbeitsplatz“ wieder funktionsfähig machen können Windows-Tabelle 10. Dazu müssen Sie im Menü „Ausführen“ einen Befehl eingeben, der sofort zur gewünschten Einstellungsseite führt. Gehen Sie dazu wie folgt vor: Drücken Sie die Tastenkombination Windows + R auf Ihrer Tastatur und geben Sie in der sich öffnenden Menüleiste „Ausführen“ den Befehl ein Rundll32 Shell32.dll,Control_RunDLL Desk.cpl,5 um zum Einstellungselement „Normale Desktopsymbole anzeigen oder ausblenden“ zu gelangen. 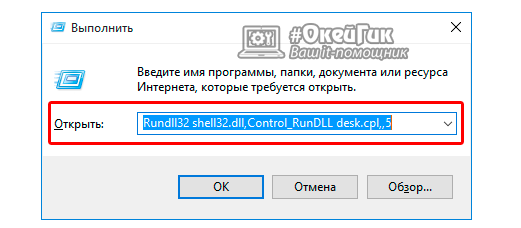
Um die Verknüpfung „Arbeitsplatz“ auf dem Desktop in Windows 10 zu platzieren, müssen Sie buchstäblich eine Minute damit verbringen, zu wissen, wo Sie nach den erforderlichen Einstellungen suchen müssen. Die beschriebenen Methoden für eine nicht aktivierte Version von Windows 10 eignen sich auch hervorragend für die aktivierte Version des Betriebssystems und das Fenster „Ausführen“ ist der einfachste und schnellste Weg, zu den erforderlichen Einstellungen zu gelangen.




