Die Frage, wie man in Windows ein Passwort für einen Ordner eingibt, stellt sich zu einer Zeit, in der Informationen auf Ihrem Computer erscheinen, die nicht jedermanns Sache sind. Es spielt keine Rolle, um was es sich handelt – geheime Dokumente, die vor Konkurrenten und Mitarbeitern geheim gehalten werden sollten, oder Materialien, die Kindern nicht gezeigt werden sollten – die Methoden der Verschleierung sind dieselben.
In dem Artikel werde ich sechs Möglichkeiten zum Blockieren von Verzeichnissen betrachten, von denen eine auf Betriebssystemfunktionen basiert, die nicht jeder kennt, der Rest funktioniert mit Programmen:
So legen Sie unter Windows ein Passwort fest
Im Internet ist die Meinung weit verbreitet, dass es ohne Programme, die die Standardfunktionen des Betriebssystems nutzen, unmöglich ist, ein Passwort für ein Verzeichnis festzulegen. Dies ist ein Missverständnis, das dadurch verursacht wird, dass die Computerkenntnisse der Benutzer und vieler „Wehe-Blogger“ ist auf niedrigem Niveau.
Was die Sicherheit betrifft, jeder eine neue Version Windows ist besser als das vorherige, Sie müssen lernen, diese Funktionen zu nutzen.
Der Passwortschutz für Ordner basiert auf Benutzerkonten. Um ein Verzeichnis mit einem geheimen Schlüssel zu schließen, müssen Sie Folgendes tun:
- Erstellen Sie separate Konten für sich selbst und für andere Benutzer. Standardmäßig ist nur Ihr Administratorkonto gültig, das bei der Installation des Betriebssystems erstellt wurde.
- Legen Sie ein Passwort für Ihr Konto fest.
- Geben Sie an, welche Dokumente und Verzeichnisse freigegeben sind und welche nur für bestimmte Benutzer zugänglich sind. Um auf solche Objekte zuzugreifen, benötigt jeder außer Ihnen ein Passwort.
Daher ist für den Zugriff auf Ihre personenbezogenen Daten ein Zugriff erforderlich Konto Administrator. Die restlichen Informationen auf dem Computer (allgemein) stehen jedem zur Verfügung.
Schauen wir uns nun im Detail an, wie Sie das alles installieren und konfigurieren.
Erstellen Sie ein gemeinsames Konto
- Gehen Sie zu „Start“ -> „Systemsteuerung“ ->
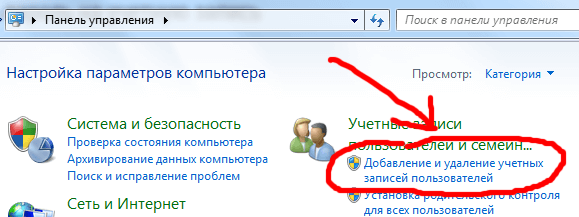
- Wählen Sie den Punkt „Konto erstellen“. Überlegen Sie sich dort einen Namen. Wenn es bestimmte Benutzer gibt, können Sie diese mit Namen (Ehefrau/Ehemann, Kinder) oder etwas Allgemeinem, wie „Normaler Benutzer“, angeben.
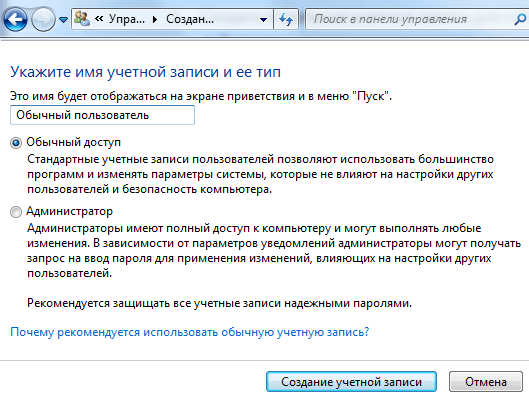
Von nun an haben Sie einen Administrator – das sind Sie, und alle anderen sind andere Konten.
Geben Sie einen Zugangscode für Ihr Konto ein
Wählen Sie zunächst sich selbst aus der Benutzerliste aus. Nachdem Sie ein zusätzliches Konto erstellt haben, verfügen Sie über mehrere Benutzer (mindestens 2). Wenn Sie vergessen haben, wie Sie zu dieser Auswahl gelangen, klicken Sie erneut auf „Start“ -> „Systemsteuerung“ -> „Benutzerkonten hinzufügen und entfernen“.
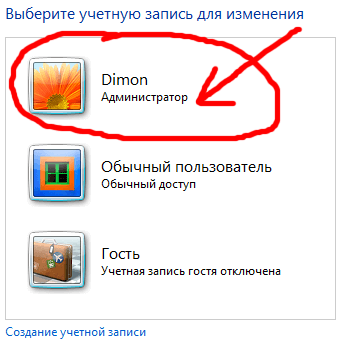
Klicken Sie dann auf den Link „Passwort erstellen“ und legen Sie es fest. Es besteht die Möglichkeit, einen Hinweis hinzuzufügen. Wenn Ihr Passwort komplex ist, empfehle ich, dies so zu tun, dass Sie es nicht vergessen und Ihren Zugriff auf Ihren eigenen Computer nicht blockieren.
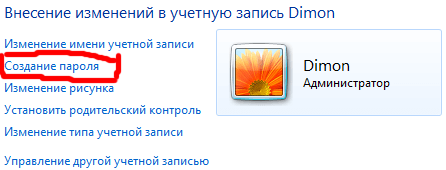
Von diesem Moment an stehen nur Ihnen die Administratorfunktionen zur Verfügung, alle anderen verlieren sie, können jedoch den Computer einschließlich aller seiner Ordner und Dateien verwenden, mit Ausnahme derjenigen, die wir später verbieten.
Sperren Sie den Ordner mit einem Passwort
Benutzerkonten gehören zu verschiedenen Gruppen, Sie sind der Administrator, der Rest sind Benutzer. Um den Zugriff auf bestimmte Ordner einzuschränken, entfernen Sie einfach die Leseberechtigung für diese Ordner für alle Benutzer und überlassen Sie sie dem Administrator (Ihnen).
Dies geschieht wie folgt:
- Klicken Sie auf die Schaltfläche „Bearbeiten“ des gewünschten Ordners und wählen Sie „Eigenschaften“;
- Öffnen Sie die Registerkarte „Sicherheit“ (diese Registerkarte enthält die Rechte aller Gruppen und Benutzer in Bezug auf diesen Ordner);
- Klicken Sie unter der Gruppenliste auf die Schaltfläche „Ändern“.
- Wählen Sie nacheinander Gruppen und Benutzer aus (normalerweise sind dies die Gruppen „Benutzer“ und „Verifizierte Benutzer“) und aktivieren Sie die verbotenen Kontrollkästchen neben „Ändern“, „Lesen“, „Lesen“ und „Ausführen“ der Liste der Ordnerinhalte (insgesamt).
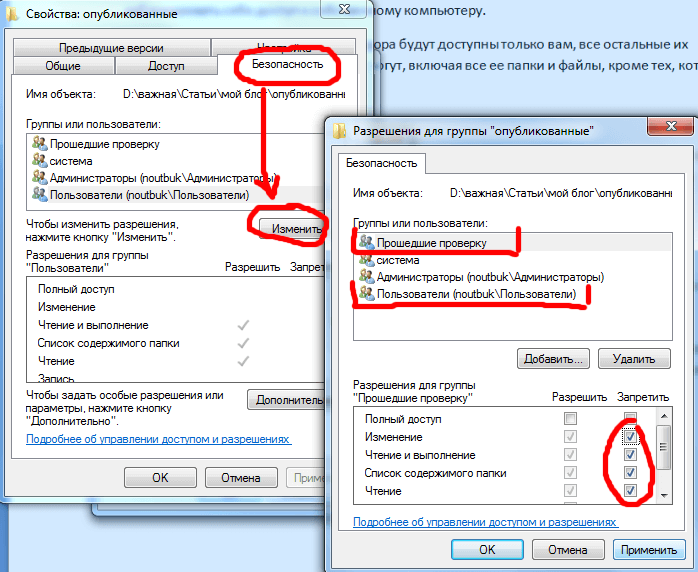
Wenn Sie die Änderungen übernehmen, wird allen anderen Personen automatisch der Zugriff auf diesen Ordner verweigert. Um Zugriff zu erhalten, benötigen sie das Passwort des Kontos, dem der Zugriff gestattet ist.
Schließen eines Archivs mit einem Ordner mit Passwort
Die zweite Möglichkeit, einen Ordner mit einem Passwort zu versehen, besteht darin, das gewünschte Verzeichnis mithilfe von in ein Archiv zu packen Sonderprogramm Archiver und Festlegen eines Zugangscodes für das Archiv. Es ist nicht ganz richtig, diese Methode zum Festlegen eines Passworts für einen Ordner aufzurufen, da dieser kein Ordner mehr ist, sondern in eine RAR- oder ZIP-Datei umgewandelt wird.
Dennoch ist die Methode im Hinblick auf die Benutzerfreundlichkeit dieser Schutzmethode hervorragend, da das für die Arbeit mit Archiven erforderliche Programm WinRAR es Ihnen ermöglicht, direkt mit Dateien und Ordnern im Archiv zu arbeiten, ohne sie rückwärts zu entpacken. Das heißt, Sie haben Daten zu einem passwortgeschützten Archiv hinzugefügt. Zukünftig haben Sie nur noch Zugriff darauf, wenn Sie den Schlüssel eingeben. Und alle Änderungen im Archiv werden automatisch vom Archivierer selbst hinzugefügt.
Ich habe ausführlich beschrieben, wie man WinRAR nutzt und wie man eine Datei im archiviert. Die Anleitung dort ist sehr ausführlich, es gibt sogar ein Video-Tutorial, aber hier fasse ich alles kurz zusammen:
- Installieren Sie den WinRAR-Archiver
- Wählen Sie den Ordner aus, für den Sie ein Passwort festlegen möchten, und klicken Sie mit der rechten Maustaste
- IN Kontextmenü Wählen Sie „Zum Archiv hinzufügen“
- Klicken Sie im Fenster mit den Archiveinstellungen auf die Schaltfläche „Passwort festlegen“.
- Geben Sie Ihr Passwort ein
- Erstellen Sie ein Archiv, indem Sie auf die Schaltfläche „OK“ klicken
Ich füge nur eine Nuance hinzu: Wenn der Ordner groß ist und es kein Ziel gibt, ihn zu komprimieren, sondern Sie ihn nur mit einem Passwort schützen müssen, stellen Sie beim Einrichten des Archivs die Option „Keine Komprimierung“ ein – dies wird der Fall sein deutlich Zeit sparen.
Programme zum Festlegen eines Passworts für einen Ordner
Der Nachteil dieser Methode besteht darin, dass sie die Installation zusätzlicher spezieller Software (Programme von Drittanbietern) erfordert, die für keinen Zweck mehr verwendet wird. Insgesamt empfehle ich die Verwendung spezielle Dienstprogramme nur wenn es absolut notwendig ist und andere Methoden nicht verfügbar sind.
DirLock-Passwort-Einstellungsprogramm
Für die Verwendung des DirLock-Dienstprogramms ist es nicht erforderlich, mehrseitige Anweisungen zu studieren, da es selbst für einen unerfahrenen Anfänger intuitiv ist. Das Festlegen einer Zugriffsbeschränkung dauert 10 Sekunden.
Laden Sie das Programm hier herunter. Sie müssen es auf Ihrem Computer installieren.
Nach der Installation und Konfiguration des Programms erscheint im Kontextmenü, das erscheint, wenn Sie mit der rechten Maustaste auf einen Ordner klicken, der Eintrag „Sperren/Entsperren“ – dies ist die Option zum Festlegen eines Passworts.
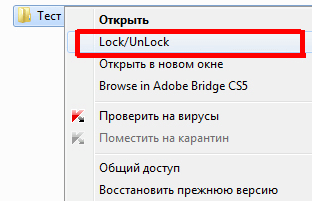
Wenn Ihnen ein solches Element nicht automatisch angezeigt wird, führen Sie das Dienstprogramm aus und wählen Sie im Menü „Datei“ und dann „Optionen“. Es öffnet sich ein Fenster, in dem über die Schaltfläche „Kontextmenü ‚Sperren/Entsperren‘ hinzufügen“ ein solches Menü hinzugefügt wird.
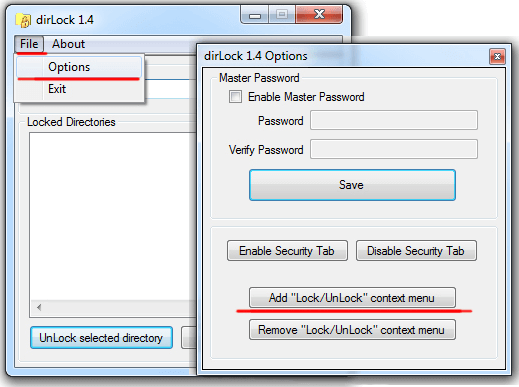
Danach können Sie für jeden Ordner ein Passwort festlegen. Wenn Sie versuchen, ihn zu öffnen, wird eine Meldung angezeigt, dass der Zugriff verweigert wird.
Der Ordner kann nur wieder geöffnet werden, wenn die Sperre über dasselbe Kontextmenü „Sperren/Entsperren“ aufgehoben wird.
Leider erhalten Sie keinen dauerhaften Zugriff auf einen so gesperrten Ordner und müssen das Passwort jedes Mal neu festlegen und entfernen.
Sperren von Ordnern mit dem Anvide Lock Folder-Dienstprogramm
Ein weiteres Programm zum Passwortschutz von Ordnern auf einem Computer. Es ist nicht schwieriger zu handhaben als das vorherige, nur mit einem etwas anderen Ansatz.
Laden Sie hier das Anvide Lock Folder-Programm herunter und installieren Sie es.
In diesem Dienstprogramm erfolgt das Schließen von Ordnern über die Schnittstelle des Programms selbst.
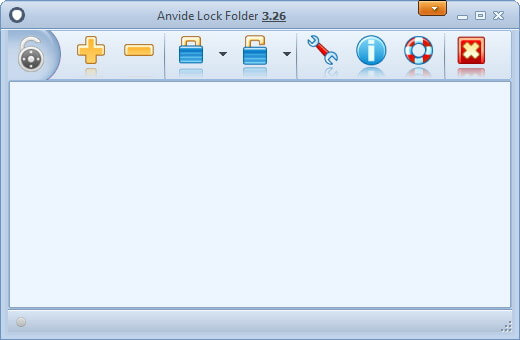
- Starten Sie das Programm
- Verwenden Sie den integrierten Explorer (+-Taste), um den gewünschten Ordner zu finden.
- Drücken Sie die geschlossene Verriegelung in der Blende,
- Geben Sie Ihr Passwort zweimal ein und klicken Sie auf die Schaltfläche „Zugriff schließen“.
- Sie können einen Passworthinweis eingeben (falls gewünscht)
- Der Ordner wird unsichtbar.
So entfernen Sie ein Passwort
- Anvide Lock Folder starten,
- Wählen Sie einen passwortgeschützten Ordner aus der Liste aus.
- Klicken Sie auf das offene Schlosssymbol
- Geben Sie das Passwort ein und klicken Sie auf „Zugriff öffnen“.
Wie im vorherigen Dienstprogramm müssen Sie den Code jedes Mal installieren und deinstallieren, um mit dem Inhalt arbeiten zu können.
Legen Sie das Passwort mit Lim LockFolder fest
Dieses Dienstprogramm ist zu 100 % dasselbe wie die vorherige Version. Alle Tasten und Bedienalgorithmen sind gleich, der einzige Unterschied besteht darin Aussehen Knöpfe (Design). Es wird nicht schwer sein, es herauszufinden.
Laden Sie Lim LockFolder hier herunter und starten Sie die Installation.
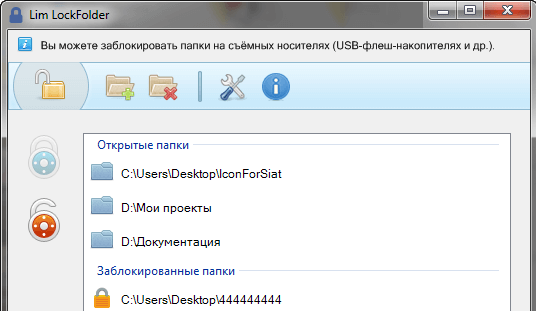
Sie starten das Programm, wählen die gewünschten Ordner über den Explorer aus, legen Passwörter fest und entfernen sie dann über die Schaltfläche zum Öffnen des Schlosses – alles ist das gleiche wie in Anvide Lock Folder.
Passwortschutzprogramm
Die letzte im Artikel besprochene Option ist Passwortprogramme Schützen. Der Unterschied zu früheren Dienstprogrammen besteht darin, dass keine Installation auf einem Computer erforderlich ist.
Der zweite Pluspunkt ist, dass es auf Russisch ist.
Das Programm können Sie hier herunterladen.
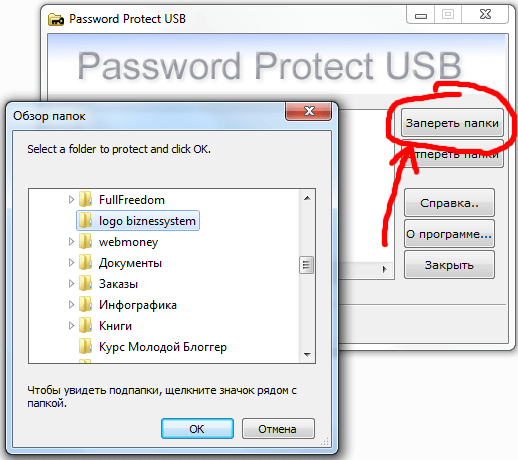
Um einem Ordner ein Passwort zuzuweisen:
- Öffnen Sie den Passwortschutz
- Klicken Sie auf die Schaltfläche „Ordner sperren“.
- Wählen Sie im Explorer das gewünschte Element aus und klicken Sie auf „OK“.
- Geben Sie den Zugangscode zweimal ein und ggf. einen Hinweis
- Wir sehen eine Meldung über den erfolgreichen Abschluss – der Ordner wird unsichtbar.
Um mit dem Inhalt dieses Verzeichnisses arbeiten zu können, müssen Sie das Passwort entfernen, indem Sie das Dienstprogramm und die Schaltfläche „Ordner entsperren“ starten.
Wie bei allen vorherigen Optionen müssen Sie ständig Passwörter entfernen und festlegen – das ist der Hauptnachteil aller Programme, weshalb ich Ihnen empfehle, die Standardfunktionen von Windows zu verwenden.
Zusammenfassung
Sechs Möglichkeiten Wir haben uns heute den Passwortschutz für Verzeichnisse auf einem Computer angesehen. Jeder von ihnen hat seine eigenen Vor- und Nachteile, daher muss jeder selbst entscheiden, wem er den Vorzug gibt – ob er vertraut Drittanbietersoftware oder die Möglichkeiten nutzen, die das Windows-Betriebssystem bietet?
Weitere nützliche Blogartikel:

Es gibt viele Methoden, mit denen Sie einen Passwortordner erstellen können. Die meisten davon erfordern die Verwendung eines Programms, aber wir haben eine praktische Methode, um ohne Programme von Drittanbietern ein Passwort für eine Datei festzulegen. Das Programm kann versehentlich deinstalliert werden, was zu Datenverlust führt. Mit unserer Methode können Sie alles zurückgeben, auch wenn Sie das Passwort für die Datei vergessen haben und Ihre Daten nicht finden können. .
Ich rate Ihnen, sich andere Methoden anzusehen:
Erstellen Sie unter Windows 10 ohne Programme einen Ordner mit Passwort
Erstellen Sie vor dem Erstellen eines Passwortordners einfacher Ordnerüberall. Es enthält einen weiteren Ordner mit einem Passwortschutz und Ihren persönlichen Daten, die Sie schützen möchten. Überlegen Sie sich einen beliebigen Namen, in diesem Fall spielt es keine Rolle.
Erstellen Sie ein neues Text dokument in diesem Ordner, indem Sie mit der rechten Maustaste auf eine leere Stelle im erstellten Ordner klicken. Wählen Sie Neu > Textdokument.
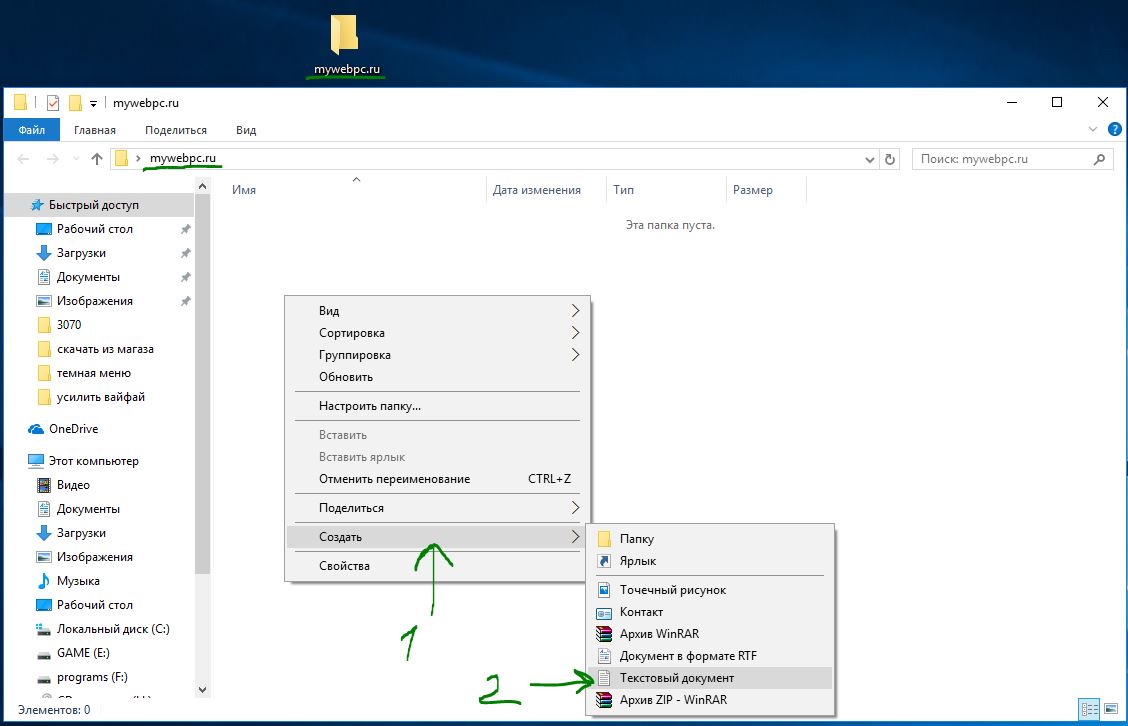
Öffnen Sie das neue Textdokument, das Sie erstellt haben. Kopieren Sie den folgenden Code und fügen Sie ihn in dieses Dokument ein:
cls @ECHO OFF title Ordner Privat, wenn EXIST „HTG Locker“ gehe zu UNLOCK, wenn NICHT EXIST Privat gehe zu MDLOCKER:BESTÄTIGEN echo Sind Sie sicher, dass Sie den Ordner sperren möchten (J/N) set/p „cho=>“ wenn %cho% ==Y gehe zu LOCK, wenn %cho%==y gehe zu LOCK, wenn %cho%==n gehe zu END, wenn %cho%==N gehe zu END echo Ungültige Auswahl. goto CONFIRM:LOCK ren Private „HTG Locker“ attrib +h +s „HTG Locker“ echo Ordner gesperrt goto End:UNLOCK echo Passwort zum Entsperren des Ordners eingeben set/p „pass=>“, wenn NICHT %pass%== Webseite goto FAIL attrib -h -s "HTG Locker" ren "HTG Locker" Privates Echo Ordner erfolgreich entsperrt goto End:FAIL echo Ungültiges Passwort goto end:MDLOCKER md Private echo Privat erfolgreich erstellt goto End:End
Ändern Sie die Zeile, wenn NICHT %pass% Webseite zu Ihrem Passwort, das Sie festlegen möchten, wo ist der Wert? Webseite Passwort. Anschließend müssen Sie die Datei als Batchdatei speichern. Wählen Sie im Menü „Datei“ die Option „Speichern unter“.
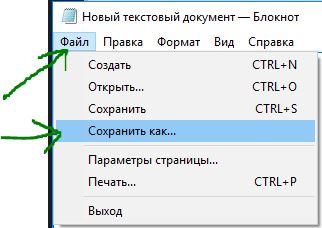
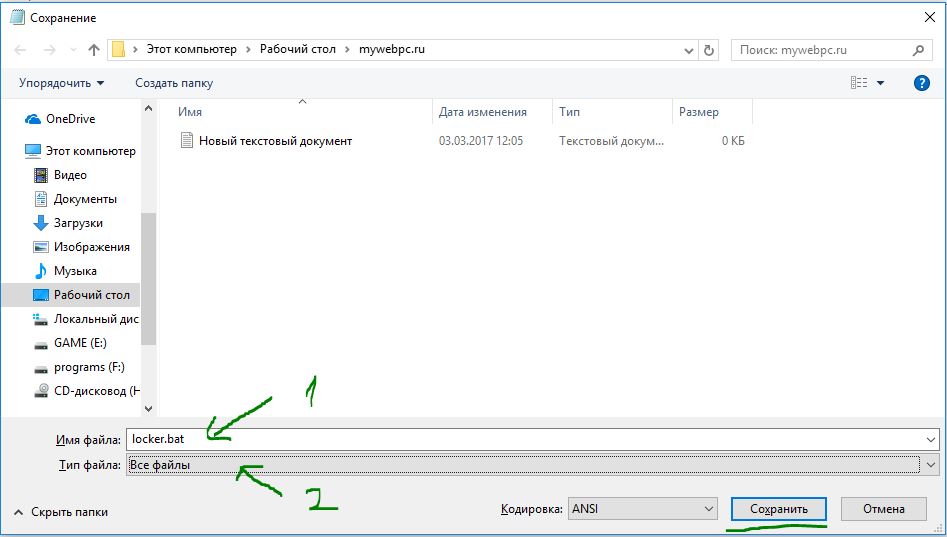
Sobald die Datei als Batchdatei gespeichert ist, löschen Sie das Original Textdatei.
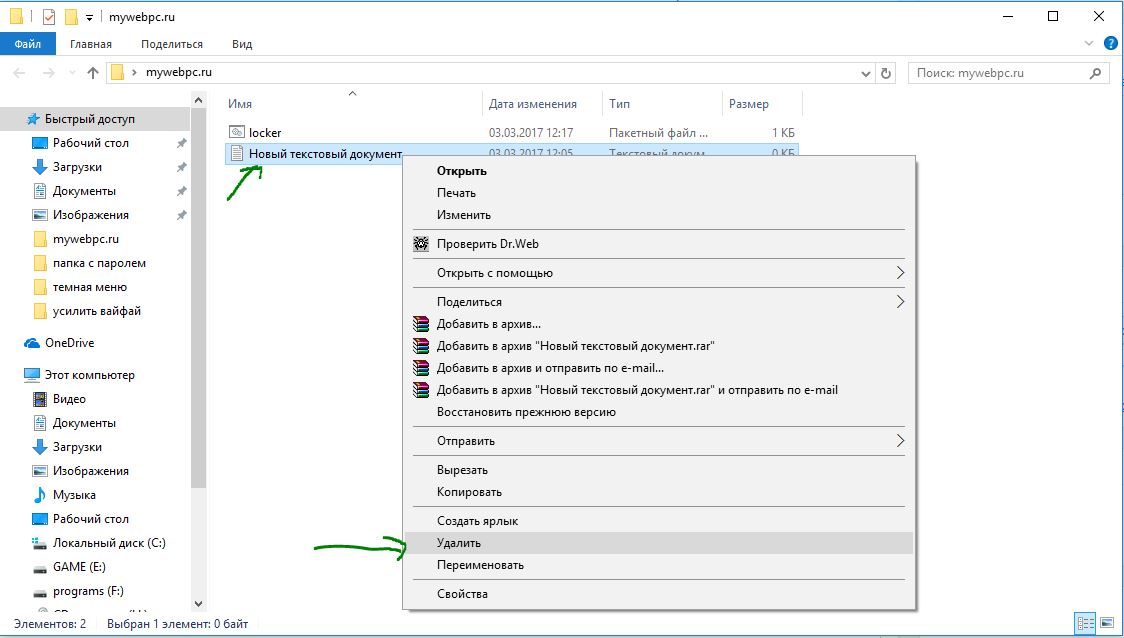
Starten Sie die Datei „locker“, indem Sie darauf doppelklicken. Wenn Sie das Skript zum ersten Mal ausführen, wird ein Ordner mit dem Namen „Private“ im selben Ordner erstellt, in dem sich die Batchdatei befindet. In diesem „Privat“-Ordner speichern Sie Ihre persönlichen Daten zum Passwortschutz. Fügen Sie Ihre Dateien, die passwortgeschützt werden müssen, dem Ordner „privat“ hinzu.
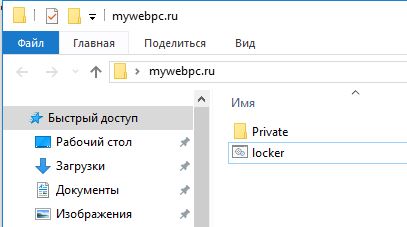
Nachdem Sie Ihre persönlichen Dateien zum Ordner hinzugefügt haben, führen Sie die Datei „locker.bat“ erneut aus. Dieses Mal werden Sie aufgefordert, Ihre Daten mit einem Passwortschutz zu sperren. Drücken Sie „Y“, wenn Sie damit einverstanden sind.
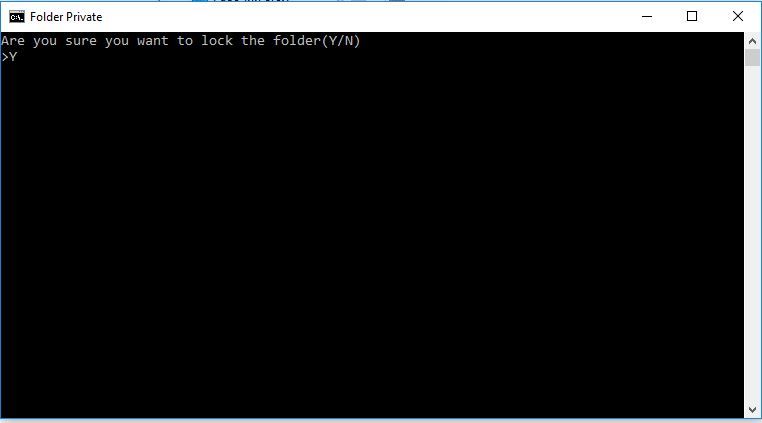
Beachten Sie, dass Ihr persönlicher Ordner, in dem Sie Ihre persönlichen Dateien hinzugefügt haben, schnell verschwindet. Es bleibt nur die Bat-Datei übrig.
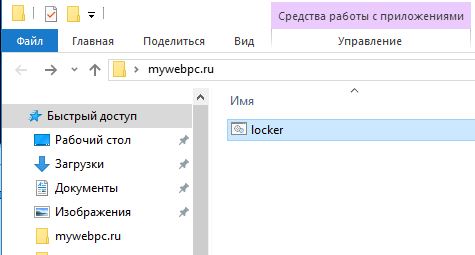
Nachdem Sie das Skript erneut ausgeführt haben, werden Sie aufgefordert, das im Skript geänderte Passwort einzugeben. In diesem Fall ist mein Passwort der Name der Site. Wenn Sie es falsch eingeben, funktioniert das Skript einfach nicht mehr und wird geschlossen; Sie müssen es erneut ausführen.
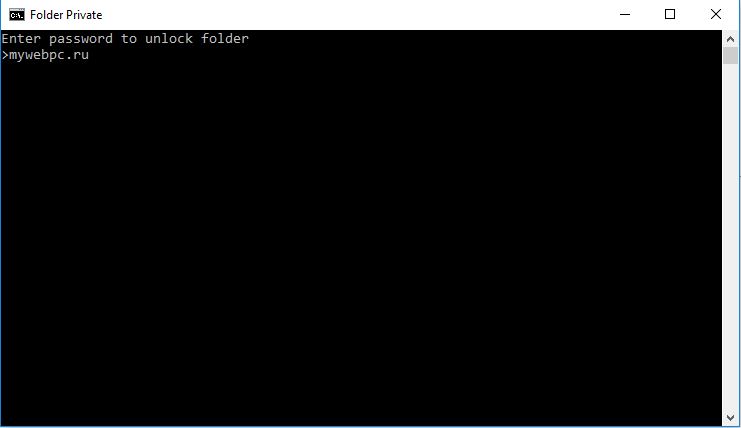
Wenn etwas schief gelaufen ist und Sie Ihre versteckten und mit einem Passwort geschützten Dateien wiederherstellen möchten, schauen wir uns an, wie Sie sie auf einfache Weise wiederherstellen können.
So sehen Sie passwortgeschützte versteckte Ordner wieder.
Die meisten Leute wissen nicht, wie man die Anzeige versteckter Ordner in Windows 10 einrichtet, aber diejenigen, die es wissen, werden es schnell herausfinden. Lesen Sie hier das Thema, wie Sie es für alle aktivieren können Arten von Fenstern. Sie müssen lediglich „Anzeigen“ aktivieren versteckte Dateien" und deaktivieren Sie „Geschützte Systemdateien ausblenden“.
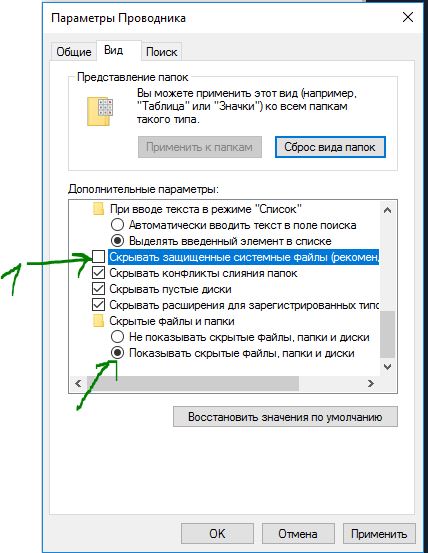
Es wird eine Warnung herauskommen, die beängstigend ist normale Benutzer. Klicken Sie auf „Ja“, haben Sie keine Angst. Sobald Sie Ihre Daten gefunden haben, kehren Sie zu den Einstellungen zurück.
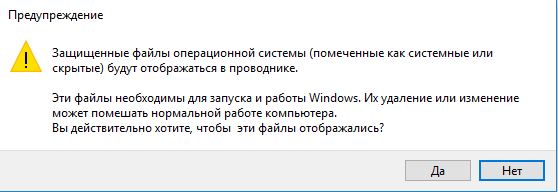
So entfernen Sie das Passwort aus dem Bat-Ordner, wenn Sie es vergessen haben
Eine sehr einfache Methode, aber für Programmierer nicht sicher. Benutzer, die wissen, womit sie es zu tun haben, werden schnell herausfinden, was los ist und wie sie Ihre versteckten Dateien anzeigen können. Ich wäre zum Beispiel nie auf die Idee gekommen, einen genauen Blick auf die Datei „locker“ zu werfen; sie fällt kaum auf. Sie müssen dies gezielt wissen, dass es auf dem Computer ein solches Skript gibt, mit einer solchen Bat-Datei, versteckter Ordner und Passwort. Die Body-Datei selbst kann in den Attributen ausgeblendet und eine Verknüpfung dafür erstellt werden. Der Shortcut wiederum lässt sich auch ausblenden, indem man ihm zunächst eine Tastenkombination zuweist.
Klicken Sie mit der rechten Maustaste auf die ausführbare Bat-Datei und wählen Sie im Dropdown-Menü „Change..ru“-Passwort aus.
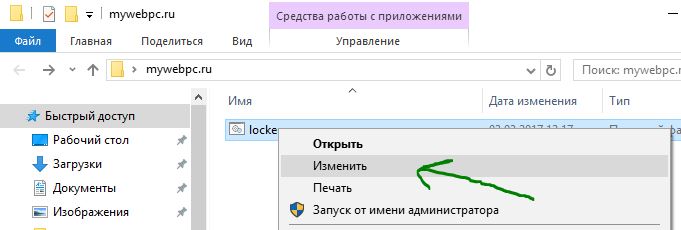
Mit dieser Methode können Sie ohne Programme einen Ordner mit Passwort erstellen und so Ihre Dateien schützen. Es stellte sich als einfacher denn je heraus, einen Ordner in Windows 10 ohne Programme von Drittanbietern mit einem Passwort zu schützen. Wenn ein Programm versehentlich gelöscht werden kann und alle Daten unter seinem Passwort nicht mehr auffindbar sind, können die im Artikel angegebenen Methoden problemlos wiederhergestellt werden.
Videoanleitung: Legen Sie ein Passwort für einen Ordner ohne Programme fest
Es gibt viele Möglichkeiten, einen Ordner auf Ihrem Computer mit einem Passwort zu schützen, aber die meisten davon erfordern die Installation eines speziellen Passworts Software. Viele dieser Programme sind jedoch kostenpflichtig. Es gibt eine einfache Möglichkeit, mithilfe einer Batchdatei ein Kennwort für einen Ordner festzulegen. Obwohl diese Methode keinen hundertprozentigen Schutz bietet, kann sie als Option zum Schutz Ihrer Daten eingesetzt werden.
Ein Passwort für einen Ordner festlegen
Erstellen wir zunächst an einer beliebigen Stelle einen regulären Ordner mit einem beliebigen Namen. Zum Beispiel, persönlich.
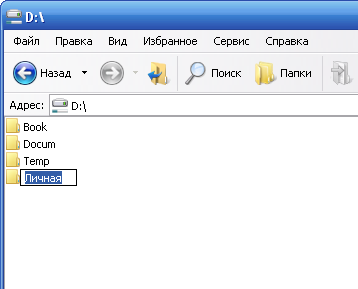
Dann müssen Sie diesen Ordner aufrufen und darin ein Textdokument mit einem beliebigen Namen erstellen. Dies geht ganz einfach über das Kontextmenü.
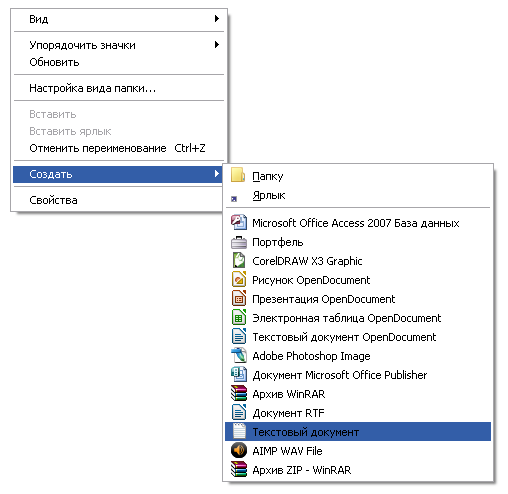 Öffnen Sie ein Textdokument und fügen Sie den folgenden Code ein:
Öffnen Sie ein Textdokument und fügen Sie den folgenden Code ein:
cls
@ECHO AUS
Titel Ordner Privat
Wenn „Compconfig Locker“ EXISTIERT, gehen Sie zu UNLOCK
wenn NICHT EXIST Privat gehe zu MDLOCKER
:BESTÄTIGEN
echo Sind Sie sicher, dass Sie den Ordner sperren möchten (J/N)
set/p "cho=>"
if %cho%==Y gehe zu LOCK
wenn %cho%==y gehe zu LOCK
if %cho%==n gehe zu ENDE
if %cho%==N gehe zu ENDE
echo Ungültige Auswahl.
Gehe zu BESTÄTIGEN
:SPERREN
ren Private „Compconfig Locker“
attrib +h +s „Compconfig Locker“
echo Ordner gesperrt
Gehe zum Ende
:FREISCHALTEN
echo Geben Sie das Passwort ein, um den Ordner zu entsperren
set/p "pass=>"
Wenn NICHT %pass%== PASSWORD_GOES_HERE, gehe zu FAIL
attrib -h -s „Compconfig Locker“
ren „Compconfig Locker“ Privat
Echo-Ordner erfolgreich entsperrt
Gehe zum Ende
:SCHEITERN
echo Ungültiges Passwort
Gehe zum Ende
:MDLOCKER
md Privat
echo Private wurde erfolgreich erstellt
Gehe zum Ende
:Ende
Jetzt finden wir das Feld im Code PASSWORT_ GEHT_ HIER und ersetzen Sie es durch das Passwort, das wir benötigen. Speichern Sie die Datei und benennen Sie sie in locker.bat um.
! Wenn Sie Dateierweiterungen auf Ihrem System deaktiviert haben, kann es sein, dass Sie Schwierigkeiten haben, den Dateinamen zu ändern. Der Punkt ist, dass in der Datei locker.bat, Schließfach ist der Name der Datei und .Schläger- Verlängerung. Wenn die Anzeige von Dateierweiterungen deaktiviert ist, sehen Sie nur den Dateinamen. Wenn Sie eine Textdatei umbenennen, weisen Sie ihr einen Namen zu locker.bat, aber die Erweiterung bleibt gleich – txt. Um solche Probleme zu vermeiden, müssen Sie daher vor dem Umbenennen der Datei Folgendes tun:
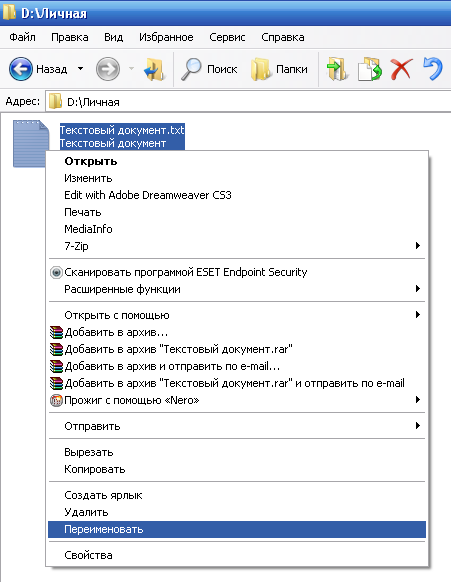
Überprüfung des Codes
Wir führen die Datei locker.bat aus, woraufhin ein privater Ordner erstellt werden sollte, in dem Sie alle Ihre Dokumente ablegen müssen, die Sie schützen möchten. Führen Sie anschließend die Batchdatei locker.bat erneut aus.
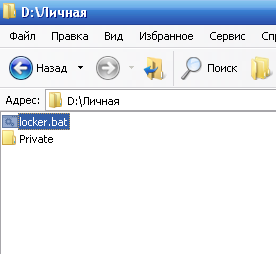
Sie werden nun aufgefordert, den Ordner zu sperren. Wählen Sie Y.
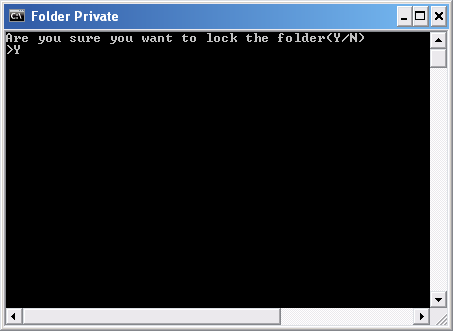
Dadurch verschwindet Ihr privater Ordner.
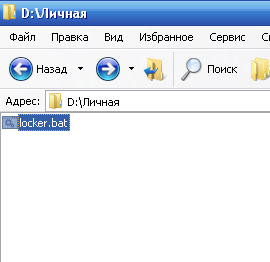
Wenn Sie die Datei locker.bat erneut ausführen, werden Sie aufgefordert, ein Passwort einzugeben.
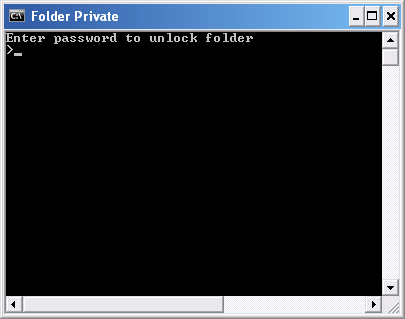
Wenn Sie das in der Batch-Datei angegebene Passwort eingeben, wird der private Ordner angezeigt und Sie können wieder damit arbeiten.
Abschluss
Diese Methode zum Festlegen eines Ordnerkennworts ist nicht die sicherste. Tatsache ist, dass ein erfahrener Benutzer Ihre Dokumente sehen kann, wenn er die Anzeige versteckter und aktiviert Systemdateien. Sie können Ihr Passwort auch herausfinden, indem Sie den Inhalt der Datei locker.bat einsehen. Der Vorteil dieser Methode besteht darin, dass keine zusätzliche Software verwendet wird. Daher kann es als Option zum Schutz Ihrer Dokumente vor unerfahrenen Benutzern oder Kindern verwendet werden.
Viele Benutzer persönliche Computer Die Leute stellen sich genau diese Frage: Wie legt man ein Passwort für einen Ordner oder eine Datei fest, um den Zugriff anderer Personen auf Informationen einzuschränken? Dies ist dank möglich Programme von Drittanbietern. Davon gibt es ziemlich viele. Sie haben ihre Vor- und Nachteile. Heute schauen wir uns die einfachsten und an zuverlässiger Weg Schützen Sie Informationen auf Ihrem Computer mit einem Passwort. Wir werden den üblichen WinRar-Archiver als Software von Drittanbietern verwenden, um unsere Dateien und Ordner zu schützen.
Warum gerade dieses Programm? Die Sache ist, dass WinRar weit verbreitet und auf fast allen Benutzercomputern installiert ist. Darüber hinaus verfügt das Programm über eine einfache und leicht verständliche Benutzeroberfläche auf Russisch sowie eine hervorragende Funktionalität. Das Schutzniveau der erstellten Archive ist so beeindruckend, dass es sich nicht einmal lohnt, es mit etwas anderem zu vergleichen. Allerdings gibt es natürlich Programme, mit denen sich Benutzerinformationen nicht weniger effizient schützen lassen. Meistens sind sie jedoch entweder sehr teuer oder schwer zu verarbeiten. Deshalb haben wir uns für den WinRar-Archiver entschieden.
Lass uns anfangen. Wenn Sie diesen Archivierer nicht installiert haben, installieren Sie ihn zunächst. Danach auswählen erforderliche Datei oder Ordner und klicken Sie mit der rechten Maustaste. Klicken Sie im angezeigten Kontextmenü auf „Zum Archiv hinzufügen“.
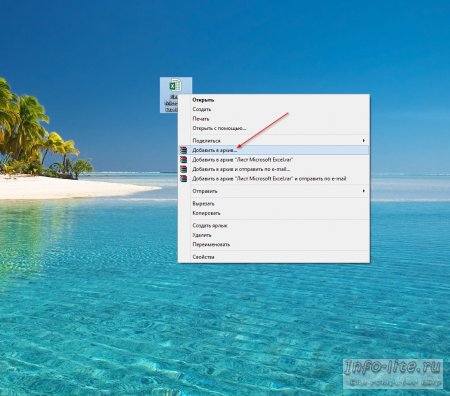
Ändern Sie im sich öffnenden Fenster links die Komprimierungsmethode, indem Sie „Keine Komprimierung“ auswählen und auf die Registerkarte „Erweitert“ wechseln.

Auf dieser Registerkarte müssen Sie zum Abschnitt „Passwort festlegen“ gehen.

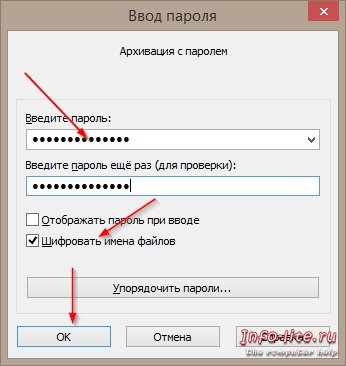
Danach kehren wir automatisch zum vorherigen Menü zurück, wo wir erneut die Schaltfläche „OK“ drücken. Das Archiv wurde erstellt.
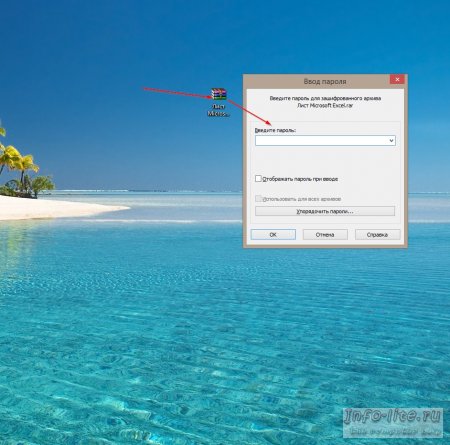
Wenn Sie nun versuchen, es zu öffnen, erscheint das Fenster „Passwort eingeben“. Auf diese einfache Weise können Sie Ihre Dateien und Ordner vor neugierigen Blicken schützen.
Nun ein wenig zum Erstellen eines Passworts. Ein sicheres Passwort für WinRar-Archiv ist ein Passwort, das aus mindestens 8 Zeichen besteht. Diese Zeichen müssen Groß- und Kleinbuchstaben enthalten, spez. Symbole. Dann gilt diese Art von Passwort als zuverlässig. Beispiel für ein vierzehnstelliges Passwort: r$F@wmA%*dfVVc. Dies ist ein wirklich mächtiges Passwort und es wird sehr problematisch sein, es zu knacken! Dies kann mit der leistungsstärksten Ausrüstung viele Zehntausende von Jahren dauern, ja, ja, Tausende von Jahren, es wird einfacher sein, es aus dir herauszuschlagen, als es zu hacken.
Wie erstellt man ein solches Passwort? Hier ist alles einfach und elementar. Für solche Zwecke gibt es verschiedene Programme – Passwortgeneratoren. Wenn Sie Windows 8 besitzen, finden Sie ein solches kostenloses Programm im Store.
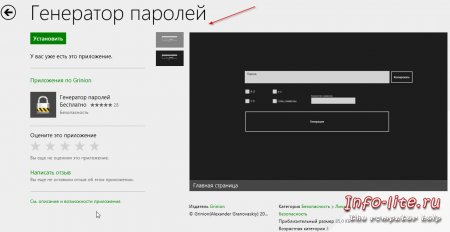
Mit dieser Anwendung können Sie ein Passwort beliebiger Komplexität erstellen. Ich möchte gleich darauf hinweisen, dass ein komplexes Passwort nicht das Wichtigste ist. Es ist wichtig, Ihren Computer vor verschiedenen Arten von Bedrohungen zu schützen Schadcode. Am meisten Sicheres Passwort kann völlig unbrauchbar werden, wenn der Computer beispielsweise mit einem Tastatur-Interceptor infiziert ist, der es leicht lesen und dorthin senden kann, wo es benötigt wird. Daher ist der Schutz von Informationen eine umfassende Maßnahme, von der Erstellung eines sicheren Passworts bis zur Auswahl einer Antivirensoftware! Und noch ein Ratschlag. Bewahren Sie Ihre Passwörter an einem sicheren Ort auf, fern von neugierigen Blicken. Kaufen Sie zum Beispiel einen USB-Stick, geben Sie Ihre Passwörter darauf ein und nutzen Sie die Festplattenverschlüsselungsfunktion –. Diese Option ist zuverlässig. Viel Erfolg.
Hersteller Betriebssysteme sind ernsthaft besorgt über die Sicherheit der Benutzerdaten und Microsoft-Unternehmen aus ihrer Mitte. Viele große Unternehmen nutzen Windows-System, das mit neuen Versionen immer zuverlässiger wird. Trotzdem bietet es keine Funktion zum Festlegen eines Passworts für einen separaten Ordner oder eine separate Datei. Microsoft erklärt das Fehlen einer solchen Möglichkeit mit der Möglichkeit, ein Passwort für einen einzelnen Computerbenutzer zu aktivieren, was jedoch nicht immer praktisch ist.
Eine häufige Situation ist, dass ein Mitarbeiter im Büro für ein paar Minuten den Computer verlässt, um Kaffee zu kochen oder zu telefonieren. Zu diesem Zeitpunkt sind seine persönlichen Dateien nicht geschützt, es sei denn, er meldet sich von seinem Profil ab. Jeder kann Dateien auf einem Computer nicht nur anzeigen, sondern auch herunterladen, was mit Problemen behaftet ist. Es gibt jedoch mehrere Möglichkeiten, einen Ordner mit einem Passwort zu versehen Windows beliebig Versionen, entweder mit oder ohne Verwendung von Drittanbieterprogrammen.
Wir empfehlen die Lektüre:Wie kann ich ohne Programme ein Passwort für einen Ordner in Windows festlegen?
Die im Folgenden beschriebene Methode bietet keinen vollständigen Schutz der Daten im Ordner vor den Aktionen von Eindringlingen.
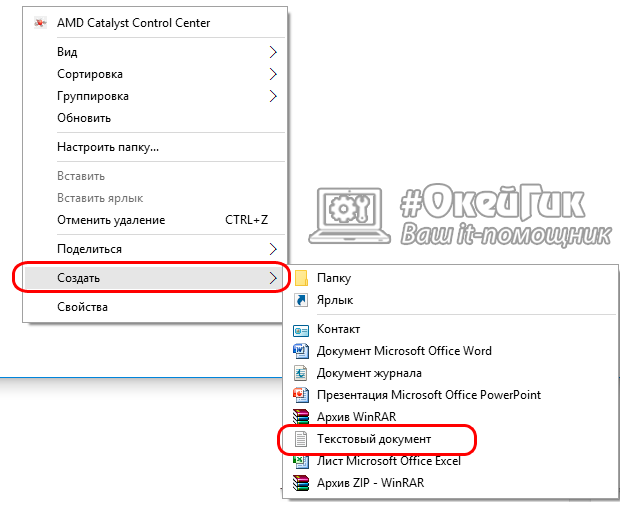 cls
@ECHO AUS
Titel Ordner Privat
Wenn „Compconfig Locker“ EXISTIERT, gehen Sie zu UNLOCK
wenn NICHT EXIST Privat gehe zu MDLOCKER
:BESTÄTIGEN
echo Sind Sie sicher, dass Sie den Ordner sperren möchten (J/N)
set/p "cho=>"
if %cho%==Y gehe zu LOCK
wenn %cho%==y gehe zu LOCK
if %cho%==n gehe zu ENDE
if %cho%==N gehe zu ENDE
echo Ungültige Auswahl.
Gehe zu BESTÄTIGEN
:SPERREN
ren Private „Compconfig Locker“
attrib +h +s „Compconfig Locker“
echo Ordner gesperrt
Gehe zum Ende
:FREISCHALTEN
echo Geben Sie das Passwort ein, um den Ordner zu entsperren
set/p "pass=>"
Wenn NICHT %pass%== PASSWORD_GOES_HERE, gehe zu FAIL
attrib -h -s „Compconfig Locker“
ren „Compconfig Locker“ Privat
Echo-Ordner erfolgreich entsperrt
Gehe zum Ende
:SCHEITERN
echo Ungültiges Passwort
Gehe zum Ende
:MDLOCKER
md Privat
echo Private wurde erfolgreich erstellt
Gehe zum Ende
:Ende
cls
@ECHO AUS
Titel Ordner Privat
Wenn „Compconfig Locker“ EXISTIERT, gehen Sie zu UNLOCK
wenn NICHT EXIST Privat gehe zu MDLOCKER
:BESTÄTIGEN
echo Sind Sie sicher, dass Sie den Ordner sperren möchten (J/N)
set/p "cho=>"
if %cho%==Y gehe zu LOCK
wenn %cho%==y gehe zu LOCK
if %cho%==n gehe zu ENDE
if %cho%==N gehe zu ENDE
echo Ungültige Auswahl.
Gehe zu BESTÄTIGEN
:SPERREN
ren Private „Compconfig Locker“
attrib +h +s „Compconfig Locker“
echo Ordner gesperrt
Gehe zum Ende
:FREISCHALTEN
echo Geben Sie das Passwort ein, um den Ordner zu entsperren
set/p "pass=>"
Wenn NICHT %pass%== PASSWORD_GOES_HERE, gehe zu FAIL
attrib -h -s „Compconfig Locker“
ren „Compconfig Locker“ Privat
Echo-Ordner erfolgreich entsperrt
Gehe zum Ende
:SCHEITERN
echo Ungültiges Passwort
Gehe zum Ende
:MDLOCKER
md Privat
echo Private wurde erfolgreich erstellt
Gehe zum Ende
:Ende
Bei diesem Code handelt es sich um ein Skript, mit dem Sie ohne Programme ein Kennwort für einen Ordner in Windows festlegen können.
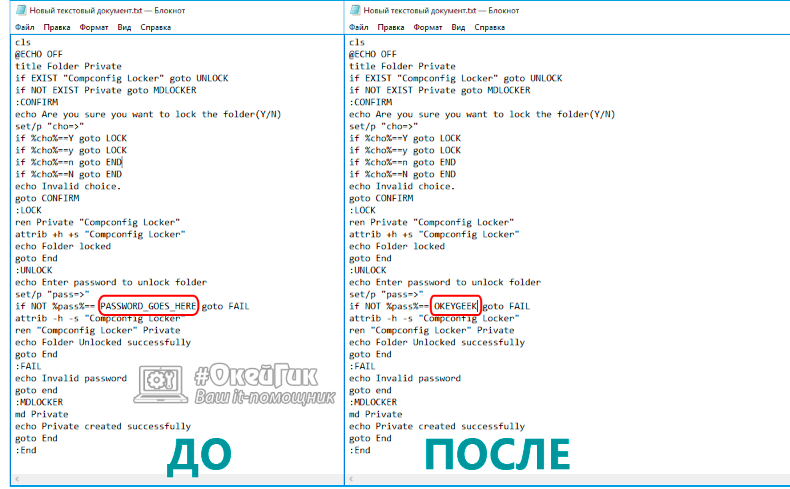
Statistiken zeigen, dass viele Menschen bei der Auswahl ihrer Passwörter nachlässig sind Geheim Code Ihr Geburtsdatum oder Ihr Name. Die Website OkeyGeek rät Ihnen, bei der Auswahl eines Passworts vorsichtiger zu sein und insbesondere Buchstaben in unterschiedlicher Groß-/Kleinschreibung, Satzzeichen und Zahlen hinzuzufügen, wodurch Sie Programme zur automatischen Passwortauswahl verwirren können.
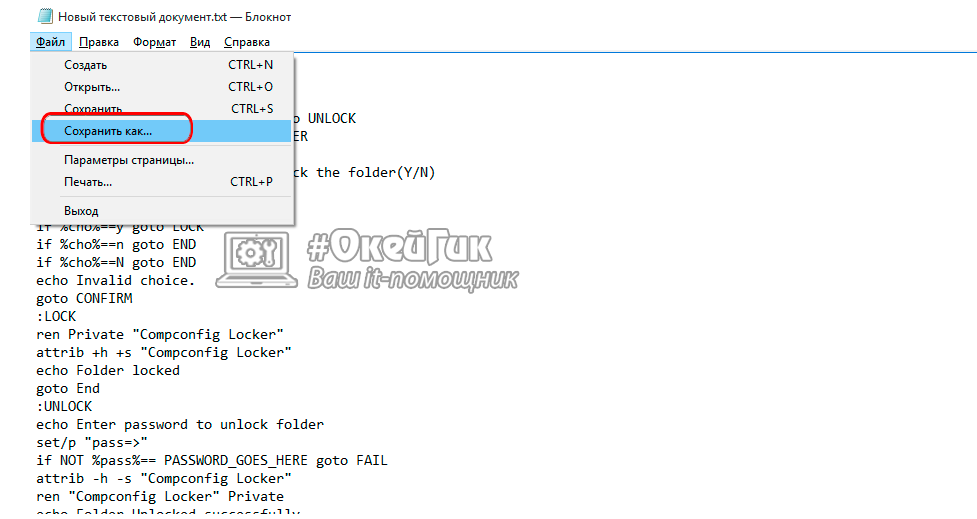
Aufmerksamkeit: Diese Datei bleibt für Benutzer sichtbar und sie müssen über sie auf den persönlichen Ordner zugreifen, für den das Passwort festgelegt ist. Wir empfehlen, einen Namen für die Datei zu wählen, der Eindringlinge „abwehrt“. Beispielsweise kann die Datei den Namen „ Win.bat" oder " splwow64.bat».




