Der Computer ist so „seltsam“, dass sein tägliches wiederholtes Starten und Herunterfahren, gelinde gesagt, schädlich für ihn ist. Es ständig eingeschaltet zu lassen ist eine rationalere und weniger schädliche Lösung für seine Knoten. Dies ist wahrscheinlich der Grund, warum Windows 7 spezielle Zustände bereitstellt, mit denen Sie Energie sparen und die wichtigsten Komponenten des Computers schonend arbeiten lassen können, insbesondere wenn der Benutzer selbst abwesend ist und dabei einfach keine wirklichen Probleme zu lösen sind Moment.
In Windows gibt es drei spezielle Computer-Energiemodi:
- Schlafmodus;
- Ruhezustand;
- Hybrider Schlafmodus.
So stellen Sie Ihren Schlafmodus ein– dazu später mehr. Zunächst ist jedoch zu beachten, dass das Fenster „Systemsteuerung“ in Windows 7 möglicherweise anders aussieht, beispielsweise so.
Es dreht sich alles um den Anzeigemodus; es stellt sich heraus, dass es zwei davon gibt: „Kategorien“ und „Große (kleine) Symbole“. 
Wechseln Sie in den Modus „Kleine Symbole“, dann sieht das Fenster „Systemsteuerung“ ganz anders aus:  Hier finden Sie ganz einfach den Einstellungsbereich „Energieoptionen“ und können ihn mit zwei Klicks auf dem Bildschirm erweitern.
Hier finden Sie ganz einfach den Einstellungsbereich „Energieoptionen“ und können ihn mit zwei Klicks auf dem Bildschirm erweitern. 
Sie sehen das gesamte Arsenal an Werkzeugen zum Einrichten der Stromversorgung des Systems. Für Desktop-Computer empfiehlt es sich übrigens, den Standard-Energieplan zu verwenden – „ Hochleistung" Bei ständigem Zugriff auf das Stromnetz macht es keinen Sinn, das System einzuschränken und seine Leistung zu reduzieren. Allerdings für optimale Schlafmoduseinstellungen in Windows 7 Sie benötigen einen Reiter: „Einrichten eines Energieplans“, dort finden Sie die Optionen, mit denen Sie den Schlafmodus nach Ihren Wünschen konfigurieren können.
Der Screenshot zeigt übrigens die Registerkarte für Desktop-Computer, aber bei einem Laptop sieht es etwas anders aus – dort erscheint der Eintrag „Akkuleistung“.
Aber kehren wir zum Schlafmodus zurück. Jetzt müssen Sie den Zeitraum bestimmen, nach dem der Computer in den Ruhemodus wechselt. Die Auswahl ist einfach riesig – von einer Minute bis zu 5 langen Stunden! Meistens reichen jedoch 10 Minuten Bildschirmzeit und 30 Minuten Schlafzeit vollkommen aus. Im Allgemeinen dazu Schlafmodus einstellen Es wäre möglich gewesen, es fertigzustellen, wenn in der Praxis nicht verschiedene ärgerliche Ungereimtheiten aufgetreten wären.
Warum möchte mein Computer nicht in den Ruhezustand wechseln?
Wenn Sie bereits versucht haben, Ihren Computer in den Ruhezustand zu versetzen, sind Sie höchstwahrscheinlich auf die hartnäckige Zurückhaltung der „intelligenten Hardware“ gestoßen, bei Bedarf einzuschlafen und völlig fehl am Platz aufzuwachen. Das kann sehr ärgerlich sein und deshalb lohnt es sich, die Gründe für eine solche „Schlaflosigkeit“ im Detail zu verstehen.
Hier können Sie ein beliebiges Computergerät frei auswählen und dessen Einstellungen überprüfen. Nehmen wir zum Beispiel eine Maus – sie ist diejenige, die sich häufiger als andere „schlecht benimmt“ und den Computer aufweckt. Erweitern Sie auf der Registerkarte „Mäuse und andere Zeigegeräte“ die Einstellungen zur Steuerung der Stromversorgung und deaktivieren Sie das Kontrollkästchen neben der Option „Zulassen ...“. 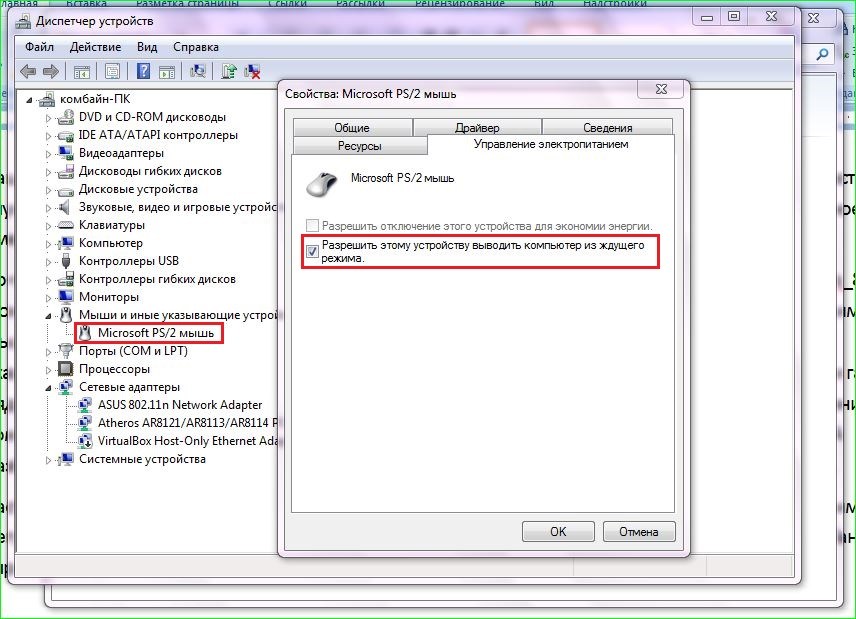
Speichern Sie die Einstellung mit der Schaltfläche „OK“. Nach solchen Änderungen wacht Ihr Computer nicht mehr in Panik auf, wenn die Maus versehentlich auf dem Tisch zittert. Und Sie können Ihren eisernen Freund jederzeit mit einem sanften Klick auf eine beliebige Tastaturtaste wecken.
Häufig liegen die Gründe für Computer-Schlaflosigkeit in einer täglichen Aufgabe oder beispielsweise in einer regelmäßigen Windows-Wartungsfunktion. Um Inkonsistenzen in den Energieplaneinstellungen zu beheben, wechseln Sie zur Registerkarte zusätzliche Einstellungen. Hier interessiert uns das Dropdown-Menü „Schlaf“, und darin befindet sich ein Eintrag mit den Eigenschaften des Wecktimers. 
Wählen Sie die Option „Deaktivieren“ und vergessen Sie nicht, die Änderungen zu speichern. Es scheint, dass diese Maßnahmen völlig ausreichen, um die Probleme des erholsamen Schlafs Ihres Lieblingscomputers zu lösen.
Winterschlaf- Dies ist ein Zwischenzustand des Computers zwischen dem vollständigen Herunterfahren seines Betriebs und der Aktivierung des Ruhemodus. Dieser Modus unterscheidet sich vom Ruhemodus darin, dass beim Ausschalten des Computers alle Daten von geöffneten Programmen, Diensten, Dateien usw. kopiert werden Festplatte, danach wird der Strom vollständig abgeschaltet. Wenn Sie den Computer einschalten, stellt er seinen Zustand vollständig wieder her Betriebssystem inklusive allem laufende Programme und öffnen Sie Dateien in der Form, in der sie sich vor dem Ausschalten befanden.
Wenn der PC „im Ruhezustand“ weiterhin Energie verbraucht, ist er im Ruhezustand komplett ausgeschaltet. Das Gerät verlässt den Schlafmodus sofort, im zweiten Fall dauert es etwas länger. Das ist das Wichtigste Unterschiede zwischen Ruhezustand und Schlafmodus. Und am wichtigsten Ähnlichkeit- Speichern des Zustands des Betriebssystems sowie laufender Programme und geöffneter Dateien genau in der Form, in der sie sich vor dem Ausschalten befanden.
Wenn Sie Ihren PC im Ruhemodus vom Netzwerk trennen, geht der Status des Betriebssystems (laufende Programme und geöffnete Dateien) verloren und das Betriebssystem startet erneut. Dies entspricht dem Trennen eines laufenden PCs vom Netzwerk, ohne die Software herunterzufahren.
Ein Computer im Ruhezustand kann für unbegrenzte Zeit vollständig vom Stromnetz getrennt werden und arbeitet nach dem Einschalten wieder im gleichen Zustand weiter, als wäre nichts passiert.
Diese nützliche Funktion kann verwendet werden, wenn Sie Ihren PC an einen anderen Standort verlegen möchten, aber ein wichtiges laufendes Programm nicht beenden können. Oder Sie möchten das Haus für längere Zeit verlassen und die Stromversorgung aller elektrischen Geräte, einschließlich Ihres PCs, komplett abschalten.
Es ist erwähnenswert, dass einige Laptops diese Abschaltmethode automatisch durchführen, wenn der Benutzer das Aufladen vergisst Batterie, und das Essen geht zur Neige. Auch wenn sich der Laptop im „Schlafmodus“ befindet, geht er in den Ruhezustand und speichert Ihre Daten.
Das Prinzip des Ruhezustands besteht darin, dass eine Datei auf der Festplatte erstellt und alles darin gespeichert wird. erforderlichen Einstellungen(z. B. Browser-Registerkarten), einschließlich des Speicherinhalts und aller Daten Quelloffene Software, Dokumente, mit denen gerade gearbeitet wird. Alle diese Daten sind ziemlich umfangreich, daher müssen Sie sicherstellen, dass auf der Festplatte Ihres Computers genügend Speicherplatz vorhanden ist, um den Modus erfolgreich zu aktivieren.
Vor- und Nachteile des Ruhezustands
Vorteile:
- die Möglichkeit, sofort nach Wiederaufnahme des Computerbetriebs mit Programmen, Fotos, Videos, Internetregisterkarten, Dokumenten und anderen Dateien weiterzuarbeiten;
- minimaler Energieverbrauch;
- erhebliche Beschleunigung des Ein- und Ausschaltens des Computerbetriebssystems im Gegensatz zum normalen Herunterfahren;
- die Möglichkeit, den Ruhezustand automatisch zu aktivieren, was im Falle eines ungeplanten Herunterfahrens des Computers nützlich ist (wenn Sie ihn nicht bei sich haben). Ladegerät oder das Licht ausgeschaltet).
Mängel:
- Die Datei, in der alle notwendigen Daten zum späteren Öffnen gespeichert sind, nimmt viel Speicher in Anspruch Festplatte;
- Es besteht die Möglichkeit, dass dies nicht der Fall ist korrekte Bedienung einige Programme, nachdem der Computer aus dem Ruhezustand erwacht ist;
- Im Vergleich zum Schlafmodus dauert es länger, den Ruhezustand zu verlassen, insbesondere wenn Dateien öffnen, was große Mengen an Speicher belegt.
Um die Vorteile der beiden beschriebenen Modi zu kombinieren, wurde es erfunden Hybrid-Schlafmodus. Die Stromversorgung einiger Knoten, z. B. RAM, sorgt weiterhin für die Aufrechterhaltung des Zustands des laufenden Betriebssystems, gleichzeitig werden jedoch auch Zustandsdaten auf der Festplatte gespeichert, wie beim Ruhezustand. Wenn also keine Probleme mit der Stromversorgung des PCs auftreten, während dieser offline ist, startet das System von Arbeitsspeicher. Bei einem Stromausfall stellt das Betriebssystem seinen Zustand von der Festplatte wieder her.
Kommen wir also von der Theorie zur Praxis. Absatz " Winterschlaf» im Menü zum Herunterfahren des Computers ist möglicherweise standardmäßig deaktiviert. Es ist einfach, eine Verbindung herzustellen Befehlszeile.
Bitte beachten Sie, dass die Befehlszeile als Administrator gestartet werden muss.
Beginnen wir mit Version 10 des Betriebssystems und betrachten dann die vorherigen.
Ruhezustand in Windows 10 einrichten
Hinzufügen des Ruhezustandselements zum Menü „Herunterfahren“.
In den Betriebssystemeinstellungen von Windows 10 ist der Hybrid-Ruhemodus standardmäßig aktiviert und die Menüschaltfläche „ Winterschlaf" ist behindert. Um es zu aktivieren, müssen Sie eine Reihe von Anweisungen befolgen:
Einrichten des Hybridschlafmodus
Wenn Sie den Menüpunkt „ Winterschlaf", dann möchten Sie höchstwahrscheinlich sicher sein, dass Sie bei der Auswahl des Menüpunkts " Schlafmodus„Er ist es, der einbezogen wird. Auf einigen PCs wird dieses Element jedoch tatsächlich gestartet Hybrid-Schlafmodus, was bereits besprochen wurde.
Trotz seiner sichtbaren Vorteile behält es ein nachteil: Daten werden auf die Festplatte geschrieben, und in einigen Fällen ist dies nicht erforderlich (insbesondere, wenn Sie von der Zuverlässigkeit der Stromversorgung überzeugt sind, beispielsweise bei der Verwendung unterbrechungsfreier Stromversorgungen).
Um also ein Ausschaltmenü einzurichten, in dem „ Schlafmodus" - genau das ist es in seiner „reinsten“ Form, folgen Sie den weiteren Anweisungen.
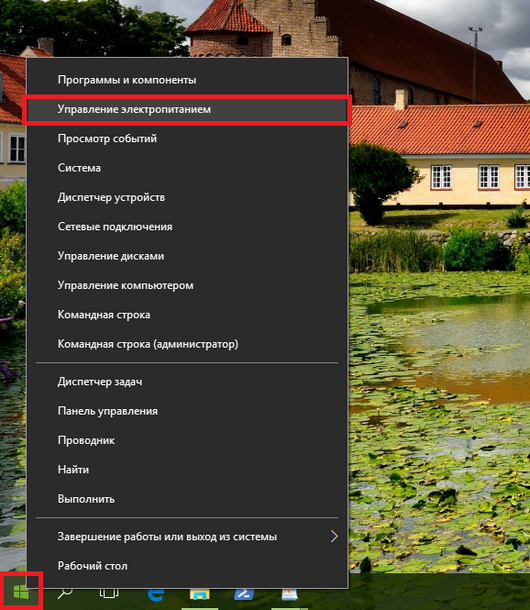
Zu diesem Zeitpunkt ist die Einrichtung abgeschlossen und der Schlafmodus ist zum normalen Schlafmodus geworden.
So passen Sie die Schlaftaste an
Sie können die Funktionalität der Schlaftaste ändern, sofern Sie eine haben. Wenn Sie den Ruhezustand anstelle des Energiesparmodus verwenden möchten, ist es am bequemsten, die Reaktion des Computers oder Laptops auf diese Taste neu zu gestalten. Dafür:
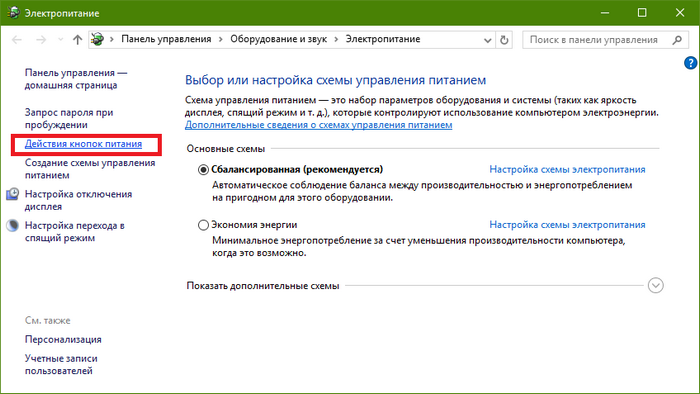
Damit ist die Einstellung der Tastenreaktion abgeschlossen.
Aktivieren des Ruhezustands in Windows 7 und 8
Für Aktivieren Sie den Ruhezustand Zunächst müssen Sie die Konsole aufrufen „ Ausführen"(Befehlszeile).
Für Windows 7
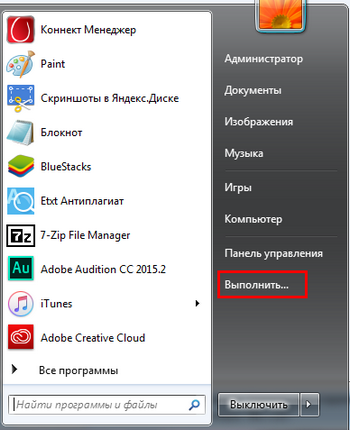
Der entsprechende Reiter sollte nun im Menü erscheinen „ Start" Im Kapitel " Ausschalten».

Auf diese einfache Weise haben wir den Ruhezustand auf dem PC aktiviert.
Wenn sie nicht auftauchte, könnte es sein BIOS-Einstellungen. Dieser Modus kann dort deaktiviert werden. Leider ist das BIOS bei allen Herstellern unterschiedlich und es gibt keine einheitliche Lösung für das Problem. Sie müssen lernen, wie Sie die erforderlichen Einstellungen im BIOS eines bestimmten Herstellers aktivieren.
Für Windows 8
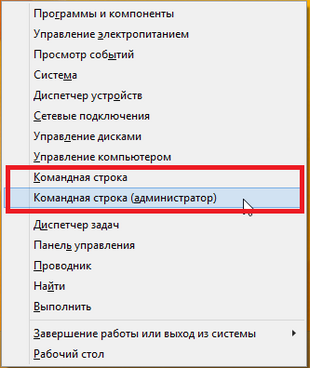
Wenn alle Aktionen korrekt ausgeführt wurden, wird beim Drücken des Netzschalters das entsprechende Element angezeigt.

Normalen Schlafmodus herstellen
Jetzt erklären wir Ihnen, wie Sie den Hybrid-Schlafmodus deaktivieren und ihn in einen normalen Schlafmodus umwandeln. Um zu verstehen, warum Sie dies tun sollten und ob Sie es benötigen, lesen Sie die ausführlicheren Informationen dazu im vorherigen Abschnitt.
Also, fangen wir an.
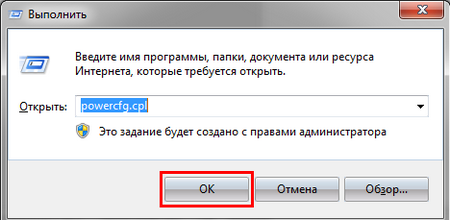
Abschluss
In diesem Artikel wurden Optionen zum Aktivieren von Modi besprochen: Ruhezustand, Hybridschlaf und Schlafmodi. Und auch deren Vor- und Nachteile wurden aufgezeigt. Abhängig von den Arbeitsbedingungen und den zu erreichenden Zielen können Sie nun die eine oder andere Option für die Erledigung der Arbeiten wählen.
Video zum Thema
Aktualisiert – 25.01.2017
In einem der Artikel, die ich bereits nebenbei erwähnt habe wie man den Schlafmodus einrichtet, aber ich begann Fragen dazu zu erhalten, wie man das in Windows 7 macht. Deshalb habe ich beschlossen, diesem Thema eine eigene Öffentlichkeit zu widmen. Es ist gut, dass Sie Fragen stellen. Zumindest weiß ich, was dich am meisten interessiert. IN Windows XP Alle Schlafmoduseinstellungen befinden sich im selben Fenster Eigenschaften: Bildschirm. Darüber habe ich in dem Artikel geschrieben:
Warum braucht man überhaupt den Schlafmodus? In der Vergangenheit, als es sich bei Monitoren um Kathodenstrahlmonitore handelte, wurde der Ruhemodus verwendet, um ein Durchbrennen des Leuchtstoffs zu verhindern. Monitorbildschirme wurden mit dieser Substanz beschichtet, um die absorbierte Energie in Lichtstrahlung umzuwandeln.
Von langer Zeit und Festanstellung Der Leuchtstoff brannte aus und die Farben wurden stumpf und verwaschen. Darüber hinaus war diese Strahlung sehr schädlich. Aus diesem Grund bestand die Notwendigkeit, den Monitor während einer Arbeitspause auszuschalten oder einen Bildschirmschoner anzuzeigen, der ein schnelles Ausbrennen des Leuchtstoffs verhindert.
Der zweite Vorteil des Schlafmodus war und ist, dass Sie sich für eine Weile von Ihrem Computer entfernen können und keine Angst haben müssen, dass jemand Ihre Dateien versehentlich oder absichtlich beschädigt.
Stellen Sie dazu einfach die Zeit ein, nach der Ihr Computer, wenn Sie nicht daran arbeiten, automatisch in den Ruhezustand wechselt. Und Sie können den Schlafmodus entweder einfach durch Bewegen der Maus oder mit dem Passwort verlassen, das Sie für die Anmeldung am System festgelegt haben.
Leider habe ich im Moment keinen Computer mit Betriebssystem zur Hand. Windows-System XP, also gebe ich Ihnen eine Beschreibung , keine Screenshots. Aber unter dieser Beschreibung wird es mein Video zu diesem Thema geben, das ich früher bearbeitet habe, als ich Windows XP hatte.
So richten Sie den Ruhemodus in Windows XP ein
- Klicken Sie mit der rechten Maustaste auf einen Speicherort, der frei von Verknüpfungen und Dateien in Ihrem ist Desktop
- Wählen Sie das letzte Element aus dem Dropdown-Menü aus Eigenschaften
- Im sich öffnenden Fenster Eigenschaften: Bildschirm Gehen Sie zur Registerkarte Bildschirmschoner
- Gehen Sie zur zweiten Hälfte des Fensters und klicken Sie auf die Schaltfläche Ernährung
- Öffnen Sie in einem neuen Fenster die Liste in den Kästchen über den kleinen schwarzen Pfeil neben jedem Eintrag und legen Sie die Zeitspanne fest, nach der Ihr Monitor, Ihre Festplatte ausgeschaltet oder in den Ruhezustand versetzt werden sollen.
Video – So richten Sie den Ruhemodus in Windows XP ein:
So richten Sie den Ruhemodus in Windows 7 ein
In Windows 7 ist der Schlafmodus etwas anders konfiguriert. Genauer gesagt befinden sich die Einstellungen selbst an einer völlig anderen Stelle und werden nicht sofort gefunden.
Um zu ihnen zu gelangen, müssen Sie das Menü öffnen Start – Systemsteuerung.
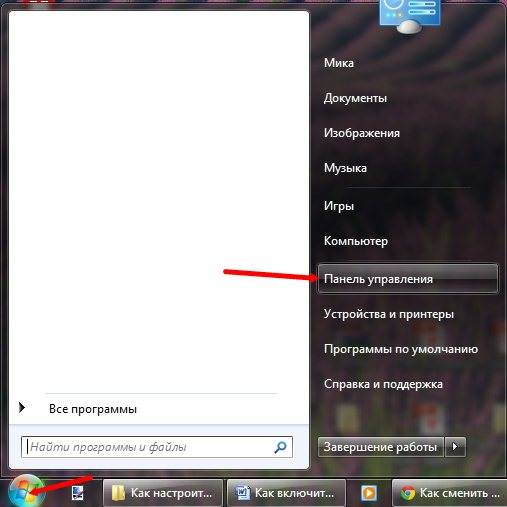
Im nächsten Fenster im Fenster Suchen(rechts obere Ecke) Geben Sie den Ausdruck „ Schlafmodus". Sie werden Links sehen Stromversorgung, Und Beim Wiederaufwachen aus dem Schlafmodus wird ein Passwort angefordert.
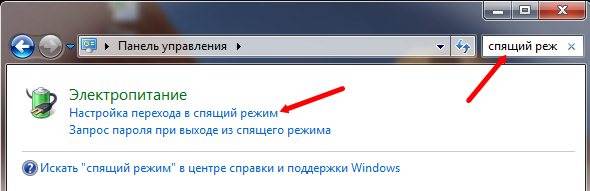
Klicken Sie auf den Eintrag Schlafmodus einstellen.

Konfigurieren Sie im neuen Fenster die Zeit, nach der sich Ihr Display ausschaltet oder Ihr Computer in den Ruhemodus wechselt. Klicken Sie dazu auf das kleine schwarze Dreieck rechts neben dem Funktionsnamen.

Achten Sie besonders auf die Funktion Beim Aufwecken Passwort erforderlich. Wenn Sie den Wert festlegen - Ja Nachdem Sie die Maus bewegt oder eine beliebige Taste auf der Tastatur gedrückt haben, erscheint ein Fenster, in dem Sie zur Eingabe eines Passworts aufgefordert werden.
Das Passwort ist dasselbe wie beim Anmelden am Betriebssystem.
Sie können das Verlassen des Ruhemodus auch mithilfe eines Passworts im Fenster festlegen Stromversorgung.
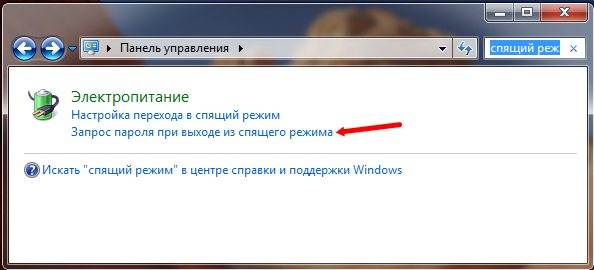
In einem neuen Fenster können Sie die Computertasten auf der Vorderseite konfigurieren. Welchen Wert Sie auch festlegen, dies ist die Aktion, die sie ausführen, wenn Sie darauf klicken.
Damit Sie mit einem Passwort aus dem Ruhemodus aufwachen können, stellen Sie den Schalter auf „Schreiben“. Kennwort abfragen.

Vergessen Sie nicht, alle Ihre Änderungen zu speichern! Andernfalls werden Ihre Einstellungen zurückgesetzt und Sie denken, dass Ihr System nicht ordnungsgemäß funktioniert.
Video – So richten Sie den Ruhemodus in Windows 7 ein:
Jetzt wissen Sie, wie Sie den Schlafmodus einrichten. Ich hoffe, dass sie dir keine Probleme bereiten.
Die meisten PC-Benutzer wissen nicht, wie sie den Ruhezustand deaktivieren können Windows-Modus 7, aber manchmal ist es notwendig, dies zu tun, da es für den Benutzer nicht immer bequem ist.
Der Schlafmodus ist zunächst ein Mechanismus zur Reduzierung des Stromverbrauchs. Im Normalbetrieb kommt es in diesem Zustand nicht zu einem Datenverlust des Computers. Bei einem plötzlichen Herunterfahren können Daten von der Festplatte wiederhergestellt werden.
Schlafmodus für Laptops und PCs
Es gibt verschiedene Arten eines solchen „Schlafs“:
- Einfach. Alle Dateien und Dokumente sind auf dem PC geöffnet. Beim Eintritt in diesen Zustand werden dann alle Ausgangsdaten im PC-Speicher abgelegt Systemeinheit schaltet auf Energiesparbetrieb um.
Der Vorgang ähnelt dem Anhalten einer Audio- oder Filmwiedergabe. - Winterschlaf. Diese „Ruhe“-Option wird bei Laptops verwendet, da sie am sparsamsten ist und weniger Akkuenergie verbraucht. Alle Informationen werden zunächst auf der Festplatte gespeichert, danach wechselt der Computer in einen Energiesparzustand.
- Hybridtyp. Standardmäßig auf Desktop-PCs mit aktiviert Software. Alle Parameter und Dateien werden vor dem Einschalten auf der Festplatte gespeichert und die Systemeinheit wechselt automatisch in einen Energiesparzustand.
Wenn das Licht ausgeschaltet wird oder andere Stromausfälle auftreten, können alle Informationen problemlos von Laufwerk C wiederhergestellt werden.
Deaktivieren des Ruhemodus auf einem Desktop-PC
Wenn Sie die Ruhezustandsfunktion nicht benötigen und nicht wissen, wie Sie den Ruhezustand deaktivieren können Windows-Einstellungen 7, dann verwenden Sie die folgenden Empfehlungen. Gehen Sie zu Start – Systemsteuerung.
Die Einstellungen, die wir benötigen, finden Sie im Abschnitt „Kategorie“. Gehen Sie dorthin und geben Sie dann den Punkt „Hardware und Sound“ ein.
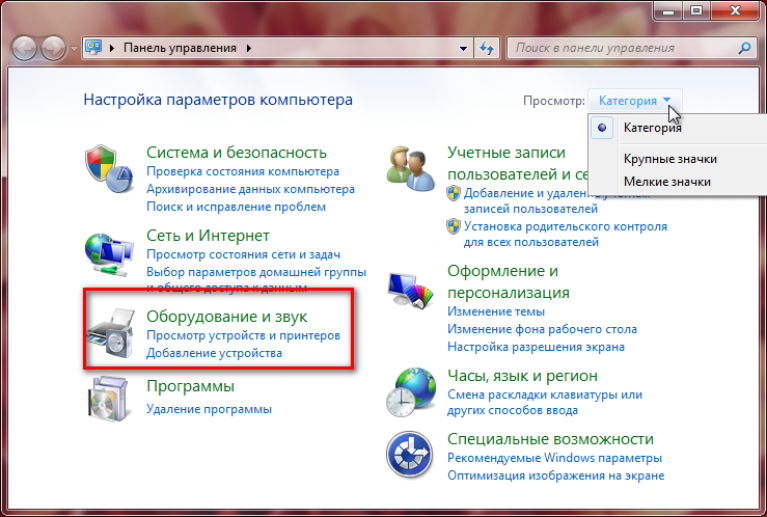
Wählen Sie dort den Abschnitt „Energieoptionen“, in dem Sie die aktuellen Einstellungen ändern können. Das Ändern von Einstellungen ist jedoch möglich, wenn der Benutzer das Administratorkonto kennt.

Hier befinden sich die „Einstellungen für den Schlafmodus“. Drück den Knopf. Das Fenster „Energieplaneinstellungen“ sieht in etwa so aus, wie im Bild unten gezeigt. Hier können Sie verhindern, dass der Computer unter Windows 7 in den Energiesparmodus wechselt.

Damit Ihr Computer jederzeit betriebsbereit ist, müssen die Einstellungen wie im Bild unten gezeigt vorgenommen werden, d. h. die Position „Nie“, um das Display auszuschalten und in den Ruhezustand zu wechseln.
Beratung. Um den „Ruhezustand“ zu deaktivieren, gehen Sie zu dem Plan, der aktiv ist dieser Moment. Gehen Sie als Nächstes zum Abschnitt „Übertragen Sie den Computer auf“. Schlafen Modus", wo Sie die Funktion "Nie" auswählen müssen. Speichern Sie anschließend die Einstellungen.

So deaktivieren Sie den Windows-Ruhemodus (7, 8.1, 10)
Die Hauptfunktion des Schlafmodus besteht darin, Energie zu sparen. Manchmal kann dieser Modus jedoch zu Unannehmlichkeiten führen. Zum Beispiel beim Ansehen von Filmen oder Fernsehsendungen über das Internet.
Um den Schlafmodus weiter zu deaktivieren, können Sie eingeben Zusätzliche Optionen Windows 7 und klicken Sie dann auf den Vogel neben „Ruhezustand“. Tippen Sie in den Einstellungen „Hybridschlaf zulassen“ auf die Funktion „Deaktivieren“.
Um die automatische Schlaffunktion zu deaktivieren, wählen Sie in den Einstellungen die Funktion „Nie“. Geben Sie dazu in der Minutenstatuszeile die Zahl 0 ein. Klicken Sie auf „Übernehmen“ und „OK“.
In der gleichen Reihenfolge, in der es einen „Ruhezustand nach“-Wert gibt, können Sie den Ruhemodus in den Windows 7-Einstellungen deaktivieren.
Wie deaktiviere ich den Ruhezustand auf einem Laptop?
Der Laptop verfügt über eine „Schlaf“-Funktion, aber das ist anders. Um es zu ändern, wird empfohlen, andere Schritte durchzuführen. Als Benutzer müssen Sie die aktuellen Einstellungen im Modus zum Umschalten der Stromversorgung von der Batterie und von der Netzstromversorgung ändern.
In den oben beschriebenen ähnlichen Einstellungen sehen Sie also zwei Werte:
- "Batteriebetrieben"
- „Aus dem Netzwerk.“
Um die Einstellungen einzugeben, müssen Sie mit der rechten Maustaste auf das Computerfeld klicken. Die Funktionen „Eigenschaften von Taskleiste und Startmenü“ werden angezeigt. Gehen Sie dann zu „Energieoptionen“ – „Planeinstellungen ... „Ausgewogen“, wie in der Abbildung gezeigt Klicken Sie auf den roten Pfeil in der Abbildung und gehen Sie zu „Erweiterte Einstellungen ändern ...“.
Suchen Sie in den Parametern nach „Schlafschlaf“ und setzen Sie den Wert auf „0“.

So deaktivieren Sie den Ruhezustand in Windows 7 (nützliche Dinge)
Anleitung: So deaktivieren Sie den Ruhemodus unter Windows 7
Sie können die Ruhezustandseinstellungen nicht nur auf die oben beschriebene Weise ändern, sondern auch in einem anderen Format.
Für den korrekten Betrieb von Laptops wird auf Laufwerk C eine Systemdatei hiberfil.sys erstellt. In diese Datei werden beim Wechsel in den einen oder anderen Energiesparmodus Informationen zum Arbeitsspeicher von Windows 7 eingetragen.
Wenn Sie den „Ruhezustand“ standardmäßig deaktivieren, kann die Datei nicht gelöscht werden, was bedeutet, dass Sie dies manuell tun müssen. Dadurch werden mehrere Gigabyte Speicherplatz auf Ihrer Festplatte frei. Um diese Systemdatei aufzurufen, müssen Sie jedoch das entsprechende Passwort eingeben Konto.
In Systemdateien sieht das Dokument wie in der Abbildung unten dargestellt aus.

Wie gebe ich die Befehlszeile in Windows 7 ein? Gehen Sie dazu zu Start – Ausführen oder geben Sie über die Suche die Befehlszeile ein.

Es öffnet sich ein schwarzes Fenster, in dem Sie die Befehlszeile eingeben können. Geben Sie die Kombination powercfg -h –off oder powercfg -hibernate –off ein. Um den Vorgang zu bestätigen, klicken Sie auf OK oder Enter. Ermöglichen Sie den Neustart des Computers.
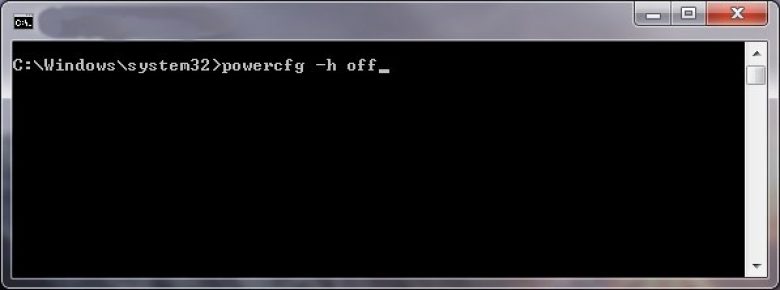
Der Befehl löscht die Energiesparstatusdatei.
Ruhezustand in Windows 7, 8. Was ist das und wie kann man ihn deaktivieren?
In dieser Lektion erfahren Sie, was der Ruhezustand ist und wie Sie ihn deaktivieren können
Wenn Sie die Datei nicht über die Befehlszeile entfernen konnten. Notizblock öffnen. Schreiben Sie die Kombination „powerctg -h off_“ hinein, speichern Sie sie, übertragen Sie dann die Datei von txt in die Erweiterung pat, kopieren Sie sie und fügen Sie sie mit ein Systemdateien Laufwerk C.

Auf dem Desktop erscheint ein Systemdateisymbol.
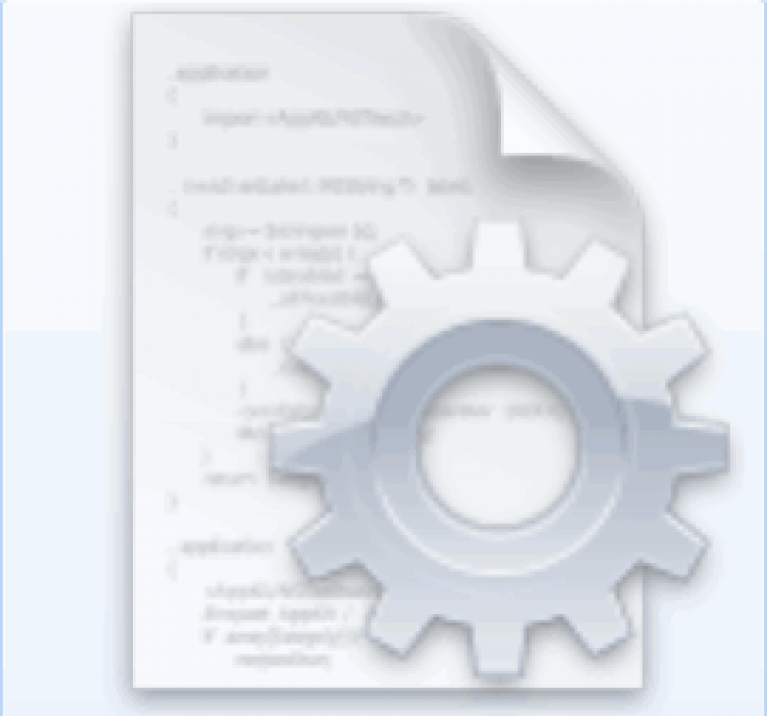
Mit Windows 7 können Sie Ihren PC in den Ruhemodus versetzen, was den Stromverbrauch erheblich senkt und auch die Wiederaufnahme der Arbeit am Computer beschleunigt, denn Das Beenden geht viel schneller, als wenn Sie den PC ausschalten. Sie müssen das System komplett von Grund auf neu starten.
In den Betriebssystemeinstellungen können Sie den Modus automatisch einschalten, der Benutzer kann den Computer jedoch auch manuell in den Ruhezustand versetzen. Der PC geht automatisch in den Ruhezustand, sofern innerhalb des in den Einstellungen festgelegten Zeitintervalls keine Manipulation daran erfolgt. Der Ruhezustand eines Computers bedeutet, dass die Festplatten, das Display und andere PC-Komponenten ausgeschaltet sind, d. h. der Energieverbrauch ist zu diesem Zeitpunkt minimal.
Möglichkeiten zum Energiesparen, die Windows 7 bietet
Um Energie zu sparen, haben die Entwickler den „Seven“ mit drei Standby-Modi ausgestattet:
- Traum. Vor dem „Einschlafen“ sorgt es für eine vorläufige Speicherung des Zustands, in dem der Benutzer den Computer verlassen hat. Somit bleiben beim Verlassen dieses Zustands alle Dateien, Anwendungen usw. geöffnet. Der Benutzer kann schnell weiterarbeiten, als hätte er den Computer nie verlassen.
- Winterschlaf. Wird normalerweise in Laptops verwendet, weil... ermöglicht es Ihnen, bei Inaktivität mehr Energie zu sparen. Der Hauptunterschied zum Ruhezustand besteht darin, dass die Speicherung nicht im Arbeitsspeicher, sondern auf der Festplatte des Computers erfolgt.
- Kombinierter Modus. Die Parameter werden gleichzeitig auf der Festplatte und im PC-Speicher gespeichert.
Allen Methoden gemeinsam ist das einfache Verlassen der Modi – Sie müssen lediglich auf eine beliebige Tastaturtaste klicken.
Methoden zum Aufheben des Schlafmodus
Unabhängig davon, wie viele Vorteile das Energiesparen mit sich bringt, möchten einige Benutzer es oft ausschalten Windows-Funktion 7.
Es gibt drei Möglichkeiten, den Ruhemodus in Windows 7 zu deaktivieren:
- Verwendung des Bedienfelds;
- Verwenden der Befehlszeile;
- Nehmen Sie die erforderlichen Anpassungen im Register vor.
Methode 1: Verwenden des Bedienfelds
Die einfachste Methode ist das Entfernen über das Bedienfeld. Sie müssen die folgende Abfolge einfacher Schritte ausführen:
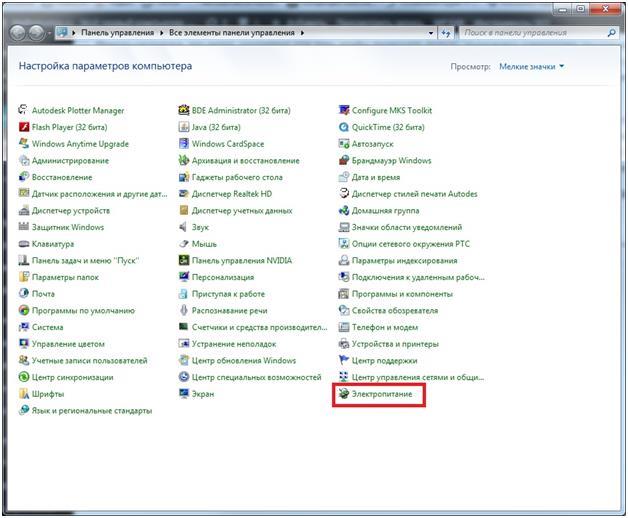
Methode 2: Verwenden der Befehlszeile
Um die Schlaffunktion zu deaktivieren, müssen Sie die folgende Abfolge von Aktionen mit Administratorrechten ausführen:
- Geben Sie über die Schaltfläche „Start“ „cmd.exe“ in die Suchleiste ein und drücken Sie dann die Eingabetaste.
- Es öffnet sich das Fenster „cmd.exe“, in dem Sie „powercfg.exe -h off“ eingeben;
- Drücken Sie dann erneut die Eingabetaste.
- Bereit.
Wenn die Notwendigkeit besteht, den Energiesparmodus zu nutzen, müssen Sie die oben genannten Schritte erneut ausführen, nur dass Sie anstelle von „powercfg.exe -h off“ „powercfg.exe -h on“ eingeben.
Methode 3: Nehmen Sie die erforderlichen Anpassungen in der Registrierung vor
Um den Standby-Modus in der Registry aufzuheben, müssen Sie die Dateieinträge „HibernateEnabled“ und „HiberFileSizePercent“ anpassen. Die folgende Abfolge von Aktionen muss durchgeführt werden:
- Halten Sie die „Win“-Taste gedrückt und klicken Sie auf „R“.
- Der Registrierungseditor wird geöffnet;
- Geben Sie als Nächstes „regedit“ ein.
- Gehen Sie dann zu „HKEY_LOCAL_MACHINE“ und zu „SYSTEM“;
- Klicken Sie auf „CurrentControlSet“ und öffnen Sie „Control“, von wo aus Sie zu „Power“ gehen.
- Passen Sie dazu die Datei „HiberFileSizePercent“ an Kontextmenü Klicken Sie auf „Ändern“ und geben Sie im geöffneten Fenster „Null“ ein.
- Passen Sie dann „HibernateEnabled“ genauso an;
- Als nächstes starten Sie den PC neu.




