Wenn Sie Office 365 bei uns kaufen, erhalten Sie garantiert:
Erweitert Beratung nach Funktionalität und Produktversionen;
. helfen bei der Auswahl der passenden Version;
. lizenziert Software;
. Dokumentation, bestätigend Rechtmäßigkeit VON;
. günstige Preise.
Office 365 for Business bietet Unternehmen Zugriff auf robuste Office-Tools und IT-Dienste der Enterprise-Klasse, die einfach zu verwalten sind.
Preis
Warum ist Office 365 die Lösung für Ihre Probleme?
Welches Office 365-Abonnement sollten Sie wählen?
Business Premium
Zuletzt Office-Version(lokal und online) und Business-Class-Onlinedienste (Mail, Messaging, Kommunikation usw.).

Geschäft
Nur die neueste Version der Office-Anwendungen (lokal und online), 1 TB Cloud-Speicher.
Geschäftsgrundlagen
Online-Versionen von Office-Anwendungen und interaktive Dienste Business Class (Post, Messaging, Kommunikation usw.). Günstiges Abonnement für diejenigen, die Es ist kein lokales Büro erforderlich.
Für große Unternehmen
Office 365-Dienste
Ausgewählte Office 365-Dienste
Probeversion
Office 365 zum Geschäftspreis
| Produkt | Preis für 1 Monat | Preis für 1 Jahr |
|---|---|---|
| 312 Rubel. | In den Warenkorb legen 3960 Rubel. | |
| 515 Rubel. | In den Warenkorb legen 6500 Rubel. | |
| 780 Rubel. | In den Warenkorb legen 9800 Rubel. | |
| 748 Rubel. | In den Warenkorb legen 9680 Rubel. | |
| 498 Rubel. | In den Warenkorb legen 6270 Rubel. | |
| 1240 Rubel. | In den Warenkorb legen 15300 Rubel. | |
| 1360 Rubel. | In den Warenkorb legen 17270 Rubel. |
* - Installation möglich auf 5 PCs/Macs, 5 Tablets und 5 mobile Geräte im Rahmen der 1. Lizenz des 1. Nutzers. Wenn mehrere verschiedene Benutzer MS Office 365 nutzen möchten, muss die Anzahl der erworbenen Lizenzen der Anzahl der Benutzer entsprechen. Für 5 Benutzer müssen Sie beispielsweise 5 Lizenzen erwerben.
Kostenloser Projektvoranschlag
Vergleichen Sie Office 365 für Unternehmensabonnements
| Abonnements | Geschäftsgrundlagen (Business Basic) |
Geschäft (Geschäft) |
Business Premium (Business-Prämie) |
Professionell Plus | E3-Plan für große Unternehmen |
|---|---|---|---|---|---|
| Maximale Anzahl Benutzer | 300 | 300 | 300 | nicht limitiert | nicht limitiert |
| Lokale Installation Vollversionen Office auf 5 Geräten für 1 Benutzer: Word, Excel, PowerPoint, OneNote, Outlook, Publisher | |||||
| Client-Anwendungen Zugriff und Skype for Business (Lync) | |||||
| Büro online: Word, Excel, PowerPoint und mehr | |||||
| 1 TB Cloud-Speicher : Dateispeicherung und -freigabe | |||||
| Integration mit Active Directory : Verwaltung von Benutzeranmeldeinformationen und Berechtigungen, Single Sign-On | |||||
| Büro für Tablets: iPad und Windows-Tablets | |||||
| Büro für Smartphones | |||||
| E-Mail: Zugriff auf Kalender, Kontakte und 50 GB Postfach | |||||
| Online-Meetings: Webkonferenzen, Instant Messaging, Video, Präsenz | |||||
| Eine Intranetseite für Ihre Teams | |||||
| Soziale Netzwerke für Unternehmen | |||||
| Tools zur Verwaltung von Unternehmensanwendungen: Gruppenrichtlinien, Telemetrie, Aktivierung auf einem öffentlichen Computer | |||||
| Self-Service-Geschäftsanalysen: Suchen, analysieren und visualisieren Sie Daten mit Excel | |||||
| Compliance und Datenschutz: rechtliche Aufbewahrung, Rechteverwaltung und Schutz vor Datenverlust für Email und Dateien | |||||
| eDiscovery Center: Compliance-Tools. Durchsuchen Sie SharePoint-Sites und Exchange-Postfächer. | |||||
| Unterstützung für Hybridbereitstellung auf lokalen Servern | |||||
| Gelegenheit Integration mit Telefonie | |||||
Office 365 Business Premium

Office 365 Business Premium- Das ist abgeschlossen Bürosuite für Benutzer, die wollen letzte Version Office-Desktopanwendungen, die Ihnen den Zugriff auf Ihre Dokumente auf jedem Gerät ermöglichen und einfach zu verwenden sind Cloud-Services Unternehmensebene.
Microsoft Office 365 ist ein Satz Software, notwendig für die Arbeit in einem modernen Büro, das gegen eine monatliche oder jährliche Zahlung an Benutzer vermietet wird.
Mit einem Office 365-Abonnement können sich Benutzer auf ihr Geschäft konzentrieren und gleichzeitig Support- und Wartungsaufgaben an qualifizierte Fachkräfte auslagern. Alle Benutzerdaten – Arbeitsdokumente, Archive, Kalender, Kontakte, E-Mails – werden im Microsoft-Onlinespeicher gespeichert, der höchste Anforderungen an Sicherheit und Speicherzuverlässigkeit erfüllt und über Sicherheitszertifikate nach internationalen Standards verfügt. 30 Tage lang zu Testzwecken verfügbar.
Microsoft garantiert eine Dienstverfügbarkeit von 99,95 % der Zeit. Garantien sind im Servicevertrag festgelegt und umfassen Rücksendungen Geld im Falle eines Verstoßes. Für die Nutzung auf den Rechnern des Nutzers ist lediglich ein Standard-Internetbrowser und ggf. lokale Versionen einer Office-Software erforderlich. Der Zugriff auf Informationen ist auch mobil möglich Tablet-Computer und Smartphones.
Office 365-Tarifpläne sind für unterschiedlichste Benutzerkategorien konzipiert – von Einzelpersonen bis hin zu Mitarbeitern großer Unternehmen. Darüber hinaus besteht die Möglichkeit, vorgefertigte Tarife durch zusätzliche Optionen zu ergänzen oder einen eigenen Tarif zu erstellen und so die von Microsoft erklärte „Cloud on your Demand“-Initiative umzusetzen.
Microsoft Office 365 beinhaltet:
1. Online-Business-Class-E-Mail-Austausch
Microsoft Exchange Online ist E-Mail der Business-Klasse mit der Möglichkeit, Ihren eigenen Domänennamen (z. B. [email protected]), Kalender und Kontakte auf Ihrem PC zu verwenden Mobiltelefon und im Browser. Alle Abonnementpläne beinhalten Briefkasten Benutzergröße von 25 GB, vollständig kompatibel mit Outlook und mit einem Dateiübertragungslimit von bis zu 25 MB. Sie können die Kalender aller Personen sehen (sofern Sie deren Erlaubnis haben), was die Planung von Besprechungen erleichtert. Sie können Aufgaben zuweisen und deren Ausführung steuern. Du bekommst eins Adressbuch für die gesamte Organisation, wobei jeder Benutzer seine eigenen Kontakte hinzufügen kann. Sie können ganz einfach Berechtigungen zuweisen und Befugnisse delegieren, um Ihre E-Mails zu bearbeiten und Termine in Ihrem Namen zu vereinbaren.
- E-Mails, Kalender und Kontakte der Business-Klasse auf Ihrem Computer, Telefon, „im Browser“
- Postfachgröße 25 GB
- Kalender teilen
- Vollständige Nutzung der Funktionalität Microsoft Outlook
- Bequemes Arbeiten in jedem Browser
- Zugriff von allen Arten mobiler Geräte
2. SharePoint Online – Ein Dienst zum Erstellen von Websites für die Zusammenarbeit an Dokumenten und Ideen mit Kollegen, Partnern und Kunden
MIT mit Microsoft Mit SharePoint Online können Sie Teamseiten für die Zusammenarbeit an Projekten erstellen und einen sicheren Zugriff auf Dokumente von Kollegen und externen Partnern ermöglichen (der Zugriff für 50 externe Benutzer ist im Grundpreis des Abonnements enthalten). Es gibt Ihnen die Möglichkeit zum Bearbeiten Word-Dokumente, Excel, PowerPoint und OneNote gleichzeitig mit anderen Benutzern. Sie können Dokumente offline weiter bearbeiten; Das System fordert Sie auf, die Dokumente auf die Website hochzuladen, wenn Sie erneut eine Verbindung zum Internet herstellen. Sie können ein internes Unternehmensportal für die Veröffentlichung allgemeiner Unternehmensrichtliniendokumente, Nachrichten, Mitarbeiterverzeichnisse usw. organisieren. freigegebene Kalender, Links zu anderen Informationen, die für viele nützlich sind. Sie können anhand benutzerfreundlicher Vorlagen sehr schnell eine Visitenkarten-Website für Ihr Unternehmen erstellen und diese problemlos auf dem neuesten Stand halten.
Internes Firmenportal:
- Zuverlässige Ablage von Dokumenten, mit der Möglichkeit der Vergabe von Zugriffsrechten, Austausch und gemeinsames Arbeiten an Projekten für Arbeitsgruppen.
- Integrierte Suche nach Dokumenten verschiedener Formate
- Websites für Mitarbeiter
- Tools zur Organisation der gemeinsamen Arbeit an Projekten.
- Verfolgen Sie wichtige Projektmeilensteine und Zeitpläne mithilfe gemeinsam genutzter Kalender
- Kontaktlisten, Verzeichnisse und Message Boards
- Bereitstellung von Zugriffsrechten für Partner externer Organisationen
- Möglichkeit zur Organisation des internen Dokumentenflusses.
Websites für Firmenvisitenkarten
- Platzierung auf Ihrer eigenen Domain, zum Beispiel www.your-firm.ru
- Die ikonische Arbeitsoberfläche ermöglicht es Ihnen, eigenständig Websites zu erstellen, Informationen einzugeben und zu ändern
- Anpassbares Design.
- Satz Vorlagen für Schnellstart Projekt.
- Optimierungstools für die Werbung in Suchmaschinen.
3. Lync Online – Instant Messaging für Unternehmen
Mit Microsoft Lync Online können Sie den Anwesenheitsstatus von Benutzern anzeigen, während Sie in Outlook, auf einer SharePoint-Website usw. arbeiten Büroanwendungen und sogar auf Ihrem Mobiltelefon Windows Phone, iOS und Android.
Mit einem Klick können Sie eine Sofortnachricht an die online verfügbaren Personen senden, zu einem Audioanruf von Computer zu Computer wechseln, ein Video hinzufügen und ein Dokument senden.
Dadurch können Sie Probleme schneller lösen. Sie können Präsentationen und Videos auf Ihrem Computerbildschirm teilen, auch wenn die Personen, mit denen Sie sprechen, Microsoft Lync nicht verwenden
4. Office Professional Plus
Einige Office 365-Pläne beinhalten Office Professional Plus, das pro Benutzer mit 5 Installationsrechten lizenziert wird verschiedene Geräte und im Abonnement bezahlt. Sie können jederzeit voll funktionsfähige Desktop-Anwendungen wie Word, Excel, PowerPoint nutzen und haben diese immer zur Hand letzte Version, da neue Versionen bei Veröffentlichung kostenlos vom Portal des Unternehmens heruntergeladen werden können.
5. Office-Web-Apps
Office-Web Apps sind praktische Internet-Äquivalente der Desktop-Anwendungen Word, Excel, PowerPoint und OneNote, die zum Anzeigen und Vornehmen kleinerer Änderungen an Dokumenten in Browsern wie z. B. entwickelt wurden Internet Explorer, Chrome, Safari oder Firefox, auch auf Mobil- und Tablet-Geräten. Seit Amt Web-Apps Im Gegensatz zu anderen Diensten ist es vollständig mit Office kompatibel und Ihre Dokumente sehen genau so aus, wie Sie es erwarten.
Häufig gestellte Fragen zu Office 365-Abonnements finden Sie hier.
Microsoft Office 365 für Unternehmen ist eine Suite benutzerfreundlicher webbasierter Tools, mit denen Sie praktisch überall und auf jedem Gerät auf Ihre E-Mails, wichtige Dokumente, Kontakte und Kalender zugreifen können. Kurze Einleitung Siehe Übersicht für Office 365-Benutzer Bürobewertung 365.
Diese Suite umfasst Microsoft Office Web Apps, bei denen es sich um Webversionen der bekannten Office-Apps handelt Microsoft-Anwendungen Office für Desktop-Systeme wie z Microsoft Word, Excel und PowerPoint. MIT mit Office Mit Web Apps können Sie Dokumente in einem Webbrowser auf jedem PC erstellen und bearbeiten.
Dieser Schnellstart führt Sie durch eine Reihe häufiger Aufgaben, die Sie bei der täglichen Verwendung von Office 365 häufig ausführen.
Wenn Sie ein Office 365-Administrator sind, finden Sie unter Einführung in Office 365 für Administratoren weitere Informationen zu Verwaltungsaufgaben.
Arbeiten im Internet
Das Office 365-Portal bietet sofortigen Zugriff auf die E-Mails und freigegebenen Dokumente Ihrer Organisation. Egal wo sich der Benutzer befindet, solange er über eine Internetverbindung verfügt, kann er immer auf Office 365 zugreifen.
Um zu beginnen, müssen Sie Ihre eigene Microsoft Online Services-ID und Ihr Passwort kennen. Wenn Sie sie noch nicht haben, wenden Sie sich an den Administrator Ihrer Organisation, um sie zu erhalten.
Melden Sie sich beim Office 365-Portal an
Geben Sie Ihre Microsoft Online Services-ID und Ihr Passwort ein.
Header des Office 365-Portals
Sobald Sie sich beim Office 365-Portal angemeldet haben, sehen Sie oben auf der Seite nach. Die horizontale Leiste mit Links heißt Titel. Die Kopfzeile wird auf den meisten Seiten immer oben angezeigt, sodass Sie mit einem Klick schnell auf die Funktionen von Office 365 zugreifen können.
Startseite . Dies ist die Seite, die geöffnet wird, wenn Sie sich bei Office 365 anmelden.
Post
Ein Office 365-Konto umfasst den E-Mail-Dienst. Um die Sicherheit und Vertraulichkeit Ihrer Daten zu gewährleisten, werden E-Mails auf Microsoft-Servern gespeichert. Sie können E-Mails in der Outlook-Desktop-App oder Microsoft Outlook Web App lesen.
Erstellen Sie eine E-Mail-Nachricht in Outlook Web App
Dadurch wird die Seite „Posteingang“ geöffnet, die Outlook-Desktop-Benutzern bekannt vorkommt.
Klicken Sie oben im mittleren Bereich auf Erstellen um eine neue Nachricht zu erstellen.
Kontakte
Mit „Kontakten“ können Sie Informationen über die Personen speichern, mit denen Sie kommunizieren, einschließlich deren E-Mail-Adressen, Postanschriften und Telefonnummern.
Erstellen Sie einen Kontakt
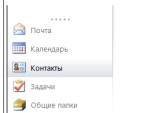
Kontakte in Outlook Web App importieren

Doppelte Kontakte werden automatisch in der neuen Kontaktliste dupliziert. Weitere Informationen zum Verwalten doppelter Kontakte finden Sie unter Kontakte importieren Siehe „Arbeiten mit Desktop-Anwendungen“ weiter unten in diesem Handbuch.
Kalender
Der Kalender dient zum Speichern von Informationen zu Terminen und zum Organisieren von Besprechungen mit Kollegen. Wenn Sie ein Meeting organisieren, können Sie über den Kalender Ihren eigenen Zeitplan einsehen und auch bestimmen, wann andere Teilnehmer frei sind. Anschließend können Sie Besprechungseinladungen an Ihre Kollegen senden.
Sehen Sie sich Ihren Kalender an
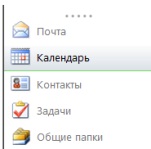
Erstellen Sie ein Meeting
Instant-Messaging
Nachdem Sie Personen zu Ihrer Kontaktliste hinzugefügt haben, können Sie über Outlook Web App direkt im Browser mit ihnen kommunizieren.
Gespräch mit einem Kontakt
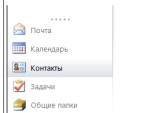
Teilen Sie Dokumente und Informationen mit SharePoint Online
Office 365 unterstützt eine Teamwebsite, auf der Benutzer gemeinsam an Dokumenten arbeiten und Daten austauschen können. Die Teamwebsite wird mithilfe von Microsoft SharePoint Online-Diensten verwaltet, die als zentrales Repository für Teamdokumente fungieren. Durch das Speichern von Dokumenten in SharePoint Online können Sie die Sicherheit gewährleisten, die Versionskontrolle implementieren und Dokumente in Office-Desktopanwendungen und Office Web Apps bearbeiten und anzeigen. Neben der Zusammenarbeit an Dokumenten können Sie auch Bilder, Listen, Wikis, Blogs und andere Daten teilen. Weitere Informationen zum Speichern von Dokumenten aus Office 2010 auf einer Teamwebsite finden Sie unter Speichern eines Dokuments aus Office 2010 in SharePoint.
Sehen Sie sich eine SharePoint-Teamwebsite an
Erfahren Sie mehr über SharePoint 2010
Eine Übersicht über SharePoint 2010 und Anweisungen für die ersten Schritte finden Sie unter Grundlegende Aufgaben in SharePoint Online für Office 365 für Unternehmen auf der Office Online-Website.
Arbeiten mit Desktop-Anwendungen
Sie können weiterhin das gewohnte Microsoft Office verwenden. Um das Beste aus Ihrer Arbeit herauszuholen, konfigurieren Sie Ihren Computer für die Arbeit mit Office 365.
Notiz Die Informationen in diesem Abschnitt gelten für Computer, auf denen das Betriebssystem ausgeführt wird Microsoft Windows. Wenn Sie einen Mac verwenden, lesen Sie den Abschnitt Einrichten Ihres Mac für die Arbeit mit Office 365.
Richten Sie Office-Desktop-Apps für die Zusammenarbeit mit Office 365 ein
Zugriff auf Ihr E-Mail-Konto Büropost 365 kann direkt über die Outlook-Desktopanwendung durchgeführt werden. Wenn Sie in anderen Office-Desktopanwendungen arbeiten, können Sie Dateien direkt auf Ihrer SharePoint-Teamwebsite speichern, sodass Sie mit anderen Teammitgliedern daran zusammenarbeiten können.
Um die Office-Einstellungen für die Bereitstellung dieser Funktionen zu konfigurieren, führen Sie das Installationsprogramm aus Microsoft-Updates Office 365 für den Desktop.
Auf der rechten Seite der Seite Startseite Im Kapitel Ressourcen drück den Knopf Downloads.
Auf der Seite Downloads Installieren notwendige Programme zu deinem Computer.
Wenn Sie die Installation der Programme abgeschlossen haben, kehren Sie zur Seite zurück Downloads und im Abschnitt Installieren und Konfigurieren von Office-Desktopanwendungen drück den Knopf Einstellungen.
Befolgen Sie die Einrichtungsanweisungen.
Lesen Sie E-Mails in der Outlook-Desktop-App
Zum Lesen von E-Mails können Sie beide verwenden Outlook-Anwendung für Desktop-Systeme und Outlook Web App. Sie können ohne großen Aufwand zwischen der Desktop-App und der Web-App wechseln. So können Sie beispielsweise die Desktop-App am Arbeitsplatz und die Web-App zu Hause und unterwegs nutzen.
Wenn Microsoft Office 2010 heruntergeladen und installiert ist, starten Sie Microsoft Outlook 2010, um auf Ihr Office 365-E-Mail-Konto zuzugreifen. Outlook führt Sie durch die Schritte Ersteinrichtung Parameter.
Wenn Ihr Computer dies hat vorherige Version Wenn Sie Office Outlook 2007 oder Outlook 2010 verwenden, müssen Sie zunächst ein Office 365-E-Mail-Konto erstellen, um darauf zugreifen zu können neues Profil mit Zugriff auf ein Office 365-Konto. Das Profil enthält Konten, Datendateien und Einstellungen, die steuern, wo E-Mail-Nachrichten gespeichert werden.
Erstellen Sie ein Profil für Office 365
In Office Outlook 2007 im Menü Datei Team auswählen Import und Export.
Wählen Sie ein Element aus und klicken Sie auf die Schaltfläche Weiter.
Menüpunkt wählen Durch Kommas getrennte Werte (DOS) und drücken Sie die Taste Weiter.
Drück den Knopf Rezension, suchen Sie die Datei mit den importierten Kontakten und wählen Sie sie aus.
Im Kapitel Optionen Wählen Sie eine der folgenden Optionen:
.Wählen Sie einen Artikel aus Import aus einem anderen Programm oder einer anderen Datei und drücken Sie die Taste Weiter.
Im Kapitel Wählen Sie den zu importierenden Dateityp aus Geben Sie den Typ der zu importierenden Datei an und klicken Sie auf die Schaltfläche Weiter.
Das am häufigsten verwendete Format Text, durch Kommas getrennt (Windows), auch CSV-Datei genannt. Wenn Sie aus Outlook exportierte Kontakte in eine Outlook-Datendatei (.pst) importieren möchten, wählen Sie Outlook-Datendatei (PST).
Im Kapitel Zu importierende Datei drück den Knopf Rezension, wählen Sie die Datei aus, die Sie importieren möchten, und klicken Sie auf die Schaltfläche OK.
Im Dialogfeld Importieren Sie eine Datei Im Kapitel Optionen Wählen Sie eine der folgenden Optionen:
Ersetzen Sie Duplikate beim Import. Wenn bereits ein Outlook-Kontakt vorhanden ist, wird dieser durch die importierten Daten ersetzt.
Erlauben Sie die Erstellung von Duplikaten. Wenn ein Outlook-Kontakt vorhanden ist, wird der importierte Kontakt als zweiter Kontakt erstellt.
Importieren Sie keine Duplikate. Wenn der Outlook-Kontakt vorhanden ist, werden die Daten des importierten Kontakts ignoriert.
Wenn Outlook ausgeführt wird, schließen Sie es.
Drück den Knopf Start in Windows und wählen Sie Schalttafel.
Auf dem Feld Suchen Suchen Sie auf dem Bedienfeld nach einem Wort Post.
Klicken Sie in der Systemsteuerung auf die Komponente Post.
Sie können Kontakte aus anderen Anwendungen oder aus exportierten Outlook-Kontakten in Outlook importieren. Bei diesen Anweisungen wird davon ausgegangen, dass die Kontakte bereits aus Outlook oder einer anderen Anwendung, beispielsweise einem Webclient oder einer E-Mail, exportiert wurden Excel-Tabellen oder Datenbankanwendungen.
Die Anweisungen zum Importieren von Kontakten in Office Outlook 2007 und Outlook 2010 sind unterschiedlich. Befolgen Sie die nachstehenden Schritte für die von Ihnen verwendete Version.
Kontakte in Outlook 2007 importieren
Im Dialogfeld Importieren Sie eine Datei Im Kapitel Zielordner auswählen Wählen Sie den Ordner für die importierten Kontakte aus und klicken Sie auf die Schaltfläche Weiter.
Sofern Sie nicht mehrere Konten verwenden oder mehrere Kontaktordner für ein Konto erstellt haben, wird normalerweise der Ordner „Kontakte“ ausgewählt.
Drück den Knopf Bereit.
Instant Messaging mit Lync 2010
Microsoft Lync 2010 ist eine Anwendung, die auf installiert ist Desktop-Computer um mit anderen Benutzern über Sofortnachrichten (Konversation) sowie Sprach- und Videoanrufe zu kommunizieren.
Laden Sie die Lync 2010-Anwendung herunter und führen Sie sie aus
1. Öffnen Sie Ihren Browser, platzieren Sie den Cursor in der Adressleiste und geben Sie Folgendes ein: portal.office.com oder folgen Sie dem Link.
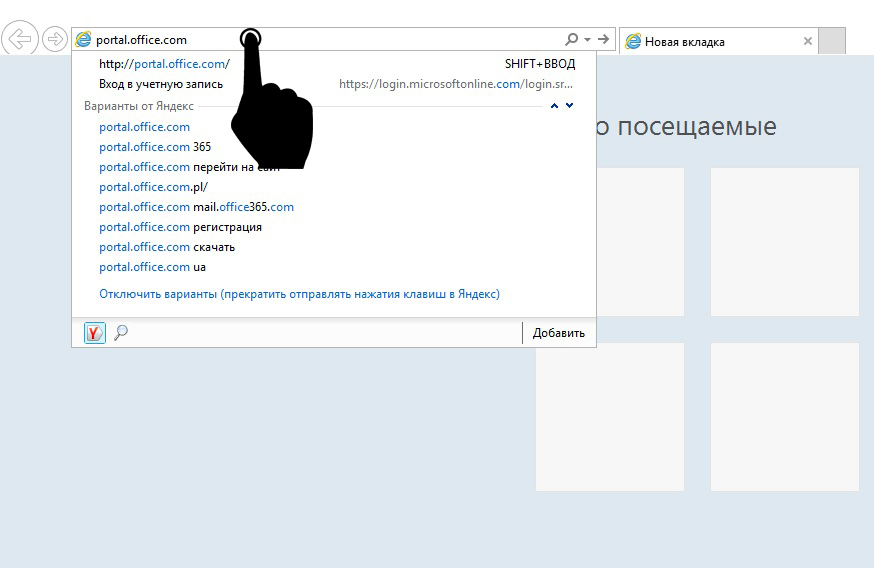
2. Geben Sie auf der sich öffnenden Seite im ersten Feld Ihr Login ein (Login aus dem Unternehmenssystem, Beispiel: [email protected]).
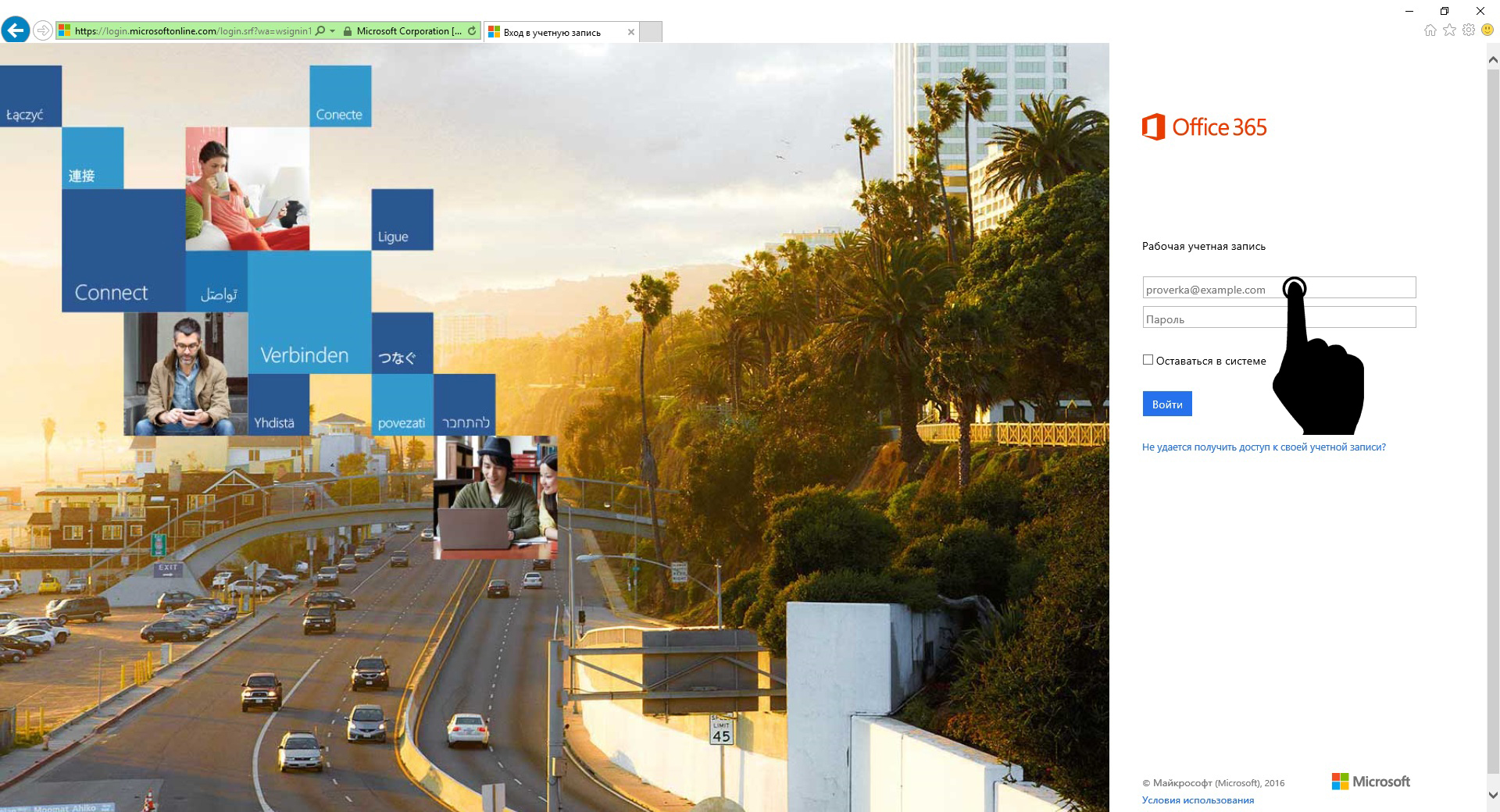
3. Nach Eingabe Ihres Logins ändert sich das Design. Geben Sie Ihr Passwort in das zweite Feld ein und klicken Sie auf die Schaltfläche: Betreten(Melden Sie sich bei Bedarf erneut an, ohne Ihren Benutzernamen und Ihr Passwort einzugeben. Aktivieren Sie das Kontrollkästchen neben dem Punkt: Bleiben Sie im System).
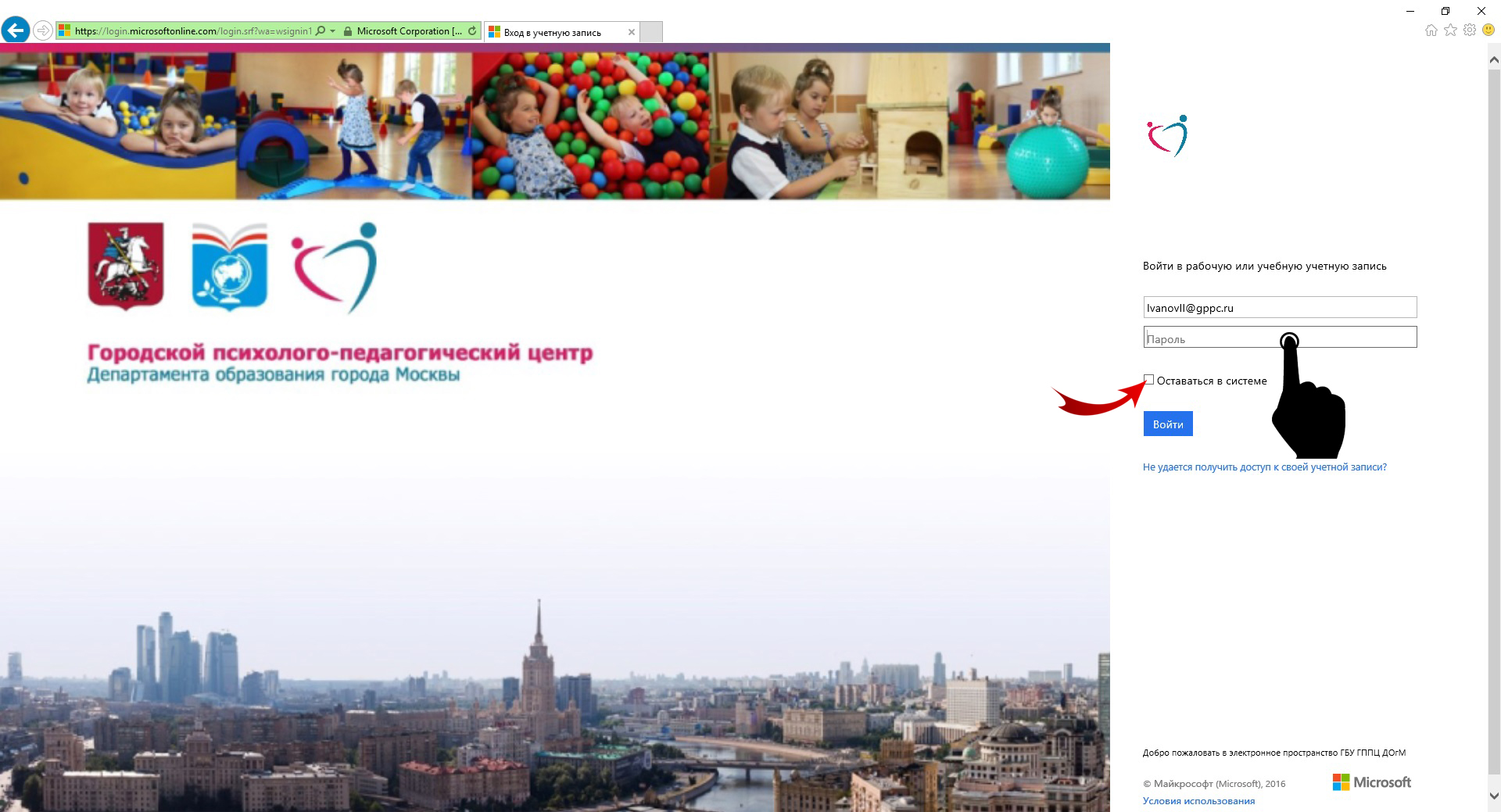
4. Nach Eingabe des Passworts und Anklicken des Buttons „Anmelden“ öffnet sich die Startseite des Unternehmensbereichs
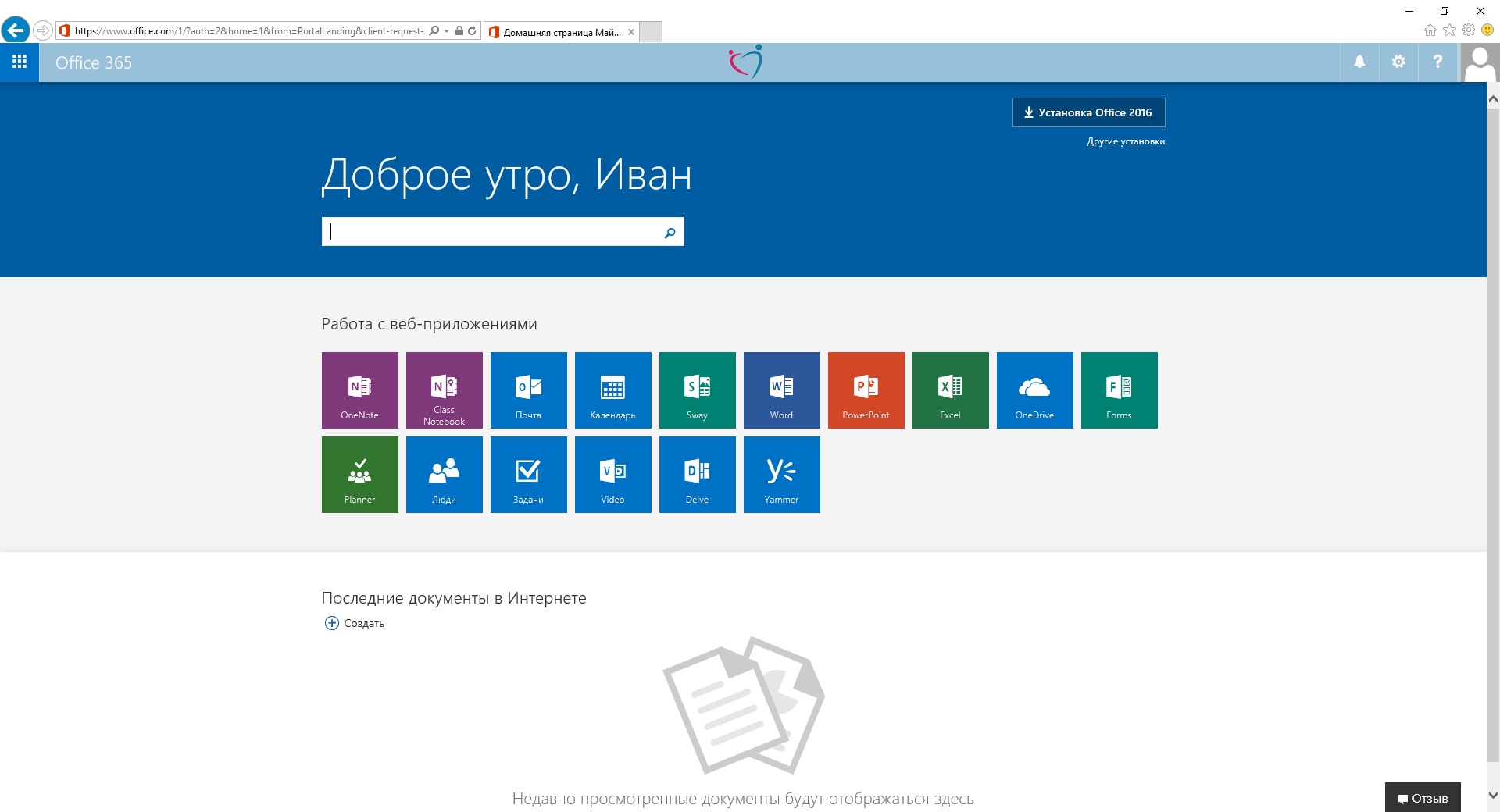
Arbeiten mit Post
1. Um mit E-Mails zu arbeiten, melden Sie sich an Unternehmenssystem und klicken Sie auf das „Mail“-Symbol: 
![]()
1.1 Wenn Sie sich zum ersten Mal anmelden, müssen Sie möglicherweise die Sprache und die Zeitzone einstellen
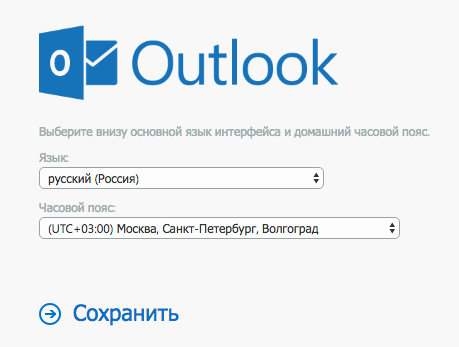
1.2 Nachdem Sie die Sprache und Zeitzone ausgewählt haben, müssen Sie auf „Speichern“ klicken.
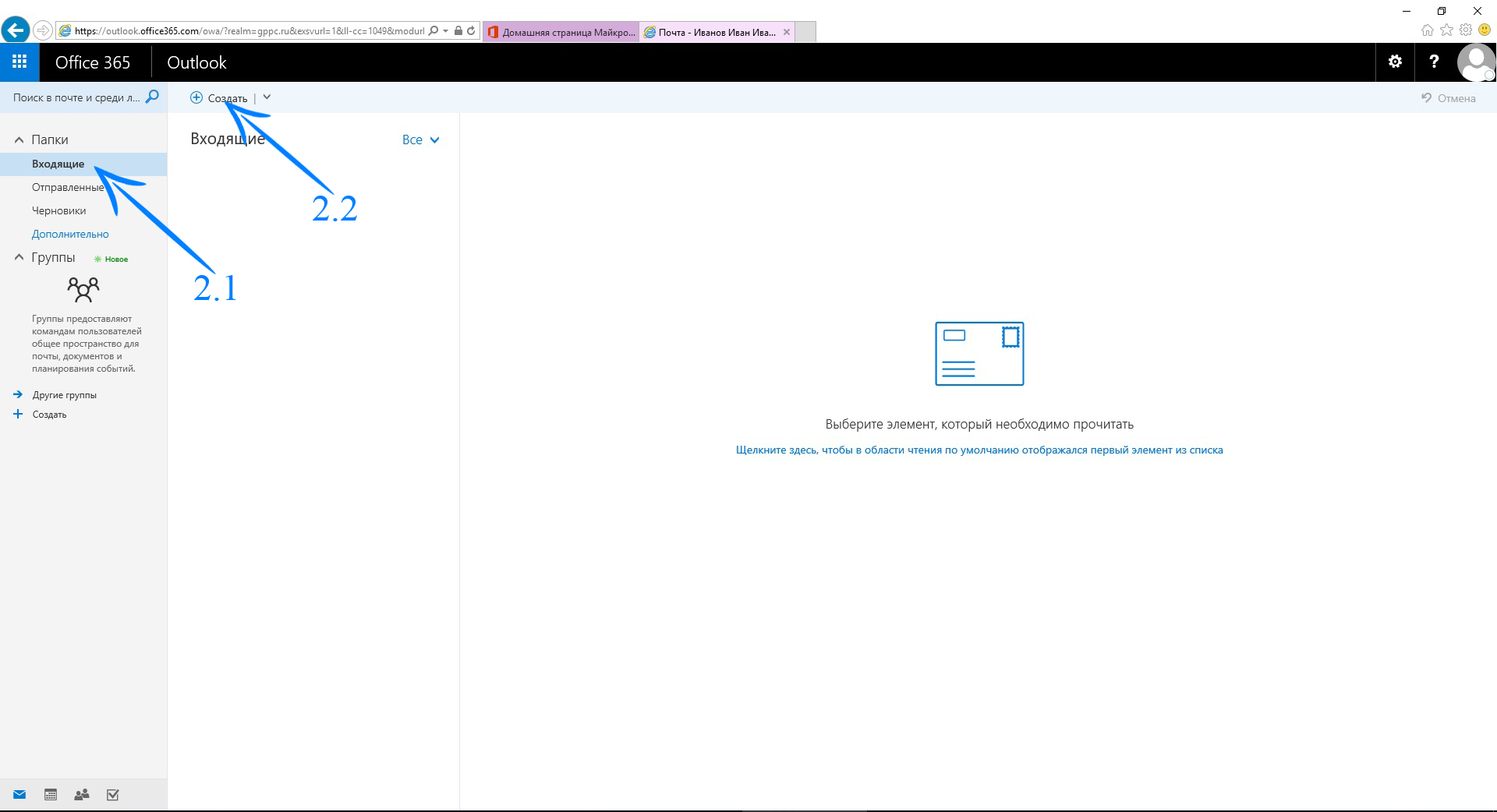
2.1 Um eingehende Briefe anzuzeigen, müssen Sie in der linken Spalte den entsprechenden Eintrag auswählen – „Posteingang“.
2.2 Um einen neuen Brief zu schreiben, klicken Sie oben auf die Schaltfläche „Erstellen“.
Beachten Sie! Wenn Sie auf den Pfeil neben „Erstellen“ klicken, erscheint ein Dropdown-Menü, in dem Sie nicht nur eine Nachricht, sondern auch eine Gruppe und ein Ereignis im Kalender erstellen können;
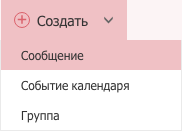
3. Nach einem Klick auf die Schaltfläche „Erstellen“ öffnet sich rechts ein Formular zum Erstellen eines Briefes
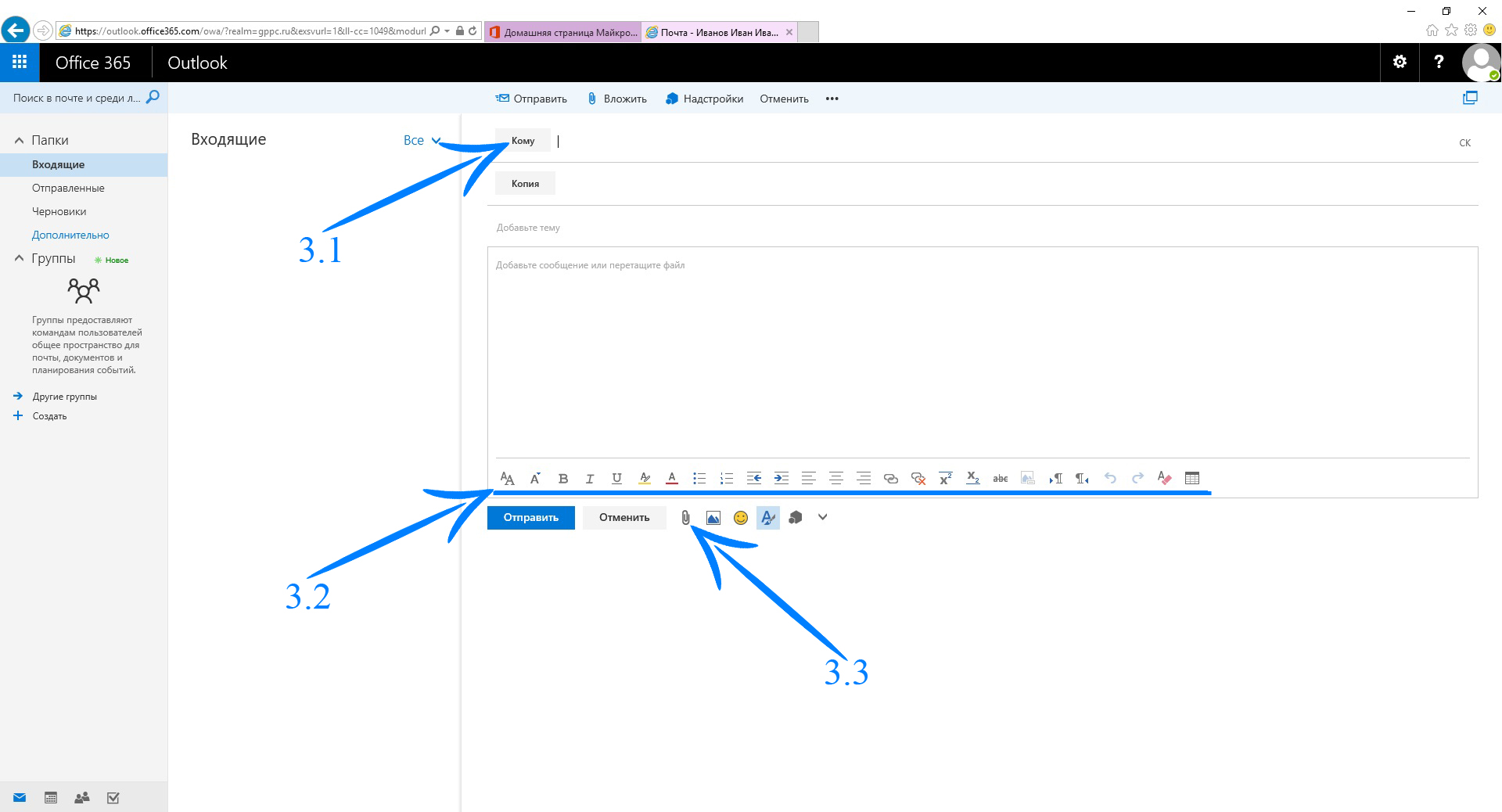
3.1 Durch Klicken auf die Schaltfläche „An“ können Sie nach Kontakten suchen
3.2 Um Text zu formatieren, verwenden Sie die Symbolleiste unter dem Nachrichteneingabefeld
3.3 Um eine Datei an einen Brief anzuhängen, klicken Sie auf die Schaltfläche mit dem Bild einer Büroklammer und wählen Sie aus, was Sie hinzufügen möchten, oder ziehen Sie die Datei einfach in das Nachrichteneingabefeld.
4. Um auf einen empfangenen Brief zu antworten: Sie müssen aus der Liste der eingehenden Briefe den Brief auswählen, auf den Sie antworten möchten, und einmal mit der linken Maustaste darauf klicken. Oben auf dem Bildschirm wird eine Liste angezeigt mögliche Aktionen mit einem Brief. Wenn Sie auf den Pfeil neben „Allen antworten“ klicken, wird eine Dropdown-Liste angezeigt: „Antworten“, „Allen antworten“, „Weiterleiten“;
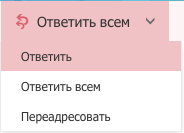
Bitte beachten Sie: Sie erhalten die Möglichkeit zur kostenlosen Nutzung Microsoft-Installationen Büro an Persönlicher Computer im Rahmen des Unternehmensabonnements der staatlichen Haushaltsbehörde GPPC DOGM. Die Installation kann direkt vom System aus erfolgen. Office kann auf bis zu 5 Geräten installiert werden, einschließlich Heim-PCs. 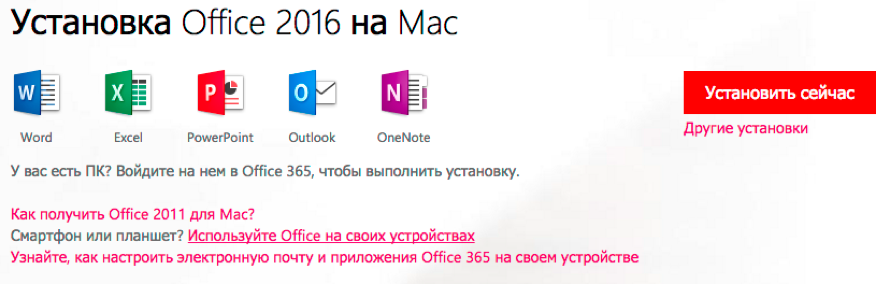
E-Mail auf einem Smartphone einrichten
Richten Sie Office 365-E-Mail in Outlook für Android ein
1.Öffnen Sie Outlook für Android auf Ihrem Gerät. Wählen Sie Einstellungen > Hinzufügen Konto >
2. Geben Sie auf der Seite „Konto hinzufügen“ Ihre E-Mail-Adresse ein und klicken Sie auf „Weiter“.
3.In den meisten Fällen findet Outlook automatisch Ihren E-Mail-Anbieter und richtet Ihr Konto ein. Wenn Sie aufgefordert werden, einen Kontotyp auszuwählen, wählen Sie Office 365 aus den angezeigten Symbolen aus.
4.Geben Sie Ihr Passwort ein und melden Sie sich an, um eine Verbindung zu Ihrem Konto herzustellen. Möglicherweise werden Sie auch aufgefordert, einen Namen und eine Beschreibung für Ihr Konto einzugeben.
Externe Referenz .
NOTIZ: Wenn Sie E-Mails über IMAP oder POP einrichten, wird Ihr Kalender nicht synchronisiert.
Outlook für Android fordert möglicherweise den Zugriff auf bestimmte Informationen an, z. B. Kontakte und Kalender. Klicken Sie auf „Ja“ oder „Zulassen“, um diese Berechtigungen zu erteilen. In Ihrer Organisation sind Sicherheitsrichtlinien konfiguriert. Klicken Sie auf Aktivieren.
Sie können jetzt Outlook für Android verwenden!
Einrichten von Office 365-E-Mails in Outlook für iPhone
Mit Outlook für iOS können Sie E-Mails senden und empfangen, Ihren Kalender anzeigen und verwalten und vieles mehr. Wenn Sie ein iPhone, iPad oder IPod Touch Eingerichtet operationssystem iOS 8.0 oder höher können Sie darauf die Outlook für iOS-App einrichten.
E-Mail-Adresse hinzufügen
1.Öffnen Sie Outlook für iOS.
2.Wählen Sie Einstellungen > Konto hinzufügen > E-Mail-Konto hinzufügen.
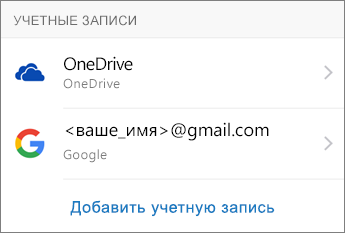
3.Geben Sie Ihre E-Mail-Adresse ein (z. B [email protected]) und klicken Sie auf „Konto hinzufügen“.
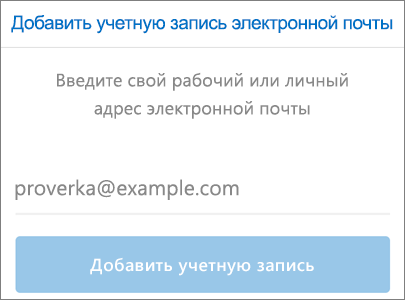
4.Wenn Sie aufgefordert werden, einen E-Mail-Dienstanbieter auszuwählen, wählen Sie ihn aus der angezeigten Liste aus.
![]()
5.Wenn Sie zur Eingabe aufgefordert werden Weitere Informationen, zum Beispiel Serverdaten, müssen Sie Daten-POP- und IMAP-Einstellungen für Office 365 eingeben -




