Wir werden unseren Plan mit einem Drittanbieterprogramm umsetzen, da es sehr klein und sehr einfach zu konfigurieren ist. Meiner Meinung nach ist dieser Weg viel einfacher und einfacher, als dieses Thema mit den üblichen Fähigkeiten der Großen und Schrecklichen anzusprechen Windows.
Kommen wir also zur Sache. Das Programm zur Verbreitung des Internets über WLAN, das wir in diesem Artikel betrachten, wird sein MyPublicWiFi. Sie können es über den Link hier herunterladen:
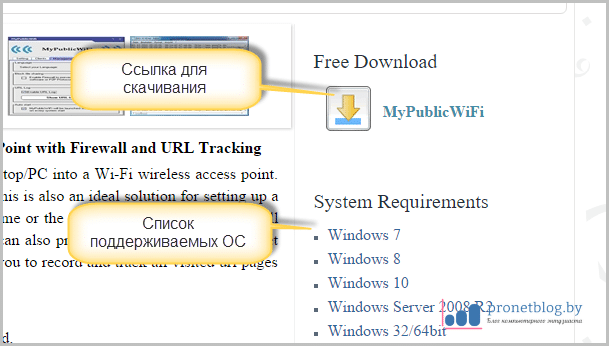
Wie Sie im obigen Screenshot sehen können, werden alle gängigen Betriebssysteme unterstützt: Windows 7, 8 und 10. Wer noch das gute alte XP hat, wird dieses Programm nicht nutzen können. Leider müssen Sie auf mindestens sieben aktualisieren. Ja, Leute, der Fortschritt steht nicht still und nichts hält ewig.
Sobald der Download abgeschlossen ist, führen Sie ihn aus Installationsdatei und warten Sie, bis die Installation abgeschlossen ist. Dieser Vorgang ist Standard und sollte keine Schwierigkeiten bereiten. Das einzige, was das Programm am Ende verlangt, ist, den Laptop neu zu starten:
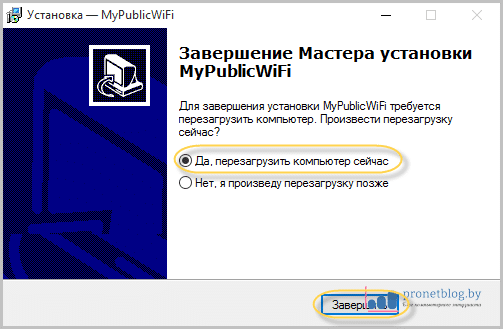
Nun erscheint die entsprechende Verknüpfung auf dem Bildschirm, klicken Sie mit der rechten Maustaste darauf und wählen Sie „Als Administrator ausführen“:
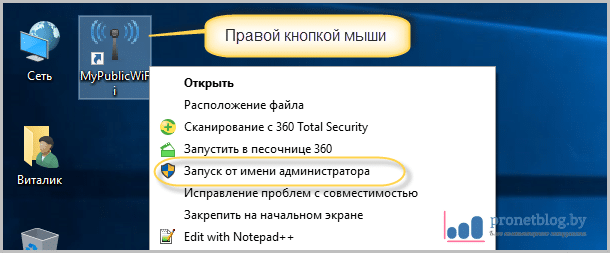
Kommen wir nun zum interessantesten Teil, der Einrichtung unseres Programms für einen Laptop. Allerdings gibt es hier im Großen und Ganzen nichts Besonderes zu konfigurieren. Überzeugen Sie sich selbst:
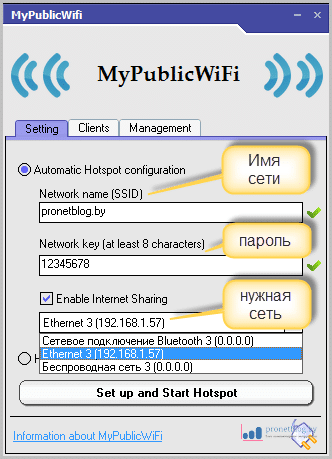
- Erster Punkt: der Name Ihres zukünftigen Netzwerks (optional);
- Zweiter Punkt: Passwort zum Schutz des Netzwerks (mindestens 8 Zeichen);
- Dritter Punkt: die Verbindung, die wir über WLAN verteilen werden. Das ist die Netzwerkverbindung, die das Internet versorgt.
- Klicken Sie nach allen Einstellungen auf „Einrichten und Hotspot“. Alle.
Wenn Sie alle Einstellungen richtig vorgenommen haben, sollten Sie am Ende Ihrer Arbeit dieses Bild sehen:
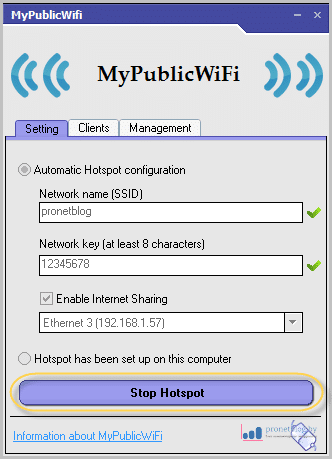
Wenn Ihr Access Point plötzlich nicht mehr startet, liegt der häufigste Grund möglicherweise darin, dass Ihr WLAN-Adapter als solcher einfach ausgeschaltet ist. Das lässt sich ganz einfach überprüfen. Wir folgen dem Pfad „Systemsteuerung – Netzwerk- und Freigabecenter – Adaptereinstellungen ändern“ und schauen:
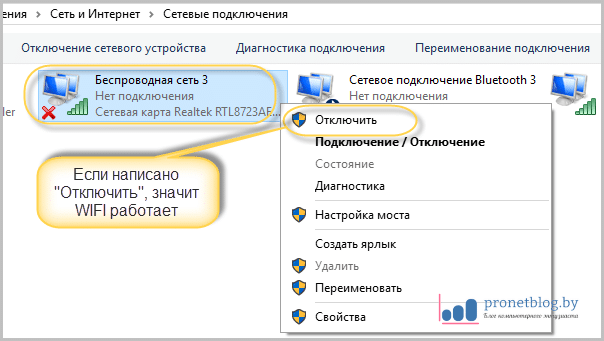
Persönlich lief für den Autor alles reibungslos, sodass Sie in den Informationen zu den Netzwerkeinstellungen das folgende Bild sehen können. Hurra, Kameraden:
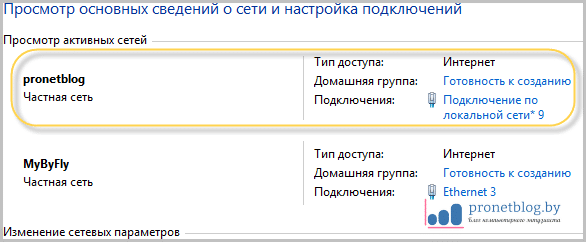
Jetzt können wir mit dem kleinen Programm MyPublicWiFi das Internet wirklich von einem Laptop aus über WLAN unter Windows verteilen. Das heißt, Sie können Smartphones, Tablets usw. sicher anschließen.
Aber kehren wir noch einmal zum Programm selbst zurück. Wir haben noch zwei weitere Einstellungsregisterkarten, die noch nicht erkundet wurden:
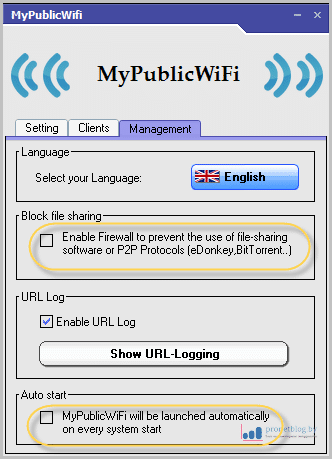
Im Abschnitt „Verwaltung“ können Sie eine Sprache aus der angegebenen Liste auswählen, Russisch ist jedoch nicht vorhanden. Soweit der Autor des Artikels weiß, können Sie außerdem die Übertragung des Datenverkehrs blockieren und die Anwendung in den Startmodus versetzen.
Und auf der Registerkarte „Clients“ sollten alle mit dem Netzwerk verbundenen Geräte angezeigt werden. Nun, dieser Artikel geht zu Ende. Jetzt wissen Sie, wie schnell und einfach Sie das Internet von einem Laptop unter Windows 7, 8, 10 über WLAN verteilen können.
Wenn Sie plötzlich Fragen haben, schreiben Sie wie immer in die Kommentare. In der Zwischenzeit schlage ich vor, sich ein kurzes Video über lustige Katzen anzusehen. Es ist wirklich schwer, beim Anblick nicht zu lachen.
Vielleicht werde ich jemanden sehr überraschen, aber wenn Sie keinen Router zur Hand haben und das Internet verteilen müssen, können Sie die Kommunikation in der gesamten Wohnung oder darüber hinaus gewährleisten kleines Büro direkt von einem Laptop oder von einem Desktop-PC, der mit einem einfachen WLAN-Adapter ausgestattet ist. Dies kann insbesondere dann nützlich sein, wenn Sie ein Smartphone oder Tablet gekauft haben und von diesem aus auf das Internet zugreifen möchten, ohne einen Router zu kaufen (z. B. als Notverbindungstest ohne Anschaffung zusätzlicher Geräte).
Unter solchen Umständen werden Sie dazu in der Lage sein Verteilen Sie WLAN von einem Laptop aus sowohl über eine herkömmliche kabelgebundene als auch über eine kabellose Verbindung mit dem Netzwerk verbunden. Die beschriebene Methode ist für jeden geeignet Windows-Versionen, ab sieben. Wenn Sie nicht standardmäßige Ansätze unterstützen oder es vorziehen, bei der Installation von Produkten keine zusätzliche Software zu installieren, können Sie sofort mit der Methode fortfahren, bei der die Wi-Fi-Verteilung mithilfe eines Befehlsbefehls eingerichtet wird Windows-Strings. Siehe auch:, und.
Verteilen von WLAN von einem Laptop mit Virtual Router/Virtual Router Plus
Viele Benutzer, die daran interessiert sind, das Internet über WLAN von einem Laptop aus zu verteilen, haben wahrscheinlich von einer Anwendung wie Virtual Router Plus oder einfach Virtual Router gehört. Ich werde Ihnen mehr über jeden von ihnen erzählen.
Virtual Router Plus ist eine kostenlose Anwendung, bei der es sich um einen leicht modifizierten virtuellen Router handelt. Diese Software ist unter der GNU GPL-Lizenz verfügbar, wodurch das Open-Source-Produkt leicht modifiziert und neu gestaltet wurde, woraufhin wir die Plus-Version erhielten. Das Produkt ist zudem vollständig russifiziert. Hauptnachteil Diese Anwendung– Dies liegt daran, dass bei der Installation eines Produkts viel unnötige Software auf dem Computer des Benutzers landet, was nicht immer abgelehnt werden kann. Zum Zeitpunkt des Schreibens kann eine saubere Version von Virtual Router Plus ohne unnötige Dienstprogramme von der Softonic-Website heruntergeladen werden.
Die Methode zur Verteilung eines Netzwerks mit diesem Produkt ist recht klar und einfach. Der einzige Nachteil, auf den Sie stoßen, wenn Sie versuchen, die Verteilung mit Virtual Router Plus einzurichten, besteht darin, dass der Laptop nicht über WLAN, sondern über ein Kabel mit dem Netzwerk verbunden sein muss, damit die Verbindung funktioniert.
Die Funktionsweise des Programms und das Prinzip des Kommunikationsaufbaus sind bis zur Schande einfach und banal. Wenn Sie die Anwendung starten, sehen Sie das modulare Hauptfenster, in dem Sie eine Reihe von Parametern festlegen müssen:
- Netzwerkname (SSID) – der Name der Verbindung, der in der Liste der verfügbaren Hotspots angezeigt wird;
- Passwort – ein entsprechendes Codewort oder eine Reihe von Zeichen, mit denen Ihre Verbindung geschützt wird;
- Allgemeine Verbindung – hier sollten Sie die Verbindung auswählen, über die Ihr Netzwerkadapter auf das Netzwerk zugreift.
Sobald alle Parameter eingestellt sind, verwenden Sie die Schaltfläche zum Starten der Anwendung am unteren Rand des Fensters.
Nach einigen Sekunden erscheint auf dem Bildschirm eine Benachrichtigung, dass die Verbindung erfolgreich hergestellt wurde und Sie sich nun mit einem beliebigen Gerät verbinden können mobiles Gerät. Wie Sie sehen, ist unsere Verbindung nun in der Liste der Hotspots sichtbar.
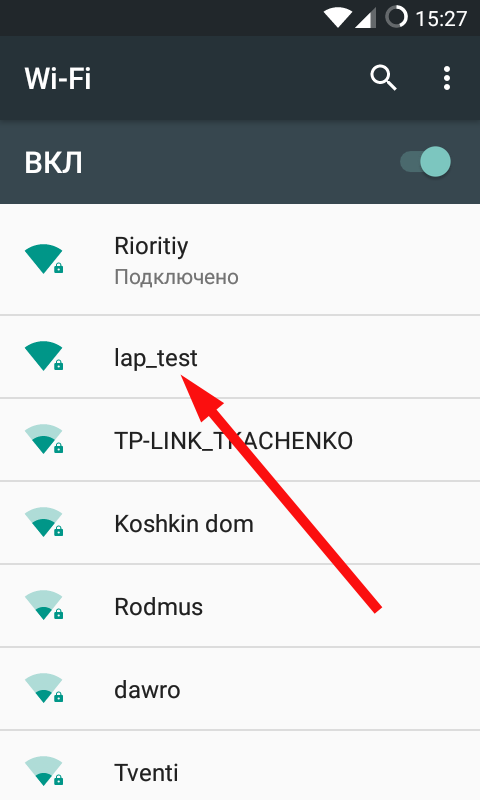
Wenn Ihr Laptop auf ähnliche Weise mit dem Netzwerk verbunden ist, dann über kabellose Verbindung, wird es durchaus möglich sein, das Programm selbst zu starten, aber eine Verbindung herzustellen virtueller Router nicht mehr möglich sein - bei der Ermittlung einer IP-Adresse wird es zu Problemen kommen. Softwarefehler, was keine Kommunikation zulässt. Unter allen anderen Umständen ist das Programm eine hervorragende kostenlose Lösung für die WLAN-Verteilung über einen Laptop.
Ein weiteres Analogon des oben beschriebenen Softwareprodukts ist Virtual Router. Dieses Dienstprogramm basiert auf demselben Quelle, aus dem Virtual Router Plus kompiliert wurde, und es funktioniert auf sehr ähnliche Weise. Darüber hinaus riskieren Sie durch das Herunterladen des Dienstprogramms von der offiziellen Website nicht, dass Ihr PC durch einen zusätzlichen Internetbrowser, Suchleisten und Änderungen überlastet wird Startseite Webbrowser.
Das Programm wurde nicht ins Russische übersetzt, was seinen anderen Vorteilen keinen Abbruch tut: Leichtigkeit, Einfachheit und Eleganz. Ich empfehle, dieses Modul von der offiziellen Webressource des Projekts herunterzuladen. Genau wie in der Plus-Version geben Sie den Namen des Netzwerks und das Passwort dafür an, wählen die aktive Kabelverbindung aus, die den Zugriff auf das Internet ermöglicht, und drücken dann Haupttaste„Virtuellen Router starten“ und voilà – fertig.
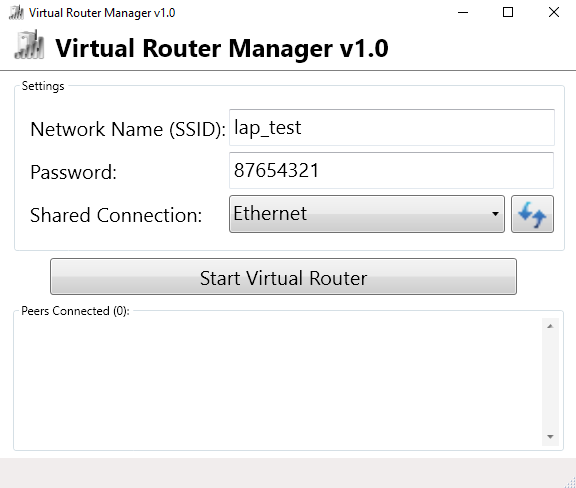
Verwenden der Windows-Befehlszeile
Schließlich kam ich zur letzten Möglichkeit, die Verteilung über WLAN zu organisieren, ohne kostenpflichtige oder zusätzliche Hilfsmittel zu verwenden kostenlose Apps. Die beschriebene Technik funktioniert sowohl unter Windows 7 als auch unter 8/8.1 oder 10 einwandfrei.
Drücken Sie zunächst Win+R und geben Sie den Befehl „ncpa.cpl“ ein. Als Ergebnis erscheint eine Liste der Netzwerkverbindungen auf dem Display. Klicken Sie mit der rechten Maustaste auf die drahtlose Verbindung und gehen Sie zu Eigenschaften.
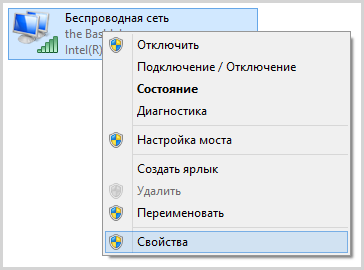
Jetzt müssen Sie zur Registerkarte „Zugriff“ gehen und das Kontrollkästchen neben der Option „Anderen Benutzern erlauben, eine Verbindung zum Netzwerk dieses PCs herzustellen“ aktivieren.
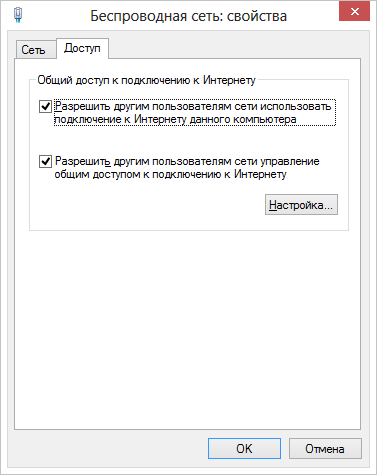
Lasst uns starten. Klicken Sie dazu mit der rechten Maustaste auf die Schaltfläche „Start“ und wählen Sie die Option „Eingabeaufforderung (Administrator)“.
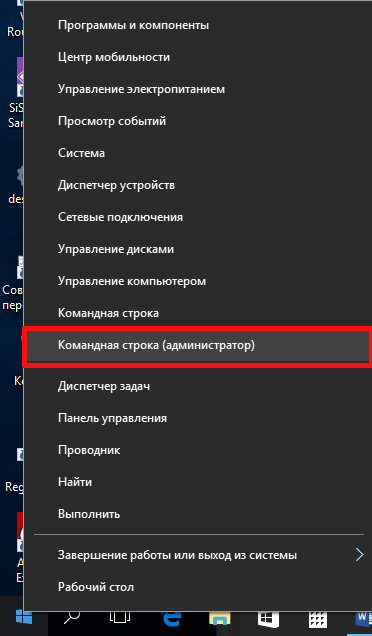
Wenn Sie unter Windows 7 arbeiten, klicken Sie auf die Schaltfläche „Start“, suchen Sie in der Liste nach „Eingabeaufforderung“ und klicken Sie mit der rechten Maustaste darauf. IN Kontextmenü Suchen Sie die Option „Administrator“.
Jetzt ist es an der Zeit, den Befehl „netsh vlan shou drivers“ auszuführen und zu sehen, was uns dieser Befehl über die Unterstützung des gehosteten Netzwerks sagt. Wenn dieser Punkt aktiv ist, ist alles in Ordnung, Sie können fortfahren. Wenn nicht, ist Ihr Gerät entweder zu alt LAN-Karte auf dem Laptop oder der Adaptertreiber ist falsch installiert. Im letzteren Fall müssen Sie es von der offiziellen Website des Geräteherstellers neu installieren.
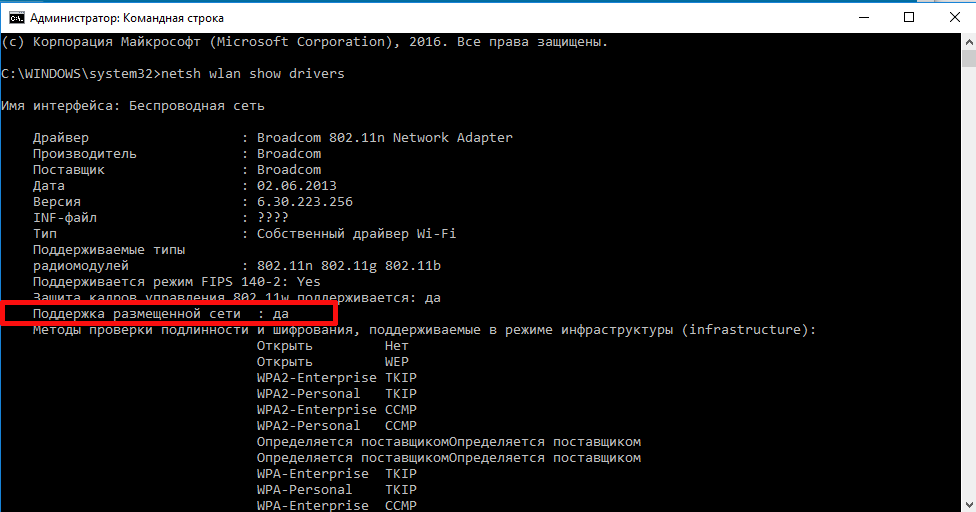
Der erste Befehl, den Sie eingeben können, um unseren Laptop in einen Router zu verwandeln, lautet wie folgt: netsh vlan set houstednetwork mode=allou ssid=lap_test key=87654321. Sie können den Namen des Netzwerks (ssid) und sein Passwort (key) in einen für Sie bequemeren Namen ändern.
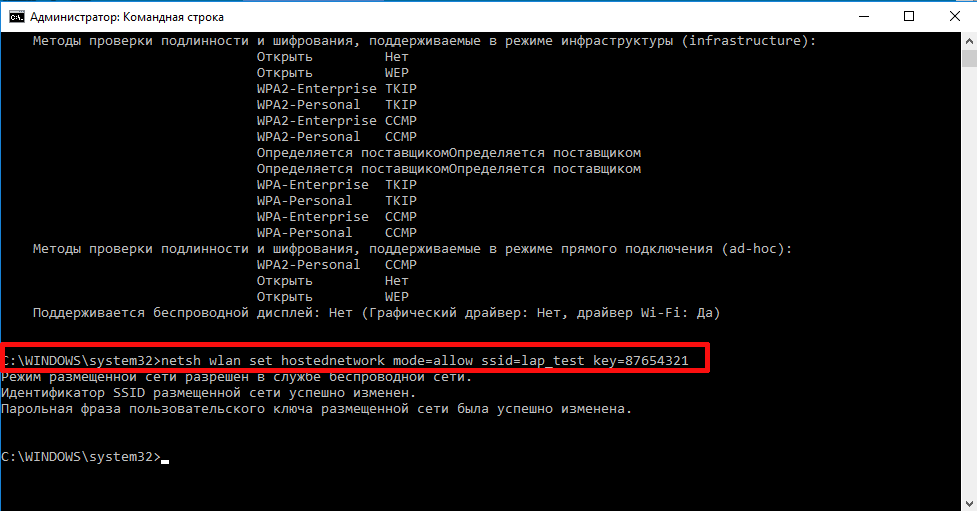
Wenn der Befehl eingegeben wird, müssen Sie eine visuelle Bestätigung erhalten, dass alle durch den von uns eingegebenen Befehl verursachten Aktionen korrekt ausgeführt wurden: Der drahtlose Zugriff wurde bereitgestellt, der Netzwerkname wurde akzeptiert und der Schlüssel (mit anderen Worten das Passwort) wurde ebenfalls akzeptiert geändert. Sie können an der Eingabeaufforderung die folgende Abfrage eingeben:
- Netsh VLAN startet houstednetwork
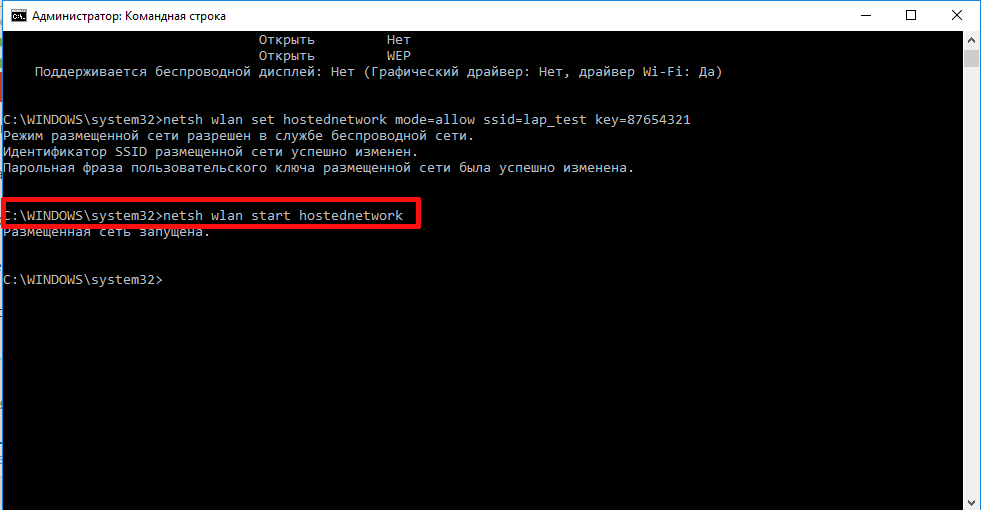
Nach Eingabe des letzten Befehls sollte auf dem Bildschirm eine Meldung erscheinen, die anzeigt, dass der Start des gehosteten Netzwerks erfolgreich war.
Abschließend noch die letzte Abfrage, die Ihnen von Nutzen sein kann und die sicherlich nützlich sein wird, um den Status Ihrer Verbindung, die Anzahl der damit verbundenen Knoten oder den WLAN-Kanal zu ermitteln Netsh VLAN zeigt houstednetwork.
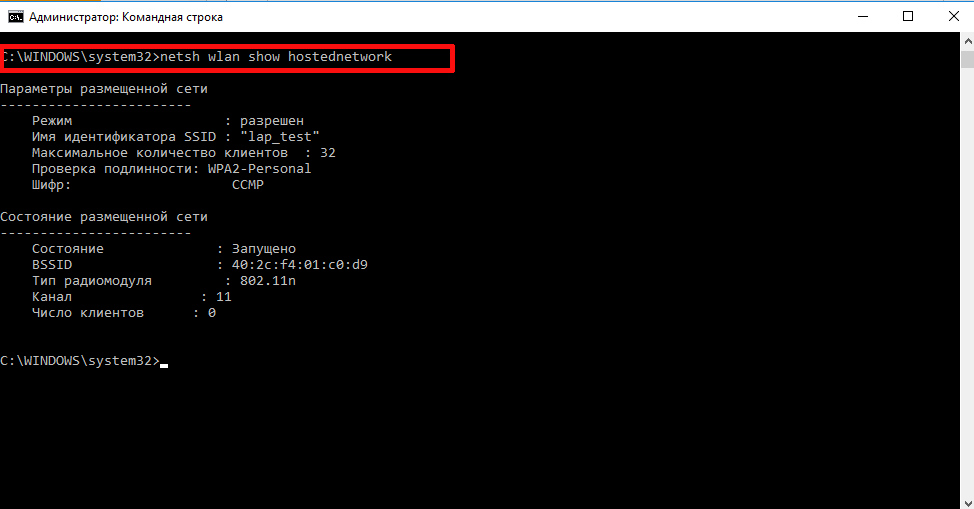
Wenn Sie die Verteilung anhalten möchten, benötigen Sie möglicherweise einen Befehl wie diesen:
- Netsh VLAN stoppt houstednetwork
Der einzige wesentliche Nachteil diese Methode- Das bedeutet, dass nach jedem Neustart des PCs die Verteilung angehalten wird und manuell neu gestartet werden muss. Um diesen Vorgang zu automatisieren und nicht jedes Mal eine Aufforderung zum manuellen Starten des Netzwerks einzugeben, können Sie eine Bat-Datei erstellen und zum Start hinzufügen oder sie bei Bedarf manuell starten.
Wie Sie sehen, ist die Einrichtung der WLAN-Verteilung auf einem Laptop absolut nicht schwierig. Der gesamte Vorgang ist recht klar und informativ beschrieben, sodass Sie wahrscheinlich nichts falsch machen werden, wenn Sie die oben aufgeführten Anweisungen vollständig lesen, bevor Sie die Distribution einrichten.
Dank der intensiven Entwicklung neuer Geräte und Technologien verfügt derzeit jeder Benutzer über mehrere Geräte, die die Möglichkeit bieten, sich über WLAN mit dem Internet zu verbinden; Sie müssen diese Option nur auf dem Gerät aktivieren. Aufgrund dieser Umstände stehen Menschen zunehmend vor dem Problem des fehlenden drahtlosen Netzwerks, beispielsweise wenn sie Freunde besuchen, die über einen Laptop mit schnellem Zugriff auf das World Wide Web verfügen, aber keinen WLAN-Router zur Verfügung stellen können Verbindung zu zusätzlichen Geräten.
Gleichzeitig lässt sich das Problem der WLAN-Verteilung ganz einfach lösen. Glücklicherweise haben die Entwickler von Windows 7, 8 und 10 von Microsoft die Möglichkeit bereitgestellt, Computer als WLAN-Quelle zu nutzen. Nachfolgend finden Sie spezifische Anweisungen zum Teilen von WLAN von einem Laptop aus.
Das Problem kann auf zwei Arten gelöst werden: mit Windows-Tools sowie durch Anwendungen von Drittprogrammierern. Die Hauptbedingung, die für alle Methoden zur Verwendung eines PCs zur Verteilung von Wi-Fi gilt, ist das Vorhandensein einer speziellen Funktion im Computer kabelloser Adapter, mit dem Hersteller normalerweise Laptops ausrüsten.
Methode 1: Verwendung von Windows-Tools
Der Reiz der betrachteten Methode besteht darin, dass keine zusätzliche Software auf dem Computer gesucht und installiert werden muss, da alles über die integrierten Windows-Tools bereitgestellt werden kann.
Die folgende Abfolge von Aktionen muss durchgeführt werden:
Methode 2: über die Befehlszeile
Der Aktionsalgorithmus ist wie folgt:
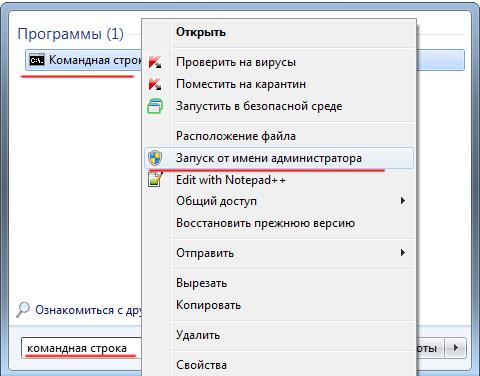
Methode 3: Verwendung der Anwendung „Connectify“.
Wenn der Benutzer zu faul ist, die Betriebssystem-Tools zu verstehen, kann er die WLAN-Verteilung effektiv über das Dienstprogramm „Connectify“ aktivieren.
Um die WLAN-Verteilung von einem Laptop aus mit dem betreffenden Programm einzurichten, müssen Sie die folgenden aufeinanderfolgenden Schritte ausführen:
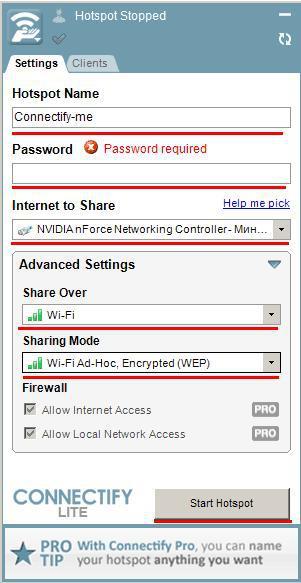
Methode 4: über die MyPublicWiFi-Anwendung
Das Dienstprogramm ist der in der vorherigen Methode zur Verteilung des Internets beschriebenen Anwendung sehr ähnlich und ermöglicht Ihnen außerdem, Ihren Heim-Laptop ganz einfach in einen WLAN-Zugangspunkt zu verwandeln.
Um ein drahtloses Netzwerk über „MyPublicWiFi“ zu erstellen und zu konfigurieren, müssen Sie die folgenden Schritte ausführen:
- Suchen Sie die Anwendung im Internet und installieren Sie sie auf Ihrem Laptop; ihre Funktionalität ähnelt Connectify und reicht völlig aus, um Ihren PC zu einem WLAN-Zugangspunkt zu machen;
- Markieren Sie die Zeile „Automatische HotSpot-Konfiguration“;
- Aktivieren Sie dann das Kontrollkästchen „Internetfreigabe aktivieren“;
- Geben Sie im nächsten Feld die Verbindung des PCs zum World Wide Web an und klicken Sie auf „Hotspot einrichten und starten“.
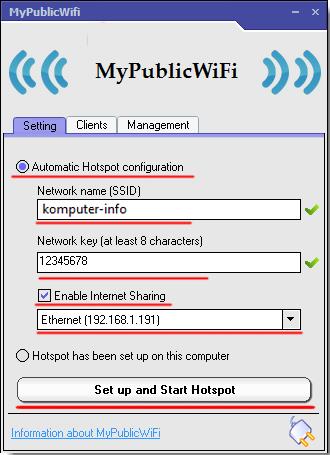 Darüber hinaus können Sie den gleichzeitigen Start des Dienstprogramms zusammen mit Windows konfigurieren. Dazu müssen Sie nur ein paar Schritte befolgen:
Darüber hinaus können Sie den gleichzeitigen Start des Dienstprogramms zusammen mit Windows konfigurieren. Dazu müssen Sie nur ein paar Schritte befolgen:
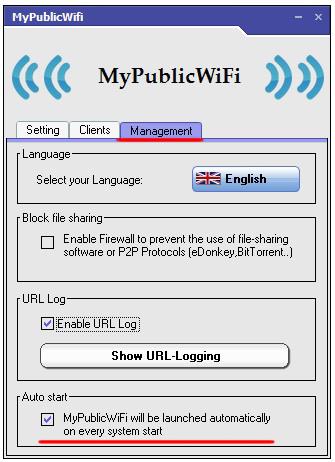
Methode 5: Verwendung der mHotSpot-Anwendung
Um den Zugang zum drahtlosen Internet zu organisieren, können Sie das benutzerfreundliche Dienstprogramm „mHotSpot“ verwenden, das auch bei der WLAN-Verteilung hervorragende Arbeit leistet, wenn Sie über einen Laptop mit Internet verfügen.
Um mit dem jeweiligen Programm ein WLAN-Netzwerk zu erstellen, können Sie die folgenden einfachen Anweisungen verwenden:
- Suchen Sie die Anwendung im Internet und installieren Sie sie auf Ihrem Laptop;
- Als nächstes aktivieren Sie die Anwendung mit Systemadministratorrechten;
- Geben Sie in den nächsten beiden Spalten den WLAN-Namen und den Zugangscode ein;
- Geben Sie dann in der Spalte „Internetquelle“ die Verbindung des PCs zum globalen Netzwerk an;
- Geben Sie dann im Punkt „Max Client“ eine Zahl von 1 bis 10 ein, abhängig von der Anzahl der Geräte, die in der zu erstellenden Wi-Fi-Umgebung verwendet werden;
- Klicken Sie auf „Hotspot starten“;
- Fertig, die Internetverteilung funktioniert erfolgreich und Sie können mit Geräten, die mit WLAN verbunden sind, online gehen!
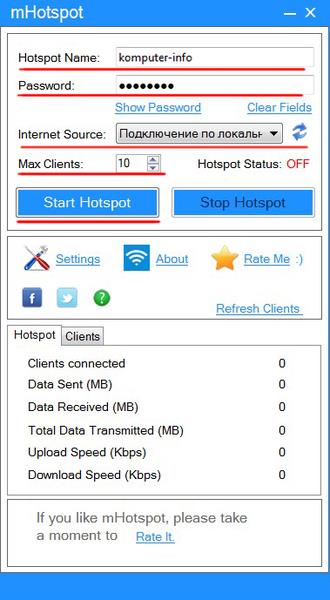
Abschluss
Der Artikel präsentiert 5 auf verschiedene Arten WLAN erstellen von einem Laptop. Sie können jede der vom Benutzer gewünschten Methoden erfolgreich anwenden und die Vorteile moderner Fortschritte nutzen drahtlose Technologien ohne den Kauf zusätzlicher Geräte für diese Zwecke, beispielsweise Router.
In unserem Zeitalter der digitalen und modernen Technologien ist für den durchschnittlichen Stadtbewohner ein Leben ohne Internet nicht mehr vorstellbar. Einer ihrer Söhne kann WiFi genannt werden. Und natürlich stellt sich die Frage: Wie ist es noch notwendig, WLAN von einem Laptop aus zu verteilen, wenn keine Möglichkeit (oder kein Wunsch) besteht, einen Router anzuschließen? Schauen wir uns das genauer an.
Bevor Sie WLAN von einem Laptop aus verteilen
Bevor Sie mit der Einrichtung der WLAN-Verteilung über einen Laptop beginnen, müssen Sie sicherstellen, dass Ihr Gerät mit einem integrierten Gerät für die Internetverteilung ausgestattet ist: einem WLAN-Adapter oder einem USB- oder PCL-Typ. Ihre Verfügbarkeit kann in der Systemsteuerung im Reiter Netzwerk und Internet eingesehen werden. Wenn Sie es gefunden haben Netzwerkverbindungen Artikel Drahtloses Netzwerk, dann können Sie sicher mit der Organisation der WLAN-Verteilung beginnen.
WiFi ist eine Marke der Wi-Fi Alliance. Bietet Konnektivität über das Standardprotokoll IEEE 802.11. Insgesamt ist drahtloses Netzwerk, der von allen Geräten genutzt werden kann, die einen ähnlichen Übertragungsstandard unterstützen.
Programme zum Erstellen eines virtuellen WLAN-Verteilungspunkts
Der erste Schritt besteht darin, einen virtuellen Zugangspunkt zu erstellen. Es wird Ihr Laptop sein. Um daraus einen WLAN-Zugangspunkt zu machen, können Sie kostenlose Programme von offiziellen Websites herunterladen.
mHotspot
Ein solches Programm heißt mHotspot. Diese Software erfordert keine Installation. Nachdem es heruntergeladen wurde, müssen Sie mHotspot starten. Dort werden Ihnen die notwendigen Programmeinstellungen angezeigt. Beispielsweise wird in ein Feld namens „Mhotspot-Name“ der Name des zukünftigen Netzwerks eingegeben. Dies wird in der Liste der für die Verbindung verfügbaren Punkte angezeigt.
Sie können das Programm von der offiziellen mHotspot-Website herunterladen.
Das nächste Feld heißt Passwort. Dies ist das Passwort. Es muss mindestens acht Zeichen lang sein. Die Eingabe ist wichtig, um das Netzwerk vor dem Zugriff Unbefugter zu schützen.
Ein Feld namens Max Clients steuert die Anzahl der Gadgets, die gleichzeitig mit dem Netzwerk verbunden werden können. Ihre maximale Anzahl beträgt zehn. Wenn in diesem Feld einer angegeben ist, kann niemand außer Ihrem Computer eine Verbindung dazu herstellen. Klicken Sie auf Mhotspot starten und fahren Sie mit der Erstellung eines Zugangspunkts fort.
Video: Verwendung von mHotspot
MyPublicWiFi
Dies ist ein weiteres Programm, das im Internet heruntergeladen werden kann – MyPublicWiFi. Wenn Sie dem Link zur offiziellen Website des Downloaders folgen, können Sie die Software auf Ihren Laptop herunterladen. Das Programm erfordert keine Installation und funktioniert sofort nach dem Herunterladen.
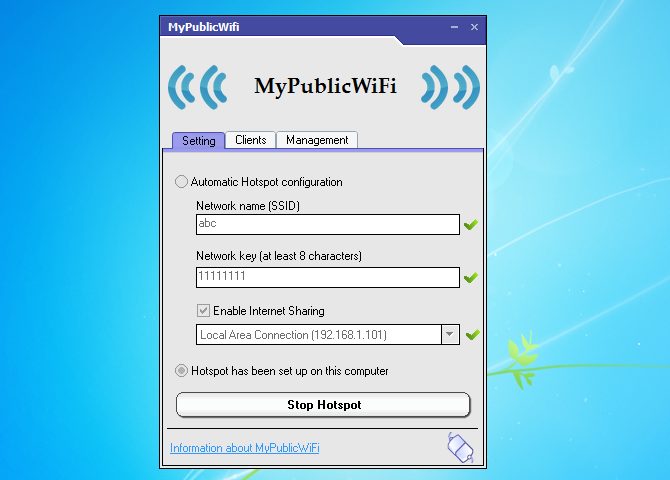
Mit dem MyPublicWifi-Programm können Sie von Ihrem Computer aus einen WLAN-Zugangspunkt einrichten. Bedienungsanleitung:
- Laden Sie MyPublicWifi herunter (vorzugsweise Version 5.1).
- Installiere das Programm.
- Starten Sie Ihren Laptop neu.
- Starten Sie MyPublicWifi (oder führen Sie das MyPublicWifi-Programm als Administrator aus, wenn beim normalen Start ein Fehler auftritt).
- Geben Sie das Konfigurationselement „Automatischer HotSpot“ an.
- Wählen Sie im Feld Netzwerkname (SSID) den Namen des zu erstellenden Netzwerks aus.
- Geben Sie das Passwort unter Netzwerkschlüssel an.
- Wählen (aktivieren) Sie „Internetfreigabe aktivieren“.
- Wählen Sie in der Liste aus, ob Sie Ihren Laptop mit dem Internet verbinden möchten.
- Klicken Sie auf die Schaltfläche Hotspot einrichten und starten.
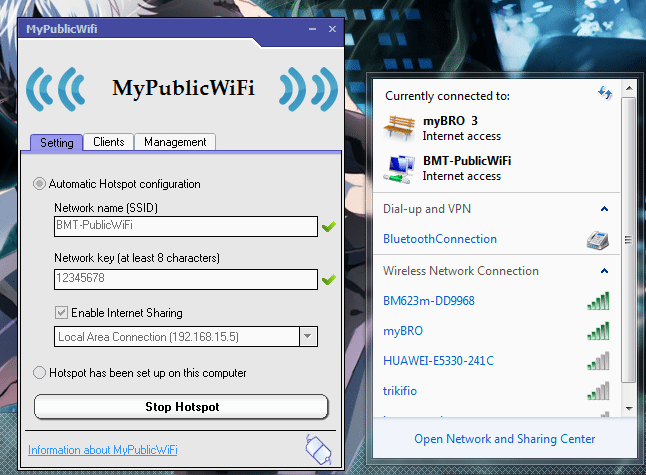
Erstellen eines Zugangspunkts: drei beste Möglichkeiten
Verteilung über bestehende Internetverbindung
Betriebe können WLAN über eine bestehende Internetverbindung verteilen Windows-Systeme 7 und 8.
Um eine Internetverteilung vorzunehmen, müssen Sie diese Punkte beachten:
- Start.
- Schalttafel.
- Netzwerk und Internet.
- Netzwerk-und Freigabecenter.
- Adapter Einstellungen ändern.
- Kabellos Netzwerkverbindung 2. Benennen Sie es wie gewünscht um. Wie Sie möchten.
- Wir finden unsere eigene aktive Verbindung. Im Grunde heißt es Verbindung durch lokales Netzwerk. Kann auch als virtuelles WLAN bezeichnet werden.
- Suchen Sie in den Eigenschaften der aktiven Verbindung die Registerkarte „Zugriff“ und klicken Sie darauf. Aktivieren Sie auf dieser Registerkarte die Kontrollkästchen, das heißt, wir stimmen allen Punkten zu. Nämlich:
- anderen Benutzern erlauben, dieses Netzwerk zu nutzen;
- Erlauben Sie anderen Benutzern, Verbindungen zum ausgewählten Netzwerk zu verwalten.
- Wählen Sie Ihre aktive Verbindung aus der Liste aus. Das heißt: lokale Netzwerkverbindung (oder welcher Name auch immer Sie der Verbindung gegeben haben).
- Klicken Sie auf die Schaltfläche „OK“ und starten Sie den Computer neu.
Wenn Sie möchten, dass Ihr Smartphone, Tablet oder Laptop diesen Zugangspunkt nutzen kann, müssen Sie nur das WLAN-Verteilungsprogramm ausführen. Und auf den Geräten, die verbunden werden sollen, müssen Sie Netzwerkzugangskennwörter eingeben.
Eine Möglichkeit, die WLAN-Verteilung über die Befehlszeile einzurichten
Die oben genannten Methoden funktionieren nicht gut, wenn Sie WLAN von einem Computer aus verteilen müssen, auf dem Windows 10 installiert ist.
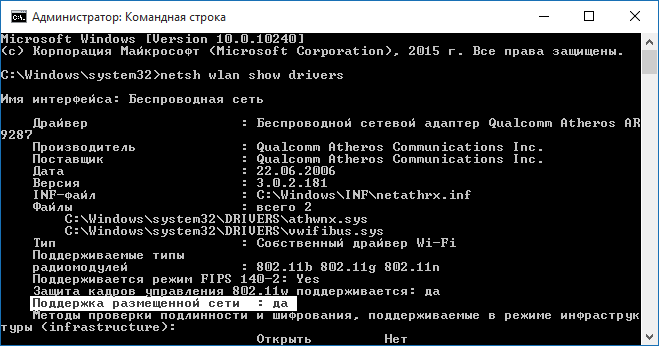
Schritte zum Verteilen von drahtlosen Netzwerken über die Befehlszeile:
- Prüfen Sie die Möglichkeit der Verbreitung. Muss als Administrator ausgeführt werden Befehlszeile und geben Sie den Befehl netsh wlan show drivers ein.
- Lesen Sie den Punkt „Hosted Network Support“ (sofern die Einstellungen aktiviert sind). Englische Sprache, dort steht „Gehostetes Netzwerk“). Dort sollte das Wort „ja“ stehen.
- Schreiben Sie den folgenden Eintrag in die Befehlszeile: netsh wlan set hostednetwork mode=allow ssid=remontka key=secretpassword. Gleichzeitig enthält der Befehl Anweisungen wie „remontka“ – das ist der Name des drahtlosen Netzwerks (Sie können Ihren eigenen Namen schreiben, Leerzeichen werden nicht verwendet). Secretpassword ist das geheime Passwort für WLAN. Sie wählen es selbst.
- Nachdem alle Daten eingegeben wurden, geben Sie den Befehl ein: netsh wlan start hostednetwork.
- Klicken Sie mit der rechten Maustaste auf das Startmenü auf dem Desktop und wählen Sie „Netzwerkverbindungen“.
- Wählen Sie in dieser Liste die Internetverbindung aus, die aktuell verwendet wird. Klicken Sie mit der rechten Maustaste, um die Registerkarte „Zugriff“ zu öffnen. Erlauben Sie anderen Benutzern den Zugriff.
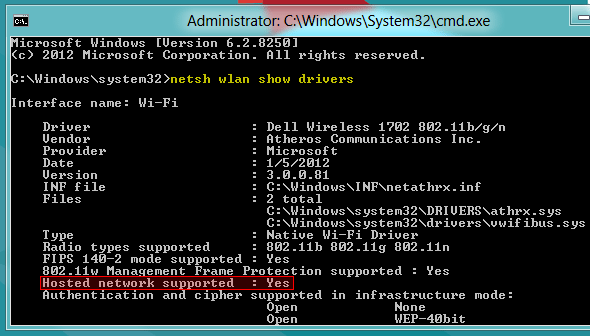
Schließlich erscheint auf dem Bildschirm eine Benachrichtigung, dass das drahtlose Netzwerk aktiv ist. Wenn keine Fehler oder Ausfälle auftreten, können Sie Telefone, Tablets und Laptops an dieses Netzwerk anschließen. Sie haben nun Zugang zum Internet.
Access Point mit Windows 7: Computer-zu-Computer-Netzwerk
Video zum Einrichten der WLAN-Verteilung von einem Computer über Windows 7
Um zu organisieren kabellose Verbindung Unter Windows 7 müssen Sie ein Computer-zu-Computer-Netzwerk erstellen. In der unteren rechten Ecke des Bildschirms (wo sich Uhr, Datum und Symbole befinden). Schnellstart. Dies nennt man - Fach) Suchen Sie nach „Internetverbindung“. Klicken Sie darauf und wählen Sie dann „Netzwerk- und Freigabecenter“.
Es erscheint ein Fenster. Darin müssen Sie den Punkt „Neue Verbindung einrichten“ auswählen. Und klicken Sie auf „Drahtloses Netzwerk einrichten“, „Computer-Computer“ und „Weiter“.
Füllen Sie im neuen Fenster drei Felder aus:
- Netzwerkname (selbst erfinden);
- Sicherheitstyp (WPA2-persönlich ist am besten);
- Sicherheitsschlüssel.
Indem Sie im Abschnitt „Ändern“ zum „Netzwerk- und Freigabecenter“ gehen zusätzliche Parameter Aktivieren Sie das Kontrollkästchen „Freigabe“ für alle Elemente. Vergessen Sie nicht, das Kontrollkästchen „Netzwerkeinstellungen speichern“ zu aktivieren. Klicken Sie auf die Schaltfläche „Weiter“.
Nachdem das System die Internetverteilung über WLAN konfiguriert hat, müssen Sie im angezeigten Fenster auf „Aktivieren“ klicken allgemeiner Zugang um eine Verbindung zum Internet herzustellen.
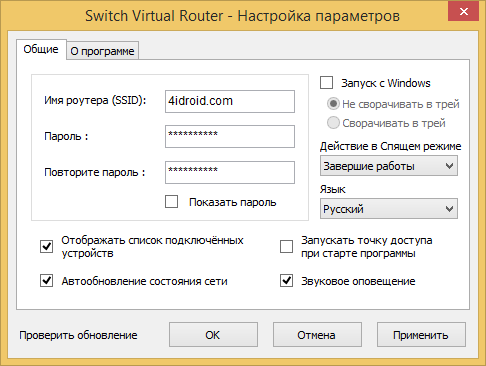
Sicherheitsprobleme bei der WLAN-Verteilung ohne Router
Da durch die Organisation eines virtuellen Zugangspunkts ein Konto mit Standardparametern, dem Namen admin, erstellt wird, kann sich jede Person, die mit dem Netzwerk zumindest einigermaßen vertraut ist, problemlos damit verbinden.
Um dies zu verhindern, ist es wichtig, einige Punkte zu kennen. Maßnahmen, die notwendig sind, um sich selbst und das Netzwerk vor dem Eindringen befragter Gäste zu schützen.
Geben Sie in der Adressleiste Ihres Browsers (beliebig) 192.168.0.1 ein. Auf dem Bildschirm wird ein Fenster geladen, in dem Sie den Administratornamen und das Passwort eingeben müssen. Gehen Sie zur Registerkarte „Wartung“ im Abschnitt „Administrator“. Geben Sie im Feld Neues Passwort ein neues, komplexes Passwort ein. Es muss in Erinnerung bleiben. Sie benötigen es, wenn Sie andere Geräte mit dem Netzwerk verbinden. Durch Klicken auf „Passwort bestätigen“ bestätigen wir, dass wir das geschriebene Passwort speichern. Nach dem gleichen Prinzip ändern wir den Login-Namen. Klicken Sie am Ende jeder durchgeführten Aktion auf „Einstellungen speichern“. Das heißt: Einstellungen speichern.
Also haben wir geschützt Konto. Mit dieser Hilfe können Sie alle Netzwerkeinstellungen ändern. Dazu gehört das Verbinden und Trennen von Geräten sowie das Blockieren von Gadgets, sodass sie keine Verbindung zu diesem Netzwerk herstellen können.
Kommen wir zum direkten Schutz des Zugangspunkts. In einem bereits geöffneten Tab im Browser finden wir einen Eintrag namens Setup, also Einstellungen. Wählen Sie darin den Abschnitt WLAN-Einstellungen aus. Öffnet ein neues Fenster. Dazu müssen Sie eine Funktion namens „Manuelle Einrichtung der drahtlosen Verbindung“ auswählen. Legen Sie im Einstellungsbereich, der sich in den WLAN-Einstellungen befindet, einen neuen Netzwerknamen (SSID) fest. Es sollte ziemlich komplex sein.
Wenn Sie verhindern möchten, dass Benutzer anderer Geräte das von Ihnen eingerichtete Netzwerk sehen, aktivieren Sie das Kontrollkästchen „Verstecktes WLAN aktivieren“.
Wir verbinden Tablet, Smartphone und Laptop mit der Distribution
Nachdem die Wi-Fi-Verteilung organisiert ist, müssen Sie Smartphones, Planeten und andere Geräte mit Unterstützung für drahtlose Verbindungen mit dem neu entwickelten „Router“ in Form eines Laptops verbinden.
Geräte mit dem Betriebssystem Android verfügen über Verbindungsfunktionen. Natürlich ist es besser, zunächst zu prüfen, ob andere Geräte auf das Netzwerk zugreifen dürfen.
Wenn dies der Fall ist, müssen Sie das ADB-Programm herunterladen. Es ist für das Internet von Windows- bis Android-Geräten konzipiert. Der nächste Schritt besteht darin, in den Einstellungen Ihres Android-Tablets oder -Smartphones einen Modus namens „USB-Debugging“ zu aktivieren. Und danach verbinden Sie das Gadget über USB-Kabel zum Laptop.
Entpacken Sie den Ordner mit ADB-Programm und führen Sie AndroidTool.exe aus. Es öffnet sich ein Fenster, in dem Sie auf die Schaltfläche „Geräte aktualisieren“ klicken müssen. Auf der rechten Seite wird eine Liste mit dem Namen Select Domain Name Server (Dns) angezeigt. Dort wählen Sie aus DNS Server. Nachdem Sie auf die Schaltfläche „Android-Schnittstelle anzeigen“ geklickt haben, wird die Anwendung auf Ihrem Tablet installiert.
Geben Sie dem USB-Tunnel-Programm Superuser-Rechte auf dem Tablet. Und drücken Sie einfach die Connect-Taste.
Lohnt es sich, spezielle Geräte zu kaufen, um WLAN im Haus zu verteilen? Ehrlich gesagt ist es ratsam, eine Qualität zu organisieren kabelloses Internet mit Hilfe einer gut ausgebauten Infrastruktur. Eine spezielle Konfiguration des Laptops und von Windows hilft jedoch dabei, dieses Problem zu lösen unnötige Probleme. Ein solcher Zugangspunkt kann den alltäglichen Bedürfnissen jeder Person gerecht werden. Dafür gibt es mehrere Möglichkeiten: manuell und programmieren. Natürlich ist es besser, keine Drittanbieter zu installieren Software, da es Viren enthalten kann. Aber vielleicht hast du Glück.
Vorläufige Vorbereitung
Tatsache ist, dass es heute viele Geräte gibt, die das Internet bereitstellen. Das sind Kabel Netzwerkausrüstung, Router, Computer mit WLAN-Adapter, 3G- und 4G-Modems. Der Access Point kann auf jedem Gerät implementiert werden, das über ein WLAN-Modul zur drahtlosen Datenübertragung verfügt. Die Interaktion erfolgt nach folgendem Schema: Ein Laptop (oder Desktop-Computer) empfängt Daten über ein Kabel oder einen 3G (4G)-Adapter und verteilt sie dann über WLAN-Kanal für alle Geräte. Wenn die Wohnung nicht Ihnen gehört, Sie einen Ort besuchen, an dem die Netzwerkinfrastruktur nicht eingerichtet ist, oder Sie einfach keine zusätzliche Ausrüstung kaufen möchten, können Sie eine ähnliche Methode beispielsweise über Windows in die Praxis umsetzen.
Es ist sehr bemerkenswert, dass die Einrichtung der Verteilung dieses notwendigen WLANs unter Windows der achten und siebten Generation nahezu identisch erfolgt. Beginnen wir mit den ersten offensichtlichen Aktionen:
- Wir verbinden das Kabel mit dem Computer, um das Internet auf dem Laptop zu organisieren. Sie können auch ein 3G-Modem verwenden. Ob alles funktioniert, können Sie feststellen, indem Sie versuchen, Seiten im Internet zu öffnen.
- Es ist wichtig, dass der Laptop über funktionierendes WLAN verfügt. Auch das lässt sich ganz einfach feststellen: Wenn Sie zuvor von einem Laptop aus eine Verbindung zu einem drahtlosen Netzwerk hergestellt haben, ist alles in Ordnung. Treiber werden in der Regel vom Hersteller installiert. Wenn sie nicht da sind, hilft es Treiberprogramm Genius, das selbst die fehlenden Elemente im Netzwerk findet und sie unter Windows installiert. Als nächstes folgt die WLAN-Einrichtung.
Manuelle Methode
So kann der Laptop konfiguriert werden Standardmittel der Computer selbst. Haben Sie keine Angst, dass Sie mit der Befehlszeile arbeiten müssen; tatsächlich ist es nichts Kompliziertes daran. Um die Eingabeaufforderung Ihres Computers zu starten, drücken Sie die Tasten „Win“ und „X“ und wählen Sie dann „Eingabeaufforderung“. In genau dieser Befehlszeile müssen Sie den Befehl eingeben: netsh wlan set hostednetwork mode=allow ssid=f1comp key=12345678. In diesem Code gibt es zwei Punkte, die der Benutzer nach Belieben auswählen kann:
- f1comp ist der Netzwerkname, der mir zuerst in den Sinn kam. Es kann von jedem durchgeführt werden.
- 12345678 ist ein zufälliges Passwort; es kann natürlich komplexer sein.
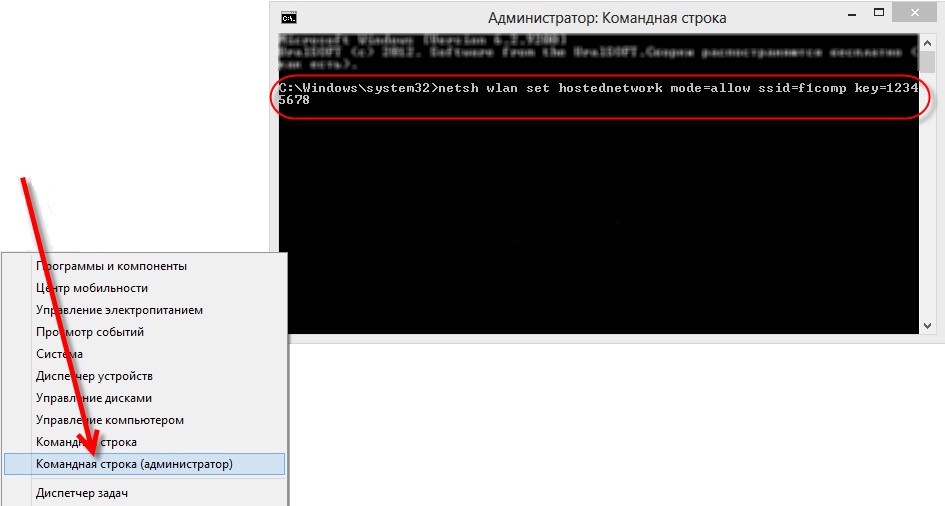 Der zweite Schritt besteht darin, die Eingabetaste zu drücken. Die Kommandozeile sollte dann melden, dass alles erfolgreich verlaufen ist. Dann müssen Sie eintreten nächste Zeile: netsh wlan start hostednetwork – dieser Befehl startet den Access Point. Drücken Sie erneut die Eingabetaste. Anschließend schreibt die Befehlszeile:
Der zweite Schritt besteht darin, die Eingabetaste zu drücken. Die Kommandozeile sollte dann melden, dass alles erfolgreich verlaufen ist. Dann müssen Sie eintreten nächste Zeile: netsh wlan start hostednetwork – dieser Befehl startet den Access Point. Drücken Sie erneut die Eingabetaste. Anschließend schreibt die Befehlszeile:
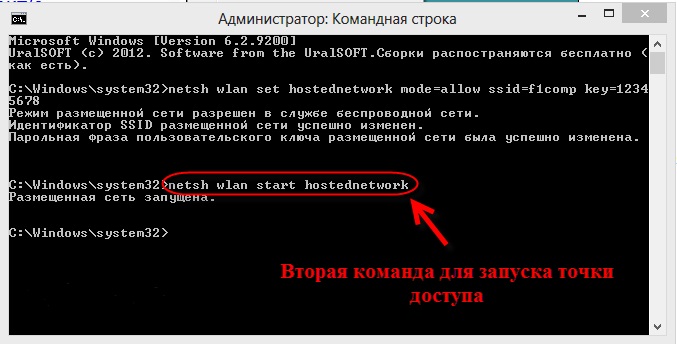
Es kommt vor, dass die Einrichtung in dieser Phase durch einen Fehler unterbrochen wird. In diesem Fall sollten Sie versuchen, zwei zusätzliche Zeilen einzugeben: netsh wlan set hostednetwork mode=disallow und auch netsh wlan set hostednetwork mode=allow. Dann müssen Sie zum Geräte-Manager gehen (öffnen Sie einfach das Startmenü und geben Sie dort diesen Namen ein). Es enthält eine Liste, aus der Sie auswählen können Netzwerkadapter, klicken Sie mit der rechten Maustaste direkt über dem gehosteten Netzwerk-Virtual-Adapter und wählen Sie „Aktivieren“. Geben Sie als Nächstes die beiden oben beschriebenen Zeilen erneut ein: netsh wlan set hostednetwork mode=allow ssid=f1comp key=12345678 und netsh wlan start hostednetwork.
Zugang öffnen
Es muss nicht nur der Access Point gestartet sein, sondern auch anderen Geräten die Nutzung des WLAN-Netzwerks des Computers gestattet werden. Sie müssen mit der rechten Maustaste auf das Netzwerk- und Freigabecenter-Symbol klicken.
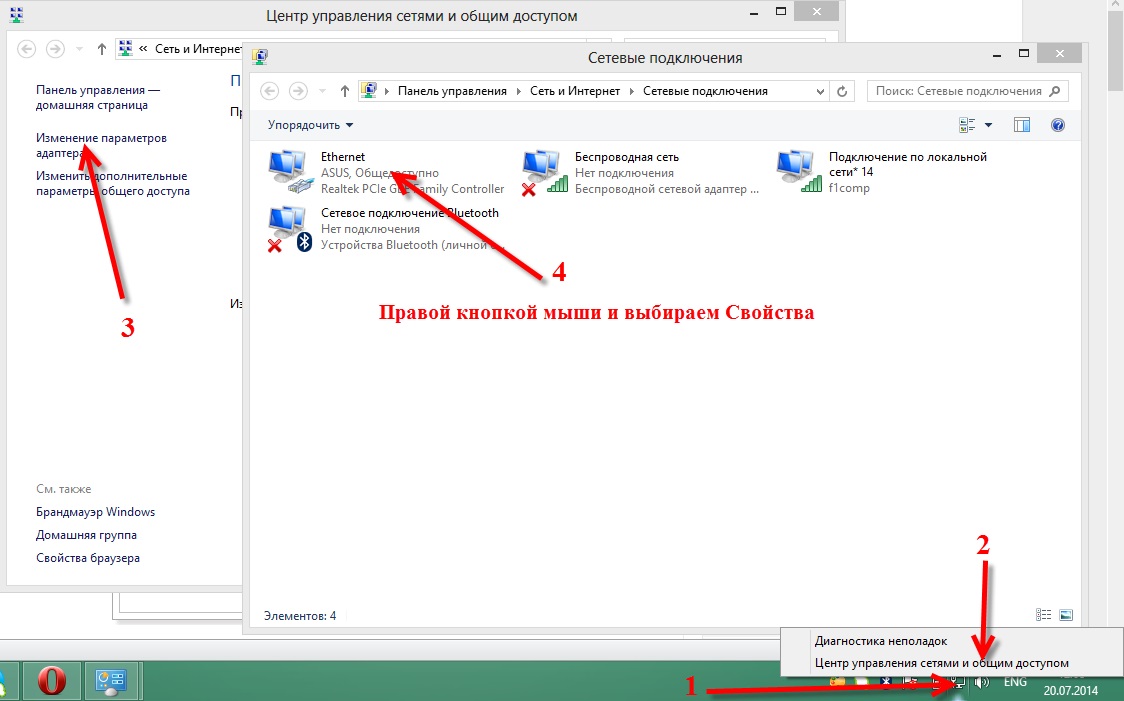
Es erscheint ein Fenster, auf dessen linker Seite Sie Adaptereinstellungen ändern auswählen müssen. Es erscheint eine Verbindungsliste, in der Sie die Methode auswählen sollten, mit der das Internet verbunden wird. Wenn es sich um ein Kabel handelt, klicken Sie auf Ethernet. Wählen Sie im Kontextmenü Eigenschaften und gehen Sie auf die Registerkarte mit dem logischen Namen Access.
Aktivieren Sie auf dieser Registerkarte das Kontrollkästchen neben Anderen Netzwerkbenutzern erlauben, die Internetverbindung zu verwenden dieses Computers. Unten auf der Registerkarte wird eine Liste angezeigt, in der Sie ein Netzwerk auswählen und auf OK klicken müssen.
![]()
Das ist im Grunde alles, der Access Point hat seine Arbeit aufgenommen. Jetzt können Sie sich sicher mit dem WLAN verbinden, das Sie von Ihrem Laptop aus verteilt haben.
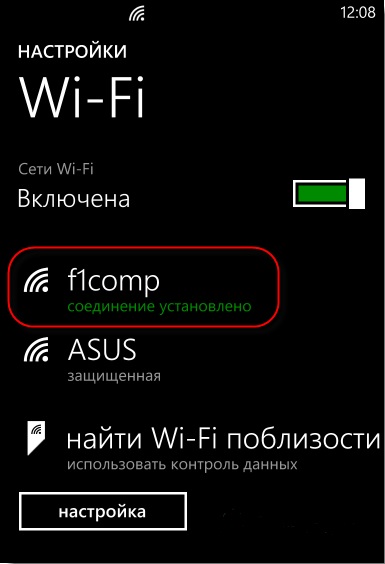
Es kommt auch vor, dass wir eine Verbindung herstellen konnten, aber kein Internet vorhanden ist. In diesem Fall sollten Sie versuchen, Antiviren- und Antivirenprogramme zu schließen.
Wenn Betriebssystem Wenn der Laptop neu gestartet oder ausgeschaltet werden musste, schaltet sich auch der Access Point aus. Es muss erneut begonnen werden. Starten Sie dazu die Befehlszeile und geben Sie Folgendes ein: netsh wlan start hostednetwork.
Automatische Methode
Natürlich gibt es ein Programm für einen Laptop, über das die WLAN-Verteilung organisiert wird. Es heißt MyPublicWifi. Es ist einfach und kostenloses Programm für Windows. Einmal auf einem Laptop dieses Programm installiert wird, müssen Sie einen Neustart durchführen. Wenn Fehler auftreten, sollten Sie MyPublicWifi als Administrator ausführen.
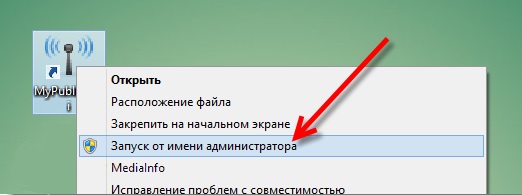
Lassen Sie uns ein paar einfache Punkte ansprechen:
- Wählen wir „Automatische HotSpot-Konfiguration“ aus.
- Wir geben den Namen des Netzwerks, das wir erstellen möchten, im Feld Netzwerkname (SSID) an.
- Wählen Sie im Feld Netzwerkschlüssel ein Passwort für die Verbindung aus.
- Aktivieren Sie das Kontrollkästchen neben „Internetfreigabe aktivieren“ und wählen Sie die Verbindung aus.
- Klicken Sie auf Hotspot einrichten und starten.
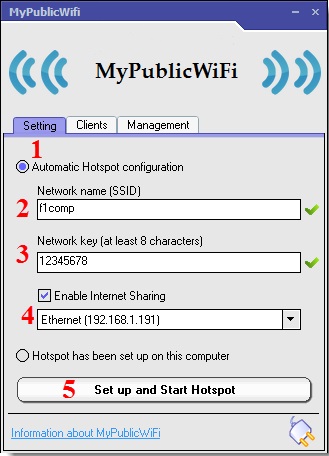
Jetzt ist die WLAN-Verteilung organisiert und Sie können sicher eine Verbindung herstellen. Wenn die Verbindung funktioniert, die Seiten jedoch nicht geöffnet werden, müssen Sie den Zugriff wie oben erwähnt zulassen. Jedes Programm, das das Netzwerk verwaltet, kann die Verbindung blockieren. Daher ist es wichtig, die Aktionen von Antivirenprogrammen und anderen Anwendungen zu überwachen. MyPublicWifi zeigt auf der Registerkarte „Clients“ über Windows alle Geräte an, die mit dem erstellten WLAN-Netzwerk verbunden sind.
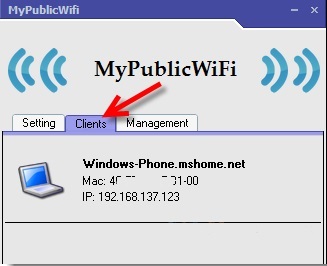
Auf der Registerkarte „Verwaltung“ können Sie Folgendes tun zusätzliche Einstellungen Netzwerkbetrieb. Wenn Sie das Kontrollkästchen neben „Firewall aktivieren“ aktivieren, können angeschlossene Geräte keine Torrents und ähnliche Programme verwenden.
Es gibt eine äußerst nützliche Einstellung, die dabei hilft, das Netzwerk automatisch zu organisieren. Wenn Sie zu den Einstellungen gehen und das Kontrollkästchen neben „MyPublicWifi Wird bei jedem Systemstart gestartet“ aktivieren, wird die WLAN-Verteilung bei jedem Computerstart automatisch gestartet.

Theoretisch sollten unter Windows keine Probleme auftreten und der Access Point ordnungsgemäß funktionieren.
(16.129 Mal besucht, heute 51 Besuche)




