Computer von Apfel Genauer gesagt ist das Betriebssystem der oben genannten Firma namens Mac OS X oft für seinen störungsfreien Betrieb bekannt. Und viele Leute stimmen dieser Meinung zu: Macs frieren wirklich ein und erzeugen seltener unverständliche Fehler als Computer mit anderen Betriebssystemen.
Ein 100 % störungsfreier Computer ist jedoch noch nicht erfunden und auch Programme unter Mac OS frieren manchmal ein. In dieser einfachen Anleitung erfahren Sie, was zu tun ist und wie Sie ein eingefrorenes Programm auf einem Mac deaktivieren oder entfernen.
Wir haben kürzlich darüber gesprochen, wie das geht, da bei dieser Anwendung (und auch beim Prozess) am häufigsten Probleme auftreten. Im Allgemeinen unterscheidet sich der Vorgang nicht wesentlich von den Anweisungen im obigen Link, daher werden wir kurz darauf eingehen.
Wenn also ein Programm auf Ihrem Mac eingefroren ist, können Sie es auf eine der folgenden Arten schließen.
Schließung durch erzwungene Beendigung von Programmen
Das Betriebssystem von Apple verfügt über eine ähnliche Funktion wie der Windows Task-Manager (). Wir werden es nutzen. Drücken Sie die folgende Tastenkombination auf Ihrer Tastatur.

Als Ergebnis sehen Sie ein Listenfeld Ausführen von Anwendungen. Wenn einer von ihnen nicht reagiert, wählen Sie ihn aus und drücken Sie die Taste "Vollständig" um es zu schließen.

Dadurch wird die Anwendung geschlossen und Sie können sie erneut starten.
Schließen über Kontextmenü
Die zweite Methode ist noch einfacher als die erste: Um ein eingefrorenes Programm zu schließen, verwenden Sie das Mac OS-Kontextmenü. Wählen Sie einfach das Programm, das nicht reagiert, im unteren Bereich Ihres Mac aus und klicken Sie mit der rechten Maustaste darauf. Im geöffneten Kontextmenü Wählen Sie das unterste Element mit dem Namen aus "Vollständig".

Infolgedessen wird die eingefrorene Anwendung geschlossen.
Abschluss eines Prozesses durch „Systemüberwachung“
Wenn Ihnen keine der oben genannten Optionen geholfen hat und das Programm immer noch nicht geschlossen wird, sollten Sie versuchen, seinen Prozess mit „System Monitor“ zu stoppen – einem Analogon des Task-Managers auf einem Mac.
Öffnen Sie das integrierte Mac OS-Programm „Systemüberwachung“() und in der Registerkarte "CPU" Finden Sie den Prozess, der für das fehlerhafte Programm oder die fehlerhafte Anwendung verantwortlich ist. Normalerweise ist sein Name dem Namen des Programms ähnlich oder ihm völlig ähnlich. Beispielsweise ist unser Battery Health-Programm eingefroren. Suchen Sie den Prozess in der Liste und führen Sie ihn aus Doppelklick nach Programmnamen.
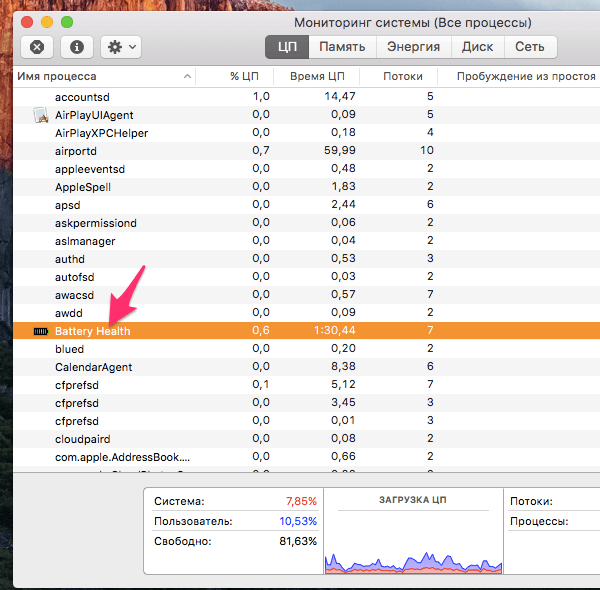
Es öffnet sich ein Fenster mit detaillierten Informationen zum Vorgang. Finden Sie den Knopf darin "Vollständig" und drücken Sie darauf.
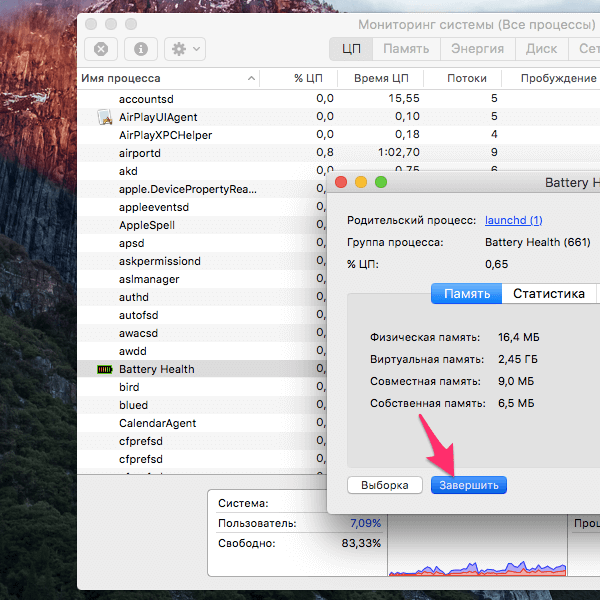
Bestätigen Sie abschließend Ihre Absicht, die inaktive Anwendung zu schließen, indem Sie die Taste drücken „Beenden erzwingen“ im OS X-Dialogfeld.

Das ist alles. Als Ergebnis Ihrer Aktionen sollte jeder Prozess, selbst der am stärksten blockierte, in wenigen Sekunden abgeschlossen werden.
Wenn Sie auf das rote X in der linken Ecke eines OS X-Anwendungsfensters klicken, verschwindet das Fenster. Dies bedeutet jedoch nicht, dass die Anwendung gestoppt wird. Dies kann für Benutzer ungewöhnlich sein. Natürlich müssen Sie keine Anwendungen schließen, aber sicherlich möchte jemand seinem Mac eine Pause gönnen oder das Dock aufräumen. Es gibt mehrere Möglichkeiten, eine Anwendung in OS X zu schließen.
1. Über die Menüleiste
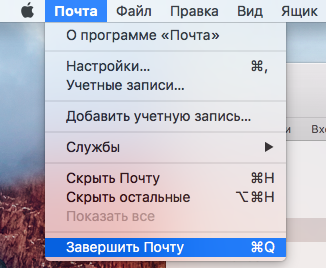
Einer der meisten einfache Wege Um eine Anwendung zu beenden, klicken Sie in der Menüleiste auf ihren Namen und dann auf Vollständig.
2. Vom Dock aus
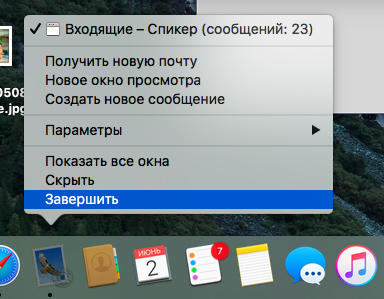
Die zweite einfache Möglichkeit besteht darin, das Anwendungssymbol in zu finden Dock, klicken Sie mit der rechten Maustaste darauf und drücken Sie Vollständig. Das ist es, was ich am häufigsten mache.
3. Tastenkombination
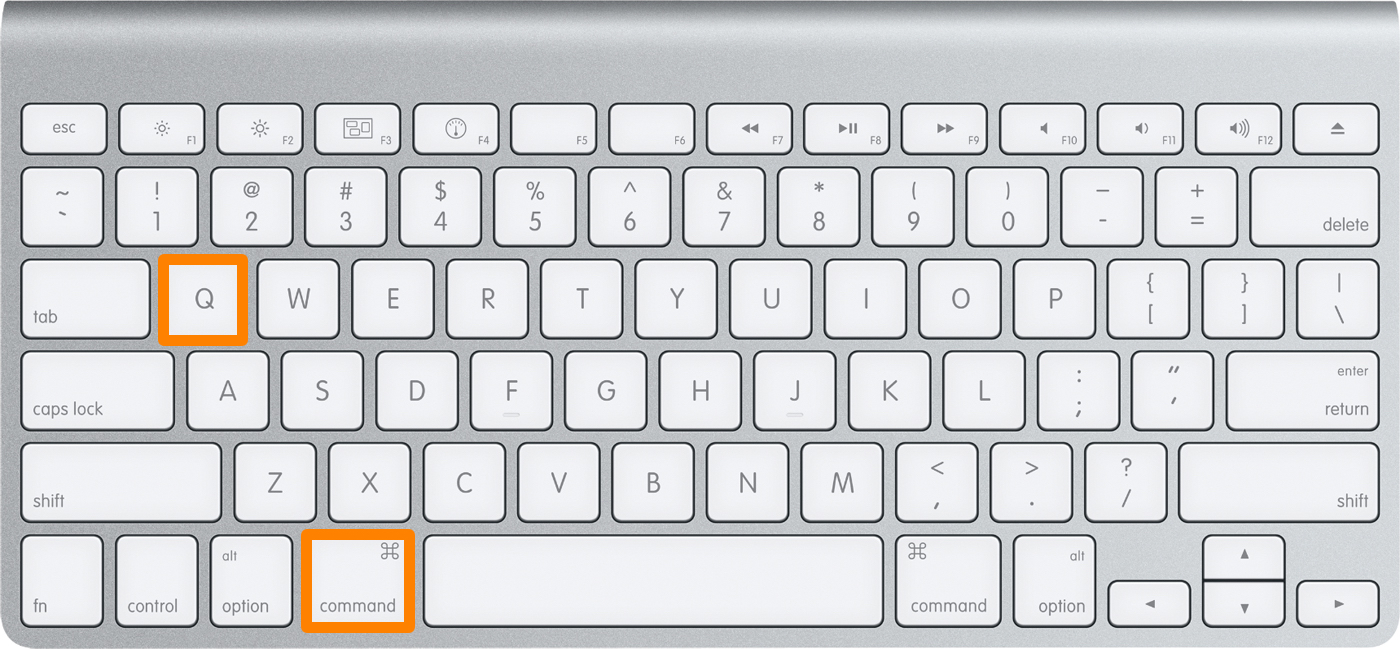
Der wahrscheinlich einfachste Weg, eine Anwendung zu beenden, ist das Drücken einer Tastenkombination Befehl ⌘ + Q auf der Tastatur. Zu meinem großen Bedauern gelingt es mir oft aus Versehen, darauf zu drücken.
4. Über das Symbol in der Menüleiste

Auf der rechten Seite der Menüleiste finden Sie einige Anwendungssymbole. Nicht alle, aber einige können auch durch Klicken auf das Symbol abgeschlossen werden.
5. Aus der Systemüberwachungsanwendung
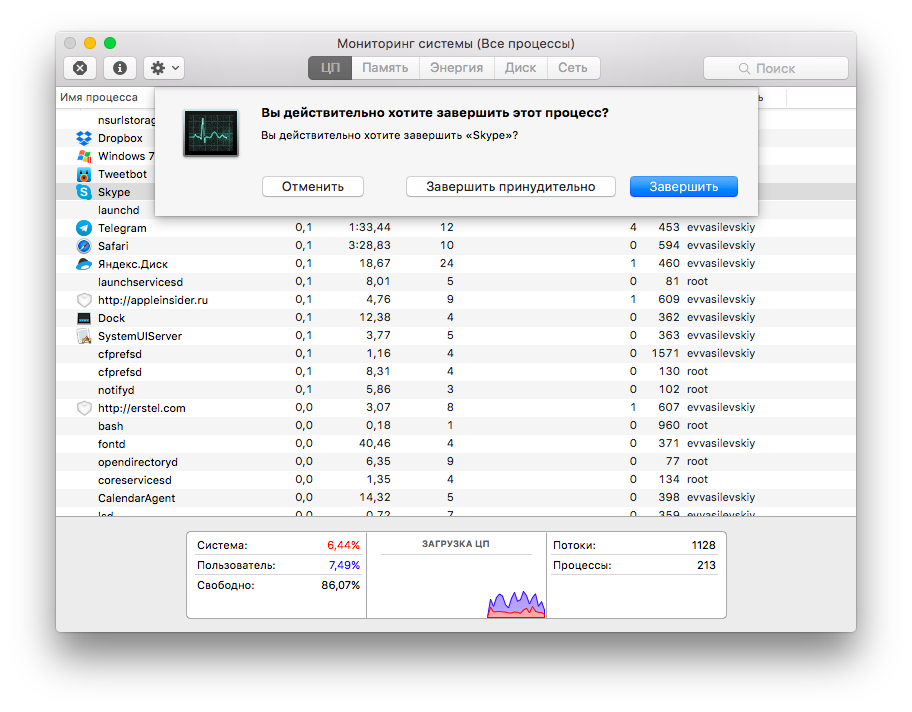
Im Ordner Dienstprogramme Sie können finden Systemüberwachung. Diese Anwendung weiß viel darüber, was drin ist dieser Moment was gerade mit Ihrem Mac passiert und welche Anwendung aktiv ausgeführt wird. Aus der Liste der aktiven Anwendungen können Sie jede beliebige beenden. Versuchen Sie, nichts wirklich Wichtiges zu schließen.
6. Vom Terminal aus
Alles, was Sie mit Ihrem Mac tun möchten, können Sie mit tun, und noch mehr. Sie benötigen ein Team osascript -e ‚App „Anwendungsname“ beenden‘. Klicken Sie nach der Eingabe auf Eingeben.
Basierend auf Materialien von iDownloadBlog
Fast alle OS X-Anwendungen funktionieren gut und verursachen keine Probleme. Sie können monatelang nicht geschlossen werden und dank der UNIX-Plattform in sich Betriebssystem Unter OS X werden sie stabil funktionieren. Es gibt jedoch Situationen, in denen etwas schief geht: Die Anwendung kann einfrieren oder sich einfach seltsam verhalten. In solchen Fällen können Sie es mit verschiedenen Methoden schnell beenden.
Schließen Sie eine Anwendung schnell über das Dock
Halten Sie die ⌥-Taste gedrückt, klicken Sie mit der rechten Maustaste auf das Anwendungssymbol im Dock und wählen Sie „Beenden erzwingen“.
Auf ähnliche Weise können Sie den Finder schnell neu starten, indem Sie ⌥ gedrückt halten, mit der rechten Maustaste auf das Finder-Symbol klicken und „Neu starten“ auswählen.
Erzwingen Sie das Beenden von OS X-Anwendungen
Wenn das Beenden vom Dock aus nicht geeignet ist, beispielsweise wenn Sie ein Spiel spielen Vollbildmodus, dann können Sie die Tastenkombination ⌘ + ⌥ + ESC drücken, um das Fenster „Anwendungen beenden erzwingen“ anzuzeigen. In diesem Fall ist die aktive (oder hängengebliebene) Anwendung bereits ausgewählt. Um sie schnell zu beenden, müssen Sie lediglich zweimal die Eingabetaste drücken.
Beenden Sie Anwendungen oder Prozesse über System Monitor
Wenn Sie die Systemmonitor-Anwendung starten, sehen Sie alles Laufende Prozesse im Augenblick. Wählen Sie die unerwünschte Anwendung oder den unerwünschten Prozess aus und klicken Sie auf die rote Schaltfläche „Prozess beenden“. Mit der Systemüberwachung können Sie mithilfe eines Filters nach dem erforderlichen Prozess suchen. Dies ist sehr praktisch, da nicht alle laufenden Anwendungen im Hintergrund ausgeführt werden können, ohne dass eine grafische Oberfläche angezeigt wird.
Mac OS ist nicht Windows! Aber manchmal stürzt auch dieses Betriebssystem ab. Es kommt vor, dass Sie ruhig mit einem Programm arbeiten und es in einem bestimmten Moment nicht mehr auf Ihre Befehle reagiert und der Mauszeiger sich in einen „rotierenden Wartecursor“, ein „Regenbogenrad“, ein „rotierendes Todesrad“ oder einen „drehenden Kreisel“ verwandelt ” – Dies sind alles unterschiedliche Namen für dasselbe Piktogramm. Wenn Sie auf die Schaltfläche „Schließen“ ⓧ klicken, passiert nichts, das Programm reagiert immer noch auf nichts und bleibt weiterhin aktiv Arbeitsspeicher Mac. Auch das Drücken der Tastenkombinationen ⌘Cmd + Q führt zu nichts. Was tun, wenn das Programm nicht mehr reagiert? Dies erfahren Sie in diesem Artikel.
Es gibt mehrere Möglichkeiten, die Beendigung eines Programms zu erzwingen.
Methode Nr. 1
Wir verwenden die Tastenkombinationen ⌘ + ⌥ + ⇧ + Esc
Wenn das Programm nicht mehr auf Ihre Anfragen reagiert, halten Sie die Tasten ⌘Cmd + ⌥Option (Alt) + ⇧Shift + Escape einige Sekunden lang gedrückt. Danach wird das Schließen und Entladen aus dem RAM-Speicher erzwungen
Methode Nr. 2
Erzwingen Sie das Beenden eines Programms über das Dock
Bewegen Sie den Mauszeiger über das Symbol des angehaltenen Programms im Dock, halten Sie die ⌥Option-Taste (Alt) auf der Tastatur gedrückt und klicken Sie mit der Maus. Anschließend wird das Programm automatisch ohne Bestätigung beendet
Methode Nr. 3
Erzwungenes Beenden eines Programms über das -Menü
Rufen Sie das Apple-Menü auf. Klicken Sie dazu auf das -Symbol, das sich in der Menüleiste auf der linken Seite befindet. Halten Sie anschließend ⇧Shift auf der Tastatur gedrückt und wählen Sie den Befehl aus Vollständig „der Name des Programms“ gewaltsam
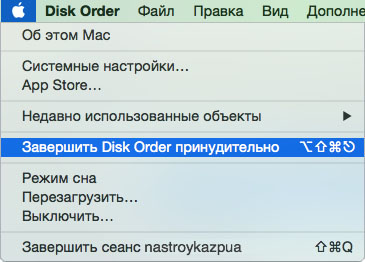
Methode Nr. 4
Wir nutzen das Programmfenster „Beenden von Programmen erzwingen“
Dieses Programm entspricht der Registerkarte „Programme“ im „Task-Manager“ in Windows. Um es aufzurufen, drücken Sie die Tastenkombinationen ⌘Cmd + ⌥Option (Alt) + Escape, wählen Sie dann das hängende Programm aus und klicken Sie auf Fertig stellen
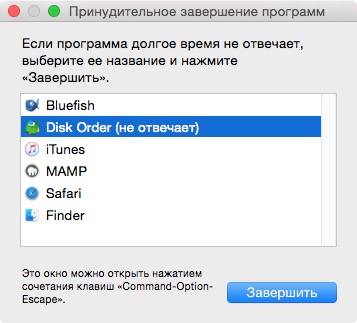
Methode Nr. 5
Wir nutzen das Programm „System Monitoring“.
Das Programm ist völlig analog Windows-Programme „Task-Manager“. Um es zu verwenden, gehen Sie zum Ordner „Programme → Dienstprogramme“ und wählen Sie „ Systemüberwachung Oder verwenden Sie die Spotlight-Suche, indem Sie Strg + Leertaste auf Ihrer Tastatur drücken. Wählen Sie im sich öffnenden Fenster aus das gewünschte Programm und klicken Sie auf die Schaltfläche X (Prozess beenden). Auf dem Bildschirm erscheint ein Warnfenster mit Schaltflächen. Sie müssen auf „Beenden erzwingen“ klicken
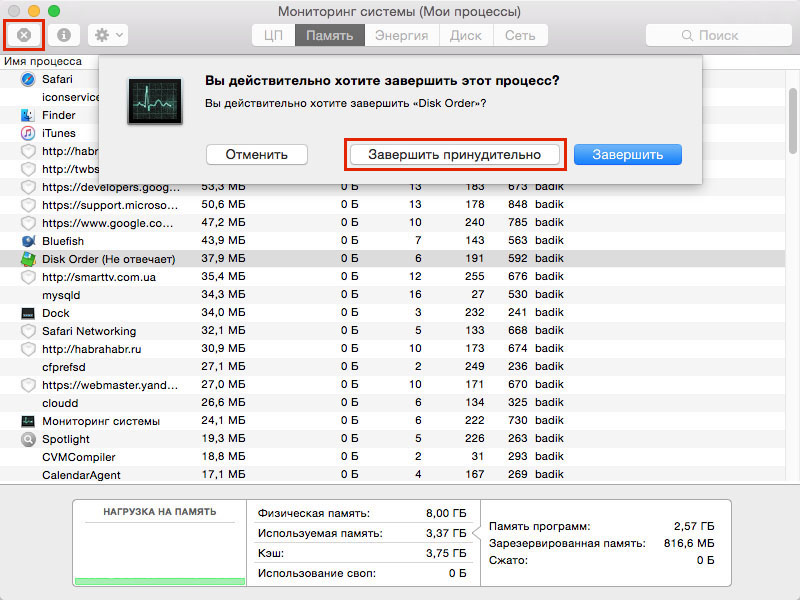
Methode Nummer 6
Wir verwenden das Terminalprogramm
Die neueste Methode zum Schließen eines eingefrorenen Programms ist die Verwendung des Terminalprogramms. Öffnen Sie zunächst das Programm. Es befindet sich im Ordner „Programme → Dienstprogramme“ oder geben Sie seinen Namen in die Spotlight-Suche ein. Geben Sie als nächstes den Befehl ein:
killall -9 Prozessname
Um beispielsweise das Programm „Disk Order“ zu schließen, müssen Sie im Terminal Folgendes eingeben: killall -9 „Disk Order“
Wählen Sie die für Sie am besten geeignete Methode.
Hinterlassen Sie Ihre Kommentare und fügen Sie den Artikel auch zu Ihren Lesezeichen hinzu. Treten Sie unseren Gruppen bei in sozialen Netzwerken, wo Sie viele weitere nützliche Informationen finden
Wie wir wissen, ist MAC OS X ein ziemlich zuverlässiges Betriebssystem. Einer der Hauptvorteile von MAC OS X gegenüber Windows ist seine Geschwindigkeit. Aber nichts kann perfekt sein, daher kann es auch vorkommen, dass Programme in OS X einfrieren und sich nicht schließen lassen. Einsteiger stoßen oft auf ein ähnliches Problem: Der Benutzer beginnt zu versuchen, alle Tasten zu drücken, das Programm wird noch mehr mit zusätzlichen Prozessen belastet und dadurch friert nicht nur eine Aufgabe ein, sondern das gesamte MacBook.
Auf unserer Website finden Sie nützliche Anweisungen, was zu tun ist, wenn Ihr MacBook nicht mehr auf Sie hört und sich sogar nicht ausschalten lässt. Um eine solche Situation zu verhindern, müssen Sie zunächst zumindest wissen, wie das grundlegende Herunterfahren der Anwendung durchgeführt wird – normal und im Notfall. Sie sollten Ihren Computer nicht sofort neu starten, wenn ein Fenster einfriert. Selbstverständlich können Sie die Bewerbung auf diesem Weg beenden. Dies kann jedoch gefährlich für Ihr Gerät und Ihre Daten sein. Was Ihnen wichtiger ist – entscheiden Sie selbst.
Das MacBook wird natürlich komplettiert Notfall Abschaltung, aber manchmal kann trotzdem ein Fehler auftreten. Als Ergebnis einer solchen Aktivität erhalten wir Datenverlust und einen problematischen Betrieb des gesamten Betriebssystems und nicht nur eines Dienstes. Daher müssen Sie Anwendungen und Fenster korrekt schließen, denn nicht umsonst haben Sie so viel Geld für eine hochwertige und nützliche Sache bezahlt.
Normale Art, ein Programm zu beenden
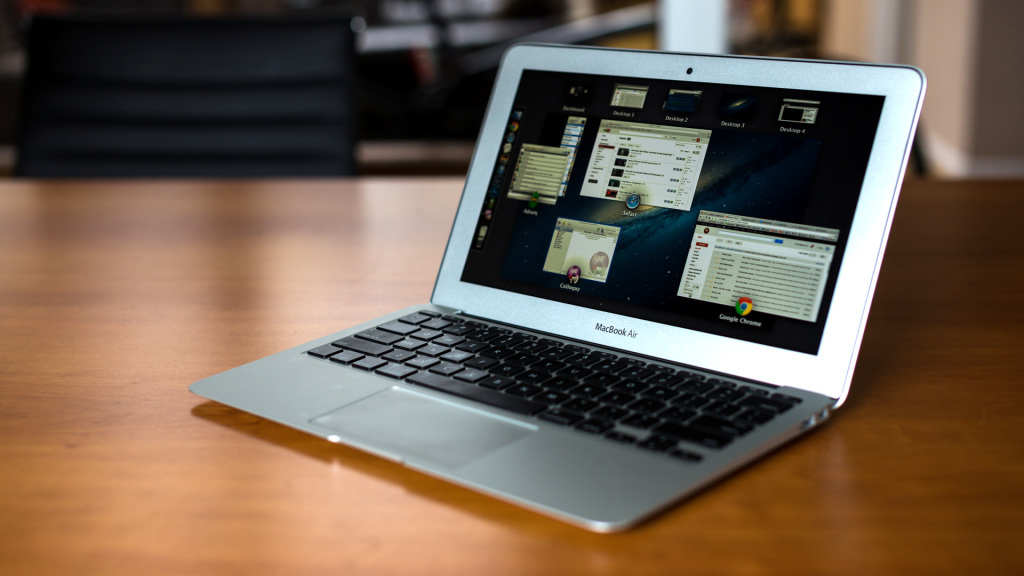
Schauen wir uns also zunächst eine einfache Möglichkeit an, die Aufgabe abzuschließen. Manchmal wird dem Benutzer mitgeteilt, dass das Fenster nicht über das „Kreuz“ in der oberen rechten Ecke verfügt, um die Arbeit abzuschließen. Ja, das ist möglich, aber das Beenden der Anwendung erfolgt dann normalerweise in der linken oder rechten Ecke, wo sich die Hauptregisterkarten der Anwendung befinden: Menü, Bearbeitung usw. Wir versichern Ihnen, dass Sie den Exit-Button in wenigen Sekunden finden.
In anderen Fällen kann das Fenster bzw. Programm mit dem dafür vorgesehenen Kreuz rechts geschlossen werden obere Ecke. Wie Sie sehen, gibt es nichts Kompliziertes. Jetzt gehen wir zu einem eingefrorenen Dienst oder Programm über, das nicht vollständig heruntergefahren werden möchte und einige seiner Prozesse immer noch im System hängen (wir sagen Hallo an alle Mail.ru-Software).
Taskmanager
Wir stellten also fest, dass wir das Fenster oder Programm nicht schließen konnten. Was zu tun ist? Alles wird so einfach wie möglich gemacht. Wir müssen den Task-Manager anrufen. Der Aufruf erfolgt über die Tastenkombination Befehl+Wahl+Esc. Sicherlich haben Sie im Laufe der Jahre, in denen Sie Windows verwendet haben, Probleme mit dem Programm mit einem ähnlichen Befehl gelöst. Wenn nicht, dann machen Sie weiter. Vor Ihnen erscheint der Task-Manager – ein Fenster mit einer Liste aktiver und inaktiver (Hintergrund-)Aufgaben. Wir müssen lediglich das Fenster finden, das nicht funktioniert.
Das geht ganz einfach: Suchen Sie entweder in der Liste nach dem Programm oder drücken Sie einfach auf der Tastatur den Buchstaben, mit dem der Name der Anwendung beginnt. Klicken Sie anschließend mit der rechten Maustaste auf das Programm und finden Sie die Aufschrift „Fertig stellen“. Wir klicken darauf, woraufhin der Disponent selbst das Problem mit dem nicht funktionierenden Prozess löst. Seien Sie vorsichtig, manchmal kann eine Anwendung mehrere Prozesse haben. Das heißt, in der Liste der laufenden Aufgaben finden Sie unten einen anderen Anwendungsnamen.
Aber der Task-Manager kann uns auch ohne Anruf helfen. Diese Methode sieht einfacher aus. Wählen Sie das Fenster der Ruheanwendung aus (klicken Sie einfach auf den oberen Strich oder irgendwo im Programmbereich) und drücken Sie dann die folgende Tastenkombination
Außerdem gibt es eine Schnelloption, mit der Sie das Ende des Programms erzwingen können: Halten Sie die Taste 3 Sekunden lang gedrückt. die folgende Tastenkombination: Befehl + Wahl + Umschalt + Esc. Danach werden alle mit diesem Programm verbundenen Aufgaben ohne unnötige Menüs oder Fragen geschlossen. Wie Sie sehen, ist das MacBook recht einfach zu bedienen.




