Bei einigen Benutzern wird in der unteren rechten Ecke des Bildschirms die Meldung „Testmodus“ angezeigt. Es gibt zwei Möglichkeiten, es loszuwerden: einfach die Aufschrift ausblenden oder den Testmodus tatsächlich deaktivieren.
Warum erscheint die Inschrift?
Normalerweise wird eine Benachrichtigung auf dem Bildschirm angezeigt, nachdem die Überprüfung deaktiviert wurde Digitale Unterschrift Fahrer. Der Scan kann vom Benutzer manuell deaktiviert oder im Build deaktiviert werden, wenn eine inoffizielle Version von Windows 10 installiert ist. 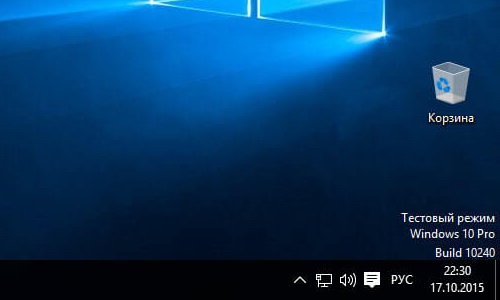
Der einfachste Weg, die Meldung in der Ecke des Bildschirms zu entfernen, besteht darin, den Testmodus über die Befehlszeile zu deaktivieren. Dies kann jedoch mit Fehlern beim Betrieb von Geräten und Programmen behaftet sein, die nicht signierte Treiber verwenden. Wenn daher nach dem Herunterfahren eine Fehlfunktion des Systems auftritt, sollten Sie den Modus erneut starten und nur das Wasserzeichen selbst entfernen.
Abschalten
Führen Sie zum Deaktivieren die Eingabeaufforderung mit Administratorrechten aus.
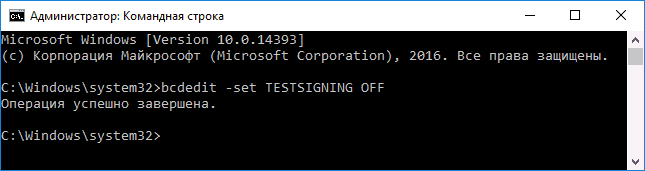
Wenn der Befehl nicht funktioniert, starten Sie den Computer neu, gehen Sie ins BIOS und deaktivieren Sie ihn Sicherer Startvorgang.
Sollten nach dem Deaktivieren des Testmodus Probleme beim Betrieb von Programmen oder Hardware auftreten, aktivieren Sie ihn mit dem Befehl „bcdedit.exe -set TESTSIGNING ON“ wieder.
Eine Bildunterschrift entfernen
Wenn Sie den Modus nicht deaktivieren können, entfernen Sie einfach die Beschriftung in der Ecke des Desktops, damit der nutzbare Platz nicht blockiert wird. Sie können mehrere verwenden, um Ihr Ziel zu erreichen kostenlose Programme. Eines der getesteten Dienstprogramme heißt Universal Watermark Disabler. Sie können die Inschrift damit in drei Schritten entfernen:
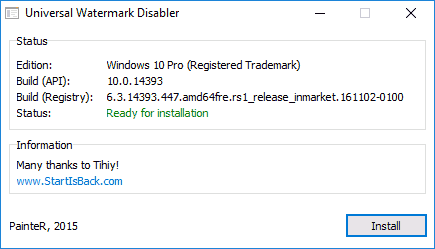
Nach dem Neustart des Systems sehen Sie das Wasserzeichen in der Ecke, das sich über allen Fenstern befindet, nicht mehr. Tatsächlich funktioniert das System jedoch weiterhin im Testmodus, sofern Sie es nicht über die Befehlszeile deaktivieren.
Der Testmodus war schon immer ein Problem Betriebssystem Windows, und es ist nirgendwo in Windows 10 verschwunden. Durch die Installation nicht signierter Treiber auf dem Computer läuft der Benutzer Gefahr, auf eine Situation zu stoßen, in der er in der unteren rechten Ecke des Bildschirms die Aufschrift „Testmodus“ sieht, gefolgt von genauer Name Betriebssystem und Build-Version. Dadurch wird die Funktionalität von Windows nicht beeinträchtigt, aber diese Beschriftung auf dem Bildschirm nimmt Platz ein, was nicht für alle Benutzer geeignet ist. In diesem Artikel befassen wir uns mit der Frage, wie Sie den Testmodus in Windows 10 aktivieren/deaktivieren oder einfach die Beschriftung entfernen.
Was ist der Windows 10-Testmodus?
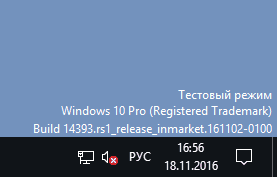 Für das Windows-Betriebssystem werden Tausende von Anwendungen entwickelt, die jeweils mit verschiedenen Computern kompatibel sein müssen. Sie unterscheiden sich nicht nur in der Hardware, sondern auch in den Versionen der installierten Betriebssysteme. Um eine Anwendung oder beispielsweise einen nicht signierten Treiber zu testen, kann der Benutzer in Windows 10 den Testmodus aktivieren. Bei Versionen des 64-Bit-Betriebssystems können im Testmodus auch einige Sicherheitsbeschränkungen entfernt werden.
Für das Windows-Betriebssystem werden Tausende von Anwendungen entwickelt, die jeweils mit verschiedenen Computern kompatibel sein müssen. Sie unterscheiden sich nicht nur in der Hardware, sondern auch in den Versionen der installierten Betriebssysteme. Um eine Anwendung oder beispielsweise einen nicht signierten Treiber zu testen, kann der Benutzer in Windows 10 den Testmodus aktivieren. Bei Versionen des 64-Bit-Betriebssystems können im Testmodus auch einige Sicherheitsbeschränkungen entfernt werden.
Das Aktivieren des Testmodus im Betriebssystem Windows 10 ist recht einfach; dazu müssen Sie Folgendes tun:
- Führen Sie die Befehlszeile als Administrator aus.
- Geben Sie darin den Befehl ein: bcdedit.exe -set TESTSIGNING ON
- Drücken Sie Enter.
Nach solchen einfachen Manipulationen wird der Testmodus aktiviert.
So deaktivieren Sie den Testmodus in Windows 10
Es kann Situationen geben, in denen der Testmodus von Windows 10 spontan aktiviert wird. In solchen Fällen ist es für den Benutzer besser, es so schnell wie möglich zu deaktivieren, da das System im Testmodus aus Sicherheitsgründen anfälliger ist. Der Testmodus wird in Windows 10 auch über die Befehlszeile deaktiviert, die als Administrator gestartet wird. Darin müssen Sie den folgenden Befehl eingeben:
Bcdedit.exe -set TESTSIGNING OFF
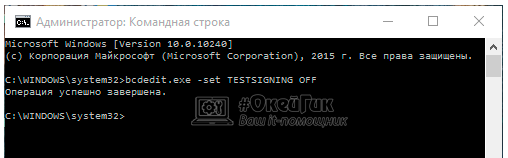
Nachdem Sie den Befehl eingegeben haben, drücken Sie die Eingabetaste und starten Sie Ihren Computer neu.
Wenn diese Methode hat nicht zur Behebung der Situation beigetragen und nach dem Neustart des Computers blieb der Testmodus aktiviert. Sie müssen Folgendes tun:
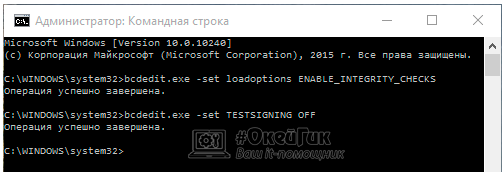
Beachten Sie: Die oben beschriebenen Methoden zum Aktivieren und Deaktivieren des Testmodus in Windows 10 gelten auch für frühere Versionen des Betriebssystems – Windows 7, Windows 8, Windows 8.1.
So verbergen Sie das „Testmodus“-Zeichen in Windows 10
Die oben beschriebenen Möglichkeiten zum Deaktivieren des Testmodus in Windows 10. Einige Benutzer müssen ihn jedoch aus dem einen oder anderen Grund ständig verwenden und müssen möglicherweise nur den Text ausblenden, der auf den Testmodus hinweist und sich in der unteren rechten Ecke befindet der Bildschirm.
In den Betriebssystemeinstellungen sowie in der Verwendung Systemdienstprogramme, können Sie Informationen zum Windows 10-Testmodus nicht ausblenden. Damit der Modus aktiviert bleibt, die Beschriftung jedoch verschwindet, müssen Sie sich bewerben Drittanbieterlösung. Die beliebteste Anwendung, mit der Sie die Testmodusmeldung von Windows 10 ausblenden können, ist Universal Watermark Disabler. Dieses Programm kann von der offiziellen Website der Entwickler heruntergeladen werden und wird dort kostenlos verteilt.
Nachdem Sie die Anwendung „Universal Watermark Disabler“ heruntergeladen haben, starten Sie sie und klicken Sie auf „Installieren“.
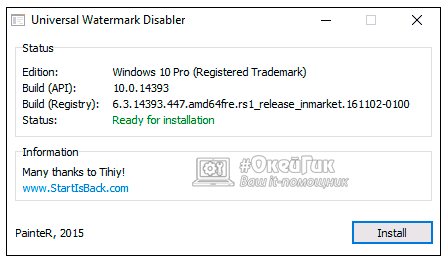
Danach zeigt die Anwendung (in den meisten Fällen) eine Meldung an, dass ihr Betrieb auf der aktuellen Windows-Version nicht getestet wurde. Klicken Sie auf Ja.
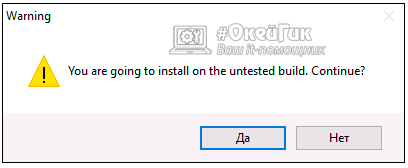

Danach verschwindet der Hinweis in der unteren rechten Ecke des Bildschirms, dass Windows 10 im Testmodus läuft, während das System weiterhin im Testmodus arbeitet. Wenn Sie es in Zukunft deaktivieren müssen, können Sie dies mit der oben beschriebenen Methode tun.
Bei der Arbeit am Computer kommt es manchmal vor (z. B. beim Anschließen von Android-Geräten zum Flashen), in denen Sie bestimmte und nicht signierte Hardwaretreiber installieren müssen. In diesem Fall nutzen Sie am besten den Windows-Testmodus. Betrachten wir dieses Problem genauer.
Aktivieren Sie den Testmodus in der Windows-Befehlszeile
Damit der Übergang in den Testmodus erfolgreich ist, müssen Sie zunächst den „Secure Boot“-Modus im BIOS deaktivieren, also müssen Sie sich vor dem Start bei Ihrem Computer anmelden. Für verschiedene Hersteller Motherboards Die Einstellungen werden etwas anders sein, aber wir werden am Beispiel eines Computers, mit dem wir arbeiten, herausfinden, wie man „Secure Boot“ deaktiviert Hauptplatine Asus.
Also: Starten Sie das BIOS (UEFI) und gehen Sie zum Abschnitt „Boot“. Gehen Sie darin zum Punkt „Secure Boot“ und klicken Sie darauf.
Es erscheint ein kleines Menü „Betriebssystemtyp“, in dem wir den Punkt „Anderes Betriebssystem“ auswählen.
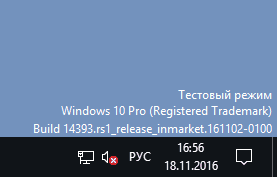
Wir speichern die Parameter und starten neu. Wenn es in Ihrem BIOS-Menü kein Element „Secure Boot“ gibt, ist es bereits auf Hardwareebene deaktiviert und es besteht keine Notwendigkeit, die oben genannten Schritte auszuführen.
Jetzt können Sie die „Zehn“ im Testmodus ausführen, um einige Einschränkungen des Betriebssystems zu entfernen, insbesondere diejenigen, die bei der Installation nicht signierter Treiber auferlegt werden. Starten Sie (mit Administratorrechten) und geben Sie den folgenden Befehl ein:
bcdedit.exe -set Loadoptions DISABLE_INTEGRITY_CHECKS
bcdedit . exe — Satz TESTSIGNIEREN AN
Wir warten auf den Abschluss jedes Befehls, woraufhin das System eine entsprechende Benachrichtigung ausgibt.
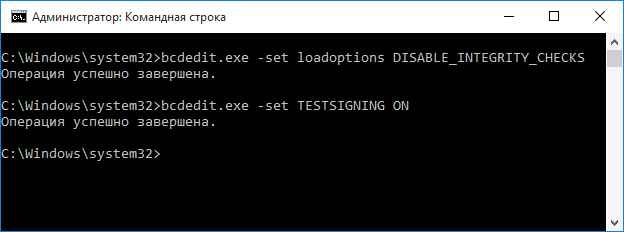
Schließen Sie das Fenster und starten Sie neu. Nach dem Neustart sehen wir neben dem Benachrichtigungsfeld eine Inschrift, die Sie an den Modus erinnert, in dem das Betriebssystem gerade läuft.

Sie können den Testmodus auf ähnliche Weise deaktivieren, nur die Befehlssyntax unterscheidet sich geringfügig:
bcdedit . exe — Satz TESTSIGNIEREN AUS
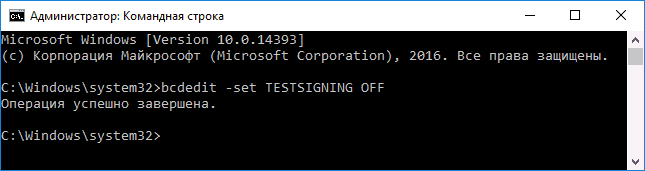
Wenn der Befehl einen Fehler ausgibt, deaktivieren Sie den Secure Boot-Modus im BIOS.
P.S.
Aktionen ausführen in Befehlszeile, seien Sie aufmerksam. Und merke dir - Windows funktioniert 10 im Testmodus verringert die Sicherheit des Betriebssystems erheblich.
Testmodus in Windows 10 sowie in anderen Windows-Versionen, wird möglicherweise automatisch aktiviert, wenn nicht signierte Treiber installiert werden. Aber manchmal muss der Benutzer es selbst aktivieren, um solche Treiber für den Betrieb selbstgebauter Peripheriegeräte, zum Testen usw. zu installieren. Dies gilt insbesondere auf 64-Bit-Systemen mit Erhöhte Sicherheit, weil Sie damit einige Einschränkungen entfernen können.
Wie deaktiviere ich den Testmodus?
Um es zu deaktivieren, reicht normalerweise ein Befehl aus.
- Gehen Sie zum Menü Start -> Alle Anwendungen -> Systemprogramme – Windows -> Eingabeaufforderung(durch Rechtsklick darauf - als Administrator ausführen )
- Eine schwarze Konsole wird gestartet. Geben Sie dort den Befehl bcdedit.exe -set TESTSIGNING OFF ein
- Drücken Sie „Enter“ und starten Sie dann den Computer neu.
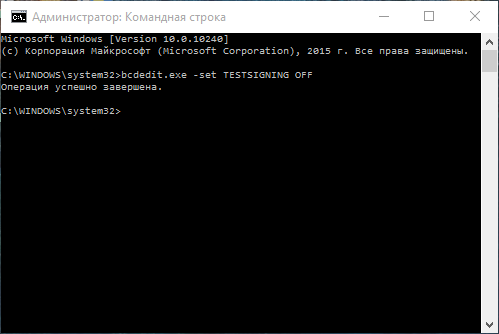
Wenn Sie alles richtig gemacht haben, verschwindet das Zeichen „Testmodus“.
Es kommt jedoch vor, dass ein Befehl nicht ausreicht und die Beschriftung nach einem Neustart erhalten bleibt. Dann müssen Sie Folgendes tun:
- Wir wiederholen Punkt eins aus der vorherigen Liste
- Geben Sie den Befehl bcdedit.exe -set loadoptions ENABLE_INTEGRITY_CHECKS ein
- Drücken Sie Enter"
- Geben Sie den Befehl bcdedit.exe -set TESTSIGNING OFF ein
- Drücken Sie Enter"
- Lass uns neu starten.
![]()
Voila! Die Aufschrift ist weg! Testmodus deaktiviert!
Wie aktiviere ich den Testmodus?
Der Testmodus wird mit dem Befehl bcdedit.exe -set TESTSIGNING ON aktiviert und fertig! Neustart!
Abschließend möchte ich sagen, dass diese Methode auch für Windows 7, Windows 8 und Windows 8.1 gültig ist
Das ist alles, viel Glück für Sie!




