Dieser Beitrag hilft Ihnen dabei, Dokumente aus der Warteschlange zu entfernen, die sich in Druckern stapeln. Das ist ziemlich unpraktisch, da es uns dazu zwingt, Papier, Tinte und unsere eigene Zeit zu verschwenden.
Manchmal kommt ein Dokument aus dem Druckerfach und wir stellen fest, dass es nicht die Seite ist, die wir drucken wollten. . Daher ist es notwendig, den Druckvorgang zu stoppen und am Drucker selbst auf „Abbrechen“ zu klicken. Das Dokument verbleibt jedoch in der Druckwarteschlange.
Wir starten den Computer neu, aber er befindet sich immer noch in der Warteschlange, was unsere Arbeit einfach unmöglich macht! Wir denken manchmal sogar, dass es sich um eine Art Druckerverschwörung gegen uns handelt, aber das ist überhaupt nicht der Fall.
Tatsächlich gibt es in diesem Fall zwei Möglichkeiten: Entweder ist die Karte zum Empfangen von Daten vom Computer sehr abgenutzt, oder das Kabel, das Informationen vom Computer überträgt, ist bereits sehr alt. Das heißt, das Problem liegt höchstwahrscheinlich in der Kommunikation zwischen Drucker und Computer.
Um ein in der Warteschlange verbleibendes Dokument zu löschen, müssen Sie zunächst jegliche Kommunikation zwischen dem Drucker und dem Computer unterbrechen.
Hier finden Sie eine Anleitung zum Löschen ausstehender Dokumente und das oben genannte Problem ist im Handumdrehen gelöst:
- Sie müssen das Druckermodell kennen. Um Ihr Druckermodell herauszufinden, drücken Sie START/Systemsteuerung/Geräte/Drucker//
- Klicken Sie mit der rechten Maustaste auf den Drucker, der einen Rückstand an ausstehenden Dokumenten aufweist. Es ist sehr einfach festzustellen, welcher Drucker Dokumente in der Warteschlange hat, denn wenn Sie auf den Drucker klicken, wird unten rechts im Fenster die Anzahl der Dokumente in der Warteschlange angezeigt.
- Dann öffnen wir das Druckerfenster und sehen die Liste der Dokumente in der Warteschlange.
- Klicken Sie im Menü „Dokumente“ auf die Option „Alle abbrechen“.
Das folgende Bild zeigt, wie Sie zum Bedienfeld wechseln, um mit der Einstellung des Standarddruckers fortzufahren.
Wir führen folgende Aktionen durch:
- Klicken Sie links obere Ecke// Druckermenü // Alle Daten löschen.
- Erneut // Druckermenü // Alle Dokumente abbrechen.
- Ziehen Sie das USB-Kabel ab und stecken Sie es wieder ein. Befindet sich das Dokument noch in der Liste, müssen Sie etwa eine Minute warten.
- Trennen Sie den Drucker vom Netzwerk.
- Wenn das Problem weiterhin besteht, was durchaus möglich ist, entfernen Sie das Papier aus dem Drucker und starten Sie Ihren Computer neu.
Wir hatten zwei Dokumente in der Warteschlange, die aus der Warteschlange entfernt werden mussten, und unser Drucker druckte keine neuen Seiten mehr und auch die Anzeigelampe blinkte nicht, weil Sie das gesamte Papier aus dem Drucker entfernt hatten.
Dieser Beitrag basiert auf Informationen, die in unserem Workshop gesammelt wurden. Diese Methode wurde in unserem Fall angewendet und funktionierte einwandfrei. Wenn Sie Fragen haben oder der Meinung sind, dass es eine bessere Lösung für dieses Problem gibt, hinterlassen Sie bitte einen Kommentar.
Wahrscheinlich sind viele Benutzer auf ein Problem gestoßen, wenn beim Versuch, ein Dokument oder Bild auf einem Drucker auszugeben, das Drucken nicht möglich ist. Die LED des Druckers blinkt und signalisiert damit, dass der Vorgang scheinbar beginnt, aber es passiert nichts. Das erneute Senden des Dokuments zum Drucken führt zu nichts. Hier stellt sich die Frage, wie die Druckwarteschlange des Druckers gelöscht werden kann. Nachfolgend finden Sie einige einfache Methoden.
Druckerwarteschlange: Warum schlägt es fehl?
Die Gründe für das Einfrieren eines Druckers können ganz unterschiedlich sein – von einem banalen Spannungsabfall im Stromnetz bis hin zu Ausfällen im Zusammenhang mit falsch installierten Treibern.
Zu den Fehlern dieser Art zählen unter anderem zu viele Dokumente in der Warteschlange (besonders bei Netzwerkdruckern statt bei lokalen Druckern), eine zu lange in den Druckereinstellungen eingestellte Wartezeit, Probleme mit dem Druckdienst selbst usw. Aber gibt es überhaupt eine Lösung für dieses Problem? Schauen wir uns als Nächstes Fragen zum Löschen der Druckwarteschlange an. Windows-Drucker 7 oder ein anderes System. Welches Betriebssystem verwendet wird, ist nicht von grundsätzlicher Bedeutung.
So löschen Sie die Druckwarteschlange eines Druckers: die einfachsten Möglichkeiten
Wenn ein Dokument zum Drucken gesendet wird, wird in der Taskleiste ein Druckersymbol angezeigt. Wenn sich auf dem Symbol ein Kreuz befindet, weist das System möglicherweise auf einen nicht verfügbaren oder fehlenden Drucker hin. Es muss in den entsprechenden Computereinstellungen neu installiert werden.
Für den Fall, dass alles in Ordnung ist, der Druck jedoch nicht startet, sollten Sie auf das Symbol klicken und das Menü aufrufen, in dem Sie im Abschnitt „Drucker“ aus der Liste der Aktionen die Zeile zum Löschen der Liste oder eine separate Zeile auswählen dokumentieren. Das hilft normalerweise, aber nicht immer.
Wenn das System signalisiert, dass sich keine Dokumente in der Warteschlange befinden (die Druckerliste ist leer), der Drucker selbst jedoch immer noch nicht zurückkehrt der Ausgangszustand(Die LED blinkt immer noch), Sie müssen nur das System neu starten, was normalerweise jeder tut. In diesem Fall beginnt der Druck jedoch beim Neustart im normalen Modus. Das heißt, der Benutzer löscht nicht die Warteschlange, sondern löscht temporäre Druckerdateien.
Druckdateien löschen
Wenn Sie das Problem lösen müssen, die Druckwarteschlange eines Windows 10-Druckers zu löschen, können Sie es etwas anders machen. Ein manueller Eingriff ist erforderlich.
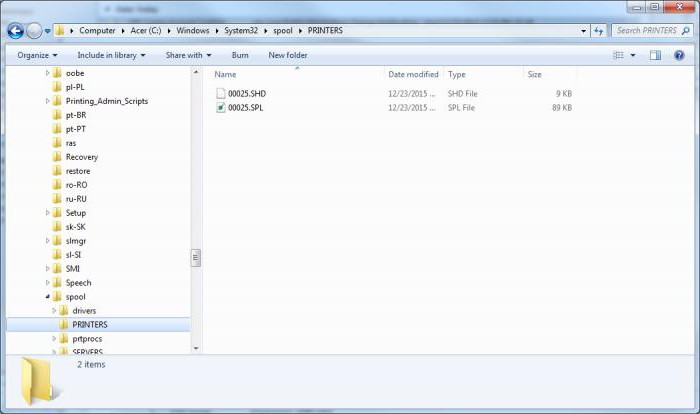
Zuerst müssen Sie im Prozessbaum „Task Manager“ die Druckdienste (spooler.exe und spoolsv.exe) herunterfahren und dann unabhängig die temporären Druckerdateien mit den Erweiterungen .spl und .shd löschen, die sich in befinden Der Druckerordner des Spool-Verzeichnisses, das sich wiederum im System32-Verzeichnis befindet Systemordner Windows.
Erzwingen Sie einen Neustart des Druckdienstes
Für die Frage, wie man die Druckwarteschlange eines Druckers leert, gibt es eine andere Lösung, die jedoch komplexer ist. Bei dieser Option müssen Sie den Abschnitt „Dienste“ aufrufen (Befehl „services.msc“ im Menü „Ausführen“), dort „Druckmanager“ suchen und im Kontextmenü die Stoppzeile auswählen.
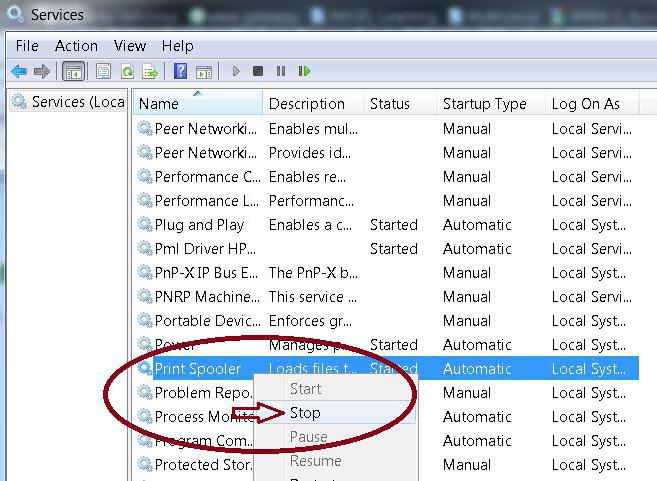
Schalten Sie dann den Drucker aus, ziehen Sie das Netzkabel ab, warten Sie etwa 60 Sekunden und schalten Sie das Gerät dann wieder ein. Anschließend können Sie im selben Abschnitt den entsprechenden Dienst neu starten.
Aktionen über die Kommandozeile
Fortgeschrittenere Benutzer können das Problem, die Druckwarteschlange des Druckers zu löschen, mithilfe der Befehlszeile lösen, die über die Run-Konsole mit dem Befehl „cmd“ (ohne Anführungszeichen) aufgerufen wird.
Hier müssen Sie die folgende Sequenz schreiben:
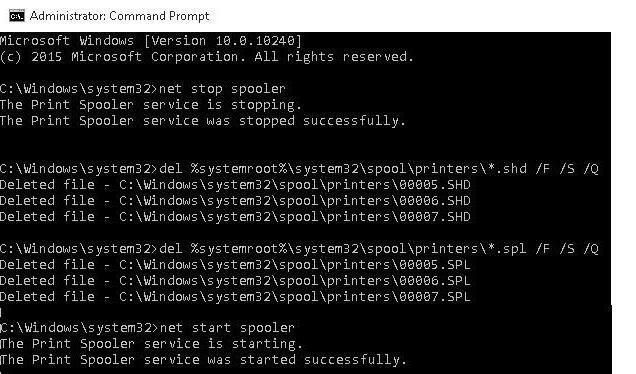
Im Prinzip entspricht dieser Befehlssatz einem Neustart des Druckmanagers bei gleichzeitigem Löschen der temporären Dateien des Druckers.
Was kann zusätzlich verwendet werden?
Wenn alle oben genannten Methoden für jemanden kompliziert erscheinen oder nicht den gewünschten Effekt erzielen, können Sie sie verwenden Dienstprogramme von Drittanbietern, von denen das HP Print and Scan Doctor-Programm am interessantesten ist.
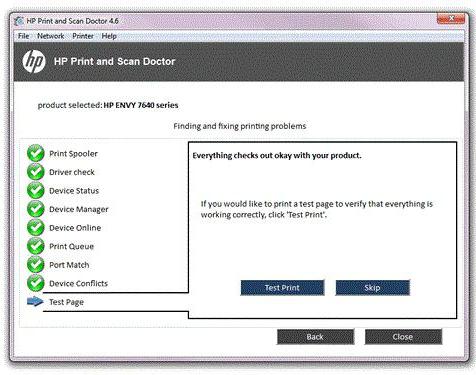
Die Anwendung ist in der Lage, einige druckerbezogene Fehler automatisch zu erkennen und zu beheben. In der Regel beginnen die meisten Drucker nach Abschluss des Fehlerbehandlungsprozesses normal zu funktionieren.
Wenn der Drucker aus irgendeinem Grund immer noch nicht auf Anfragen reagiert, können Sie den Gerätetreiber neu installieren oder aktualisieren, die Firewall vorübergehend deaktivieren oder sich unter einer anderen anmelden. Konto und drucken Sie die erforderlichen Dokumente aus.
Statt einer Summe
Grundsätzlich hat jede der vorgeschlagenen Methoden ihre Vor- und Nachteile. Im einfachsten Fall jedoch, wenn noch Dokumente gedruckt werden müssen, der Drucker aber nicht funktioniert, ist es am besten, das System einfach neu zu starten, denn nach einem Neustart startet der Druck normalerweise so, als wäre nichts passiert. Als letzten Ausweg können Sie einen erzwungenen Neustart des Druckdienstes und das gleichzeitige Löschen temporärer Dateien verwenden (hierfür ist die beste Option). Befehlszeile, da Sie nicht durch Dienste stöbern und im Explorer nach Dateien suchen müssen).
Ich denke, viele sind schon einmal auf eine Situation gestoßen, in der ein Dokument in der Druckwarteschlange „stecken bleibt“, nicht gelöscht werden möchte und andere Druckaufträge aus diesem Grund nicht gedruckt werden.
Zunächst eine kleine Theorie, die für uns NÜTZLICH ist! Erweitern wir einerseits unseren Wortschatz und andererseits verstehen wir die Essenz dessen, was passiert...
Was ist eine Druckwarteschlange, ein Druckspooler usw. ?
• Spule– Daten hoch-/herunterladen;
• SPULE– Abk. von Simultaneous Print Operations On Line – gleichzeitige Online-Verarbeitung von Druckaufträgen;
• Spooler (Druckspooler)– Spooler, Druckspooler – 1) Druckspooler – Programm-Planer, die Dokumente akzeptiert, vom Benutzer zum Drucken gesendet, rettet sie (auf der Festplatte oder in Arbeitsspeicher)und sendet in der Reihenfolge ihrer Priorität an ausgewählt Drucker. Die Festplattenadresse des Druckspoolers (Spooler-Subsystem-App) lautet \Windows\System32\spoolsv.exe; 2) Das Drucksubsystem empfängt, verarbeitet, versendet und verteilt zum Drucken gesendete Dokumente. Festplattenadresse des Drucksubsystems (Spooler-Subsystem-DLL) – \Windows\System32\spoolss.dll;
• Spooldatei– Spooldatei, Spooldatei – eine Datei, in die der Inhalt eines Druckauftrags während des Spoolvorgangs abgelegt wird;
• Spulen– 1) Spooling (der Prozess der Verarbeitung von zum Drucken gesendeten Dokumenten, die auf der Festplatte oder im RAM gespeichert werden, bis das Druckgerät sie verarbeiten kann); 2) Austauschen (Daten); Auspumpen (Daten) (gleichzeitig mit der Lösung des Problems);
•Druckerspulen– Ausgabe eines Druckauftrags mit (Vor-)Pumpen;
• Druckerwarteschlange– Druckauftragswarteschlange (Druckwarteschlange) – eine Liste der Dokumente, die auf den Druck warten. Die Druckwarteschlange (Windows Vista und XP) wird im Ordner \Windows\system32\spool\PRINTERS erstellt;
• Druckpufferung– Durch das Erstellen einer Druckwarteschlange kann der Computerprozessor die Verarbeitung eines Druckauftrags beschleunigen, indem er ihn vorübergehend auf der Festplatte speichert, bevor er ihn an den Drucker sendet. Dadurch kann der Prozessor die Kontrolle viel schneller an das Programm zurückgeben, von dem aus er druckt, als wenn das Programm selbst den gesamten Auftrag verarbeitet und direkt an den Drucker gesendet hätte.
Sehen wir uns nun an, wie Sie einen Druckauftrag abbrechen.
– XP: Klicken Sie auf Start –> Einstellungen –> Drucker und Faxgeräte (Vista/W7: Start –> Systemsteuerung –> Drucker);
– Doppelklicken Sie im Dialogfeld „Drucker und Faxgeräte“ (Drucker) mit der linken Maustaste, um das Fenster zu öffnen den gewünschten Drucker(Oder klicken Sie im sich öffnenden Fenster mit der rechten Maustaste auf den gewünschten Drucker Kontextmenü wählen Sie Öffnen);
– Klicken Sie in der Druckwarteschlange mit der rechten Maustaste auf das Element, dessen Druck Sie stoppen möchten, und wählen Sie „Abbrechen“ (um alle Aufträge abzubrechen, wählen Sie „Druckwarteschlange löschen“ im Menü „Drucker“).
Anmerkungen
1. Wenn Sie einen Druckauftrag mit diesen Schritten nicht abbrechen können, drücken Sie die Abbrechen-Taste am Drucker.
3. Um schnell eine Liste der aktuellen Druckaufträge anzuzeigen, doppelklicken Sie auf das Druckersymbol im Infobereich der Taskleiste (neben der Uhr).
3. Der Benutzer kann nur seine eigenen Druckaufträge abbrechen. Um den Druckauftrag eines anderen Benutzers abzubrechen, müssen Sie über die Berechtigung zum Verwalten von Dokumenten auf dem Drucker verfügen.
Probleme beim Abbrechen von Druckaufträgen
Wenn Sie Druckaufträge spontan abbrechen (während der Druckvorgang bereits läuft), können Sie die Druckwarteschlange nicht sofort löschen. Manchmal ist es möglich, einen Druckauftrag erst nach einem Neustart abzubrechen (und manchmal beginnt der Drucker nach einem Neustart mit dem Drucken eines Druckauftrags, den wir scheinbar bereits abgebrochen haben).
In solchen Fällen können Sie es manuell versuchen Warteschlangenordner löschen drucken ( \Windows\system32\spool\PRINTERS). Das ist zwar nicht immer möglich, denn... Dieser Ordner hat die Attribute „Versteckt“, „System“ und „Schreibgeschützt“, sodass Windows nicht zulässt, dass Sie in diesem Ordner viel Unfug anstellen.
Sie können versuchen, die Druckwarteschlange mit einer Alternative zu leeren Dateimanager, zum Beispiel FAR oder Total Commander (das Kontrollkästchen „Versteckte Dateien und Systemdateien anzeigen“ muss in den Einstellungen aktiviert sein).
Es gibt eine andere Methode, die sich mehr als einmal bewährt hat:
– alle Druckaufträge abschließen;
– Stoppen Sie den Druckerspooler.
– Erstellen Sie einen speziellen Ordner für Druckspool-Jobs (z. B. C:\spool);
– Geben Sie den Speicherort in den Druckservereinstellungen (oder über die Registrierung) an.
– Starten Sie den Druckspooler.
– Wenn Sie jetzt Probleme beim Abbrechen des Druckvorgangs haben, starten Sie Dienste (oder den Task-Manager).
– Entladen Sie den Druckspooler spoolsv.exe;
– Öffnen Sie den Ordner C:\spool und löschen Sie alle temporären Dateien(Jeder Druckauftrag wird in der Regel durch ein Paar Spooldateien „formatiert“ – *.SPL, *.SHD, zum Beispiel 00012.SHD und 00012.SPL (oder FP00031.SPL und FP00031.SHD). Für Bei einigen Druckern werden im Ordner Druckwarteschlangen neben *.SPL-, *.SHD-Dateien auch *.tmp-Dateien erstellt.
– Starten Sie den Druckspooler.
So entladen (stoppen) Sie den Druckspooler (Druckspooler)
- Klicken Sie auf „Start“ -> „Einstellungen“ -> „Systemsteuerung“ -> „Verwaltung“ -> „Dienste“ (oder „Start“ -> „Ausführen...“). Geben Sie in der Dropdown-Liste „Öffnen“ des Dialogfelds „Programm ausführen“ „services.msc“ -> „OK“ ein );
– Klicken Sie auf Dienst beenden.
So starten Sie den Druckspooler
- Klicken Sie auf „Start“ -> „Einstellungen“ -> „Systemsteuerung“ -> „Verwaltung“ -> „Dienste“ (oder „Start“ -> „Ausführen...“). Geben Sie in der Dropdown-Liste „Öffnen“ des Dialogfelds „Programm ausführen“ „services.msc“ -> „OK“ ein );
– Suchen Sie im Dialogfeld „Dienste“ nach „Druckspooler“.
– Klicken Sie auf Dienst starten.
Das ist es... keine große Sache!
Stellen wir uns folgende Situation vor: Sie „senden“ ein Dokument an den Drucker, dieser möchte jedoch nicht drucken. Klingt bekannt? Dieser Artikel deckt alles ab mögliche Gründe sowie Korrekturmethoden, damit das Dokument gedruckt wird und alle zufrieden sind.
Schauen wir uns also zunächst die möglichen Gründe für dieses Verhalten des Druckers und des Computers insgesamt an.
1) Der Drucker kann einfach ausgeschaltet werden. Sehen Sie sich das Gerät an und vergewissern Sie sich, dass die Betriebs- und Standby-Anzeige leuchtet.
Wenn nicht, dann schalten Sie es über die Taste ein. Wenn es auch danach nicht aufleuchtet, müssen Sie sich die Verbindungskabel (Netzwerk und Computer) ansehen. Vielleicht sind sie weggezogen oder sogar gefallen und haben keine Verbindung.
2) Überprüfen Sie, ob sich Papier im Drucker befindet. Ja, das passiert auch.
3) Möglicherweise haben Sie mehrere Drucker oder die Einstellungen wurden geändert und das Dokument wird an einen anderen Drucker gesendet. Um sicherzustellen, dass die Einstellungen korrekt sind, prüfen Sie, wohin das Dokument gesendet wird. Normalerweise haben alle Druckprogramme die Wahl, wohin das Dokument zum Drucken gesendet werden soll. So sieht es beispielsweise im Notepad aus:
Wenn dies das Problem war, können Sie, damit Sie sich nicht jedes Mal Gedanken über die Auswahl Ihres Druckers machen müssen, in der Systemsteuerung nach „Geräte und Drucker“ suchen und in diesen Einstellungen den Drucker festlegen, der standardmäßig immer verwendet wird Klicken Sie mit der rechten Maustaste darauf und wählen Sie „Als Standard festlegen“
Aus einer Reihe anderer Gründe kann es sein, dass Ihnen der Computer oder Drucker das Problem direkt mitteilt. Geben Sie beispielsweise einen Ton aus oder zeigen Sie eine Meldung über einen Papierstau, eine beschädigte Patrone, einen niedrigen Tintenstand usw. an. Oft zeigen sie auch, wie dieses Problem gelöst werden kann.
Wurden die Gründe identifiziert? Haben Sie das Problem gelöst? Nein? Dann kommen wir zu einem anderen, am häufigsten auftretenden Problem: Sie haben ein Dokument zum Drucken gesendet, es bleibt jedoch in der Druckwarteschlange (dem Druckerstatusfenster, in dem alle Dokumente angezeigt werden) „hängen“ und schreibt entweder „Drucken“ oder „ Fehler“, aber in Wirklichkeit passiert nichts.
In diesem Fall senden viele Benutzer häufig dasselbe oder andere Dokumente erneut zum Drucken. Sie denken: „Was wäre, wenn es hilft?“, und dann erscheinen Dutzende Dokumente in der Warteschlange zum Drucken, aber es passiert immer noch nichts.
Lassen Sie uns abschließend überlegen, was beim Löschen der Druckwarteschlange mithilfe von Methoden zu tun ist, beginnend mit der einfachen Methode.
1) Das einfachste und schnelle Entscheidung- Hiermit wird entweder der Drucker oder der Computer neu gestartet. Normalerweise schaltet es den Drucker aus, aber für den Computer ist es schade. Generell können Sie beides aus- und wieder einschalten.
Hier sollten Sie wissen, dass Sie das Dokument nicht erneut drucken müssen, wenn Sie den Drucker aus- und wieder einschalten (vorzugsweise nach 10 Sekunden). Es befindet sich bereits in der Warteschlange (vorausgesetzt, der Computer wurde nicht ausgeschaltet) und kann mehrmals gedruckt werden.
2) Klicken Sie im Fenster mit der rechten Maustaste auf das Dokument und wählen Sie es aus Stornieren
3) Gehen Sie zu Start – Systemsteuerung – Drucker und Faxgeräte
Dies ist für Windows XP
In Windows 7 und 8 heißt dieses Element „Geräte und Drucker“ (wenn die Ansicht auf „Große/Kleine Symbole“ eingestellt ist).
Hier finden wir unseren Drucker und klicken entweder mit der rechten Maustaste darauf und wählen den Artikel aus Druckwarteschlange löschen:
oder öffnen Sie diesen Drucker und im Fenster Druckwarteschlangen Wählen Sie das Druckermenü und den Punkt „Druckwarteschlange löschen“:
Hat es nicht geklappt? Dann machen wir uns ernsthaft an das Löschen der Druckwarteschlange.
4) Klicken Sie mit der rechten Maustaste auf das Symbol „Arbeitsplatz“ (im Startmenü oder auf dem Desktop) und wählen Sie „Verwalten“:
Doppelklicken Sie hier auf der linken Seite des Fensters auf den Eintrag „Dienste und Anwendungen“, doppelklicken Sie dann auf den Eintrag „Dienste“ und suchen Sie dann auf der rechten Seite nach dem Eintrag „Druckspooler“. Wählen Sie es aus, klicken Sie mit der rechten Maustaste und wählen Sie „Stopp“:
Unter Windows 7 sieht es etwas anders aus und die Elemente haben andere Namen, die Bedeutung ändert sich jedoch nicht:
Jetzt müssen wir zum Ordner gehen C:\WINDOWS\system32\spool\PRINTERS
und löschen Sie alle Dateien und Ordner von dort:
Wenn sich Ihr Windows nicht auf Laufwerk C befindet, können Sie es in die Adressleiste des Explorers einfügen %systemroot%\system32\spool\printers\
Öffnen Sie nun erneut unseren „Print Spooler“-Dienst (falls geschlossen) und klicken Sie mit der rechten Maustaste darauf und wählen Sie „Start“ oder „Ausführen“:
Alle. Jetzt wird die Druckwarteschlange definitiv geleert.
Für diejenigen, denen alle oben genannten Schritte (in Punkt 4) zu schwierig waren, habe ich sie vorbereitet gute Entscheidung– Dies ist eine Datei, die alles für Sie erledigt – den Dienst stoppen, Dateien löschen, den Dienst starten.
Sie müssen es nur herunterladen, entpacken () und die Druckwarteschlange wird gelöscht.
Hier ist die Datei selbst:
Wer sich für den Inhalt interessiert, dem zeige ich den Inhalt:
Netzstoppspooler
DEL %systemroot%\system32\spool\printers\*.shd
DEL %systemroot%\system32\spool\printers\*.spl
Net-Start-Spooler
Wenn Sie daran interessiert sind, können Sie eine solche Datei selbst richtig erstellen =)
Auf der offiziellen Microsoft-Website gibt es auch eine, die das Problem löst, dass die Druckwarteschlange nicht geleert werden kann. Da steht fast das Gleiche wie hier.
Das ist alles, was ich dafür habe. Ich hoffe, Sie können jetzt die Druckwarteschlange in Windows XP, 7 und 8 abbrechen/entfernen/löschen.
Anweisungen
Um ein Dokument aus der Druckwarteschlange zu entfernen, öffnen Sie im Startmenü das Fenster „Drucker und Faxgeräte“. Wenn Sie nur einen Drucker installiert haben, wählen Sie ihn aus. Wenn es mehrere gibt, wählen Sie diejenige aus, an die Sie das Dokument gesendet haben. Klicken Sie mit der linken Maustaste auf das gewünschte Symbol oder klicken Sie mit der rechten Maustaste darauf und wählen Sie „Öffnen“ aus dem Dropdown-Menü. Es öffnet sich ein neues Dialogfeld mit dem Namen Ihres Druckers.
Wählen Sie im sich öffnenden Fenster mit der linken Maustaste das Dokument aus, das Sie aus der Druckwarteschlange entfernen möchten. Wählen Sie in der oberen Menüleiste Dokument aus. Wählen Sie im Dropdown-Menü den Befehl „Abbrechen“, warten Sie, bis das ausgewählte Dokument aus der Liste verschwindet, und schließen Sie das Fenster, indem Sie auf das X-Symbol in der oberen rechten Ecke des Fensters klicken.
Um alle Dokumente aus dem Druck zu löschen, wählen Sie im Punkt „Drucker“ den Befehl „Druckwarteschlange löschen“ und bestätigen Sie die Aktion. Wenn Sie einen Netzwerkdrucker installiert haben und ein Dokument zum Drucken von einem anderen Computer gesendet haben (und nicht von dem Computer, an den der Drucker angeschlossen ist), können Sie das Dokument nur von dem Computer aus der Druckwarteschlange entfernen, an dem der Drucker angeschlossen ist in Verbindung gebracht.
Um den Druck vorübergehend anzuhalten, wählen Sie in der oberen Menüleiste des Fensters mit dem Namen Ihres Druckers „Dokument“ und den Befehl „Pause“. Das Gleiche können Sie im Fenster „Drucker und Faxgeräte“ tun: Klicken Sie mit der rechten Maustaste auf das Symbol des gewünschten Druckers und wählen Sie „Pause“ aus dem Dropdown-Menü. Um den Drucker später wieder in den Betriebszustand zu versetzen, legen Sie den Befehl „Drucken fortsetzen“ fest.
Um zu verhindern, dass der Drucker vorübergehend Dokumente druckt, klicken Sie im Fenster „Drucker und Faxgeräte“ mit der rechten Maustaste auf das entsprechende Symbol und klicken Sie im Dropdown-Menü auf die Zeile „Verzögertes Drucken“. Die Beschreibung des Druckerstatus ändert sich von „Bereit“ auf „Nicht verbunden“. Um den ursprünglichen Zustand wiederherzustellen, wählen Sie im Dropdown-Menü „Drucker online verwenden“ aus.
Es kommt häufig vor, dass viele Dokumente an gesendet wurden Siegel, aber vom Drucker wird nichts gedruckt. Dies gilt insbesondere beim Eindrucken lokales Netzwerk oder beim Bedrucken Netzwerkdrucker, das sich in einem anderen Büro befindet. Es stellt sich sofort die Frage, was tun? Wenn in Ihrer Organisation ein spezieller Mitarbeiter, der sogenannte Systemadministrator, beschäftigt ist, ist es natürlich besser, ihn anzurufen. Aber wenn es nicht vorhanden ist oder bei Ihnen zu Hause ein solches Problem aufgetreten ist, dann lesen Sie Dieser Artikel und Ihren Computer selbst „reparieren“.
Anweisungen
Klicken Sie auf die Schaltfläche „Abbrechen“ am Drucker selbst oder im Dialogfeld, das auf dem Bildschirm angezeigt wird. Diese Methode ist die einfachste, hilft aber nicht immer. Und nicht alle Drucker verfügen über die Möglichkeit, den Druckvorgang abzubrechen. Wenn diese Methode Ihr Problem löst, müssen Sie keine anderen Methoden verwenden.
Wenn die obige Methode nicht geholfen hat oder an Ihrem Drucker keine Schaltfläche „Abbrechen“ vorhanden ist, versuchen Sie, den Drucker auszuschalten. Der Strom wird mit einem speziellen Kippschalter, Knopf usw. ausgeschaltet, es kommt darauf an spezifisches Modell Drucker. Bei einigen Druckermodellen führt dieser Vorgang zu einer Reinigung. Wenn diese Methode Ihr Problem löst, müssen Sie keine anderen Methoden verwenden.
3. Abhängig von den Einstellungen Ihres Operationssaals Windows-Systeme Das XP-Startmenü kann variieren. Es gibt zwei Möglichkeiten, die Systemsteuerung zu öffnen: - Start -> Einstellungen -> Drucker und Faxgeräte. Diese Methode wird verwendet, wenn Ihr Menü standardmäßig konfiguriert ist.
- Start – Drucker und Faxgeräte. Diese Methode wird verwendet, wenn das Menü nicht klassisch ist und alle darin enthaltenen Elemente in zwei Spalten angeordnet sind.
Wählen Sie im Menü „Start“ „Ausführen“, geben Sie den Befehl „Drucker steuern“ ein und klicken Sie auf „OK“.
Im neu geöffneten Fenster müssen Sie das Druckersymbol finden. Dieses Symbol enthält den Namen Ihres Druckers, wie er aufgerufen wird Betriebssystem. Als nächstes müssen Sie mit der rechten Maustaste auf dieses Symbol klicken und den Befehl „Öffnen“ auswählen.
Im angezeigten Fenster müssen Sie die Spalte „Dokument“ finden und die Aufgabe auswählen, die Sie abbrechen möchten. Klicken Sie mit der rechten Maustaste auf diese Aufgabe und wählen Sie „Abbrechen“ aus der Befehlsliste.
Wenn Sie einen Netzwerkdrucker verwenden, benötigen Sie Administratorrechte. Wenn Sie nicht über Administratorrechte verfügen, müssen Sie den Systemadministrator Ihrer Organisation um Hilfe bitten.
Wenn Sie es entfernen müssen Papier Text Mit Tinte oder einem Kugelschreiber geschrieben, können Sie einige Werkzeuge verwenden, die Sie selbst vorbereiten können. Dann müssen Sie das Papier nicht mit einem Radiergummi fast bis zu den Löchern abreiben oder einen Korrektor verwenden.

Anweisungen
Dieselbe Tinte und gleichzeitig die Paste aus einem Füllfederhalter können mit einer speziellen Flüssigkeit, die aus zwei Teilen besteht, entfernt werden.
Der erste Teil wird wie folgt zubereitet: Kaliumpermanganat in kleinen Portionen zu destilliertem Wasser (50 ml, t = 25–30 °C) geben und dabei ständig rühren, bis sich das Kaliumpermanganat nicht mehr auflöst. Dann 50 ml kalte Essigsäure hinzufügen. Bereiten Sie diese Zusammensetzung unmittelbar vor der Verwendung vor, da sie schnell ihre Aktivität verliert.
Der zweite Teil der Zusammensetzung: 1-2 Tabletten Hydroperit zu 100 ml destilliertem Wasser bei der gleichen Temperatur wie oben angegeben hinzufügen.
Tragen Sie den ersten Teil der Zusammensetzung mit einem Wattestäbchen, einem Streichholz oder einem Wattestäbchen leicht auf den Fleck auf, aber reiben Sie nicht. Wiederholen Sie den Vorgang nach einigen Sekunden. Nehmen Sie dann den zweiten Teil der Zusammensetzung und bleichen Sie damit den Fleck. Reiben Sie auch nicht.
Ein weiteres Mittel: Mischen Sie einen Teelöffel Essigkonzentrat (70 %) mit kristallinem Kaliumpermanganat (an der Messerspitze). Kann verarbeitet werden Text.
Als nächstes legen Sie ein weiteres weißes, sauberes Blatt unter das Blatt. Nehmen Sie eine weiche Bürste, tauchen Sie sie in eine Lösung aus Kaliumpermanganat und Essigkonzentrat und bewegen Sie sie darüber Text auf Papier, bis es verschwindet. Das Papier wird dunkler, aber Sie können es mit einem in Wasserstoffperoxid getauchten Wattestäbchen entfärben.
Während die behandelte Stelle noch feucht ist, bügeln Sie sie mit einem warmen Bügeleisen. Legen Sie dazu ein weiches Tuch unter ein sauberes Laken und legen Sie das Laken mit dem entfernten Material darauf. Text Ohm Die Oberfläche des Bügeleisens muss glänzend und sauber sein, andernfalls muss durch den Stoff gebügelt werden. Diese Methode eignet sich für dünne Papier.
Insbesondere in Büros, in denen es nur einen Drucker für eine große Anzahl von Computern gibt, kommt es sehr häufig zu Druckausfällen. Du hast geschickt dokumentieren zu drucken und daraus zu materialisieren elektronisches Formular Aus irgendeinem Grund klappt es auf dem Papier nicht. Was ist in diesem Fall zu tun? Kürzlich gesendete E-Mails müssen gelöscht werden dokumentieren aus Warteschlangen ausdrucken und erneut starten.





