Computerkenntnisse sind für einen modernen Menschen absolut notwendig. Computerkenntnisse helfen Ihnen sowohl bei der Arbeit als auch in der Freizeit.
Viele Menschen können sich ohne Prahlerei „ selbstbewusste Benutzer Für eine bestimmte Benutzerkategorie reicht die Fähigkeit, einen Computer allein zu nutzen, jedoch nicht aus. Sie wollen die „Füllung“ verstehen und, wenn etwas passiert, das aufgetretene Problem mit dem „eisernen Freund“ selbst lösen und eine Computerstörung diagnostizieren. Dieser Artikel wurde für diejenigen geschrieben, die gerade erst mit dem Einstieg in die Welt der Computerhardware beginnen.
Wenn Sie unsicher sind, was Ihre Fähigkeiten angeht, besprechen Sie dies mit Ihrem Trainer. In diesem Modul finden Sie Aktivitäten für Sie, gefolgt von entsprechenden Informationsblättern für jedes Lernergebnis. Jedes Lernergebnis kann mehr als eine Lernaktivität haben. Das Ergebnis Ihrer Beurteilung wird in Ihrem Kompetenzprofil festgehalten. Bitten Sie Ihren Trainer nach Abschluss dieses Moduls, Ihre Kompetenzen zu bewerten. Alle Trainingsaktivitäten sind vollständig auf Sie zugeschnitten.
Computersystemfehler und Fehler werden identifiziert. Funktionen Computersysteme erklärt. Die Komponenten oder Teile eines Computersystems sind eindeutig gekennzeichnet. Fehlerhafte Komponenten identifiziert und in andere Komponenten getrennt. Fehler und Ausfälle der diagnostizierten Datenbank von Computersystemen basierend auf Arbeitsanforderungen. Fehler in Netzwerken werden eindeutig identifiziert und gemäß Standardverfahren behoben. Vorsichtsmaßnahmen, die in Übereinstimmung mit den Verfahren am Arbeitsplatz festgelegt wurden.
Einfach gesagt, ein Artikel für Anfänger. Und wir beginnen das Gespräch mit einem Desktop-PC als dem (mit unseren eigenen Ressourcen) am besten reparierbaren Gerät.
Desktop-Computer, oder Desktops, wie sie auch genannt werden, haben in den letzten Jahren etwas an Boden verloren und teilen sich die PC-Nische mobile Geräte. Als besonders aggressiv erweisen sich hierbei Tablets und Smartphones. Dennoch bleibt für viele der Desktop-PC der vorrangige PC-Typ, insbesondere wenn es um die Nutzung eines Computers in einer stationären Umgebung geht.
Behebung von Defekten in Computersystemen und Netzwerken. Werkzeuge nach Verwendung und Funktion gekennzeichnet. Computersysteme und Netzwerke werden entsprechend den betrieblichen Anforderungen getestet. Die Übertragung von Informationen von einem Computer auf einen anderen ist eine Grundvoraussetzung dafür Computernetzwerk. Planen und bereiten Sie die Diagnose von Computersystemproblemen vor.
Diese können von einfacher Textverarbeitung bis hin zu fortgeschrittenerer Systemprogrammierung reichen. Eine Energieform, an der bestimmte geladene Teilchen beteiligt sind. Entworfen von: Alain S. wie Elektronen und Protonen. Der physische und materielle Bestandteil der elektronischen Datenverarbeitung. Das sind Monitore.
Was also tun, wenn Ihr „Computer“ eines Tages plötzlich nicht mehr funktioniert? Zunächst einmal: Keine Panik. Ein Computer ist keine Zauberkiste, kein Produkt außerirdischer Technologie, ein PC ist gewöhnlich elektronisches Gerät, die im Fehlerfall jederzeit repariert werden kann.
In diesem Artikel geht es nicht um den „Zusammenbruch“. Betriebssystem und Möglichkeiten, es wiederherzustellen. Dies ist ein Thema für eine weitere Diskussion. Jetzt werden wir versuchen zu lernen, wie man „Eisenprobleme“ löst. Aber ich warne Sie, alle Operationen werden von Ihnen auf eigene Gefahr und Gefahr durchgeführt. Im Prinzip wird hier nichts besonders Kompliziertes beschrieben, aber Sie können die Technik ruinieren, wenn Sie unvorsichtig handeln und nicht verstehen, warum dies geschieht.
Dabei handelt es sich um die Rate, mit der einem Gerät elektrische Energie zugeführt bzw. entnommen wird, gemessen in Watt. Software als Diagnosetool für Computersysteme. Werkzeuge nach ihren Anwendungen und Funktionen identifiziert: Seite 12 von 106 Wenn Sie in diesem Selbsttest eine 100 % richtige Antwort erhalten. Lesen Sie das Informationsblatt. Wenn Sie Probleme haben, können Sie mit dem nächsten Informationsblatt fortfahren. Wenn Sie das Gefühl haben, dass Sie jetzt mit dem Inhalt des Informationsblatts vertraut sind.
Problemblatt 1 – Sie können nun das im Modul bereitgestellte Problemblatt beantworten. 1 – Sie können nun Aufgabenblatt 1-1 ausfüllen. Vergleichen Sie Ihre Leistung mit einer Produktivitätscheckliste. Vorgehensweise „Wenn Sie das Gefühl haben, dass Ihnen der Inhalt des Informationsblatts nun bekannt ist. 1-2". Der Plan und der Inhalt des Informationsblatts dienen nicht als Vorbereitung für die Diagnostik, um eine Kontaktaufnahme mit Ihrem Moderator zu vermeiden. Selbsttest-Antwort: Seite 13 von 106. Vergleichen Sie Ihre Antwort mit dem Antwortschlüssel. Es sei denn, Sie überprüfen das Informationsblatt und gehen erneut zur Aufgabe.
Vorbereitung zur Fehlerdiagnose
Der Computer ließ sich also nach dem Drücken der Taste nicht einschalten. Nun, ziehen Sie das Netzkabel der Systemeinheit aus der Steckdose (erforderlich!) und kriechen Sie unter den Tisch.
1. Trennen Sie alle sichtbaren „Kabel“. Die meisten Kabel können durch einfaches Ziehen in Ihre Richtung gelöst werden. Die einzige Ausnahme bildet das Videokabel zum Monitor. Um es zu trennen, müssen Sie zunächst die speziellen Rändelschrauben lösen.
Wenn nicht, lesen Sie bitte das Informationsblatt und überprüfen Sie es erneut. Studienerfahrung Studienergebnis 1 Planung und Vorbereitung zur Diagnose von Computersystemfehlern. Sie können nun mit dem nächsten Informationsblatt fortfahren. Wenn Sie in diesem Selbsttest eine 100 % richtige Antwort erhalten haben. Lesen Sie das Informationsblatt. Wenn Sie Probleme mit dem Inhalt von 1-3 Testinformationsmaterialien haben, wenden Sie sich bitte an Ihren Moderator.
Wenn Sie in diesem Selbsttest eine 100 % richtige Antwort erhalten haben. Sie können nun den im Modul bereitgestellten Aufgabenbogen beantworten. Wenn Sie Probleme mit dem Inhalt des Informationsblatts haben, zögern Sie nicht, Ihren Moderator zu kontaktieren: Seite 14 von 106 Sie können nun mit dem nächsten Lernergebnis fortfahren. Wenn Sie bei dieser Aufgabe eine 100 % richtige Antwort erhalten haben. Wenn Sie das Gefühl haben, dass Ihnen der Inhalt des Informationsblatts nun bekannt ist. 1-1 können Sie mit dem nächsten Informationsblatt fortfahren.
2. Nachdem Sie die Kabel abgezogen haben, entfernen Sie sie Systemeinheit und stellen Sie es auf eine ebene, gut zugängliche Fläche. Entfernen Sie die Abdeckung. Sie müssen die linke Abdeckung entfernen, hinter der sich der Arbeitsraum des Gehäuses befindet. Wenn Sie einen Fehler machen und über eine Palette stolpern, macht das nichts, drehen Sie einfach die „Systemeinheit“ um und wiederholen Sie den Vorgang des „Öffnens“. Ich empfehle übrigens dringend, einen Staubsauger vorzubereiten. Typischerweise sammelt sich in Systemeinheiten viel Staub an. Stellen Sie sicher, dass Sie es loswerden.
Wenn nicht, lesen Sie bitte das Informationsblatt und überprüfen Sie es erneut. Sie können nun den im Modul bereitgestellten Selbsttest beantworten. Vergleichen Sie Ihre Antwort mit dem Lösungsschlüssel und Sie können nun mit dem nächsten Informationsblatt fortfahren. Die nächste Art von Computerausfall ist das Einfrieren. Wählen Sie das Programm aus, in dem Sie sich befanden, als Ihr Computer eingefroren ist. dass nur ein Programm läuft und nicht das gesamte System. Eine Anwendung, die Ihren Computer plötzlich verlässt, ist die dritte Art von Computerabsturz und wahrscheinlich die häufigste, seit Ihr Computer ohne sie nicht mehr funktioniert sichtbare Gründe?
4. Entfernen Sie alle Erweiterungskarten von unten beginnend aus den Steckplätzen. Dazu müssen Sie die Schrauben lösen, mit denen die Platinenbefestigungsstreifen am Gehäuse befestigt sind, und die Platinen vorsichtig nach oben ziehen, bis sie vollständig aus den Steckplätzen sind.
5. Entfernen Sie zuletzt die Grafikkarte. Bitte beachten Sie, dass der Grafikkartensteckplatz über eine spezielle Verriegelung verfügt, die (je nach Ausführung) entweder nach unten oder zur Seite gedrückt werden muss.
Frustration aufgrund des technischen Fortschritts würde einen vernünftigen Menschen dazu veranlassen, den Stecker direkt aus der Wand zu ziehen. In einem Dialogfeld werden Sie gefragt, ob Sie das aktuelle Programm beenden möchten. Nachdem Sie das richtige Programm ausgewählt haben. Die drei Haupttypen von Computerausfällen sind Systemfehler. Das Programm ist zu diesem Zeitpunkt freigeschaltet. Zum Beispiel. und wie man zukünftige Einfrierungen verhindert. Auf der Ebene herrscht sowohl Frost individuelle Programme, und so weiter systematisch. wird auch als Absturz oder Hängen bezeichnet.
Und temporäre Dateien und Verlauf löschen. Es ist nicht genügend Speicher vorhanden, um diesen Befehl zu verarbeiten. Es ist nicht genügend Speicher vorhanden, um diesen Befehl zu verarbeiten, oder es tritt Systemfehler 234 auf und der Computer wird neu gestartet. Es ist von entscheidender Bedeutung, zukünftige Einfrierungen im Zusammenhang mit einem Neustart Ihres Computers zu verhindern. Es ist aber auch wichtig zu wissen, welche Maßnahmen ergriffen werden müssen, um zukünftige Fröste zu verhindern. Der Zugriff wird verweigert. Dies ist ein Problem mit der Auflösung. Symptome: Wenn Sie versuchen, den Serverdienst manuell zu starten. Beschreibung: Der Serverdienst wurde mit dem folgenden Fehler beendet: Weitere Daten verfügbar.
Führen Sie alle Manipulationen an den Brettern mit größter Sorgfalt und ohne übermäßigen Kraftaufwand durch. Seien Sie besonders vorsichtig mit der Grafikkarte, da diese über ein Kühlsystem verfügt.
6. Entfernen Sie nach dem Entfernen der Erweiterungskarten die Halterungen Arbeitsspeicher. Jeder einzelne. Öffnen Sie dazu die Riegel der RAM-Slots und ziehen Sie die Riegel nach oben.
Oder es ist ein Systemfehler aufgetreten. 8. Seite 16 von 106. Der Remote-Computer ist nicht verfügbar. Symptome: Möglicherweise wird die Meldung „Systemfehler 51 aufgetreten“ angezeigt. Der Netzwerkpfad wurde nicht gefunden. Auf den Remote-Computer kann während der Nutzung nicht zugegriffen werden Netzwerknutzung Computerfestplatte zuordnen. Name lokales Gerät bereits verwendet: Seite 18 von 106 Sie können eine beliebige Zeichenfolge für den Schlüsselnamen eingeben. Löschen Sie das Profil oder kopieren Sie ein anderes Profil. Wenn Sie einige gefunden haben Netzlaufwerke und prüfen Sie beim Anmelden, ob eine erneute Verbindung hergestellt werden kann.
Wenn Lösung 1 und 2 nicht funktionieren. Stellen Sie sicher, dass der Service Arbeitsplatz wird auf dem lokalen Computer ausgeführt, während der Serverdienst ausgeführt wird entfernter Computer. Stellen Sie sicher, dass Sie den richtigen Computernamen oder allgemeinen Namen eingeben. Lösungen: Dies kann dadurch verursacht werden, dass versucht wurde, mit zwei oder mehr Sätzen von Anmeldeinformationen zwei oder mehr Verbindungen zum selben Server herzustellen.
Selbstdiagnose einer Computerstörung
Jetzt kommen wir zum entscheidenden Punkt. Wir haben ein Motherboard mit einem darin eingebauten Zentralprozessor, der an eine Stromversorgung angeschlossen ist. Dies reicht aus, um die Diagnose zu starten.
Aufmerksamkeit! Führen Sie alle weiteren Maßnahmen streng nach dem hier beschriebenen Verfahren durch, um einen Stromschlag zu vermeiden.
Hinweis: Wenn Sie ein Profil löschen oder kopieren, gehen möglicherweise alle Einstellungen und Daten in „Meine Dateien“ verloren, Sie können es jedoch nicht öffnen. Der Netzwerkstandort kann nicht erreicht werden. Digitale Unterschrift deaktiviert. Um dieses Problem zu beheben und Anmeldeinformationen zwischenzuspeichern. Anmeldefehler: Dem Benutzer wurde der angeforderte Anmeldetyp auf diesem Computer nicht gewährt. Nach dem Herstellen einer Verbindung und dem Versuch, Netzwerklaufwerke zuzuordnen.
Lösungen: Dies ist ein Problem mit den Cache-Anmeldeinformationen. Möglicherweise erhalten Sie die Meldung „Ein Systemfehler ist aufgetreten“ 5. Möglicherweise erhalten Sie die obige Fehlermeldung, wenn Sie das Anmeldeskript ausführen. Geben Sie ein: Seite 21 von 106 Rezension Versionsnr. Stellen Sie sicher, dass Sie den richtigen Computernamen eingegeben haben bzw Netzwerkcomputer oder gebräuchlicher Name. Wenn die Lösungen 1 und 2 nicht funktionieren. Hinweis: Wenn Sie Ihr Profil löschen oder kopieren, gehen möglicherweise alle Einstellungen und Daten in „Meine Dateien“ verloren.
Schließen Sie das Netzkabel an die Systemeinheit an und stecken Sie den Stecker in die Steckdose. Drücken Sie den Netzschalter des Computers.
Berühren Sie auf keinen Fall das Computergehäuse oder irgendetwas im Inneren der geöffneten Systemeinheit!
Hör genau zu. Jeder Computer ist mit einem sogenannten Lautsprecher, einem Systemlautsprecher, ausgestattet. Bei der Eigendiagnose, die bei jedem PC-Start durchgeführt wird, erzeugt der Lautsprecher Tonsignale. Die Bedeutung dieser Signale finden Sie im „Operation Manual“ („Handbuch“) des Motherboards. Allerdings ist es für uns jetzt nicht so wichtig, was der Redner berichtet, die Hauptsache ist das Vorhandensein dieser Botschaften.
Löschen Sie das Profil oder kopieren Sie ein anderes Profil: Seite 24 von 106 Sie finden Fehlermeldungen oder Warnungen im Zusammenhang mit fehlerhafter Hardware oder Software. Fehlerbehebungsplan für persönliche Computer Wie behebe ich ein Computerproblem? Hier erfahren Sie grundlegende Möglichkeiten zur Fehlerbehebung an Ihrem Computer. Ebenso ärgerlich sind die Fehlermeldungen, die Sie ständig beim Hochfahren Ihres Computers erhalten. Sie haben also den Eintrag und wie Sie ihn gelöst haben.
Änderungsbenachrichtigung: Wenn Sie eine Software bemerken oder Hardware auf deinem Computer. Stromkabel. Kabel prüfen: bei Geräteausfall. In diesem Modul erhalten Sie einige Tipps, wie Sie einige der häufigsten Probleme vermeiden können, die direkt nach dem Einschalten Ihres Computers auftreten. Interne Kabel und stellen Sie sicher, dass sie alle angeschlossen sind und ordnungsgemäß funktionieren: Seite 25 von 106. Das vielleicht lästigste Problem, mit dem Computerbenutzer konfrontiert sind, sind Startprobleme.

Ihr Computer erwachte zum Leben – der Prozessorlüfter drehte sich, der Lautsprecher piepte? Alles in Ordnung. Das Netzteil, das Motherboard und der Zentralprozessor funktionieren ordnungsgemäß. Weicht die Situation von der beschriebenen ab, liegen Probleme vor. Ein Fall, in dem nach dem Drücken der Taste nichts passierte und nicht einmal der Lüfter anfing, sich zu drehen, deutet auf eine wahrscheinliche Fehlfunktion der Stromversorgung hin. Sie sollten versuchen, das Netzteil auszutauschen und den Computer erneut zu überprüfen. Nun, wenn die Carlsons anfingen sich zu drehen, der Lautsprecher aber kein Quietschen zu hören war, sind die Mutter oder der Prozessor oder beides wahrscheinlich defekt. In diesem Fall müssen Sie den Computer weiter zerlegen (unbedingt vom Netzwerk trennen) und Folgendes versuchen: Überprüfen Sie den Prozessor in einem anderen, bekanntermaßen guten, Hauptplatine, Mainboard, Motherboard, überprüfen Sie das Motherboard mit einem anderen Prozessor, der bekanntermaßen in Ordnung ist.
Überprüfen Sie die Stromanschlüsse noch einmal. Haben Sie Tinte oder Toner in Ihrem Drucker? Der Spannungsregler und das Netzteil können zu einem Stromausfall in der Computereinheit führen. Seite Seite 26 von 106. Überprüfen Sie zunächst die Kabelverbindung zu Netzwerkkarte an einen Netzwerk-Hub. Überprüfen Sie die Netzkabel und Kabelanschlüsse Ihres Computereinheit. Fehlerhafte Karten können zu Fehlfunktionen führen.
Wenn Sie eine fehlerhafte Komponente auf Ihrem Computer entdecken. Das lästigste Problem, mit dem Computerbenutzer konfrontiert sind, sind Startprobleme. Eine entfernte Karte oder lose Karten können dazu führen, dass der Computer normal funktioniert. Titel: Diagnoseplan Zweck der Arbeit: Berücksichtigung der notwendigen Materialien.: Seite 30 von 106. Lassen Sie Ihre Arbeit von Ihrem Trainer überprüfen. Erstellen Sie bei der Behebung von Stromversorgungsproblemen einen Diagnoseplan. Bewertungsmethode: Demonstration.
Ein kleiner „lyrischer“ Exkurs. Es kommt sehr selten vor, aber manchmal kommt es vor, dass Computermonteure den Lautsprecher nicht an die Anschlüsse auf der Hauptplatine anschließen. Stellen Sie sicher, dass Ihre Lautsprecherkontakte besetzt sind. Andernfalls schließen Sie den Systemlautsprecher gemäß den Anweisungen im Handbuch an das Motherboard an.
Kehren wir jedoch zur weiteren Diagnostik zurück. Wie Sie bereits verstanden haben, sollten alle Manipulationen am Computer streng nach dem Schema „ausgeschaltet – etwas getan – eingeschaltet – überprüft – wieder ausgeschaltet – fortgesetzt“ durchgeführt werden. Nur so können Sie nichts „verbrennen“ und sich eine elektrische Verletzung zuziehen.
Verwendet geeignete Diagnosetools. Einen diagnostischen Fehlerbehebungsplan erstellt. Die sequentielle Abfolge der Schritte bei der Diagnose: Seite 31 von 106. Dies hilft dem Benutzer, die in Ihrem gefundenen Fehler zu identifizieren Computerausrüstung und Netzwerke. Wärmeleitpaste ist eine Paste, die zur Wärmeableitung Ihres Prozessors verwendet wird.
Listen Sie sechs Tools auf, die zur Fehlerbehebung verwendet werden. Listen Sie zwei Tools zur Fehlerbehebung im Netzwerk auf. Netzwerkdiagnose macht sie beste Wahl für alle außer den zerstörerischsten Problemen. Viele Fehler können durch Probleme verursacht werden Festplatte. Anwendungs- und Speicherdienstprogramme. Festplattendefragmentierung und Festplattenfehlerprüfung. Versorgungsunternehmen können viele dieser Probleme bewerten und beheben.
Stecken Sie einen RAM-Stick in den vom Motherboard-Hersteller empfohlenen Steckplatz. Boards beim Arbeiten mit einem RAM-Stick. Normalerweise ist dies der Anschluss A1, aber es ist besser, im „Handbuch“ nachzuschauen. Verbinden Sie Ihren Computer mit dem Netzwerk und schalten Sie ihn ein. Aber jetzt wird die Bedeutung des Sprechersignals für uns sehr wichtig sein. Öffnen Sie das Handbuch und hören Sie zu. Der Sprecher sollte berichten, dass „der Videoadapter fehlt“. Wenn es einen Signalton wegen fehlendem RAM gibt, ist der RAM defekt. Versuchen Sie in diesem Fall, die Leiste auszutauschen.
Nachdem Sie alle RAM-Sticks überprüft und sichergestellt haben, dass sie in gutem Zustand sind (oder fehlerhafte ausgetauscht haben), installieren Sie die Grafikkarte und schließen Sie den Monitor an. Bei einer Fehlfunktion der Grafikkarte wird auf dem Monitorbildschirm nichts angezeigt und der Lautsprecher signalisiert, dass der Videoadapter fehlt. Wenn mit der Grafikkarte alles in Ordnung ist, erscheint auf dem Monitor eine Meldung, dass keine Festplatte vorhanden ist, von der Sie booten können.
Es ist also Zeit, das Hauptlaufwerk anzuschließen – Festplatte oder SSD. Überprüfen Sie, ob dieses Gerät bootet. Der Grund dafür, dass der PC nicht funktioniert, kann auch an der Schraube liegen. Übrigens gab es Fälle, in denen nicht das Gerät selbst, sondern das Kabel, mit dem es mit dem Motherboard verbunden war, für die fehlende Bootfähigkeit verantwortlich war. Versuchen ist keine Qual. Versuchen Sie, dieses Kabel auszutauschen.
Der letzte Schritt besteht darin, Erweiterungskarten und zusätzliche Speichergeräte anzuschließen – Festplatten, DVD-Laufwerke, Kartenleser. Theoretisch haben diese Geräte keinen Einfluss auf die Startfähigkeit des PCs, es kann jedoch zu Fehlfunktionen kommen, beispielsweise einem Kurzschluss in den Stromkreisen, der den normalen Betrieb des Computers verhindert. Wenn der Computer nach dem Anschließen eines dieser Geräte wieder anfängt zu „ruckeln“, liegt das Problem.
Im Allgemeinen wird man bei konsequentem Handeln mit Sicherheit auf ein fehlerhaftes „Gerät“ stoßen. Sie müssen es lediglich durch ein neues ersetzen (oder versuchen, es in einer Fachwerkstatt reparieren zu lassen) und Ihr PC funktioniert wieder. Also, machen Sie weiter, ich wünsche Ihnen viel Erfolg.
Stanislaw Poltew
Was tun, wenn Ihr Computer plötzlich ohne Grund nicht mehr booten kann? Wenn das Gerät erst kürzlich gekauft wurde und noch Garantie besteht, ist es am besten, sich an uns zu wenden Servicecenter. Andernfalls, wenn ein solches Zentrum weit entfernt ist oder die Garantiezeit bereits abgelaufen ist, können Sie versuchen, alles selbst zu erledigen, eine Diagnose durchzuführen und den Schuldigen der Probleme zu identifizieren.
Ich stelle fest, dass dieser Artikel mindestens wenig erfordert Grundwissenüber den Aufbau des Computers, wo er sich befindet, warum diese Teile benötigt werden und natürlich über das Interesse, das Problem zu verstehen und zu versuchen, alles selbst zu machen. Es ist gut, wenn Sie einen zweiten Computer haben oder einen Freund haben, dem es nichts ausmacht, Ihnen zu helfen. Der sicherste Weg, die Leistung einer bestimmten Komponente zu überprüfen, besteht darin, sie in einen anderen Computer einzubauen und zu sehen, wie sie sich dort verhält. Wenn beispielsweise die Grafikkarte sowohl in Ihrem Computer als auch in dem eines Freundes nicht funktioniert, deutet dies mit ziemlicher Sicherheit darauf hin, dass sie ausgetauscht werden muss.
Zunächst sollten Sie zwischen Software- und Hardwarefehlern unterscheiden. Am harmlosesten sind, wie Sie sich vorstellen können, die ersten Arten von Pannen. Wenn eine plötzliche Computererkrankung durch fehlerhafte Aktionen eines Programms oder des Betriebssystems selbst verursacht wird. Diese Unterscheidung selbst kann rein visuell und akustisch erfolgen, indem man den Bootvorgang des Computers genau beobachtet. Im Inneren der Systemeinheit befindet sich ein Systemlautsprecher – PC Speaker, der als einfaches Diagnosetool dient. Wenn es ein kurzes Signal gab und der Download fortgesetzt wurde, können wir mit hoher Sicherheit sagen, dass das Innere des Computers in Ordnung ist. Obwohl dies nicht immer der Fall ist, worüber wir weiter unten sprechen werden.
Schauen wir uns zunächst an, wie der Computer bootet. Nachdem der Benutzer den Schalter am Netzteil bzw. Überspannungsschutz, im Allgemeinen den Computer an das Netzwerk angeschlossen hat, beginnt das Netzteil, das Motherboard mit einer Standby-Spannung von +5 Volt über das lila Kabel, den neunten Pin, zu versorgen den 20- oder 24-poligen Hauptstromanschluss. Viele moderne Mainboards verfügen über eine LED, die bei anliegender Standby-Spannung aufleuchtet und so signalisiert, dass Strom zugeführt wird und das Gerät einschaltbereit ist. Zum Beispiel bei ASUS-Boards Die grüne LED befindet sich im Bereich der PCI-Steckplätze bzw. etwas rechts davon und darunter. Manche MSI-Boards haben eine rote LED neben den PCI-Steckplätzen. Lesen Sie im Allgemeinen die Anweisungen für Sie Hauptplatine, über seine Fähigkeiten und Funktionen - es wird auf keinen Fall schaden. Nach dem Klicken auf Power-Taste In Ihrem Fall durchläuft das Netzteil einen Selbsttest und wenn alles in Ordnung ist, gibt es dem Motherboard ein Signal, dass es aktiv ist, in Form von Spannung am grauen Kabel, der achte Pin ist Power Good. Wenn kein Strom vorhanden ist oder das Gerät defekt ist, wird diese Spannung nicht bereitgestellt und der Computer lässt sich nicht einschalten.
Eine halbe Sekunde nach dem Empfang Hauptplatine Das Power Good-Signal beginnt mit der Initialisierung des Prozessors. Wenn es ihm nicht gut geht, friert das System leider fast sofort ohne Signale ein. Wenn nicht alles so schlimm ist und die CPU in Ordnung oder fast in Ordnung ist, werden RAM und Videoadapter überprüft.
Werden auf den ersten Blick keine Probleme festgestellt, wird die Prüfsumme (also die Integrität) des BIOS überprüft und sein ausführbarer Code in den RAM übertragen. Bei Problemen mit dem Speicher oder der Grafikkarte werden Fehlermeldungen über den Systemlautsprecher ausgegeben. Der Monitor ist noch nicht zum Leben erwacht, daher ist der Ton die einzige Möglichkeit, den Benutzer über Probleme zu informieren. Der Chipsatz wird überprüft.
Wenn das BIOS anschließend in den RAM entpackt wird, beginnt der eigentliche Systemstart. Die Tastatur wird initialisiert, die Grafikkarten-Firmware überprüft und der Computerbildschirm erwacht endlich zum Leben. Probleme mit dem Video-BIOS – es wird versucht, das integrierte BIOS zu verwenden System-BIOS Videotreiber, um den Bildschirm irgendwie einzuschalten und den Benutzer im Text zu beschimpfen Systemfehler. Wenn der BIOS-Boot-Block in Ordnung ist, aber selbst etwas krank ist, erscheint auf dem Bildschirm eine Meldung, etwa „BIOS-Prüfsummenfehler“, also ein Prüfsummenfehler.
Wenn alles in Ordnung ist, wird der Prozessor vollständig initialisiert, sein Modell, seine Frequenz und seine Betriebsarten werden bestimmt. Der Inhalt des SPD wird gelesen – ein Mikroschaltkreis auf Speichermodulen, in den die Eigenschaften seines Betriebs geschrieben werden – Frequenz und Timings. Der Speicher wird getestet, um festzustellen, ob eine der Bänke ausfällt. Wenn die Module nicht vollständig in die Steckplätze eingesteckt sind oder völlig fehlerhaft sind, wird der Ladevorgang in der vorherigen Phase abgebrochen. Wenn ein Overclocker-Benutzer die Betriebseigenschaften geändert, also übertaktet hat, und dies fehlschlägt, kann es sein, dass der Computer hier einfriert. Glücklicherweise haben moderne Motherboards gelernt, mit solchen Fehlern richtig umzugehen, indem sie nach dem Ausschalten die Standardwerte (wie sie sagen standardmäßig) zurückgeben, wenn eine Störung im BIOS erkannt wird und der Bootvorgang zu diesem Zeitpunkt unterbrochen wird.
Dann scannt der Computer sich selbst auf das Vorhandensein zusätzlicher Geräte – Netzwerk, Soundkarten, Modem, verschiedene Arten von Controllern, die im System verfügbar sind. Wenn hier alles in Ordnung ist, wird ein kurzes ausgegeben Tonsignal, berichtet, dass nichts Kritisches für den Zustand der internen Komponenten gefunden wurde und es sich um Festplatten, optische Laufwerke und Festplatten handelt. Das BIOS versucht, auf vorhandenen und bestimmten Laufwerken einen Bootblock zu finden; wenn es sich um Disketten oder Festplatten handelt, wird der erste Block auf Spur Null gelesen.
Wenn nichts erkannt wurde, mangelt es entweder an den Laufwerken im System oder an der Bootfähigkeit auf ihnen – in diesem Fall wird der Fehlertext angezeigt: „Festplattenstartfehler, Systemdiskette einlegen und ENTER drücken“ oder „Nicht-Systemdiskette oder.“ Festplattenfehler“ . Die letzte Nachricht ist nicht so beängstigend wie die erste. Möglicherweise haben Sie das erste Gerät, von dem Sie booten müssen (das Element im BIOS heißt 1. Startgerät), als Diskettenlaufwerk oder CD-ROM installiert, in das eine nicht bootfähige CD eingelegt ist. Daran ist nichts auszusetzen, Sie sollten es einfach entfernen, und dann, ohne überhaupt irgendwelche Medien zu finden, geht das BIOS zum nächsten angegebenen Gerät zum Booten über.
Lass uns fertig machen!
Ich möchte darauf hinweisen, dass Sie bei folgenden Störungen vor Beginn aller Tests und Tests den Computer gründlich von Staub reinigen sollten. Stellen Sie sicher, dass alle Kabel und Anschlüsse vorhanden sind und prüfen Sie, ob sie sicher befestigt sind. Möglicherweise ist ein Kabel oder Kabel fast aus der Buchse gefallen, wo ein unvorsichtiger Monteur es nicht vollständig eingeführt hat. Und setzen Sie auch das BIOS auf die Standardeinstellungen zurück. Ziehen Sie dazu die Systemeinheit aus der Steckdose und entfernen Sie den Akku vom Motherboard. Es sieht aus wie ein glänzendes rundes Stück, so groß wie eine Rubelmünze. Drücken Sie mit einem Schraubendreher auf den Riegel an der Seite. Wenn er nicht herausspringt, hebeln Sie ihn gleichzeitig mit einem scharfen Gegenstand auf der anderen Seite ab. Setzen Sie es nach ein paar Minuten wieder ein, aber vertauschen Sie nicht die Polarität! Dazu müssen Sie sich merken, welche Seite oben war. Versuchen Sie dann erneut, den Computer einzuschalten. Wenn alles funktioniert, gehen Sie ins BIOS, um Uhrzeit und Datum einzustellen, die auch zurückgesetzt werden, und atmen Sie auf.
Notwendige Werkzeuge für die Blockreparatur moderne Computer es braucht nicht viel. Einen Kreuzschlitzschraubendreher, ein Multimeter, eventuell benötigen Sie auch eine Pinzette. Die wichtigste Komponente ist natürlich der Kopf des Benutzers. Sie muss nachdenken, sich erinnern und darf nirgendwohin hetzen. Wenn etwas irgendwo nicht passt oder nicht eingelegt ist, muss man zunächst einmal darüber nachdenken, ob es überhaupt hier und auf der falschen Seite eingefügt ist.
Nicht geladen...
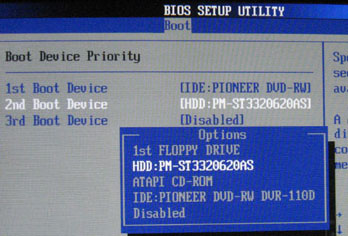
Wenn Sie beim Laden von einer Festplatte eine der Optionen für Fehlermeldungen sehen, sind mehrere Situationen möglich. Im besten Fall wird nach Ihren Experimenten das Gerät, das bootfähig war, vom BIOS einfach nicht in der Liste der möglichen Geräte zum Booten angezeigt. Der Menüpunkt heißt Boot Device Priority. Wenn Sie gerne mit Betriebssystemen experimentieren, ist es am besten, als erstes Gerät das optische Laufwerk und als zweites die Boot-Festplatte anzugeben. Dazu kommt es, wenn sich keine Diskette im Laufwerk befindet, im gleichen Fall, wenn kein Booten von der Festplatte erforderlich ist, einfach einlegen erforderliche Festplatte in das Laufwerk und booten Sie von dort. Wenn Sie ständig mit nur einem System arbeiten, geben wir als erstes Gerät die Festplatte an. Andernfalls kann es zu kleinen Problemen kommen, wenn der Computer plötzlich nicht mehr startet, wenn Sie eine normale Festplatte im Laufwerk vergessen. Moderne BIOS sind viel benutzerfreundlicher und ermöglichen die Identifizierung einer Festplatte nicht nur anhand ihres Standorts (z. B. IDE, SATA1 usw.), sondern auch anhand spezifisches Modell. Sie kennen die Namen aller Komponenten in Ihrem eisernen Freund, oder?
Auf der ersten Seite, meist Main genannt, finden Sie Informationen zu den vorhandenen bzw. erkannten und initialisierten Festplatten im System. Wenn Ihre Festplatte vorhanden ist, ist es wahrscheinlich wahrscheinlicher, dass sie aktiv ist. Stellen Sie andernfalls sicher, dass alle Positionen auf „Auto“ und nicht auf „Keine“ eingestellt sind. Ich halte es für überflüssig zu erwähnen, dass Sie zum Festlegen von Parametern die Option markieren und die Eingabetaste drücken müssen, und ich werde solche Details in Zukunft überspringen. Wenn Ihre Festplatte auf der Liste steht, suchen wir nach etwas, das mit den Wörtern „Boot“ und „Boot-Gerät“ zusammenhängt. In meinem Fall ist ein ganzer BIOS-Abschnitt der Festlegung der Boot-Reihenfolge gewidmet, der kurz und deutlich aufgerufen wird. Und wir haben die Ladereihenfolge richtig eingestellt. Wenn mehrere Festplatten vorhanden sind, müssen Sie zusätzlich angeben, auf welcher davon sich das System befindet, d. h. auswählen, welche Festplatte die erste ist. Wir beenden das Speichern der Änderungen, starten neu und schauen nach.
Computer bootet immer noch nicht? Offenbar gibt es Probleme mit dem Bootblock der Festplatte. Es sollte überschrieben werden. Wenn das System auf dem Computer installiert ist Windows-Familie 98, dann sollten Sie von einer Diskette oder einem Datenträger booten, der das DOS-Betriebssystem und das Fesfdisk.exe enthält, das wir mit dem Befehl fdisk /mbr starten. Wenn das Betriebssystem neuer ist, Windows 2000 oder XP, dann verwendet es seinen eigenen Bootloader. Auf dem Bildschirm wird möglicherweise ein Bootloader-Fehler in Form der Zeile „NTLDR fehlt“ angezeigt. In diesem Fall booten wir erneut von der Festplatte dieses Betriebssystems und starten die Installation. Irgendwann werden Sie gefragt, ob Sie das System installieren oder versuchen möchten, es über die Wiederherstellungskonsole wiederherzustellen. Die letzte Option ist das, was wir brauchen. Darin verwenden wir die Befehle fixboot und fixmbr und entfernen es anschließend vom Laufwerk Boot-Diskette, starten Sie den Computer neu. Bei den oben genannten Aktionen gehen keine Daten verloren, der Bootloader wird lediglich überschrieben. Wenn diese Fehler erneut auftreten oder Wiederherstellungsbefehle erforderlich sind Boot-Eintrag aufgrund anderer Fehler nicht ausgeführt werden, ist die Festplatte wahrscheinlich beschädigt, daher muss ihre Oberfläche mit speziellen Dienstprogrammen überprüft werden. MHDD ist am besten geeignet, Victoria ist auch ein sehr gutes Programm. Sie müssen sie herunterladen, auf eine Diskette oder Diskette brennen und sie dann durch Booten von der Diskette ausführen. Sie werden Ihnen von Problemen berichten und vielleicht versuchen, Fehler zu korrigieren. Außerdem können wir die Möglichkeit einer irreparablen Beschädigung der Oberfläche der Festplatte nicht ausschließen. Dann hilft ihm leider nichts mehr.
Wenn im BIOS der Festplatte keine Spur vorhanden ist, herzlichen Glückwunsch, liegt ein Hardwareproblem vor. Oder Sie haben vergessen, eine Festplatte zu kaufen. Witz. Wir öffnen die Systemeinheit und prüfen, ob alle Kabel vorhanden sind, insbesondere geht das Stromkabel zur Festplatte und Schnittstellenkabel, das andere Ende - zum Motherboard. Die Kabel sind in Ordnung – schalten Sie den Computer ein und berühren Sie vorsichtig das Festplattengehäuse mit der Hand. Eine funktionierende Festplatte lässt sich sehr leicht von einer ausgeschalteten unterscheiden. Schließlich rotieren darin Scheiben mit enormer Geschwindigkeit. Daher sollte sich sein Körper selbst etwas erwärmen und leicht vibrieren. Außerdem können Sie beim Einschalten ein Klicken von der Festplatte hören. Dieser wird entparkt und auf die Magnetplatten des Kopfes verschoben. Wenn kein Klicken zu hören ist, das Gehäuse kalt ist und es dort nicht nach lebenswichtiger Aktivität riecht, können Sie es mit einem anderen Stromanschluss versuchen; in der Regel sind mindestens 2-3 freie Anschlüsse vorhanden. Sie müssen es mit etwas Kraftaufwand sicher einstecken, aber nicht falsch ankleben; für alte IDE- und einige SATA-Festplatten wird ein Molex-Stecker in Form des Buchstabens D verwendet. Das heißt, zwei Ecken sind gerundet. Und für die meisten SATA-Schrauben hat der Stromanschluss nur auf einer Seite einen Schlitz, eine Art Kerbe. Wenn die Köpfe mehr als einmal klicken oder sich die Klicks während des Betriebs wiederholen, muss die „Schraube“ höchstwahrscheinlich weggeworfen werden – „die Festplatte klopft“, heißt es in diesem Fall. Bevor Sie jedoch ein endgültiges Urteil fällen, ist es besser, es auf einem anderen Computer zu testen. Ein klopfendes Geräusch kann auch auf einen Mangel an Strom hinweisen, wenn ein schwaches oder ausgefallenes Netzteil nicht die erforderliche Spannung liefern kann.
Natürlich sollten Sie die Kabel berühren und noch mehr herausziehen und einstecken, nicht nur die der Festplatte, sondern alle Kabel im Allgemeinen, außer vielleicht USB-Kabel, wenn der Computer ausgeschaltet und stromlos ist (klicken Sie auf die Schaltfläche Ein). die Stromversorgung).
Wird geladen, aber... nicht vollständig
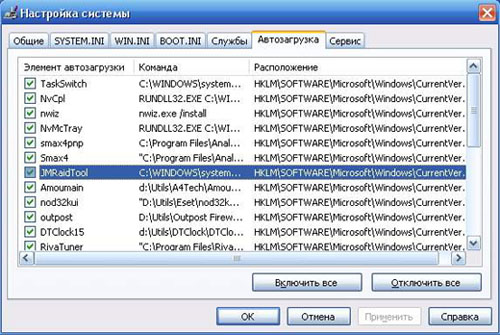
Shell zum Festlegen von Boot-Parametern Windows-Systeme XP
Tatsächlich handelt es sich dabei oft überhaupt nicht um ein Hardwareproblem. In diesem Fall ist der anfängliche Startvorgang in Ordnung, möglicherweise erscheint sogar das Logo des Betriebssystems, aber dann treten Probleme auf. Der Computer friert einfach ein und es erscheint eine Meldung über das Fehlen Systemdateien, oder BSOD - blauer Bildschirm Tod mit einer Beschreibung des Fehlers und einigen Servicedaten. Im letzteren Fall müssen Sie lediglich den Inhalt dieses Bildschirms neu schreiben und im Internet suchen mögliche Gründe und Möglichkeiten, sie zu lösen. Es gibt viele Informationen zu diesem Thema, und Sie sind wahrscheinlich nicht der Erste, der darauf stößt. Wenn dies nach der Installation neuer Hardware passiert, können Sie versuchen, diese zu entfernen. Möglicherweise kollidiert es mit anderen Teilen oder ist völlig fehlerhaft. Auf jeden Fall kann das System den Ladevorgang nicht einfach so aus dem Nichts stoppen. Sie müssen sich daran erinnern, was Sie getan haben, bevor das System nicht mehr funktionierte. Vielleicht haben sie einige Programme installiert.
Versuchen Sie, zu booten Sicherheitsmodus. Dazu müssen Sie genau nach dem Bestehen des POST und bevor der System-Begrüßungsbildschirm erscheint, F8 drücken und das entsprechende Element auswählen. Wenn das System bootet, haben Sie heute Glück. Sie können Programme entfernen, bei denen Sie Zweifel haben. Versuchen Sie, die Treiber der neu installierten Hardware neu zu installieren oder zu deinstallieren. Oder schauen Sie sich den Start an, vielleicht hat sich dort etwas Neues eingenistet, und Sie müssen es deaktivieren oder löschen. Sie müssen sich nicht nur den gleichnamigen Eintrag im Startmenü ansehen. Häufig starten Programme automatisch über die Registrierung und nicht über dieses Menü. Klicken Sie dazu auf Start – Ausführen und geben Sie msconfig ein. Uns interessiert der Reiter „Startup“ in diesem Fenster. Sie müssen die neu installierte Software deaktivieren und Ihren Computer neu starten. Als letzten Ausweg können Sie das System neu installieren.
Lädt nicht, piept aber
Es piept auf unterschiedliche Weise, also auf jede Art und Weise, bis auf ein kurzes Signal. In diesem Fall ist alles relativ einfach, wir finden den BIOS-Hersteller heraus (sehen Sie sich entweder den Aufkleber auf dem BIOS-Chip an oder verwenden Sie erneut die universelle Bedienungsanleitung für das Motherboard) und studieren Sie die Signaldekodierungstabelle am Ende dieses Artikels Finden Sie heraus, wo die Probleme liegen. Anschließend testen wir das „schlechte“ Teil auf einem anderen Computer, um zuverlässig herauszufinden, ob es funktioniert. Wenn es Probleme damit gibt, ändern wir es einfach. In den meisten Fällen endet die Reparatur hier. Es gibt zwar Möglichkeiten, wenn sich beispielsweise ein Computer über ein defektes RAM-Modul beschwert, das eines Freundes aber einwandfrei funktioniert. Sie können selbst ein anderes Modul ausprobieren. Wenn der Computer trotz eines nachweislich funktionierenden Moduls immer noch nicht funktioniert, liegt höchstwahrscheinlich ein Problem mit dem Motherboard vor. Natürlich sollten Sie die Art der Komponenten in Ihrem Computer kennen und DDR-Speicher nicht mit DDR2 usw. verwechseln.
Lädt nicht und piept nicht
Der Computer scheint zu funktionieren, das heißt, die Lüfter brummen, die Lichter am Gehäuse leuchten, aber der Bildschirm bleibt schwarz. Die unangenehmste Situation ist, wenn es nicht funktioniert und man nicht einmal erraten kann, was passiert ist. Die Möglichkeit, dass der Systemlautsprecher nicht mit dem Motherboard verbunden ist, werden wir nicht berücksichtigen. Der Lautsprecher ist normalerweise entweder an der Vorder- oder Unterseite des Gehäuses festgeklebt und verfügt über einen vierpoligen Anschluss: +5 V (rotes Kabel), zwei GND-Kabel (schwarz) und ein Signal (in meinem Fall grün), es können jedoch auch andere vorhanden sein Optionen.
Die Technik hier ist folgende: Wir zerlegen den Computer fast vollständig. Trennen Sie alle Kabel an der Rückseite des Gehäuses, mit Ausnahme des Netzwerkkabels im Netzteil. Auf dem Motherboard belassen wir nur den Prozessor mit Kühler, ein paar Anschlüsse vom Netzteil und einen Block mit Anschlüssen vom Gehäuse – Glühbirnen, Tasten und den Systemlautsprecher. Wir nehmen absolut alles heraus, sogar den Speicher und die Grafikkarte. Wenn Sie nicht sofort erkennen können, wohin dieses Kabel führt, ist es natürlich besser, auf einem Blatt Papier zu notieren, was wo eingesteckt wurde. Danach schalten wir den Computer bzw. den Rest davon ein.
Wenn der Computer auch in diesem Zustand kein Lebenszeichen von sich gibt, überprüfen wir die Stromversorgung mit der unten angegebenen Methode. Wenn die Stromversorgung in Ordnung ist, liegt wahrscheinlich ein Problem mit der Hauptplatine oder, was weniger wahrscheinlich ist, mit dem Prozessor vor. Moderne „Steine“ sind recht zuverlässig und selbst wenn der Kühler ausfällt und überhitzt, brennen sie nicht durch, sondern sind vor Überhitzung geschützt.
Es sollten ein langer und drei kurze Pieptöne zu hören sein, was uns sagt, dass das BIOS den Mangel an RAM bemerkt hat und es sehen möchte. Wir schalten alles aus (dies muss vor jedem nächsten Schritt erfolgen, wenn Strom vorhanden ist, nichts anfassen!), stecken das Modul in den ersten Steckplatz und schalten den Computer wieder ein. Dann sind zwei Möglichkeiten möglich: Der Computer verstummt wieder oder er meldet Speicherfehler (siehe Tabelle am Ende des Artikels). In diesem Fall können Sie entweder ein anderes Modul auf diesem Computer ausprobieren oder umgekehrt das Modul nehmen und auf einem anderen Computer testen. Möglicherweise liegt eine Fehlfunktion vor. Oder vielleicht das Motherboard, es gibt unzählige Optionen – Probleme mit Nord brücke, Speicher-Stromversorgungsstabilisator, Steckplätze und Schienen davon.
Wenn der Speicher in Ordnung ist, sollten ein langer und zwei kurze Signale zu hören sein. Dem Computer fehlt eine Grafikkarte. Fügen Sie das fehlende Teil hinzu und schalten Sie den Computer erneut ein. Wenn es noch am Leben ist, funktioniert alles und es ist Zeit, den Monitor anzuschließen, um zu sehen, was er Ihnen sagt. Vorausgesetzt natürlich, dass Monitor und Grafikkarte wirklich funktionieren. Stecken Sie den Tastaturstecker ein. Wenn der POST nun normal verläuft, fügen wir nach und nach jeweils ein Gerät hinzu, das zu Beginn herausgezogen wurde. Auf welchem Computer Sie erneut in die Dunkelheit eintauchen möchten, müssen Sie separat suchen, ändern und testen. Spätestens das Hinzufügen optionaler Geräte, einer zweiten Festplatte oder eines Speichermoduls, falls vorhanden, optische Laufwerke usw.
Hier gibt es bereits viele mögliche Optionen. Bei mehreren Speichermodulen kann es beispielsweise zu Problemen mit dem Dual-Channel-Modus oder der Kompatibilität kommen. Wenn der Download gestoppt wurde, als Sie ein Gerät in den PCI-Steckplatz eingesteckt haben (z. B. ein Modem oder eine Netzwerkkarte), ist es keineswegs eine Tatsache, dass das Gerät fehlerhaft ist. Es kann zu Problemen mit der Südbrücke oder der Schlitzgleisführung kommen. Wenn alle Komponenten in Ordnung zu sein scheinen, sich der Computer aber nach dem Anschließen der meisten Geräte immer noch schlecht verhält, liegt möglicherweise ein Problem mit der Stromversorgung vor. Es funktioniert unter geringer Last, aber sobald Sie ihm Arbeit geben, z. B. zwei Festplatten, eine leistungsstarke Grafikkarte und sogar ein Modem, Soundkarte Wenn Sie das Ganze mit einem USB-Gerät wie einem Scanner aufpeppen, reicht die Leistung für all das möglicherweise nicht aus.
Lässt sich nicht einmal einschalten

Auf diesem Motherboard ist die LED mit der Aufschrift SB PWR (Stand By Power) ganz in der Ecke versteckt.
Zunächst prüfen wir, was leicht zu überprüfen ist, nämlich ob alle Kabel angeschlossen sind und ob sie richtig angeschlossen sind, ob einige Witzbolde beispielsweise die Stecker von Tastatur und Maus vertauscht haben. Denn das wahrscheinlichste Problem ist hier mangelnde Leistung. Warum das passiert ist, ist eine andere Frage: Der Stecker steckt nicht in der Steckdose oder das Netzteil ist defekt. Einer meiner Bekannten, der nicht gerade ein „Teekanne“ zu sein scheint, verbrachte einen halben Tag damit, an einem nicht funktionierenden Computer herumzubasteln, bis ihm einfiel, dass er vergessen hatte, die Taste am Netzteil zu drücken. Da alles passieren kann, sollten Sie von Anfang an prüfen, ob alles eingesteckt, angeschlossen und eingeschaltet ist, die Tasten am Überspannungsschutz, der USV (falls vorhanden) und dem Netzteil auf „ON“ stehen, die Steckdose ist generell funktioniert, also zum Beispiel ob es eingeschaltet ist Leselampe. Und wenn der Computer immer noch still ist, ist es sinnvoll zu prüfen, ob die Standby-LED auf dem Motherboard leuchtet.
Wenn die LED vorhanden ist und nicht aufleuchtet, liegt ein Stromproblem vor. Überprüfen Sie, ob die Stromanschlüsse mit dem Motherboard verbunden sind. Stellen Sie sicher, dass sie gut eingesteckt sind und auch bei einem Erdbeben nicht herausfallen. Normalerweise gibt es zwei davon, einen breiten 20- oder 24-Pin sowie einen quadratischen Vier-Pin. Wenn immer noch Stille herrscht, scheint die Stromversorgung ausgefallen zu sein. Nochmals überprüfen wir es auf einem funktionierenden Computer und wenn das Ergebnis genau das gleiche ist, gehen wir in den Laden.
Verfügt Ihr Motherboard nicht über eine Standby-LED? Sie können dies auch mit einem Multimeter überprüfen. Alle wartungsfähigen ATX-Standard-Netzteile geben im Standby-Modus +5 Volt über das lila Kabel, Pin 9 am Hauptstromanschluss, aus. Nehmen Sie es aus der Hauptplatine, die rote Multimeter-Sonde an Pin 9, die schwarze Sonde an eine beliebige „Masse“, also an jeden Kontakt, zu dem das schwarze Kabel passt. Wenn es leer ist, obwohl das Netzteil an das Netzwerk oder etwas Seltsames angeschlossen ist und nicht etwa 5 Volt anliegt, ist das Problem mit dem „krankhaften“ Teil behoben.
Lassen Sie uns die Möglichkeit nicht außer Acht lassen, dass das Problem möglicherweise der Netzschalter am Gehäuse ist. Sie können den Stecker vom Motherboard entfernen (höchstwahrscheinlich steht dort PWR_SW) und dasselbe Multimeter verwenden, nur auf „Durchgang“ schalten, und prüfen, wie klar die Kontakte schließen.
Wenn der Computer für eine Sekunde startet und dann vollständig herunterfährt, liegt wahrscheinlich ein Problem mit der Hauptplatine vor. Irgendwo kommt es zu einem Kurzschluss und das Netzteil geht in den Schutzbetrieb, um sich nicht durch die durchgebrannte Platine selbst zu beschädigen. Sie können die im vorherigen Absatz beschriebene Technik ausprobieren. Wenn sich das Verhalten auch nach all dem nicht ändert und Sie von der Funktionsfähigkeit des Netzteils überzeugt sind, scheint das Motherboard kaputt zu sein.
Im Prinzip funktioniert es, aber es ist sehr instabil
Friert ein und startet im ungünstigsten Moment neu. Manchmal lässt es sich überhaupt nicht einschalten. Häufig werden diese Situationen durch die Überhitzung einer anderen Person verursacht. Vor allem, wenn es unter Last zum Einfrieren kommt. In diesem Fall können häufig alle Probleme gelöst werden, indem der Computer von Staub befreit, die Lüfter geschmiert und die Wärmeleitpaste ausgetauscht wird. Das zweitwahrscheinlichste Problem ist ein fehlerhaftes Netzteil. Dies ist nicht in der Lage, bei erhöhtem Energieverbrauch alle Teile mit qualitativ hochwertigem Strom zu versorgen. Um das Problem zuverlässig herauszufinden, können Sie eine Software verwenden, die eine künstliche Belastung der Teile erzeugt. Sammeln Sie beispielsweise ein paar Gigabyte an Dateien und erstellen Sie daraus mit WinRAR ein Archiv mit der maximalen Komprimierungsrate. Diese Methode eignet sich gut zur Identifizierung von Problemen mit Speicher und Prozessor. Ein schweres Spiel wie FarCry eignet sich gut zum Testen einer Grafikkarte. Ein paar Stunden Gaming bei maximalen Qualitätseinstellungen können die Grafikkarte buchstäblich aufheizen. Und natürlich, Software Die Überwachung von Temperatur, Lüftergeschwindigkeit und vom Netzteil gelieferten Spannungen wurde nicht aufgehoben. Normalerweise befinden sie sich auf der Festplatte des Motherboards. HDTune eignet sich hervorragend zur Steuerung der Temperatur einer Festplatte und RivaTuner eignet sich hervorragend für Grafikkarten.




