In bestimmten Fällen wird möglicherweise der Fehlercode e fail 0x80004005 angezeigt. Dieser Fehler tritt auf, wenn versucht wird, mit Oracle VirtualBox zu starten.
Ursachen
Typischerweise wird der Fehler 0x80004005 angezeigt, wenn die Anwendung den Status nicht in eine Datei schreiben konnte. Das Material ist möglicherweise mit einem anderen Prozess beschäftigt oder beschädigt. In einer solchen Situation versucht das Programm, Daten über die virtuelle Maschine zu speichern. Darüber hinaus erhalten die Dateien einen ähnlichen Namen und das Präfix -tmp oder -prev.
Der Host fungiert als Router, der die Netzwerkpakete des Gastes an das physische Netzwerk weiterleitet, aber keine Pakete zurück an die virtuelle Maschine weiterleitet. Die folgenden Tipps helfen Anfängern und Fortgeschrittenen. Entscheidend ist die virtuelle Hardware virtuelle Maschineändert sich nicht.
Konflikt mit anderen Virtualisierungssystemen
Führen Sie es nicht aus. Führen Sie beispielsweise die folgende Befehlszeile aus. Passen Sie alle Pfade entsprechend der Installation auf Ihrem Computer an. Das System wird zusätzlich aktiviert, da sich die virtuelle Hardware nicht verändert hat. Sie möchten die Bildschirme, die während der Installation des Betriebssystems erscheinen, mit einem Screenshot dokumentieren. Das Erstellen von Bildschirmabbildungen über die Schaltfläche „Drucken“ funktioniert jedoch nicht.
Beseitigung
Wenn der Fehlercode e fail 0x80004005 auf dem Bildschirm angezeigt wird, wechseln Sie zu Laufwerk C. Öffnen Sie den Ordner „Benutzer“. Wir betreten das Verzeichnis mit dem Benutzernamen. Öffnen Sie den VirtualBox-VMs-Ordner. Wir gehen in das Verzeichnis mit dem Maschinennamen. In der nächsten Phase der Fehlerbehebung „e fail 0x80004005“ verschieben wir die Datei von vbox an einen beliebigen geeigneten Speicherort. Es kann auch entfernt werden. Es handelt sich um eine Datei mit dem Namen der Maschine. Wir entfernen das Präfix aus der Elementerweiterung vbox-prev. Wenn das Verzeichnis xml-tmp- oder xml-prev-Dateien enthält, behandeln wir diese gemäß dem oben beschriebenen Algorithmus.
Tatsächlich funktioniert die Schaltfläche „Drucken“ während der Installation nicht als Screenshot-Schaltfläche. Allerdings lässt sich der Fehler auch ohne großen Aufwand beheben. Warten Sie, bis der Vorgang abgeschlossen ist. Gehen Sie zu „Anzeige“ und wählen Sie die Registerkarte „Fernbedienung“.
Aktivieren Sie das Kontrollkästchen Server aktivieren. Dies ist aus Sicherheitsgründen natürlich nicht zu empfehlen und gilt am ehesten für private Netzwerke. Wenn Sie die Option „Extern“ wählen, erfolgt die Prüfung anhand von Benutzerkonten, die auf dem Host-Computer vorhanden sind.
Bestätigen Sie anschließend den Zugriff. Virtuelle Bilder auf Ihrer Festplatte für mehr Sicherheit bei der Verschlüsselung. Wenn Ihnen der Schutz der auf einer virtuellen Maschine gespeicherten Daten wichtig ist, empfehlen wir Ihnen, Ihre Daten als Disk-Images zu schützen. Nach erfolgreicher Installation des Hauptprogramms kann die Installation durch einen Doppelklick auf die heruntergeladene Datei gestartet werden. Wählen Sie dazu „Ändern“ aus Kontextmenü die entsprechende virtuelle Maschine. Klicken Sie anschließend auf „Allgemein“ und auf den Reiter „Verschlüsselung“. Aktivieren Sie das Kontrollkästchen Verschlüsselung aktivieren.
Operationssystem
 In einem selteneren Fall könnte die Ursache für den Fehler 0x80004005 ein Windows-Update sein. Genauer gesagt verhindert die Komponente KB3004394 manchmal den Start der virtuellen Maschine. Um die Position zu normalisieren, löschen Sie sie.
In einem selteneren Fall könnte die Ursache für den Fehler 0x80004005 ein Windows-Update sein. Genauer gesagt verhindert die Komponente KB3004394 manchmal den Start der virtuellen Maschine. Um die Position zu normalisieren, löschen Sie sie.
Gehen Sie zum Startmenü. Geben Sie cmd in die Suchleiste ein. In den Ergebnissen finden wir ein Programm mit dem passenden Namen. Klicken Sie mit der rechten Maustaste auf dieses Element. Wählen Sie im angezeigten Menü die Option „Mit Administratorrechten ausführen“ aus. Es öffnet sich ein Fenster Befehlszeile. Darin geben wir die Aufgabe ein, die Komponente KB3004394 zu entfernen. Klicken Sie auf Enter. Wenn dieses Update auf dem System vorhanden ist, wird es sofort entfernt. Danach starten wir den Computer neu. Starten wir die virtuelle Maschine erneut.
Wählen Sie aus der Dropdown-Liste „Verschlüsselung“ die gewünschte Verschlüsselungsstärke aus und geben Sie das Kennwort in die Felder darunter ein, das Sie zweimal eingeben müssen. Im Setup-Assistenten können Sie einfach „Tools“ und „Bibliotheken“ installieren, der Rest wird für den Konverter nicht benötigt.
Virtualisierungshardware
Dann löschen Sie das zuerst erstellte virtuelle Festplatte. Was aber ohne besondere Umstände funktioniert und bei einer Festplatte nicht ausreicht, ist eine manuelle Erstellung Sicherheitskopie virtuelle Maschine. Im Unterverzeichnis mit dem Namen der virtuellen Maschine enden ihre Dateien auf der Festplatte mit einem Suffix. Erstellen Sie nun eine Kopie dieser Dateien im Backup-Verzeichnis. Sie haben selbst einen Backup-Punkt erstellt.
Wenn der Fehlercode e fail 0x80004005 auftritt, gibt es eine andere Möglichkeit, ihn zu beheben. Wir müssen die Virtualisierung im BIOS aktivieren persönlicher Computer. Wir sprechen von einer Technologie namens Intel Virtualization. Sie wird in verschiedenen Quellen auch unter dem Codenamen Vanderpool erwähnt. Die Bedeutung der Technologie ist die Fähigkeit, einen Computer, der auf einem einzigen Zentralprozessor basiert, als mehrere virtuelle Geräte zu betreiben. Durch die Virtualisierung können Sie mehrere Anwendungen unabhängig voneinander und gleichzeitig ausführen Betriebssysteme.
Wenn Sie die Konsole öffnen, stürzen Sie ständig mit der Fehlermeldung „Nicht genügend Speicher“ ab. Ereignisse zeigen diesen Fehler. Wenn Sie auf Abbrechen klicken, wird die virtuelle Maschine heruntergefahren. Wenn Sie den virtuellen Client neu starten möchten, funktioniert dies nicht. Möglicherweise werden diese Fehlermeldungen angezeigt.
Um die Fernverwaltung zu aktivieren
Auf diesem Laufwerk befinden sich auch die Dateien für die Auslagerungsdatei. Dies scheint jedoch nicht korrekt zu sein, da die Snapshots anscheinend falsch berechnet wurden. Wenn Sie eine andere Host-Firewall installiert haben, müssen Sie Netzwerkverkehr auf diesem Port zulassen. Klicken Sie auf Start. . Schließen Sie Dateien und Drucker aus.
BIOS auf verschiedenen Motherboards ist anders. Sie funktionieren jedoch alle nach dem gleichen Prinzip. Falsche Einstellungen BIOS-Plattformen können die Leistung des gesamten Systems beeinträchtigen. Das BIOS erfordert bewusste und sorgfältige Benutzeraktionen. Überlassen Sie die Einrichtung am besten einem Experten. Wenn alles andere fehlschlägt, installieren Sie eine ältere Version von VirtualBox.
Wenn Sie eine andere Host-Firewall installiert haben, müssen Sie Netzwerkverkehr über diese Ports zulassen. Weitere Ressourcen zur Fehlerbehebung. Für eine detaillierte Fehlerbehebung laden Sie bitte herunter. Das muss man wissen, um kommentieren zu können, oder? Es besteht keine Notwendigkeit, alles neu zu installieren, was wir bereits im virtualisierten Betriebssystem installiert und konfiguriert haben. Viel weniger, wenn wir mehrere davon haben.
Fehler beim Versuch, den Status der virtuellen Maschine zu speichern
Wenn alles versichert ist, installieren wir neue Distribution. Es gibt jedoch zwei Arten: eine kostenlose und eine private. Die erste wird wie jede andere Software aus den Repositorys mit Ihrem Paketmanager oder von Ihrer Website installiert. Wenn Sie haben Dual-Core-Prozessor, es ist 64-Bit. Wenn es sich um eine alte Maschine handelt, handelt es sich wahrscheinlich um eine 32-Bit-Maschine. Das Schlimmste, was passieren kann, ist, dass Sie die falsche Version herunterladen. Wenn Sie versuchen, es zu installieren, erhalten Sie eine Fehlermeldung. Sie müssen nur die Datei löschen und herunterladen. Oder speichern Sie die Ausgaben und installieren Sie sie aus den Repositorys. Je nach Version oder Distribution erscheint es möglicherweise in einem anderen Menü. Wir öffnen es und wenn es geladen ist, schließen wir es wieder. Kopieren Sie nun den Ordner. Wir werden gefragt, ob wir Dateien mischen und bestehende ersetzen möchten. Wir antworten auf alles mit „Ja“ und aktivieren die Kästchen, damit er nicht bei jeder Datei fragt. Bereit. Wir öffnen die virtuelle Maschine erneut und installieren alle unsere Betriebssysteme.
- Der Ordner, den wir erstellen müssen, ist dieser.
- Wir müssen auch den Rest unserer Daten sichern.
Virtualisierung- interessante Gelegenheit moderne Computer, wodurch Sie einen Teil der Geräteressourcen nutzen können, um ein beliebiges Betriebssystem innerhalb des Hauptbetriebssystems auszuführen. Diese Technologie erreichte ihre maximale Relevanz in Windows 10 aufgrund der zunehmenden Notwendigkeit, Programme auszuführen, die nur mit älteren Versionen dieses Betriebssystems kompatibel sind.
Zumindest ist es logisch. Die App wurde kürzlich aktualisiert, daher wurde dieses Tutorial mit aktualisierten Links erneut veröffentlicht. Mit Drag & Drop können Sie Dateien, Verzeichnisse und mehr transparent kopieren oder öffnen. Oder erfahren Sie mehr über die Verwendung des Programms.
Stellen Sie sicher, dass Ihr System 32-Bit oder 64-Bit ist, indem Sie den folgenden Befehl in einem Terminal verwenden. Wenn Sie ein 32-Bit-System verwenden, verwenden Sie den folgenden Befehl, um das Programm herunterzuladen. Wenn der Link veraltet ist, besuchen Sie bitte diese Seite. Wenn Sie ein 64-Bit-System verwenden, verwenden Sie den folgenden Befehl, um das Programm herunterzuladen.
Programme dieser Art für Server und Desktop-Computer begann vor langer Zeit zu erscheinen, aber im Laufe der Zeit war Oracle auf diesem Gebiet am erfolgreichsten. Sein Produkt heißt VirtualBox machte es sogar einfach, solche Funktionen zu konfigurieren und zu verwenden an einen einfachen Benutzer und dabei sehr stabil.
Aber selbst in einem so lange debuggten und stabilen Programm kommt es oft vor, dass der Benutzer aufgrund eines Fehlers keine Sitzung für die virtuelle Maschine öffnen konnte 0x80004005.
Erstellen Sie mit dem folgenden Befehl eine ausführbare Datei. Führen Sie die Programminstallation mit dem folgenden Befehl aus. Befolgen Sie die Anweisungen des Installers und beantworten Sie ggf. die von ihm gestellten Fragen, damit das Programm in kurzer Zeit installiert und einsatzbereit ist. Wenn Sie ein Programm deinstallieren müssen, verwenden Sie den folgenden Befehl.
Öffnen Sie ein Terminal. Installieren Sie nun den Tresorschlüssel mit dem folgenden Befehl. Version 1 steht in Konflikt mit vorherige Versionen Wenn Sie also eines davon verwenden, entfernen Sie es mit diesem Befehl. Installieren Sie nun das Programm mit dem Befehl. Wenn Sie jemals eine Deinstallation durchführen müssen, verwenden Sie den folgenden Befehl.
Wenn das Problem auftritt
Das Problem wurde bei allen Versionen des Betriebssystemkernels beobachtet Microsoft-Systeme mit Version 6.1 und älter. Mit anderen Worten: Beim Starten eines bereits auf einer virtuellen Maschine installierten Images tritt auf Betriebssystemen ab Windows 7 ein Fehler auf neuestes Windows 10. Das Auftreten des Problems hängt nicht von der Art des Systems ab, das Sie auf Ihrem PC installiert haben, oder von der Version des VirtualBox-Programms.
Wenn Ihre Distribution dies unterstützt, verwenden Sie die Verknüpfung, um das Programm zu starten. Wenn Sie möchten, können Sie diese Datei auch zum Starten eines Programms verwenden, indem Sie einfach auf das entsprechende Symbol im Ordner klicken. Gehen wir zu dem, was Sie brauchen. Wenn Sie mit dem nächsten Schritt fortfahren, müssen Sie eine virtuelle Festplatte erstellen. Weiter klicken. Wenn Sie den gemeinsamen Speicherplatz von Anfang an festlegen möchten, klicken Sie im Abschnitt „Speicher“. Festplatte» Aktivieren Sie die Option „Feste Größe“, aber es ist kein Problem, die Option „Dynamisch zugewiesen“ auszuschließen, die den Speicherplatz je nach Bedarf nutzt.
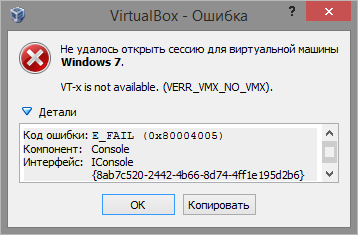
Besonders unangenehm wird ein solcher Fehler, wenn der Benutzer die virtuelle Maschine bereits seit einiger Zeit installiert, konfiguriert und sogar verwendet hat. In diesem Fall führt ein banaler Neustart zu keinen Ergebnissen mehr, d. h. ein weiterer Betrieb des Betriebssystems auf VirtualBox ist ohne dringende Maßnahmen nicht möglich.
Als nächstes müssen Sie die Größe der virtuellen Festplatte festlegen. Um auszuwählen, wo die virtuelle Festplatte erstellt werden soll, klicken Sie auf das Ordnersymbol mit dem grünen Pfeil. Ihre virtuelle Maschine ist erstellt und Sie müssen nur noch einige Einstellungen vornehmen, damit Sie mit der Installation beginnen können.
Klicken Sie auf die Schaltfläche „Einstellungen“ und wählen Sie „System“. Erhöhen Sie im Monitor die Größe des Videospeichers auf das maximal mögliche. Der Downloadvorgang wird initialisiert. Das kann ein paar minuten dauern. Beim ersten Test war es notwendig, den Bootvorgang einmal neu zu starten. Sobald Sie den Installationsvorgang gestartet haben, wählen Sie gewünschte Sprache und tippen Sie auf das Symbol unter dem Auswahlbildschirm, um fortzufahren.
Erste Wahl
Nachdem Sie versucht haben, die virtuelle Maschine zu aktivieren, wird die folgende Meldung auf Ihrem Bildschirm angezeigt: Fehlercode 0x80004005, sollten Sie das Programm schließen.
Lass uns gehen Systemfestplatte, normalerweise bezeichnet mit „ MIT».

Suchen Sie als Nächstes nach einem Ordner mit Informationen für Sie Konto. Sie können es sehen, wenn Sie sich beim System anmelden und das Menü starten „ Start» in Windows 7/10 oder Aktivierung des gekachelten Menüs am oberen Bildschirmrand bei Verwendung von Windows 8.
Dies liegt daran, dass Festplatte nicht richtig formatiert. Auf der linken Seite sehen Sie virtuell hart Scheibe. Klicken Sie darauf und wählen Sie die Option „Löschen“. Klicken Sie, um die Schaltfläche „Installieren“ auszuwählen. Der gesamte Installationsvorgang dauert durchschnittlich 20 Minuten. Genießen Sie eine Tasse Kaffee.
Tun Grundeinstellungen Systeme. Aber die Sache war hier noch nicht zu Ende. Wir müssen einige Änderungen vornehmen, damit alles so gut wie möglich funktioniert. Genießen Sie es und machen Sie es sofort nach dem Booten des Systems. Sobald der Download abgeschlossen ist, werden wir das System so ändern, dass wir nicht signierte Anwendungen installieren können. Wir werden es so anpassen, dass wir bei Bedarf darauf zugreifen und Änderungen vornehmen können Systemdateien. Wenn eine Datei gesperrt ist, kann sie nicht bearbeitet werden, es kann jedoch eine Kopie in „Dokumente“ erstellt werden.
Wir gehen dorthin und finden den Ordner „ VirtualBoxVMs", in dem wir nach dem Verzeichnis der nicht startenden virtuellen Maschine suchen. Dort sehen Sie drei Dateien, deren Liste wie folgt aussieht:
- Beispiel.vbox.
- Beispiel.vbox-prev.
- Der Ordner „Logs“ (wir ignorieren ihn, wir werden ihn nicht brauchen).
Erstes Exemplar“ Beispiel.vbox" Und " Beispiel.vbox-prev» an einen anderen Ort auf dem Computer, zum Beispiel auf Laufwerk „D“.
Was ist Virtualisierung?
Speichern Sie sie mit den vorgeschlagenen Änderungen, löschen Sie das Original und kopieren Sie dann die geänderte Datei in einen sekundären Ordner. Hilfsinformationsquelle. In diesem ersten Tutorial beginnen wir mit der Installation der Software und ihrer Erweiterungspakete. Mit dieser Software können Sie eine virtuelle Maschine erstellen und sie wie einen echten Computer zum Leben erwecken.
Somit können Sie auf dieser Maschine ein Betriebssystem installieren und sie als echte physische Maschine nutzen, auch wenn es mehr als eine gibt. Virtualisierung wird am häufigsten auf Servern eingesetzt. Normalerweise ist ein Server darauf ausgelegt, jeweils nur ein Betriebssystem und eine Anwendung auszuführen. In diesem Fall werden nur 10 % der Serverkapazität genutzt. Mit der Leistung eines einzelnen Servers können wir die Existenz mehrerer Maschinen virtualisieren, auf denen so viele Betriebssysteme und so viele Anwendungen ausgeführt werden.
Dann führen wir eine einfache Kombination durch:
- Wir kehren zum Ordner mit der inaktiven virtuellen Maschine zurück.
- Löschen Sie die Datei „Example.vbox“.
- Benennen Sie die Datei „Example.vbox-prev“ in „Example.vbox“ um, indem Sie die Optionen per Rechtsklick aufrufen.
In neuen Versionen des Programms kann der Inhalt des Ordners etwas anders sein, er kann beispielsweise Dateien enthalten „ Beispiel.xml" Und " Beispiel.xml-prev».
Laden Sie verschiedene Dateien hoch
Auf diese Weise kann die gesamte Leistung des Servers genutzt werden und IT-Abteilungen können größere Einsparungen beim Materialeinkauf erzielen. Die heruntergeladene Datei ist eine ausführbare Datei von ca. 115 MB und heißt. Hier können wir mit der Installation der Software fortfahren. Wer Glück hat, kann 64-Bit-Maschinen virtualisieren. Sobald dies erledigt ist, können Sie mit der Installation der Software fortfahren.
Wenn Sie das Installationsverzeichnis ändern müssen, klicken Sie auf Durchsuchen und wählen Sie ein neues Verzeichnis aus. Aktivieren Sie mindestens „Verknüpfung auf dem Desktop erstellen“ und „Dateizuordnungen registrieren“. Klicken Sie zum Installieren auf „Ja“. Netzwerk Schnittstellen. Klicken Sie nun auf „Installieren“.
Für alle führen wir genau die gleichen Operationen durch:
- Lassen Sie uns eine Sicherungskopie erstellen.
- Wir löschen die Datei mitpermission.xml.
- Ändern Sie den Namen „Example.xml-prev“ in „Example.xml“.
Der oben beschriebene Vorgang dauert nicht länger als fünf Minuten und ist einen ersten Versuch wert. Es wird fast immer funktionieren, außer in einem anderen Fall.
Eine andere Lösung für das Problem
Es gibt eine Reihe von Situationen, in denen ein Benutzer die Nachricht erhält: Die Sitzung für die virtuelle Maschine konnte nicht geöffnet werden„Wegen einem Windows-Updates unter der Markierung KB3004394. In diesem Fall besteht die Möglichkeit, das Problem zu beheben, indem Sie dieses Update vom System entfernen. Hierzu gibt es zwei Möglichkeiten:
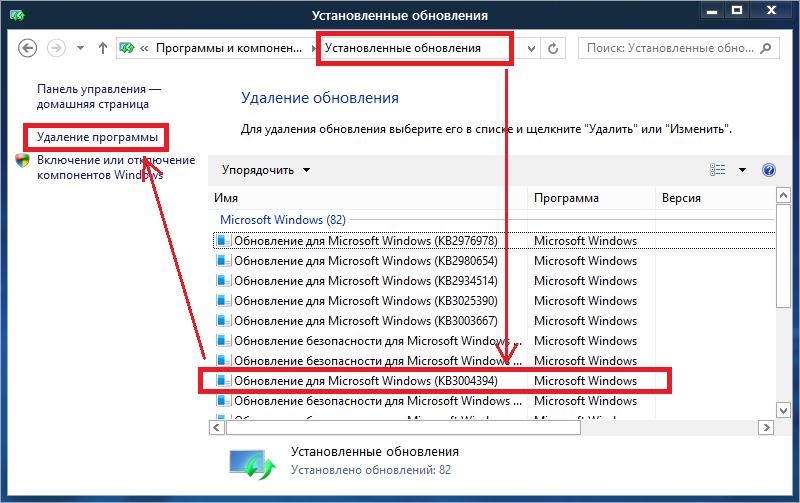
Dritte Option
Wenn Sie beide Lösungen ausprobiert haben, der obige Fehlercode jedoch weiterhin anstelle des Systemstartfensters angezeigt wird, sollten Sie zu zurücksetzen vorherige Version VirtualBox.
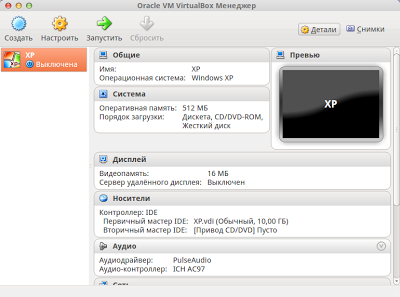
Eine Liste stabiler Versionen des Programms finden Sie unter diesem Link.
Entfernen Sie vor der Installation die alte Version aktuelle Version aus dem System, beim Verlassen der Daten. Die Liste der Aktionen lautet wie folgt:
- Eingeben Schalttafel, und dann zum Menü „ Installation und Entfernung von Programmen».
- Wählen Sie dort ein Programm aus VirtualBox.
- Wenn Sie aufgefordert werden, Programmbenutzerdaten zu löschen, klicken Sie auf Nein.
- Laden Sie ein anderes herunter und installieren Sie es stabile Version Programme aus der obigen Liste.
Wenn Sie eine ältere Version nicht installieren können, kann es sein, dass Sie das Programm mitsamt allen Daten komplett deinstallieren müssen alte Version möglicherweise nicht kompatibel.
Endeffekt
Daher haben wir mehrere Möglichkeiten aufgezeigt, um das Problem des Öffnens einer Sitzung einer virtuellen Maschine zu lösen. Wenn Sie weitere Methoden kennen, hinterlassen Sie diese gerne in den Kommentaren. Wir werden sie auf jeden Fall in den Haupttext des Artikels einfügen.
Video zum Thema




