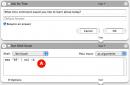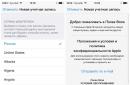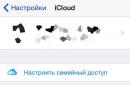لا فرق بين الجهاز الذي تستخدمه. سواء كان جهاز iPhone أو iPad أو iPod أو Mac، هناك حساب واحد لهم يفتح مجموعة واسعة من الوظائف. يتيح لك Apple ID التواصل مجانًا عبر خدمات FaceTime وiMessage، وتنزيل الوسائط من iTunes، ومزامنة البيانات على جميع الأجهزة التي تستخدم iCloud، وتثبيت تطبيقات App Store المجانية والمدفوعة. يبقى سؤال واحد - كيفية إنشاء معرف Apple بدون بطاقة ائتمان، لأن التسجيل في متجر التطبيقات بدون بطاقة ائتمان أمر غير واقعي. هناك مخرج. اقرأ المزيد عن هذا أدناه.
كيفية إنشاء حساب Apple ID بدون بطاقة ائتمان
لن يتمكن المستخدم من الاستفادة من العديد من الميزات الرائعة إذا تم وضع هذه المشكلة جانبًا. من الممكن تسجيل iPhone بدون بطاقة ائتمان في العديد من المتاجر مقابل مبلغ معين من المال. لكن هذا الإجراء له عيب: لا يخبر البائعون دائمًا المشتري بكلمة المرور. لتجنب مثل هذا الموقف، يجب أن تعرف بنفسك كيفية تسجيل هاتف iPhone إذا لم يكن لديك بطاقة مصرفية. دعونا نتعرف على كيفية إنشاء حساب جديد بدون بطاقة دفع.
قم بإنشاء حساب Apple ID على iPhone أو iPad أو iPod
للاستفادة من العديد من الوظائف المفيدة والممتعة لجهازك، تأكد من قراءة التعليمات الواردة أدناه بعناية. دعونا نلقي نظرة على التسلسل الذي سيساعدك على فهم كيفية إنشاء معرف Apple:
- قم بتشغيل تطبيق أبستور.
- حدد "أهم المخططات" (على يمين "الفئات").
- انقر فوق علامة التبويب "مجانية". من بين التطبيقات المجانية المعروضة أمامك، اختر التطبيق الذي يثير اهتمامك.
- انقر على زر "تنزيل"، ثم "تثبيت".
- ستظهر نافذة "تسجيل الدخول"، حدد "إنشاء معرف Apple".
- ضع علامة في المربع "روسيا" في قائمة البلدان.
- بعد ذلك، سيُطلب منك قراءة شروط الخدمة - نحن نوافق، ونقبل.
- نقوم بملء نموذج الحساب الجديد: أدخل بريدك الإلكتروني وقم بإنشاء كلمة مرور، ثم حدد سؤالاً وإجابة حتى يتمكن النظام من استخدام البيانات المدخلة للتعرف عليك.
- معلومات الدفع. في نهاية قائمة البطاقات المصرفية، اضغط على "لا" واملأ النموذج: الاسم الأخير، الاسم الأول، العنوان. صحة المعلومات غير مطلوبة، والشيء الرئيسي هو إدخال الرمز البريدي الموجود. انقر فوق {التالي".
- سيتم إرسال بريد إلكتروني إليك تلقائيًا يطلب منك تأكيد بريدك الإلكتروني. ابحث عنه وانقر على الرابط "التأكيد الآن".

الأمر متروك لك فيما إذا كنت تريد ربط حسابك المصرفي بمعرف Apple الخاص بك. ولكن هناك حالات يلزم فيها تعطيل البطاقة. هناك حاجة إلى مثل هذه التدابير بحيث، على سبيل المثال، لا يأخذ طفلك الرصيد إلى اللون الأحمر. لن تتمكن من شراء التطبيقات المدفوعة، ولكن هناك العديد من التطبيقات المجانية. لتعطيل البطاقة، استخدم جهازك:
- أدخل إلى قائمة الإعدادات.
- حدد "متجر آي تيونز".
- انقر على "معرف Apple: (بريدك الإلكتروني)".
- ستظهر نافذة، انقر فوق "عرض معرف Apple".
- انقر على "معلومات الدفع".
- في قائمة "نوع الدفع"، حدد "لا شيء".

تسجيل حساب اي تيونز
لقد اكتشفنا بالفعل كيفية إنشاء معرف Apple بدون بطاقات الائتمان. السؤال الذي يطرح نفسه هو كيفية التسجيل في iTunes. يمكنك القيام بذلك باستخدام جهاز الجيب أو الكمبيوتر (الكمبيوتر المحمول). إذا كنت تفعل ذلك على جهاز كمبيوتر، فستحتاج إلى تنزيل تطبيق iTunes. بعد ذلك، بالنسبة لأي جهاز، نقوم بكل شيء وفقًا للتعليمات:
- انقر على زر "متجر التطبيقات".
- حدد تطبيقًا مجانيًا وقم بتثبيته.
- تظهر رسالة "تسجيل الدخول إلى iTunes Store". انقر فوق "إنشاء معرف Apple".
- حدد مربع السرية وانقر فوق "متابعة".
- املأ النموذج الخاص بمعرف Apple الخاص بك: كلمة المرور وعنوان البريد الإلكتروني.
- في قائمة البطاقات، انقر على "لا"، ثم انقر على "إنشاء معرف Apple".
- قم بتأكيد بريدك الإلكتروني: انتقل إلى بريدك الإلكتروني، وابحث عن الرسالة الواردة من Apple وانقر على الرابط بداخلها.
التفاح معرفهو حساب مستخدم يوفر الوصول إلى جميع الخدمات والتطبيقات الخاصة بك أو. لذلك، يبدأ استخدام أي جهاز Apple بإنشاء معرف Apple. نظرًا لأن معظم البرامج والألعاب الموجودة على App Store مدفوعة الأجر، فعندما تقوم بتسجيل حساب، تطلب منك Apple ربط بطاقة دفع بحسابك حتى تتمكن من إجراء عمليات الشراء. ولكن ماذا لو لم يكن لديك بطاقة أو كنت ببساطة لا تريد ملء هذه الحقول؟
ستساعدك تعليماتنا على تخطي هذه الخطوة وإنشاء حسابك دون تحديد تفاصيل الدفع.
- قم بتشغيل تطبيق App Store على جهازك وانتقل إلى قسم "أفضل التطبيقات المجانية". من المهم أن تتذكر أن التطبيقات يجب أن تكون مجانية، وإلا فلن ينجح شيء.
- حدد أي تطبيق تريده وانقر فوق "تنزيل".
- بعد ذلك، ستظهر نافذة تحتاج فيها إلى تحديد "إنشاء معرف Apple" ومتابعة التسجيل.
- في المرحلة الأولى، نختار بلد الإقامة وننتقل إلى الخطوة التالية.
- اقرأ اتفاقية المستخدم وانقر على "قبول".
- أدخل عنوان بريدك الإلكتروني، والذي سيعمل لاحقًا كمعرف Apple الخاص بك وسيأتي بكلمة مرور مكونة من 8 أحرف على الأقل. يمكن أن تتكون كلمة المرور من أحرف وأرقام لاتينية كبيرة أو صغيرة ويجب ألا تحتوي على مسافات. انقر فوق "التالي" وانتقل إلى إعدادات الأمان.
- من قائمة الأسئلة المقترحة، قم باختيار الأنسب منها وأدخل الإجابات عليها في الحقول المناسبة. يتم ذلك بحيث إذا تم اختراق حسابك أو فقدان كلمة المرور الخاصة بك، يمكنك استعادة الوصول إليه عن طريق الإجابة على هذه الأسئلة بالذات. لذلك، يُنصح باختيار الأسئلة التي من المحتمل أن تتذكر إجابتها.
- لا تخطئ أبدًا عند الإشارة إلى عمرك. سيكون لدى المستخدمين الذين تقل أعمارهم عن 18 عامًا قيود معينة، ولن يتمكن الأشخاص الذين تقل أعمارهم عن 13 عامًا من إنشاء حساب على الإطلاق.
- وأخيرا، نأتي إلى تفاصيل الدفع. بفضل حقيقة أننا في البداية اخترنا التطبيقات المجانية، لدينا الآن خيار مثل "لا"، الذي نختاره. إذا اخترت أي تطبيق مدفوع، فلن يكون هذا الخيار موجودًا.
- بعد ذلك، املأ معلوماتك: الاسم الأول واسم العائلة والعنوان وما إلى ذلك.
- بعد النقر على زر "التالي"، انتظر وصول رسالة إلى بريدك الإلكتروني تحتوي على مزيد من التعليمات. إذا لم تصل رسالة البريد الإلكتروني، فتحقق من مجلد الرسائل غير المرغوب فيها (SPAM). افتح الرسالة، وانقر فوق "التأكيد الآن" وقم بالإشارة إلى معرف Apple وكلمة المرور الخاصين بنا.
هذا كل شيء، في الواقع. الآن لديك حق الوصول الكامل إلى جميع الخدمات والتطبيقات، وإن كانت مجانية فقط. يمكنك أيضًا إنشاء معرف Apple باستخدام iTunes. في البرنامج نتبع المسار: "متجر التطبيقات"؟ "روابط سريعة" ؟ "أفضل التطبيقات المجانية"، حدد أي تطبيق وانقر فوق "تنزيل". لا تختلف بقية عملية التسجيل عن الطريقة السابقة، لذلك فقط اتبع التعليمات المذكورة أعلاه وسيعمل كل شيء لصالحك.
تضع شركة Apple Corporation نفسها كشركة مصنعة لأقوى المنتجات عالية التقنية في مجالات الكمبيوتر والهاتف والبرمجيات. يتطلب شراء منتجات Apple إنشاء حساب Apple ID. كيفية تسجيل معرف Apple دون إدخال معلومات بطاقتك المصرفية.
إنشاء نظام مصادقة في الآيفون دون ربط البطاقة البلاستيكية
- لقد اشتريت هاتف Apple جديدًا. عند تشغيله لأول مرة، سيطلب الهاتف معرف Apple وكلمة المرور. تحتاج إلى النقر فوق "تخطي هذه الخطوة".
- سيتم فتح القائمة الرئيسية. انتقل إلى تطبيق متجر التطبيقات.
- في القائمة التي تفتح، ابحث عن "أهم المخططات".
- انقر فوق علامة التبويب المجانية. يجب أن تشاهد قائمة بالتطبيقات الشائعة المجانية.
- حدد أي وانقر على "تنزيل".
- بمجرد اكتمال التنزيل، انقر فوق تثبيت.
- ستظهر لك نافذة تسجيل الدخول إلى الحساب. حدد إنشاء معرف Apple.
- إذا كنت تعيش في روسيا وتعرف اللغة الروسية بشكل أفضل، فحدد المربع "الروسية" عند اختيار لغة لجهازك.
- سيُطلب منك قبول اتفاقية الترخيص على شاشتك. انقر فوق "قبول".
- تظهر نافذة حول الحساب الجديد. هنا، املأ عنوان بريد إلكتروني صالحًا سيتم إرسال خطاب إليه لتأكيد تسجيل معرف Apple الخاص بك.
- قم بإنشاء كلمة مرور مكونة من 8 أحرف أو أكثر، والتي يجب أن تحتوي على أحرف كبيرة وكبيرة وقيم رقمية. كما أنه لا يمكن أن تظهر نفس العلامة 3 مرات متتالية.
- بالنسبة للأسئلة الأمنية، قم بإيجاد إجابات ومكان لتخزين هذه الإجابات، حيث يتم نسيانها دائمًا.
- تأكد من تضمين بريد إلكتروني احتياطي.
- تفتح صفحة تفاصيل الدفع. إذا فعلت كل شيء بالترتيب، كما هو موضح أعلاه، فمن بين الخيارات، سيتم عرض الخيار "لا". نضع علامة بجانبه.
- ستظهر صفحة "عنوان إرسال الفواتير"، وهنا تحتاج إلى ملء اسمك الكامل (يمكنك التوصل إلى أي شيء)، والعنوان والرمز البريدي (يجب أن يكون حقيقيًا) بالأحرف اللاتينية. انقر فوق {التالي. انتقل إلى بريدك الإلكتروني، الذي حددته كبريدك الرئيسي، وافتح الرسالة وتأكيد التسجيل، واتبع الرابط. انقر فوق "تأكيد".
وبالتالي، يمكنك استخدام هذا المسار لإنشاء معرف Apple دون إدخال معلومات بطاقتك المصرفية. ونظرًا لأنك قررت إجراء عملية تنزيل تطبيق مجاني، فقد وفرت لك الخدمة طريقة دفع في القائمة، خيار “لا”.
تحياتي لكم أيها القراء الأعزاء. سأخبرك اليوم كيف يمكنك إنشاء حساب Apple ID على جهاز iPhone أو iPad الخاص بك بطريقتين مختلفتين، وكذلك بطريقة لا تتطلب منك الحصول على بطاقة مصرفية. ولكن، أول الأشياء أولا.
معرف Apple هو معرف فريد، حساب، بعبارات بسيطة، ملف تعريف في خدمات Apple. هو الذي يسمح لك باستخدام أدوات مثل: AppStore أو iCloud.
يمكنك إنشاء حساب بطريقتين (+طريقة بدون بطاقة)، أي واحدة تختارها متروك لك، من حيث المبدأ لا يوجد فرق بينهما:
- إنشاء معرف Apple باستخدام البرنامج المثبت على جهاز الكمبيوتر الشخصي الخاص بك - iTunes؛
- قم بإنشاء معرف Apple مباشرة من iPhone أو iPad نفسه. هذه الطريقة مناسبة إذا لم يكن لديك iTunes أو لا ترغب في استخدامه؛
- بدون خريطة. إذا لم يكن لديك بطاقة أو لا تريد استخدام بطاقة الائتمان الخاصة بك، فيمكنك إنشاء معرف Apple دون استخدامه، أو باستخدام بطاقة افتراضية.
باستخدام اي تيونز
لإنشاء معرف Apple باستخدام iTunes (عبر جهاز كمبيوتر)، قم بما يلي:
التسجيل بالبطاقة
- قم بتشغيل iTunes وحدد "الحساب" و"تسجيل الدخول" من قائمة البرنامج؛
- بعد ذلك، انقر فوق الزر "إنشاء معرف Apple جديد" وفي النافذة التي تفتح، انقر فوق الزر "متابعة"؛
- قم بقبول الشروط والأحكام ثم انقر على زر "قبول"؛
- أدخل جميع المعلومات الضرورية التي يتطلبها التسجيل وانقر على زر "متابعة".
تأكد من الإشارة إلى عنوان بريد إلكتروني صالح، حيث سيتم إرسال رمز التفعيل الخاص بمعرف Apple الخاص بك إليه
- أنت الآن بحاجة إلى اختيار طريقة الدفع للمشتريات في AppStore. كما ترون، هناك العديد من الخيارات هنا، اختر الخيار الذي يناسبك. إذا لم يكن لديك بطاقة مصرفية أو لا ترغب في إضافة واحدة، فيمكنك استخدام بطاقة افتراضية (اقرأ كيفية إنشاء مثل هذه البطاقة أدناه في القسم المقابل)؛
- أدخل بيانات إضافية في حقل "عنوان إرسال الفواتير"، مملوءًا بالأحرف اللاتينية (الإنجليزية)، وانقر على "إنشاء معرف Apple"؛
- قم بإنهاء التسجيل وإنشاء معرف Apple الخاص بك.




التسجيل بدون بطاقة
يمكنك إنشاء حساب Apple ID دون استخدام البطاقة (عبر جهاز الكمبيوتر الخاص بك). للقيام بذلك، قم بما يلي:

يمكنك أيضًا تسجيل حساب (ببطاقة وبدون بطاقة) مباشرةً من الجهاز نفسه.
من جهاز محمول مع أو بدون بطاقة
لتسجيل معرف Apple من جهازك، اتبع الخطوات التالية:

بطاقة افتراضية
إذا كنت ترغب في شراء تطبيق من AppStore، ولكنك لا ترغب في تسجيل معرف Apple باستخدام بطاقة حقيقية، فيمكنك إصدار تأشيرة افتراضية. لكي تفعل هذا، اتبع هذه الخطوات:
لتنزيل أي شيء من iTunes، تحتاج أولاً إلى إنشاء حساب، ويطلبون منك تقديم رقم بطاقة الائتمان عند التسجيل. وهذا يجعل من الصعب جدًا استخدام البرنامج إذا لم يكن لدى المستخدم بطاقة ائتمان أو كان المستخدم يريد ببساطة تنزيل التطبيقات المجانية فقط. لهذا السبب يواجه العديد من الأشخاص مشكلة كيفية التسجيل في iTunes بدون بطاقة ائتمان. تمت كتابة المقالة باستخدام أحدث إصدار من iTunes 12.0.1 كمثال. لتحديث البرنامج، تحتاج إلى تنزيل iTunes من الرابط الخاص بنا وتثبيته على الإصدار القديم.
تنبيه: اتبع جميع الخطوات بشكل صارم ومرحليوفقًا للتعليمات الموضحة وستكون سعيدًا.
الدليل التفصيلي:
- قم بتشغيل iTunes وانقر على الزر متجر اي تيونز.
- انقر على قسم "الموسيقى" وحدد قسمًا "متجر التطبيقات".

- الآن انقر لأي مجانيالتطبيق أو اللعبة (بدون سعر) كما هو موضح في الصورة.

- الآن انقر على الزر "تحميل".

- في النافذة التي تظهر، انقر فوق الزر "انشاء معرف ابل".

- يضعط "يكمل".

- تفقد الصندوق "لقد قرأت البيانات..."وانقر على الزر "يقبل".

- الآن تشير إلى المعلوماتحول معرف أبل. ولنتناول كل نقطة على حدة:

- الآن في قسم "طرق الدفع"، انقر فوق الزر "لا".

- هنا في قسم "عنوان إرسال الفواتير". أدخل التفاصيل الخاصة بك(يمكن أن يكون مزيفًا) كما هو موضح في المثال. في قسم رمز المدينة، حدد رمز الهاتف الخاص بمدينتك.

- بعد كل شيء اضغط على "انشاء معرف ابل".

- الآن اذهب إلى البريد الخاص بكالذي تمت الإشارة إليه. افتح البريد الإلكتروني من Apple وانقر فوق الزر "تأكيد الآن".

- ستتم إعادة توجيهك إلى موقع Apple الإلكتروني، حيث أدخل في حقل "معرف Apple". بريد إلكترونيالعنوان والإشارة إلى الشخص الذي توصلت إليه سابقًا كلمة المرور. بعد الدخول اضغط على "تأكيد العنوان".

- إذا تم إدخال كل شيء بشكل صحيح، ستظهر رسالة تؤكد عنوان البريد الإلكتروني الخاص بك. الآن انقر على "العودة إلى المتجر".

- الآن في iTunes نفسه، انقر فوق الزر "نعم"، حيث ظهرت رسالة حول إرسال رسالة تأكيد بالبريد الإلكتروني.

الجميع! تهانينا على الاشتراك في iTunes! إذا نقرت على زر الحساب (على يسار البحث)، سترى أنك قمت بتسجيل الدخول إلى البرنامج تحت حسابك المسجل.