يحدث رمز الخطأ e Fail 0x80004005 عند محاولة بدء تشغيل جهاز ظاهري في البرنامج أوراكل فيرتثلبوإكس. يحدث هذا لأي سبب تقريبًا، فقط وحدات البرنامج التي يحدث فيها الفشل هي التي تختلف.
نص الخطأ الأكثر شيوعا
فشل فتح الجلسة لـ آلة افتراضية <ИМЯ ВИРТУАЛЬНОЙ МАШИНЫ>.
السبب والحل الأكثر شيوعا
في الحالة الأكثر شيوعا هذا خطأتتم الإشارة إليه عندما يتعذر على برنامج VirtualBox كتابة حالة الجهاز إلى ملف vbox. يؤدي هذا إلى حدوث خطأ عند محاولة تشغيل الجهاز في المرة القادمة.
عندما يفشل VirtualBox لسبب ما في كتابة حالة الجهاز في ملف vbox (كانت مشغولة بواسطة عملية أخرى، أو تالفًا، وما إلى ذلك)، لا يزال البرنامج يحاول حفظ حالة الجهاز الظاهري في ملفات بنفس الاسم، ولكن تمت إضافتها إلى الامتداد *.vbox prefix -prev أو -tmp.
تتم كل هذه الإجراءات في المجلدات التالية:
ج:\المستخدمين\<имя пользователя>\VirtualBox الأجهزة الافتراضية\<имя машины>\
ج:\المستخدمين\<имя пользователя>\.فيرتشوال بوكس\
ومن أجل رد هذا الظلم:
- تحتاج إلى فتح المجلد ج:\المستخدمين\<имя пользователя>\VirtualBox الأجهزة الافتراضية\<имя машины>\
- انقل الملف Machine_name.vboxفي مكان ما في دليل آخر (فقط في حالة الطوارئ) أو حذفه.
- وهنا الملف Machine_name.vbox-prevإعادة تسمية إلى آلة_اسم.vbox،أولئك. مجرد محو "-السابق"من امتداد الملف .
إذا كان المجلد يحتوي على ملفات ذات ملحق *.xml-السابقأو *.xml-تمب، فأنت بحاجة إلى أن تفعل الشيء نفسه معهم كما هو موضح أعلاه.
قم بنفس العمليات في المجلد الثاني ج:\المستخدمين\<имя пользователя>\.فيرتشوال بوكس\
الحالة الثانية
في الحالة الثانية (وفقًا لبعض البيانات)، يتم منع بدء التشغيل العادي للجهاز الظاهري عن طريق تحديث Windows يسمى KB3004394. للتشغيل العادي للجهاز الظاهري، نحتاج إلى إزالته.
للقيام بذلك، اضغط على الزر "يبدأ"وأدخل في شريط البحث كمد.
سنرى البرنامج في نتائج البحث كمدالذي نحتاج إلى النقر بزر الماوس الأيمن واختياره "تشغيل كمسؤول".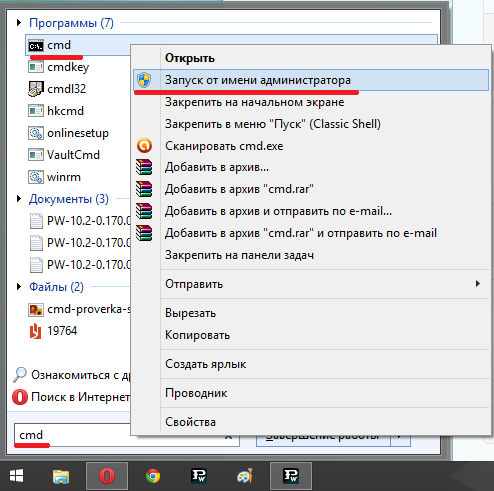
في نافذة موجه الأوامر التي تفتح، أدخل:
wusa / إلغاء التثبيت / كيلو بايت: 3004394
و اضغط

إذا كان هذا التحديث موجودًا على نظامك، فستتم إزالته. كل ما عليك فعله هو إعادة تشغيل جهاز الكمبيوتر الخاص بك ومحاولة تشغيل الجهاز الافتراضي مرة أخرى.
الحل الثالث. تمكين المحاكاة الافتراضية في BIOS للكمبيوتر.
خيار آخر: في BIOS الخاص باللوحة الأم، قد يتم تعطيل دعم المحاكاة الافتراضية باستخدام تقنية Intel Virtualization Technology.
تُعرف تقنية المحاكاة الافتراضية من Intel (VT) أيضًا باسم Vanderpool. معنى VT هو أن جهاز كمبيوتر واحد، مبني على معالج مركزي واحد، يمكن أن يعمل كعدة أجهزة كمبيوتر افتراضية. بفضل تقنية المحاكاة الافتراضية، يمكن إطلاق العديد من الأنظمة في وقت واحد وبشكل مستقل عن بعضها البعض على منصة واحدة. أنظمة التشغيلأو التطبيقات.
لسوء الحظ (وربما للأفضل)، BIOS على مختلف اللوحات الأم- مختلفة أيضًا. ولكن المبدأ هو نفسه. نحن بحاجة إلى العثور على دعم المحاكاة الافتراضية فيه وتمكينه. 
ومن الجدير بالذكر أن هذا غير صحيح إعدادات BIOSقد يؤثر الكمبيوتر على أداء النظام ككل. يتطلب نظام BIOS اتخاذ إجراءات حذرة وواعية من قبل المستخدم. اطلب المساعدة من شخص يعرف BIOS إذا لم تكن واثقًا من قدراتك.
الحل الرابع. الأكثر فعالية.
التحديثات. معظمنا يطاردهم. لا يزال! بعد كل شيء، في التحديثات يتم تحسين شيء ما، وتسريعه، وتصحيحه، وإكماله، وإعادة بنائه، وما إلى ذلك.
هذا البيان صحيح. ولكن في الممارسة العملية، كل شيء تبين أنه ليس على ما يرام.
إذا لم يساعدك كل ما سبق في التخلص من رمز خطأ الفشل الإلكتروني 0x80004005، فلا تزال هناك طريقة. هذا لتثبيت إصدار أقدم من VirtualBox.
الافتراضية- فرصة مثيرة للاهتمام أجهزة الكمبيوتر الحديثةوالذي يتيح لك استخدام جزء من موارد الجهاز لتشغيل أي نظام تشغيل ضمن نظام التشغيل الرئيسي. وصلت هذه التقنية إلى الحد الأقصى من أهميتها في نظام التشغيل Windows 10 بسبب الحاجة المتزايدة إلى تشغيل البرامج المتوافقة فقط مع الإصدارات الأقدم من نظام التشغيل هذا.
برامج من هذا النوع للخوادم و أجهزة الكمبيوتر المكتبيةبدأت تظهر منذ زمن طويل، ولكن مع مرور الوقت أصبحت أوراكل هي الأكثر نجاحاً في هذا المجال. منتجها يسمى VirtualBoxجعلت من السهل تكوين واستخدام هذه الميزات حتى لمستخدم بسيط، في حين أنها مستقرة للغاية.
ولكن حتى في مثل هذا البرنامج المستقر الذي تم تصحيحه منذ فترة طويلة، غالبًا ما ينشأ موقف عندما يتعذر على المستخدم فتح جلسة للجهاز الظاهري بسبب خطأ 0x80004005.
عندما تظهر المشكلة
لقد تمت ملاحظة المشكلة على كافة إصدارات نواة التشغيل أنظمة مايكروسوفتمع الإصدار 6.1 وما فوق. بمعنى آخر، يحدث خطأ عند تشغيل صورة مثبتة بالفعل على جهاز ظاهري على أنظمة تشغيل من Windows 7 إلى أحدث ويندوز 10. لا يعتمد حدوث المشكلة على نوع النظام الذي قمت بتثبيته على جهاز الكمبيوتر الخاص بك أو إصدار برنامج VirtualBox.
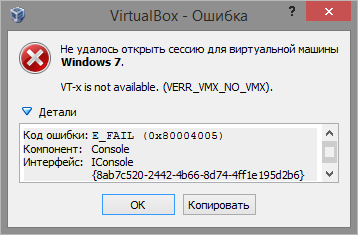
يصبح مثل هذا الخطأ مزعجًا بشكل خاص عندما يكون المستخدم قد قام بالفعل بتثبيت الجهاز الظاهري وتكوينه وحتى استخدامه لبعض الوقت. في هذه الحالة، لم تعد إعادة التشغيل العادية تعطي أي نتائج، أي أن التشغيل الإضافي لنظام التشغيل على VirtualBox مستحيل دون اتخاذ تدابير عاجلة.
الخيار الأول
بعد محاولة تنشيط الجهاز الظاهري، تظهر لك الرسالة التالية على شاشتك: رمز الخطأ 0x80004005، يجب عليك إغلاق البرنامج.
لنذهب إلى قرص النظام، يُشار إليه عادةً بـ " مع».

بعد ذلك، ابحث عن مجلد يحتوي على معلومات لجهازك حساب. يمكنك رؤيته عند تسجيل الدخول إلى النظام، قم بتشغيل القائمة " يبدأ» في Windows 7/10 أو تفعيل القائمة المتجانبة أعلى الشاشة عند استخدام Windows 8.
نذهب إلى هناك ونجد المجلد " VirtualBoxVMs"، حيث نبحث عن دليل الجهاز الظاهري الذي لم يبدأ التشغيل. هناك سترى ثلاثة ملفات، ستبدو قائمتها كما يلي:
- example.vbox.
- example.vbox-السابق.
- مجلد "السجلات" (نتجاهله ولن نحتاجه).
النسخة الأولى " example.vbox" و " example.vbox-السابق» إلى أي مكان آخر على الكمبيوتر، على سبيل المثال، لقيادة "D".
ثم نقوم بتنفيذ مجموعة بسيطة:
- نعود إلى المجلد باستخدام الجهاز الظاهري الخامل.
- احذف الملف example.vbox.
- أعد تسمية الملف example.vbox-prev إلى example.vbox عن طريق استدعاء الخيارات بالنقر بزر الماوس الأيمن.
في الإصدارات الجديدة من البرنامج، قد تختلف محتويات المجلد قليلاً، على سبيل المثال، قد يحتوي على ملفات “ example.xml" و " example.xml-السابق».
بالنسبة لهم جميعًا، نقوم بتنفيذ نفس العمليات تمامًا:
- دعونا نجعل نسخة احتياطية.
- نقوم بمسح الملف باستخدام إذن.xml.
- قم بتغيير الاسم "Example.xml-prev" إلى "Example.xml".
لا يستغرق الإجراء الموصوف أعلاه أكثر من خمس دقائق ويستحق المحاولة في البداية. وسوف تعمل دائمًا تقريبًا، باستثناء حالة واحدة أخرى.
حل آخر للمشكلة
هناك عدد من المواقف عندما يتلقى المستخدم الرسالة " فشل فتح الجلسة للجهاز الظاهري"بسبب تحديث Windows واحد يسمى KB3004394. في هذه الحالة، من الممكن حل المشكلة عن طريق إزالة هذا التحديث من النظام. هناك طريقتان للقيام بذلك:
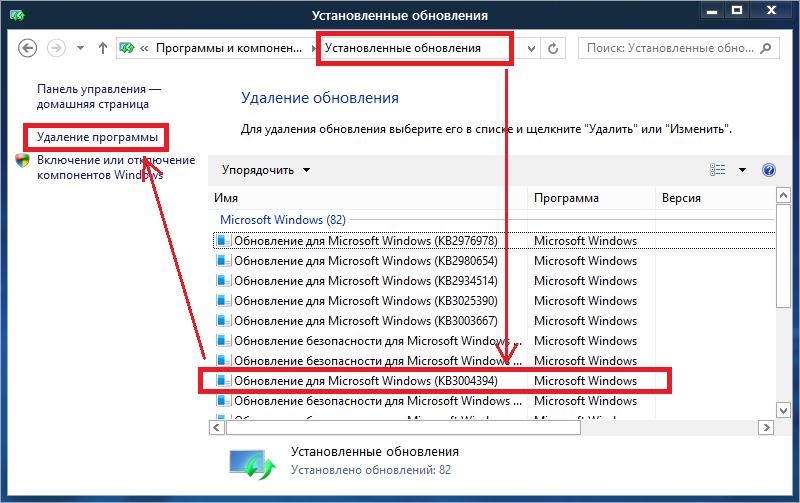
الخيار الثالث
إذا كنت قد جربت كلا الحلين، ولكن رمز الخطأ أعلاه لا يزال يظهر بدلاً من نافذة تمهيد النظام، فيجب عليك الرجوع إلى إصدار سابق VirtualBox.
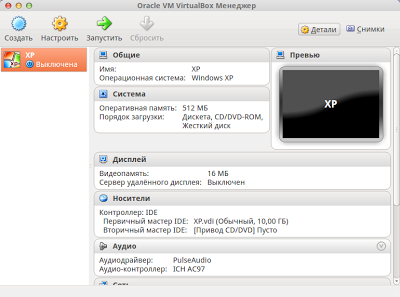
يمكن العثور على قائمة بالإصدارات الثابتة للبرنامج على هذا الرابط.
قبل تثبيت الإصدار القديم، قم بإزالة النسخة الحاليةمن النظام، مع ترك البيانات. قائمة الإجراءات هي كما يلي:
- يدخل لوحة التحكمثم إلى القائمة " تثبيت وإزالة البرامج».
- حدد برنامجًا هناك VirtualBox.
- عندما يُطلب منك حذف بيانات مستخدم البرنامج، انقر فوق لا.
- قم بتنزيل وتثبيت آخر نسخة مستقرةالبرامج من القائمة أعلاه.
من الممكن أنه إذا لم تتمكن من تثبيت إصدار أقدم، فسيتعين عليك إلغاء تثبيت البرنامج بالكامل مع جميع البيانات، نظرًا لأنه نسخة قديمةقد لا تكون متوافقة.
الحد الأدنى
لذلك، أوضحنا عدة طرق لحل مشكلة فتح جلسة الجهاز الظاهري. إذا كنت تعرف أي طرق أخرى فلا تتردد في تركها في التعليقات، وسنضيفها بالتأكيد إلى النص الرئيسي للمقالة.
فيديو حول الموضوع
في بعض الحالات، قد ترى رمز الخطأ e Failed 0x80004005. يحدث هذا الفشل عند محاولة التشغيل باستخدام Oracle VirtualBox.
الأسباب
عادةً، يمكن رؤية الفشل 0x80004005 إذا كان التطبيق غير قادر على كتابة الحالة إلى ملف. قد تكون المادة مشغولة بعملية أخرى أو تالفة. في مثل هذه الحالة، يحاول البرنامج حفظ البيانات حول الجهاز الظاهري. علاوة على ذلك، تتلقى الملفات اسمًا مشابهًا والبادئة -tmp أو -prev.
إزالة
إذا كان رمز الخطأ e Fail 0x80004005 مرئيًا على الشاشة، فانتقل إلى محرك الأقراص C. افتح مجلد المستخدمين. ندخل الدليل باسم المستخدم. افتح المجلد VirtualBox VMs. نذهب إلى الدليل باسم الجهاز. في المرحلة التالية من استكشاف الأخطاء وإصلاحها e Fail 0x80004005، نقوم بنقل الملف من vbox إلى أي مكان مناسب. ويمكن أيضا إزالتها. نحن نتحدث عن ملف باسم الجهاز. نقوم بإزالة البادئة من ملحق عنصر vbox-prev. إذا كان الدليل يحتوي على ملفات xml-tmp أو xml-prev، فإننا نتعامل معها وفقًا للخوارزمية الموضحة أعلاه.
نظام التشغيل
 في حالة أقل شيوعًا، قد يكون سبب الفشل 0x80004005 هو تحديث Windows. لكي نكون أكثر دقة، فإن المكون KB3004394 يمنع أحيانًا تشغيل الجهاز الظاهري. لتطبيع الموقف، قم بحذفه.
في حالة أقل شيوعًا، قد يكون سبب الفشل 0x80004005 هو تحديث Windows. لكي نكون أكثر دقة، فإن المكون KB3004394 يمنع أحيانًا تشغيل الجهاز الظاهري. لتطبيع الموقف، قم بحذفه.
انتقل إلى القائمة ابدأ. أدخل cmd في شريط البحث. في النتائج نجد برنامج بالاسم المناسب. انقر على هذا العنصر بزر الفأرة الأيمن. في القائمة التي تظهر، حدد التشغيل باستخدام حقوق المسؤول. يتم فتح نافذة موجه الأوامر. ندخل فيه مهمة إزالة المكون KB3004394. انقر على أدخل. إذا كان هذا التحديث موجودًا على النظام، فسيتم إزالته على الفور. بعد هذا نقوم بإعادة تشغيل الكمبيوتر. لنبدأ تشغيل الجهاز الظاهري مرة أخرى.
في حالة حدوث رمز الخطأ e Fail 0x80004005، فهناك طريقة أخرى لحله. نحن بحاجة إلى تمكين المحاكاة الافتراضية في BIOS كمبيوتر شخصي. نحن نتحدث عن تقنية تسمى Intel Virtualization. تم ذكرها أيضًا في مصادر مختلفة تحت الاسم الرمزي فاندربول. معنى التكنولوجيا هو القدرة على تشغيل جهاز كمبيوتر واحد، مبني على معالج مركزي واحد، مثل العديد من الأجهزة الافتراضية. تتيح لك المحاكاة الافتراضية تشغيل تطبيقات أو أنظمة تشغيل متعددة بشكل مستقل وفي وقت واحد على نظام أساسي محدد.
يختلف BIOS على اللوحات الأم المختلفة. ومع ذلك، فإنهم جميعا يعملون على نفس المبدأ. إعدادات غير صحيحةيمكن أن تؤثر منصات BIOS على أداء النظام بأكمله. يتطلب نظام BIOS اتخاذ إجراءات واعية ودقيقة من قبل المستخدم. من الأفضل ترك الإعداد للخبير. إذا فشل كل شيء آخر، فقم بتثبيت إصدار أقدم من VirtualBox.
انه خطأ 0x80004005. إنه أمر مزعج لأنه لا يسمح ببدء تشغيل الجهاز الظاهري (أو جميع الأجهزة).
بنفسي، حددت ثلاثة أسباب رئيسية لهذا الخطأ:
- تم تعطيل أجهزة المحاكاة الافتراضية؛
- هناك نظام ظاهري آخر قيد التشغيل، والذي لا يمنح VirtualBox إمكانية الوصول إلى موارد الأجهزة؛
- لا يمكن لـ VirtualBox كتابة حالة الجهاز إلى ملف vbox.
في هذه المقالة، سننظر في طرق إصلاح الخطأ في الحالات الثلاث جميعها.
أجهزة المحاكاة الافتراضية
السبب الأول تافه للغاية. توجد تقنيات للمحاكاة الافتراضية للأجهزة تتيح استخدام أنظمة الضيف المعزولة (يمكنك قراءة المزيد حول الاختلافات بين المحاكاة الافتراضية للبرامج والأجهزة عبر الإنترنت). إذا تم تعطيل وظائف المحاكاة الافتراضية للأجهزة في BIOS للكمبيوتر، فسيعرض VirtualBox الخطأ 0x80004005.
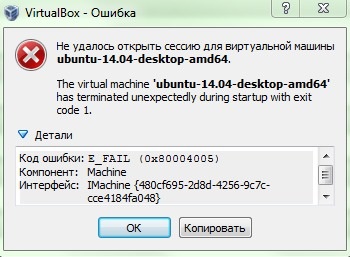 خطأ 0x80004005 في VirtualBox.
خطأ 0x80004005 في VirtualBox. لتمكين المحاكاة الافتراضية للأجهزة، يجب عليك الانتقال إلى BIOS والعثور على العناصر تقنية المحاكاة الافتراضية من إنتلأو أيه إم دي-Vاعتمادا على الشرائح.
قد تكون الأسماء مختلفة. على سبيل المثال، إنتل في تي, التقنية الافتراضيةأو ببساطة الافتراضية. يجب أن تكون قيمة المعلمة ممكّن .
لا يوجد موقع محدد بدقة لهذا العنصر في BIOS. قد يكون على علامة التبويب متقدم, أعدادات النظام, المعالجأو بعض أخرى.
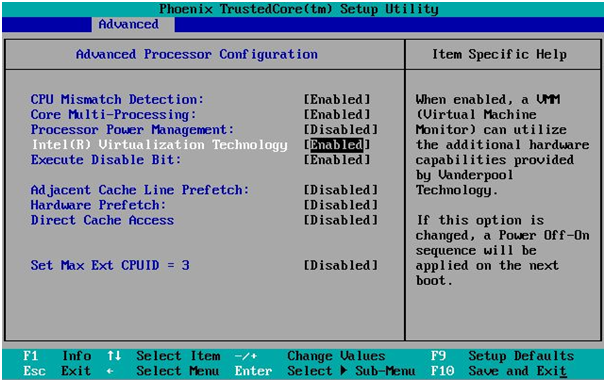 تمكين المحاكاة الافتراضية للأجهزة في BIOS.
تمكين المحاكاة الافتراضية للأجهزة في BIOS. إذا لم يساعد تمكين المحاكاة الافتراضية للأجهزة، فلننتقل إلى النقاط التالية.
الصراع مع أنظمة المحاكاة الافتراضية الأخرى
VirtualBox، بالطبع، ليس الحل الوحيد في مجال المحاكاة الافتراضية وقد يتعارض مع برامج المحاكاة الافتراضية الأخرى للوصول إلى برنامج Hypervisor. الحل في هذه الحالة هو إزالة برامج المحاكاة الافتراضية الأخرى.
دعونا نلقي نظرة على مثال مع فرط الخامس، والذي تم تضمينه كدور في نظام التشغيل مشغل برامج وندوز 2008، Windows Server 2008 R2، Windows Server 2012، Windows Server 2012 R2، Windows Server 2016، بالإضافة إلى الإصدارات Professional وEnterprise من Windows 8 وWindows 8.1 وWindows 10.
لتعطيل دور Hyper-V تحتاج إلى فتحه مدير الخادم، انتقل إلى القسم الأدوارو اضغط إزالة الأدوار.
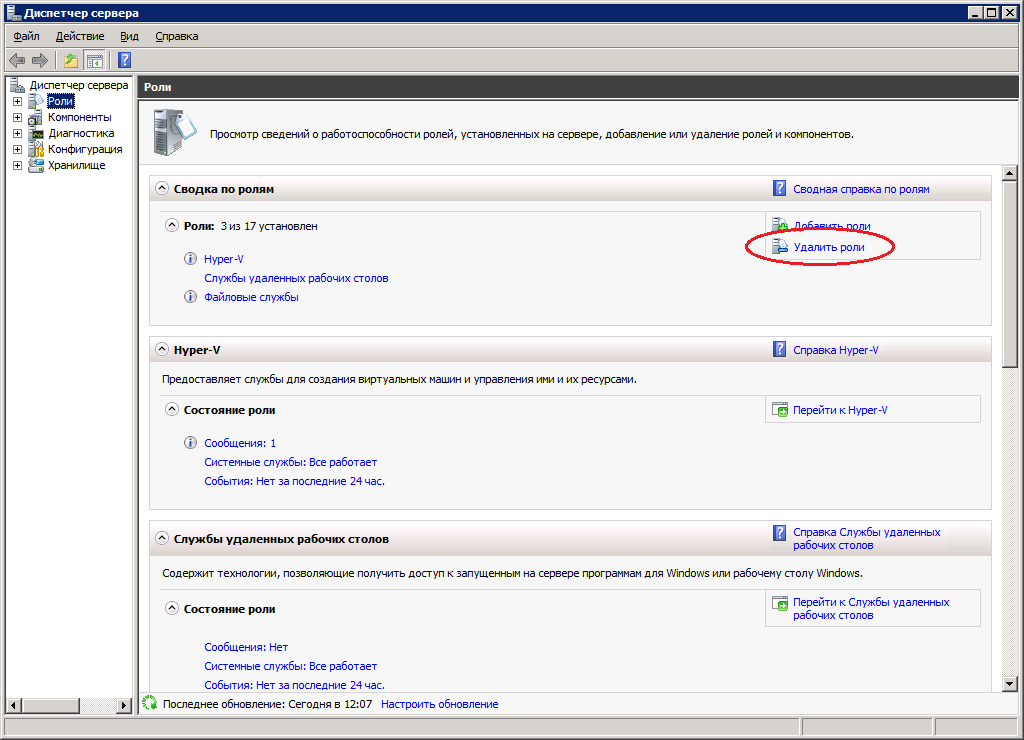
ستبدأ حذف معالج الدور. سيتم تمييز الأدوار المخصصة للخادم بعلامات اختيار. تحتاج إلى إلغاء تحديد Hyper-V.

بعد الإزالة، سيتطلب الخادم إعادة التشغيل.
أولئك الذين يحبون النقر بأصابعهم على المفاتيح سيقدرون القدرة على تعطيل الأدوار عبر .
للقيام بذلك، تشغيل ويندوز باورشيلباستخدام حقوق المسؤول وتحميل وحدة Server Manager:
مدير خادم وحدة الاستيراديمكنك بعد ذلك العمل مع Server Manager من PowerShell. على وجه الخصوص، حذف الأدوار. لإزالة دور Hyper-V، أدخل:
إزالة-WindowsFeature Hyper-V -restartالمعلمة -restart ضرورية لإعادة التشغيل التلقائي ويمكنك الاستغناء عنها.
البديل لـ PowerShell هو سطر الأوامر، والذي يجب أيضًا تشغيله كمسؤول. سيساعدك الأمر التالي على إزالة Hyper-V:
ServerManagerCmd.exe - إزالة Hyper-V - إعادة التشغيلكما هو الحال مع PowerShell، تعد المعلمة -restart اختيارية.
إذا كنت ترغب في حفظ إعدادات Hyper-V أو لسبب ما، لم تتم إزالة دور Hyper-V من النظام (يحدث هذا، لسوء الحظ)، فيمكنك الذهاب في الاتجاه الآخر وتعطيل استخدام برنامج Hypervisor عند تشغيل Windows.
يمكن القيام بذلك عن طريق تحرير أداة تحميل تمهيد Windows. لسوء الحظ، لقد ولت الأيام التي تم فيها تحرير أداة تحميل التشغيل من خلال تغييرات بسيطة ملف نصي boot.ini. الآن علينا أن نصعد إلى سطر الأوامرواستخدام الأداة المساعدة bcdedit.exe.
انتباه!
بالنسبة لأي عملية باستخدام أداة تحميل التشغيل لنظام التشغيل، سيكون من الحكمة أولاً عمل نسخة احتياطية من أداة تحميل التشغيل، وبعد ذلك فقط إجراء التغييرات.
قم بتشغيل سطر الأوامر كمسؤول. من أجل خلق نسخة إحتياطيةاستخدم الأمر:
bcdedit /export C:\BackupBCD\BCDfileيمكنك تحديد أي مسار للملف واسم الملف هنا. التوضيح الوحيد هو أن الدليل الذي سيتم تحميله فيه يجب أن يكون موجودًا بالفعل. لذا قم أولاً بإنشاء مجلد (أو استخدم مجلدًا موجودًا) ثم قم بتشغيل الأمر.
إذا كانت هناك مسافات في مسار الملف، فستحتاج إلى استخدام علامات الاقتباس:
bcdedit/export "C:\My BackupBCD\BCDfile"إذا حدث شيء ما، يمكن استعادة أداة تحميل التشغيل باستخدام الأمر:
bcdedit /import C:\BackupBCD\BCDfileالآن بعد أن تم إنشاء النسخة الاحتياطية لبرنامج bootloader، يمكنك تعطيل استخدام النظام لبرنامج Hypervisor من خلاله.
bcdedit /set إيقاف تشغيل نوع برنامج Hypervisorlaunchtypeبعد ذلك، سوف تحتاج إلى إعادة تشغيل النظام. سيؤدي هذا إلى حقيقة أن دور Hyper-V في Windows سيبقى، ستتمكن من تسجيل الدخول إلى Hyper-V Shell، ولكن لن تتمكن من تشغيل الأجهزة الافتراضية التي تم إنشاؤها هناك. ولكن ستتمكن من تشغيل الأجهزة الافتراضية في VirtualBox.
لتمكين استخدام برنامج Hypervisor، استخدم الأمر:
bcdedit /set Hypervisorlaunchtype autoبعد هذا الأمر، تحتاج أيضًا إلى إعادة تشغيل النظام.
إذا لم يكن هناك تعارض بين أنظمة المحاكاة الافتراضية، فلننتقل إلى سبب محتمل آخر.
حدث خطأ أثناء محاولة حفظ حالة الجهاز الظاهري
في بعض الأحيان لا يستطيع VirtualBox حفظ حالة الجهاز في ملف. يمكن أن يحدث هذا إذا كان الملف تالفًا أو مشغولًا بعملية أخرى. في هذه الحالة يحاول VirtualBox حفظ حالة الجهاز في ملفات بنفس الاسم ولكن مع إضافة امتداد الملف -السابقأو -tmpفي نهايةالمطاف. لذلك، إذا لم يتم تشغيل الجهاز الظاهري، فيمكنك محاولة تحميل حالته من هذه الملفات.
انتقل إلى الدلائل:
C:\Users\[اسم المستخدم]\VirtualBox VMs\[اسم الجهاز]
C:\Users\[اسم المستخدم]\.VirtualBox\
قد يختلف المسار إلى دليل السيارات عن المسار الافتراضي إذا قمت بتغييره بنفسك.
في الدليل الذي يحتوي على الأجهزة، يمكنك العثور على ملفات بامتداد .vbox-prev أو .vbox-tmp في النهاية.
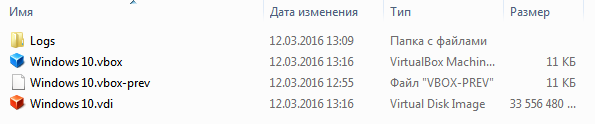
إذا كان هناك أي ملف، فانسخ الملف بامتداد .vbox في النهاية في مكان ما، وقم بإزالة -prev من الملف بامتداد .vbox-prev، وبالتالي استبدال ملف حالة الجهاز.
تحقق أيضًا من كلا المجلدين بحثًا عن الملفات ذات الامتداد .xml-prev و.xml-tmp في النهاية. إذا كان هناك أي منها، فقم بإجراء نفس العملية معهم كما هو الحال مع الملفات ذات الامتداد .vbox.
ملاحظة.وأخيرًا، يحدث أن يتعارض VirtualBox مع تحديث ويندوز KB3004394. يمكنك محاولة إزالة هذا التحديث عبر لوحة التحكم ← جميع عناصر لوحة التحكم ← البرامج والميزات ← العرض التحديثات المثبتة (غير مبال إصدارات ويندوزتختلف أسماء عناصر القائمة قليلاً) أو من خلال سطر الأوامر كمسؤول باستخدام الأمر:
wusa / إلغاء التثبيت / كيلو بايت: 3004394بعد هذا تحتاج إلى إعادة تشغيل جهاز الكمبيوتر الخاص بك. قد يتبين أن جذر المشكلة يكمن في مثل هذا الشيء الصغير.




