تنشأ مسألة كيفية وضع كلمة مرور على مجلد في Windows في الوقت الذي تظهر فيه معلومات ليست للجميع على جهاز الكمبيوتر الخاص بك. لا يهم ما سيكون عليه الأمر - المستندات السرية التي يجب إخفاؤها عن المنافسين والموظفين، أو المواد التي لا ينبغي إظهارها للأطفال - فإن طرق الإخفاء هي نفسها.
سأتناول في المقال ستة طرق لحظر الأدلة، إحداها تعتمد على إمكانيات نظام التشغيل التي لا يعرفها الجميع، والباقي يعمل باستخدام البرامج:
كيفية تعيين كلمة مرور باستخدام ويندوز
هناك اعتقاد واسع النطاق على الإنترنت بأنه من المستحيل تعيين كلمة مرور للدليل بدون برامج باستخدام الإمكانات القياسية لنظام التشغيل - وهذا اعتقاد خاطئ ناجم عن حقيقة أن معرفة القراءة والكتابة بالكمبيوتر لدى المستخدمين والعديد من "المدونين الويل" على مستوى منخفض.
ومن حيث السلامة لكل منهما نسخة جديدة Windows أفضل من سابقه، فأنت بحاجة إلى معرفة كيفية استخدام هذه الميزات.
تعتمد حماية كلمة مرور المجلد على حسابات المستخدمين. لإغلاق دليل بمفتاح سري، يجب عليك القيام بما يلي:
- قم بإنشاء حسابات منفصلة لك وللمستخدمين الآخرين. افتراضيًا، يكون حساب المسؤول فقط، الذي تم إنشاؤه عند تثبيت نظام التشغيل، صالحًا.
- قم بتعيين كلمة مرور لحسابك.
- حدد المستندات والأدلة التي تتم مشاركتها والتي لا يمكن الوصول إليها إلا لمستخدمين محددين. للوصول إلى هذه الكائنات، سيحتاج الجميع باستثناءك إلى كلمة مرور.
ونتيجة لذلك، فإن الوصول إلى بياناتك الشخصية سيتطلب الوصول إليها حسابمدير. بقية المعلومات الموجودة على الكمبيوتر (عامة) ستكون متاحة للجميع.
الآن دعونا نلقي نظرة على كيفية تثبيت وتكوين كل هذا بالتفصيل.
إنشاء حساب مشترك
- انتقل إلى "ابدأ" -> "لوحة التحكم" ->
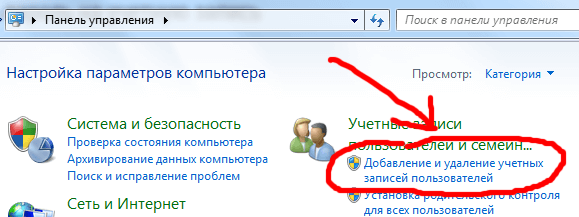
- حدد العنصر "إنشاء حساب". اختر اسمًا هناك، إذا كان هناك أي مستخدمين محددين، فيمكنك إنشاءهم بالاسم (الزوجة/الزوج، الأطفال)، أو بشيء عام، مثل "المستخدم العادي".
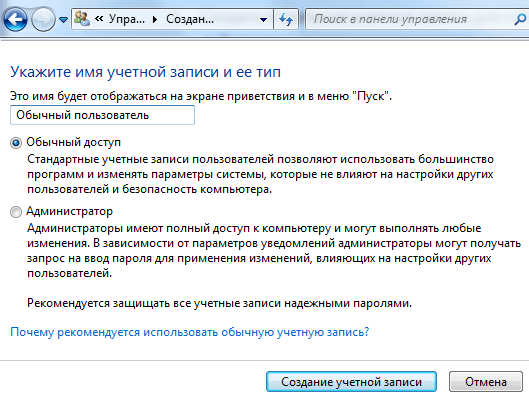
من الآن فصاعدا، سيكون لديك مسؤول - هذا هو أنت، وكل شخص آخر هو حسابات أخرى.
ضع رمز الدخول على حسابك
للبدء، اختر نفسك من قائمة المستخدمين. بعد إنشاء حساب إضافي، سيكون لديك عدة مستخدمين (2 على الأقل). إذا نسيت كيفية الوصول إلى هذا الاختيار، فمرة أخرى "ابدأ" -> "لوحة التحكم" -> "إضافة وإزالة حسابات المستخدمين"
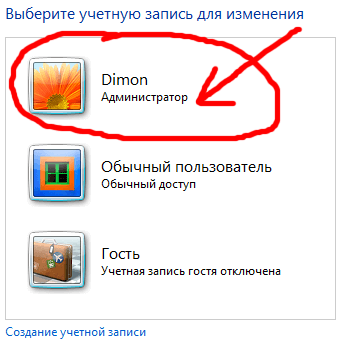
ثم انقر على الرابط "إنشاء كلمة مرور" وقم بتعيينها. ستكون هناك فرصة لإضافة تلميح؛ إذا كانت كلمة المرور الخاصة بك معقدة، أوصي بالقيام بذلك حتى لا تنسى ولا تمنع وصولك إلى جهاز الكمبيوتر الخاص بك.
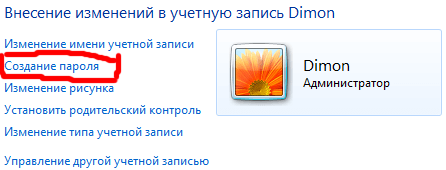
من هذه اللحظة فصاعدًا، ستكون وظائف المسؤول متاحة لك فقط، وسيفقدها الآخرون، لكن يمكنهم استخدام الجهاز، بما في ذلك جميع مجلداته وملفاته، باستثناء تلك التي سنحظرها لاحقًا.
قفل المجلد بكلمة مرور
تنتمي حسابات المستخدمين إلى مجموعات مختلفة، أنت المسؤول، والباقي مستخدمون. لتعيين وصول محدود إلى مجلدات معينة، ما عليك سوى إزالة إذن القراءة لهذه المجلدات لجميع المستخدمين وترك الأمر للمسؤول (أنت).
هذا يفعل كما يلي:
- انقر فوق زر التحرير في المجلد المطلوب وحدد "خصائص"؛
- افتح علامة التبويب "الأمان" (تحتوي علامة التبويب هذه على حقوق جميع المجموعات والمستخدمين فيما يتعلق بهذا المجلد)؛
- ضمن قائمة المجموعات، انقر فوق الزر "تغيير"؛
- تحديد المجموعات والمستخدمين واحدًا تلو الآخر (عادةً ما تكون هذه المجموعات هي "المستخدمون" و"المستخدمون الذين تم التحقق منهم")، حدد المربعات المحظورة بجوار تغيير قائمة محتويات المجلد وقراءتها وقراءتها وتنفيذها (الإجمالي).
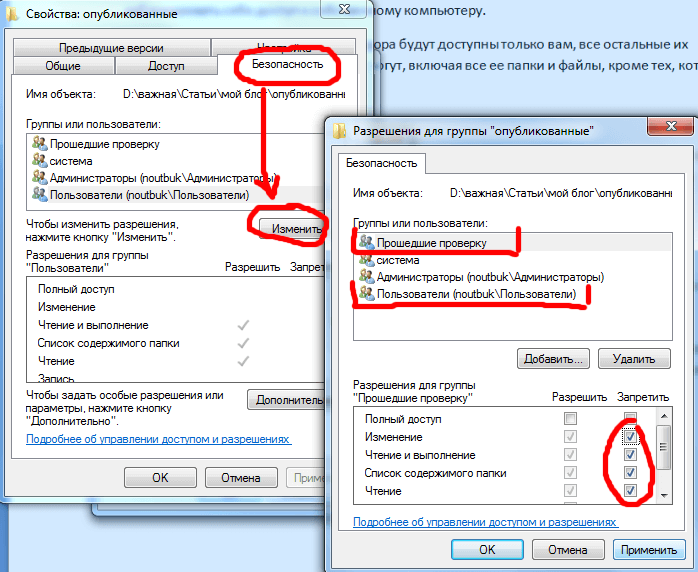
سيؤدي تطبيق التغييرات تلقائيًا إلى رفض الوصول إلى هذا المجلد لأي شخص آخر. للوصول، سيحتاجون إلى كلمة مرور الحساب المسموح له بالوصول.
إغلاق الأرشيف بمجلد بكلمة مرور
الطريقة الثانية لوضع كلمة مرور على مجلد تعتمد على تعبئة الدليل المطلوب في الأرشيف باستخدام برنامج خاصأرشيفي وتعيين رمز الوصول للأرشيف. ليس من الصحيح تمامًا استدعاء هذه الطريقة لتعيين كلمة مرور على مجلد، لأنه لم يعد مجلدًا ويتحول إلى ملف RAR أو ZIP.
ولكن، مع ذلك، من حيث سهولة استخدام طريقة الحماية هذه، فإن الطريقة ممتازة، لأن برنامج WinRAR الضروري للعمل مع الأرشيف، يسمح لك بالعمل مع الملفات والمجلدات الموجودة داخل الأرشيف مباشرة، دون تفريغ عكسي. أي أنك أضفت بيانات إلى أرشيف محمي بكلمة مرور. وفي المستقبل، لن تتمكن من الوصول إليها إلا عند إدخال المفتاح. ويتم إضافة جميع التغييرات داخل الأرشيف تلقائيًا بواسطة المؤرشف نفسه.
لقد وصفت بالتفصيل كيفية استخدام WinRAR وكيفية أرشفة ملف بتنسيق . التعليمات هناك مفصلة للغاية، بل يوجد فيديو تعليمي، ولكن هنا سألخص كل شيء لفترة وجيزة:
- قم بتثبيت أرشيف WinRAR
- حدد المجلد الذي تريد وضع كلمة المرور عليه وانقر بزر الماوس الأيمن
- في قائمة السياقحدد "إضافة إلى الأرشيف"
- في نافذة إعدادات الأرشيف، انقر فوق الزر "تعيين كلمة المرور".
- ادخل رقمك السري
- قم بإنشاء أرشيف بالنقر فوق الزر "موافق".
سأضيف فارق بسيط واحد فقط - إذا كان المجلد كبيرًا وليس هناك هدف لضغطه، لكنك تحتاج فقط إلى حمايته بكلمة مرور، ثم عند إعداد الأرشيف، قم بتعيين خيار "عدم الضغط" - وهذا سوف توفير الوقت بشكل ملحوظ.
برامج لتحديد كلمة المرور للمجلد
عيب هذه الطريقة هو أنها تتطلب تثبيت برامج خاصة إضافية (برامج الطرف الثالث)، والتي لم تعد تستخدم لأي غرض من الأغراض. بشكل عام، أنصح باستخدامه المرافق الخاصةفقط عند الضرورة القصوى عندما لا تتوفر طرق أخرى.
برنامج ضبط كلمة المرور DirLock
ليست هناك حاجة لدراسة تعليمات متعددة الصفحات من أجل استخدام الأداة المساعدة DirLock، لأنها بديهية حتى بالنسبة للمبتدئين عديمي الخبرة. سيستغرق استخدامه لتعيين تقييد الوصول 10 ثوانٍ.
قم بتنزيل البرنامج من هنا، ستحتاج إلى تثبيته على جهاز الكمبيوتر الخاص بك.
بعد تثبيت البرنامج وتكوينه، سيظهر عنصر "Lock/UnLock" في قائمة السياق التي تظهر عند النقر بزر الماوس الأيمن على مجلد - وهذا هو خيار تعيين كلمة مرور.
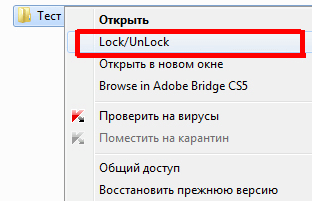
إذا لم يظهر لك هذا العنصر تلقائيا، فقم بتشغيل الأداة المساعدة وحدد "ملف" في القائمة، ثم "خيارات" فيه. سيتم فتح نافذة حيث تتم إضافة هذه القائمة باستخدام زر "إضافة قائمة السياق" قفل / فتح "".
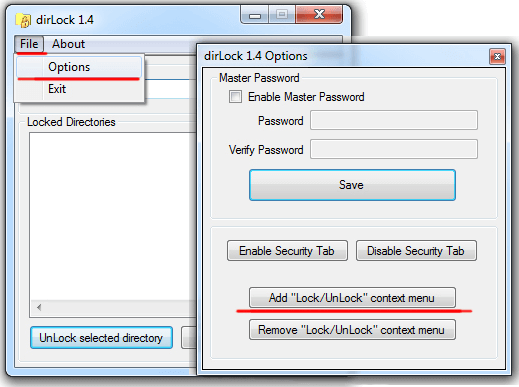
بعد ذلك يمكنك وضع كلمة مرور على أي مجلد وعند محاولة فتحه ستظهر رسالة تفيد برفض الوصول.
لن يكون من الممكن إعادة فتح المجلد إلا إذا تم رفع الحظر من خلال نفس قائمة السياق "Lock/UnLock".
لسوء الحظ، لن تتمكن من الوصول الدائم إلى مجلد مقفل بهذه الطريقة وسيتعين عليك تعيين كلمة المرور وإزالتها في كل مرة.
قفل المجلدات باستخدام الأداة المساعدة Anvide Lock Folder
برنامج آخر مصمم لحماية المجلدات الموجودة على جهاز الكمبيوتر بكلمة مرور. التعامل معها ليس أكثر صعوبة من السابق، فقط باتباع نهج مختلف قليلاً.
قم بتنزيل برنامج Anvide Lock Folder هنا وقم بتثبيته.
في هذه الأداة، يتم إغلاق المجلدات من خلال واجهة البرنامج نفسه.
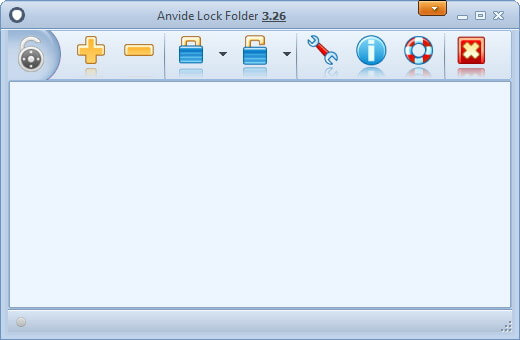
- إطلاق البرنامج
- استخدم المستكشف المدمج (زر +) للعثور على المجلد المطلوب،
- اضغط على القفل المغلق في اللوحة،
- أدخل كلمة المرور الخاصة بك مرتين وانقر على زر "إغلاق الوصول".
- يمكنك إدخال تلميح كلمة المرور (إذا كنت ترغب في ذلك)
- سيصبح المجلد غير مرئي.
كيفية إزالة كلمة المرور
- قم بتشغيل مجلد Anvide Lock،
- حدد مجلدًا محميًا بكلمة مرور من القائمة،
- انقر على أيقونة القفل المفتوح
- أدخل كلمة المرور وانقر على "فتح الوصول".
كما هو الحال في الأداة المساعدة السابقة، للعمل مع المحتوى، سيتعين عليك تثبيت التعليمات البرمجية وإلغاء تثبيتها في كل مرة.
قم بتعيين كلمة المرور باستخدام Lim LockFolder
هذه الأداة هي 100% نفس الإصدار السابق. جميع الأزرار وخوارزميات التشغيل هي نفسها، والفرق الوحيد هو مظهرالأزرار (التصميم). لن يكون من الصعب معرفة ذلك.
قم بتنزيل Lim LockFolder هنا وابدأ التثبيت.
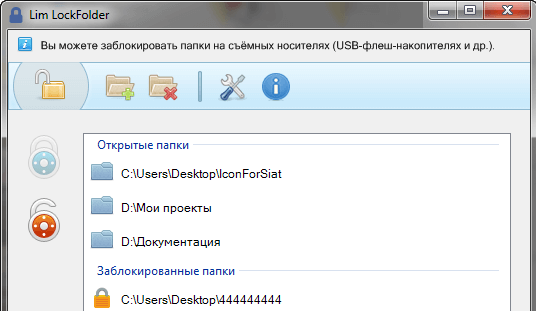
يمكنك تشغيل البرنامج، وتحديد المجلدات المطلوبة من خلال Explorer، وتعيين كلمات المرور، ثم إزالتها باستخدام زر القفل المفتوح - كل شيء هو نفسه كما في Anvide Lock Folder.
برنامج حماية كلمة المرور
الخيار الأخير الذي تمت مناقشته في المقالة هو برامج كلمة المروريحمي. وهو يختلف عن الأدوات المساعدة السابقة لأنه لا يتطلب التثبيت على جهاز كمبيوتر.
الميزة الثانية هي أنها باللغة الروسية.
يمكنك تحميل البرنامج هنا.
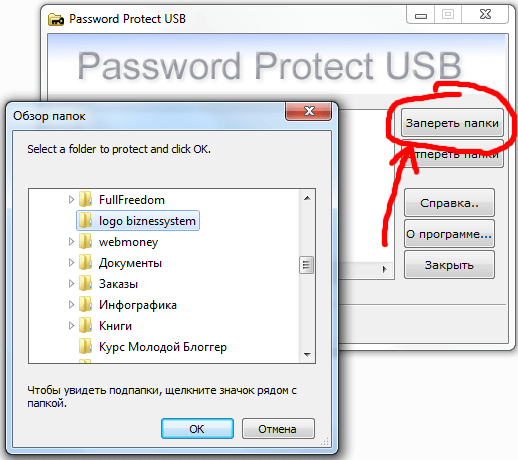
لوضع كلمة مرور على مجلد:
- افتح حماية كلمة المرور
- انقر فوق الزر "قفل المجلدات".
- حدد العنصر المطلوب في المستكشف وانقر على "موافق"
- أدخل رمز الوصول مرتين، وإذا لزم الأمر، تلميحًا
- نرى رسالة حول الإغلاق الناجح - يصبح المجلد غير مرئي.
للعمل مع محتويات هذا الدليل، ستحتاج إلى إزالة كلمة المرور عن طريق تشغيل الأداة المساعدة وزر "فتح المجلدات".
كما هو الحال مع جميع الخيارات السابقة، ستحتاج إلى إزالة كلمات المرور وتعيينها باستمرار - وهذا هو العيب الرئيسي لجميع البرامج، ولهذا السبب أنصحك باستخدام ميزات Windows القياسية.
ملخص
ستة الخيارات الممكنةلقد نظرنا إلى حماية كلمة المرور للأدلة الموجودة على جهاز الكمبيوتر اليوم. كل واحد منهم لديه إيجابيات وسلبيات خاصة به، لذلك يجب على الجميع أن يقرروا بأنفسهم ما يفضلونه - ما إذا كانوا يثقون برامج طرف ثالثأو استخدام الإمكانيات التي يوفرها نظام التشغيل Windows؟
مقالات مدونة مفيدة أخرى:

هناك العديد من الطرق التي يمكنك استخدامها لإنشاء مجلد كلمة المرور. يتطلب معظمها استخدام نوع ما من البرامج، ولكن لدينا طريقة رائعة لوضع كلمة مرور على ملف بدون برامج تابعة لجهات خارجية. قد يتم إلغاء تثبيت البرنامج عن طريق الخطأ، مما يؤدي إلى فقدان البيانات. باستخدام طريقتنا، يمكنك إرجاع كل شيء مرة أخرى، حتى لو نسيت كلمة المرور للملف ولم تتمكن من العثور على بياناتك. .
أنصحك بالبحث عن طرق أخرى:
إنشاء مجلد بكلمة مرور على نظام التشغيل Windows 10 بدون برامج
قبل إنشاء مجلد كلمة المرور، قم بإنشاء مجلد بسيطفي أى مكان. وسيحتوي على مجلد آخر به حماية بكلمة مرور وبياناتك الشخصية التي تريد حمايتها. ابتكر أي اسم، لا يهم في هذه الحالة.
إنشاء واحدة جديدة وثيقة نصيةداخل هذا المجلد عن طريق النقر بزر الماوس الأيمن على مساحة فارغة في المجلد الذي تم إنشاؤه. حدد جديد > مستند نصي.
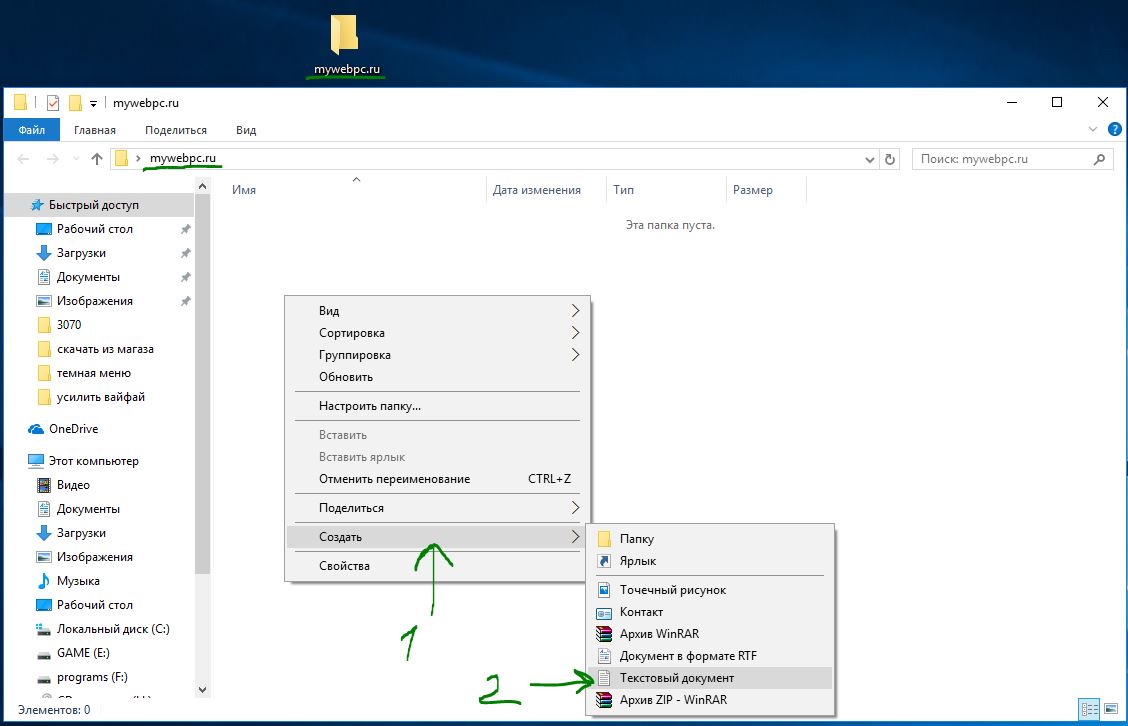
افتح المستند النصي الجديد الذي قمت بإنشائه. انسخ الكود التالي والصقه في هذا المستند:
cls @ECHO OFF عنوان المجلد خاص إذا كان موجودًا "HTG Locker" انتقل إلى إلغاء القفل إذا لم يكن موجودًا خاص انتقل إلى MDLOCKER:تأكيد الصدى هل أنت متأكد من أنك تريد قفل المجلد (Y/N) set/p "cho=>" إذا %cho% ==Y انتقل إلى LOCK إذا %cho%==y انتقل إلى LOCK إذا %cho%==n انتقل إلى END إذا %cho%==N انتقل إلى END echo اختيار غير صالح. انتقل إلى تأكيد: LOCK ren خاص "HTG Locker" attrib +h +s "HTG Locker" مجلد الصدى مقفل انتقل إلى النهاية: UNLOCK echo أدخل كلمة المرور لفتح مجموعة المجلدات/p "pass=>" إذا لم يكن %pass%== موقع إلكترونيانتقل إلى FAIL attrib -h -s "HTG Locker" ren "HTG Locker" تم فتح مجلد الصدى الخاص بنجاح انتقل إلى النهاية: صدى فشل كلمة مرور غير صالحة انتقل إلى النهاية: MDLOCKER md تم إنشاء صدى خاص خاص بنجاح انتقل إلى النهاية: النهاية
قم بتغيير السطر إذا لم يكن %pass% موقع إلكترونيإلى كلمة المرور الخاصة بك التي تريد تعيينها، أين هي القيمة موقع إلكترونيكلمة المرور. ثم تحتاج إلى حفظ الملف كملف دفعي. من القائمة ملف، حدد حفظ باسم.
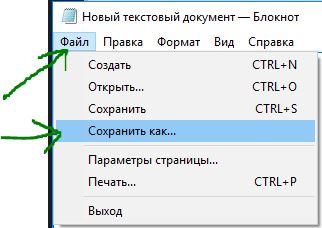
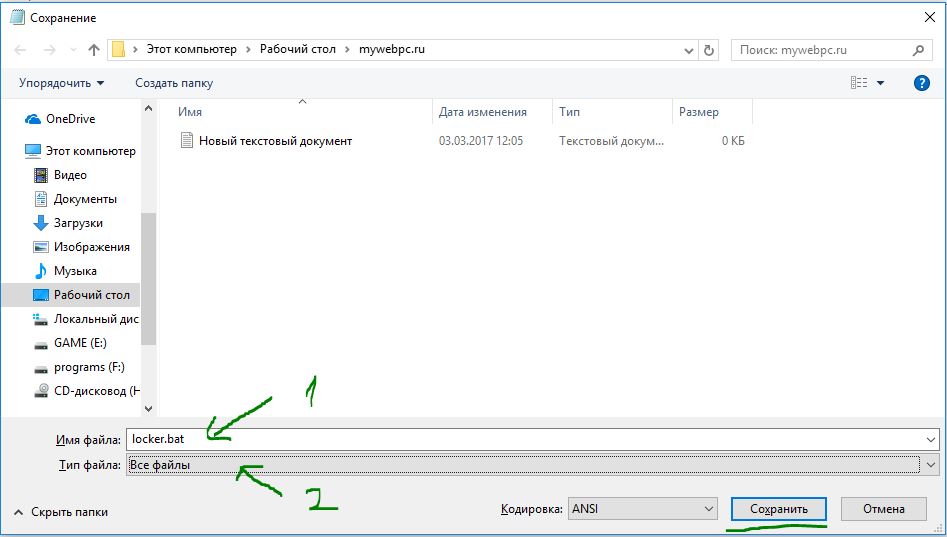
بمجرد حفظ الملف كملف دفعي، احذف الملف الأصلي ملف نصي.
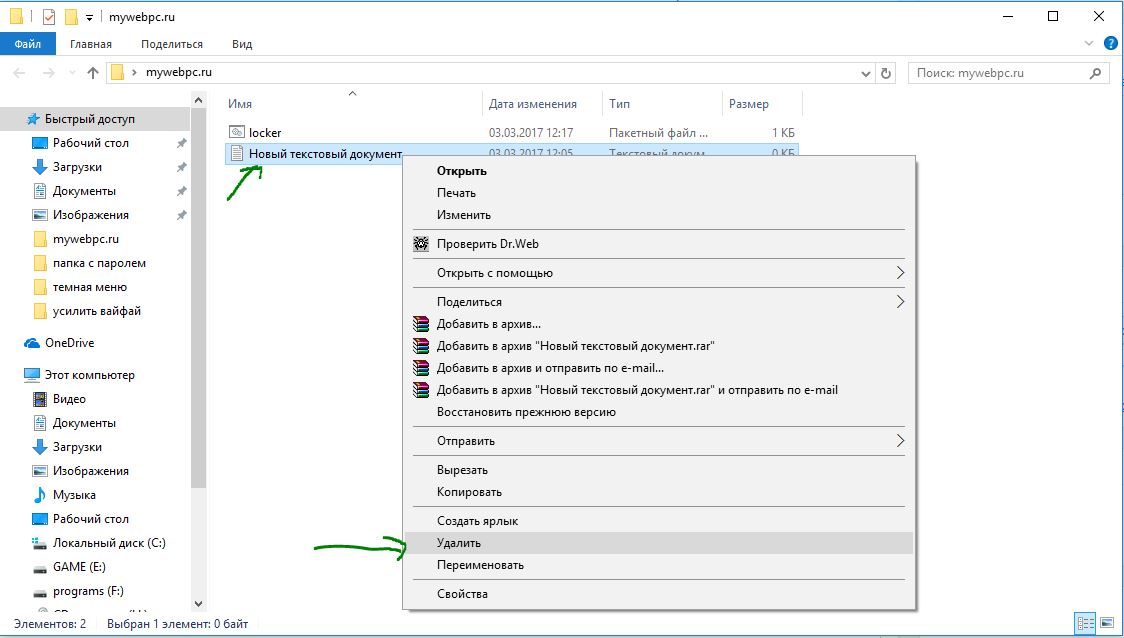
قم بتشغيل ملف "الخزانة" بالنقر المزدوج عليه. في المرة الأولى التي تقوم فيها بتشغيل البرنامج النصي، سيقوم بإنشاء مجلد يسمى "خاص" في نفس المجلد الذي يوجد به الملف الدفعي. في هذا المجلد "الخاص"، ستقوم بتخزين بياناتك الشخصية لحماية كلمة المرور. أضف ملفاتك التي تحتاج إلى حماية بكلمة مرور إلى المجلد "الخاص".
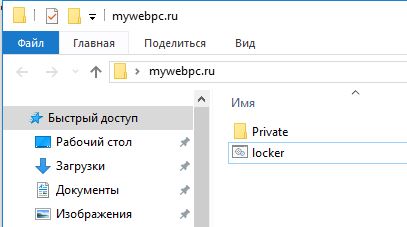
بعد إضافة ملفاتك الشخصية إلى المجلد، قم بتشغيل الملف "locker.bat" مرة أخرى. هذه المرة سيُطلب منك قفل بياناتك بحماية كلمة المرور. اضغط على "Y" إذا كنت توافق.
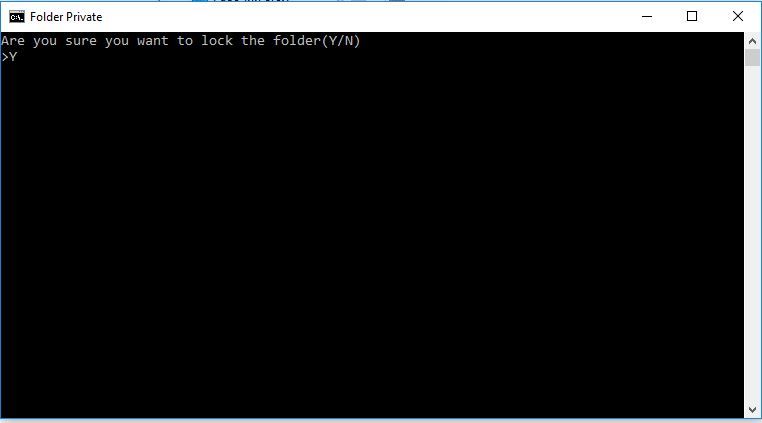
لاحظ أن المجلد الشخصي الخاص بك، حيث قمت بإضافة ملفاتك الشخصية، يختفي بسرعة. سيبقى ملف الخفافيش فقط.
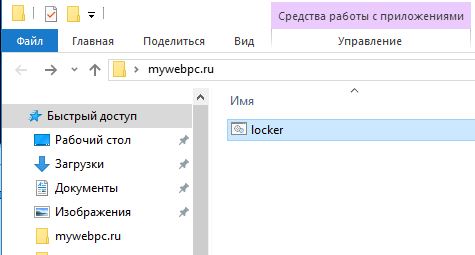
بعد تشغيل البرنامج النصي مرة أخرى، سيُطلب منك إدخال كلمة المرور التي تم تغييرها في البرنامج النصي. في هذه الحالة، كلمة المرور الخاصة بي هي اسم الموقع. إذا قمت بكتابته بشكل غير صحيح، فسوف يتوقف البرنامج النصي عن العمل ويغلق؛ وسوف تحتاج إلى إعادة تشغيله.
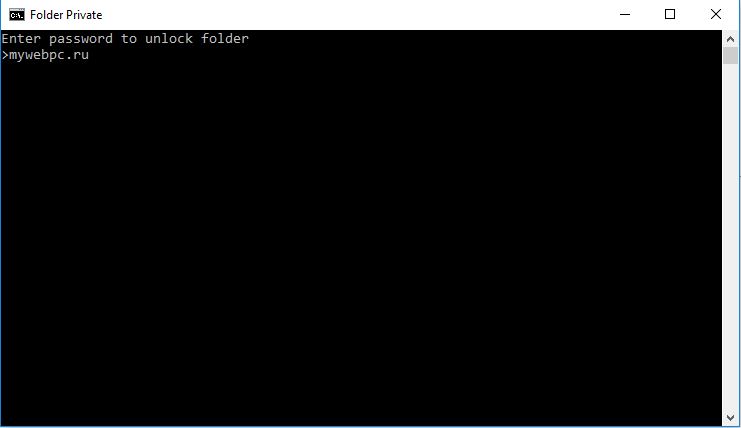
إذا حدث خطأ ما وتريد استعادة ملفاتك التي كانت مخفية ومحمية بكلمة مرور، فسننظر في كيفية استعادتها بطرق بسيطة.
كيفية رؤية المجلدات المخفية المحمية بكلمة مرور مرة أخرى.
لا يعرف معظم الأشخاص كيفية إعداد إظهار المجلدات المخفية في نظام التشغيل Windows 10، ولكن أولئك الذين يعرفون ذلك سيكتشفون ذلك بسرعة. اقرأ الموضوع هنا حول كيفية تمكينه للجميع أنواع النوافذ. كل ما عليك فعله هو تشغيل "إظهار". الملفات المخفية" وقم بإلغاء تحديد "إخفاء ملفات النظام المحمية".
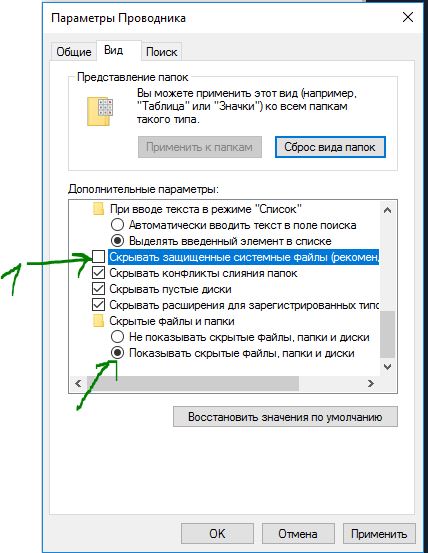
سيظهر تحذير مخيف المستخدمين العاديين. انقر فوق "نعم"، لا تخافوا. بمجرد العثور على البيانات الخاصة بك، قم بإرجاع الإعدادات مرة أخرى.
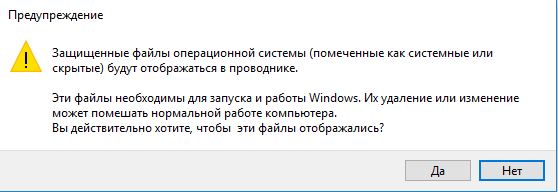
كيفية إزالة كلمة المرور من مجلد الخفافيش إذا نسيتها
طريقة بسيطة للغاية، ولكنها ليست آمنة للمبرمجين. سيكتشف المستخدمون الذين يعرفون ما يتعاملون معه بسرعة ما يحدث وكيفية عرض ملفاتك المخفية. على سبيل المثال، لم أفكر أبدًا في النظر بوضوح إلى ملف "الخزانة"، فهو لا يجذب سوى القليل من الاهتمام. عليك أن تعرف عن قصد أن هناك مثل هذا البرنامج النصي على الكمبيوتر، مع ملف الخفافيش هذا، المجلد المخفيوكلمة المرور. يمكن إخفاء الملف الأساسي نفسه في السمات ويمكن إنشاء اختصار له. يمكن أيضًا إخفاء الاختصار بدوره عن طريق تعيين مجموعة مفاتيح له أولاً.
انقر بزر الماوس الأيمن على ملف الخفافيش القابل للتنفيذ وحدد كلمة المرور "Change..ru" من القائمة المنسدلة.
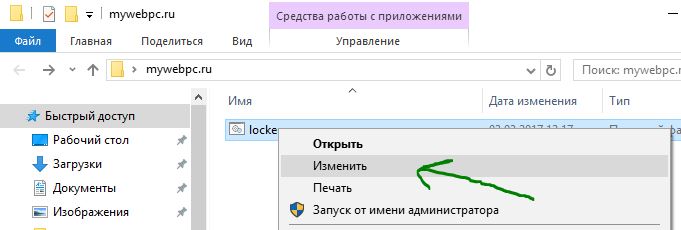
باستخدام هذه الطريقة، يمكنك إنشاء مجلد بكلمة مرور بدون برامج، وبالتالي حماية ملفاتك. لقد أصبح من الأسهل من أي وقت مضى حماية مجلد بكلمة مرور في نظام التشغيل Windows 10 بدون برامج الطرف الثالث. إذا كان من الممكن حذف برنامج عن طريق الخطأ ولم يعد من الممكن العثور على جميع البيانات الموجودة تحت كلمة المرور الخاصة به، فيمكن استعادة الطرق الواردة في المقالة بسهولة.
تعليمات بالفيديو: ضع كلمة مرور لمجلد بدون برامج
هناك العديد من الطرق لحماية مجلد على جهاز الكمبيوتر الخاص بك بكلمة مرور، ولكن معظمها يتطلب منك تثبيت كلمة مرور خاصة برمجة. ومع ذلك، يتم دفع العديد من هذه البرامج. هناك طريقة سهلة لوضع كلمة مرور على مجلد باستخدام ملف دفعي. وعلى الرغم من أن هذه الطريقة لا توفر حماية بنسبة 100%، إلا أنه يمكن استخدامها كخيار لحماية بياناتك.
تعيين كلمة مرور للمجلد
أولاً، لنقم بإنشاء مجلد عادي في أي مكان باسم عشوائي. على سبيل المثال، شخصي.
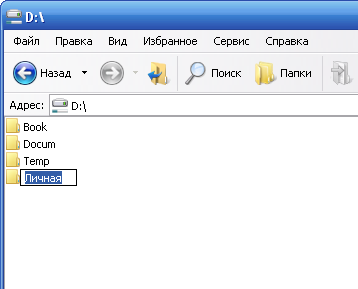
ثم تحتاج إلى الدخول إلى هذا المجلد وإنشاء مستند نصي بأي اسم فيه. من السهل القيام بذلك باستخدام قائمة السياق.
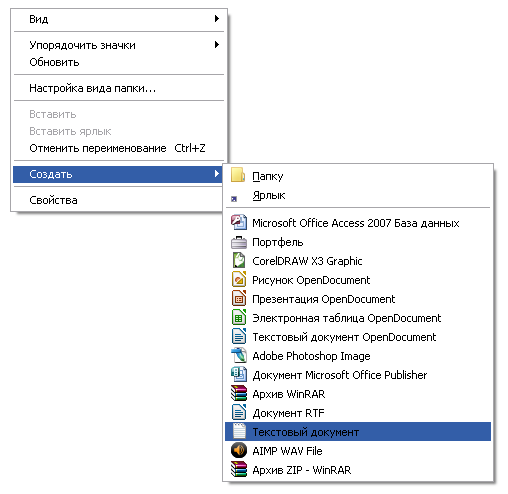 افتح مستندًا نصيًا والصق الكود التالي:
افتح مستندًا نصيًا والصق الكود التالي:
cls
@صدى خارج
مجلد العنوان خاص
إذا كان "Compconfig Locker" موجودًا، فانتقل إلى UNLOCK
إذا لم يكن موجودًا، انتقل إلى MDLOCKER الخاص
:يتأكد
صدى هل أنت متأكد أنك تريد قفل المجلد (نعم / لا)
مجموعة / ع "تشو =>"
إذا انتقل %cho%==Y إلى LOCK
إذا انتقل %cho%==y إلى LOCK
إذا انتقل %cho%==n إلى END
إذا انتقل %cho%==N إلى النهاية
صدى اختيار غير صالح.
اذهب للتأكيد
:قفل
رن خاص "خزانة Compconfig"
attrib +h +s "Compconfig Locker"
مجلد الصدى مغلق
انتقل إلى النهاية
:الغاء القفل
صدى أدخل كلمة المرور لفتح المجلد
مجموعة / ع "تمرير =>"
إذا لم يكن %pass%== PASSWORD_GOES_HERE انتقل إلى الفشل
attrib -h -s "Compconfig Locker"
رن "Compconfig Locker" خاص
تم فتح مجلد الصدى بنجاح
انتقل إلى النهاية
:يفشل
صدى كلمة المرور غير صالحة
اذهب إلى النهاية
:مدلوكر
إم دي خاص
تم إنشاء echo Private بنجاح
انتقل إلى النهاية
:نهاية
الآن نجد الحقل في الكود كلمة المرور_ يذهب_ هناواستبدالها بكلمة المرور التي نحتاجها. احفظ الملف وأعد تسميته إلى locker.bat.
! إذا كان لديك امتدادات ملفات معطلة على نظامك، فقد تواجه صعوبة في تغيير اسم الملف. وهذه النقطة هي أنه في الملف locker.bat, خزانةهو اسم الملف، و .مضرب- امتداد. عند تعطيل عرض امتدادات الملفات، ترى اسم الملف فقط وعندما تقوم بإعادة تسمية ملف نصي، تقوم بتعيين اسم له locker.batولكن الامتداد يبقى كما هو - txt. لذلك، لتجنب مثل هذه المشاكل، قبل إعادة تسمية الملف الذي تحتاجه .
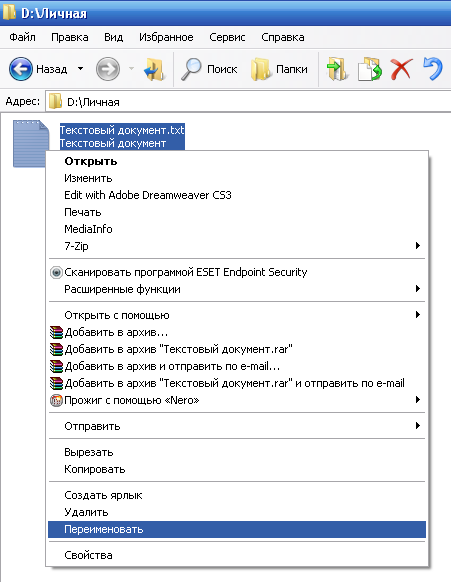
التحقق من الكود
نقوم بتشغيل ملف locker.bat، ونتيجة لذلك يجب إنشاء مجلد خاص، حيث تحتاج إلى وضع جميع مستنداتك التي تريد حمايتها. بعد ذلك، قم بتشغيل الملف الدفعي locker.bat مرة أخرى.
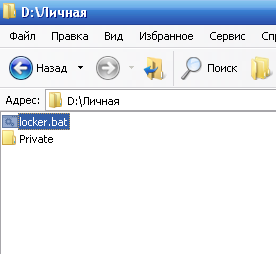
سيُطلب منك الآن قفل المجلد. حدد Y.
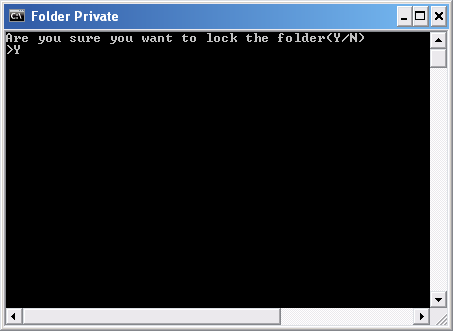
سيؤدي هذا إلى اختفاء المجلد الخاص بك.
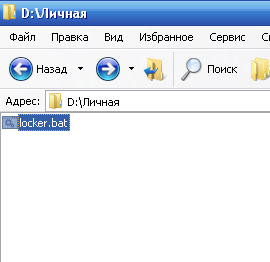
إذا قمت بتشغيل ملف locker.bat مرة أخرى، سيُطلب منك إدخال كلمة مرور.
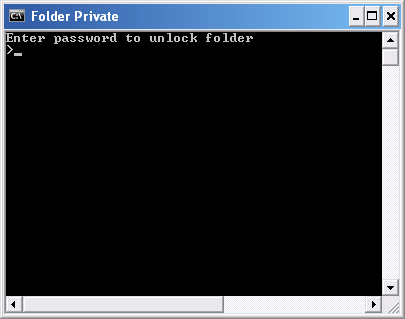
عند إدخال كلمة المرور التي حددتها في الملف الدفعي، سيتم عرض المجلد الخاص ويمكنك العمل معه مرة أخرى.
خاتمة
هذه الطريقة لتعيين كلمة مرور المجلد ليست الأكثر أمانًا. الحقيقة هي أن المستخدم المتمرس يمكنه رؤية مستنداتك إذا قام بتشغيل العرض المخفي و ملفات النظام. يمكنك أيضًا معرفة كلمة المرور الخاصة بك عن طريق عرض محتويات ملف locker.bat. وميزة هذه الطريقة هي عدم استخدام أي برامج إضافية. لذلك، يمكن استخدامه كخيار لحماية مستنداتك من المستخدمين أو الأطفال عديمي الخبرة.
العديد من المستخدمين حواسيب شخصيةيطرح الأشخاص هذا السؤال بالضبط - كيفية تعيين كلمة مرور لمجلد أو ملف لتقييد وصول الآخرين إلى المعلومات. يمكن القيام بذلك بفضل برامج الطرف الثالث. هناك الكثير منهم. لديهم مزايا وعيوب. اليوم سوف ننظر إلى أبسط و طريقة موثوقةحماية المعلومات الموجودة على جهاز الكمبيوتر الخاص بك باستخدام كلمة مرور. سنستخدم أرشيف WinRar المعتاد كبرنامج تابع لجهة خارجية لحماية ملفاتنا ومجلداتنا.
لماذا هذا البرنامج بالذات؟ الشيء هو أن برنامج WinRar منتشر على نطاق واسع ومثبت على جميع أجهزة كمبيوتر المستخدمين تقريبًا. بالإضافة إلى ذلك، يحتوي البرنامج على واجهة بسيطة وسهلة الفهم باللغة الروسية، بالإضافة إلى وظائف رائعة. إن مستوى حماية الأرشيفات التي تم إنشاؤها مثير للإعجاب لدرجة أنه لا يستحق مقارنته بأي شيء آخر. على الرغم من وجود برامج يمكن استخدامها لحماية معلومات المستخدم بكفاءة لا تقل عن ذلك. ولكن في معظم الأحيان، فهي إما باهظة الثمن أو يصعب التعامل معها. لذلك، اخترنا أرشيف WinRar.
هيا بنا نبدأ. للبدء، إذا لم يكن لديك هذا الأرشيف مثبتًا، فقم بتثبيته. بعد ذلك حدد الملف المطلوبأو مجلد وانقر بزر الماوس الأيمن. في قائمة السياق التي تظهر، انقر فوق "إضافة إلى الأرشيف".
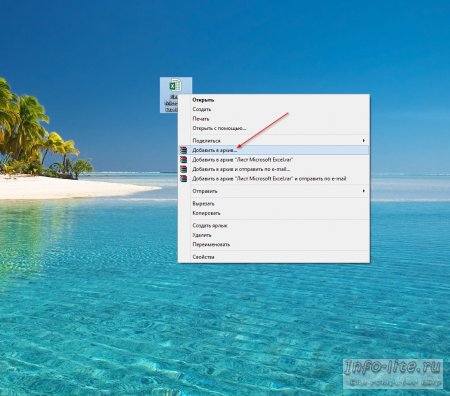
في النافذة التي تفتح على اليسار، قم بتغيير طريقة الضغط عن طريق تحديد "بدون ضغط" والانتقال إلى علامة التبويب "خيارات متقدمة".

في علامة التبويب هذه، يجب عليك الانتقال إلى قسم "تعيين كلمة المرور".

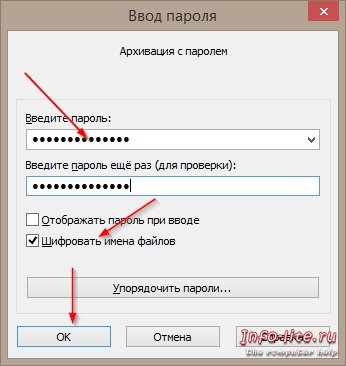
بعد ذلك، نعود تلقائيًا إلى القائمة السابقة، حيث نضغط على زر "موافق" مرة أخرى. تم إنشاء الأرشيف.
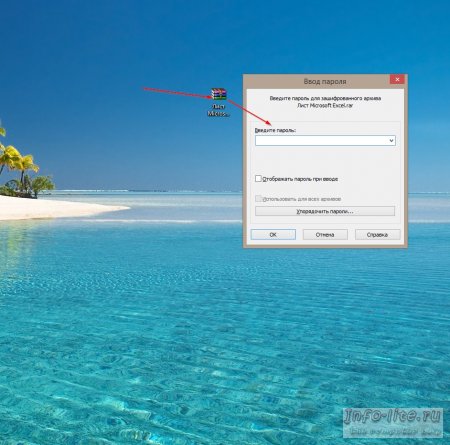
الآن، عندما تحاول فتحه، ستظهر نافذة "إدخال كلمة المرور". بهذه الطريقة البسيطة يمكنك حماية ملفاتك ومجلداتك من أعين المتطفلين.
الآن قليلا عن إنشاء كلمة المرور. كلمة مرور قوية ل أرشيف وينرارهي كلمة مرور تتكون من 8 أحرف على الأقل. يجب أن تتضمن هذه الأحرف أحرفًا كبيرة وصغيرة، والمواصفات. حرف او رمز. ثم سيتم اعتبار هذا النوع من كلمات المرور موثوقًا به. مثال لكلمة مرور مكونة من أربعة عشر رقمًا: r$F@wmA%*dfVVc. هذه كلمة مرور قوية حقًا وسيكون اختراقها مشكلة كبيرة! يمكن أن يستغرق الأمر عشرات الآلاف من السنين باستخدام أقوى المعدات، نعم، نعم، آلاف السنين، سيكون من الأسهل إخراجها منك بدلاً من اختراقها.
كيفية إنشاء كلمة المرور هذه؟ كل شيء هنا بسيط وابتدائي. لهذه الأغراض، هناك برامج مختلفة - مولدات كلمة المرور. إذا كنت تملك Windows 8، فيمكنك العثور على هذا البرنامج المجاني في المتجر.
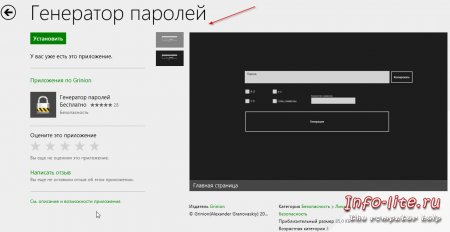
مع هذا التطبيق يمكنك إنشاء كلمة مرور بأي تعقيد. أود أن أشير على الفور إلى أن كلمة المرور المعقدة ليست هي الشيء الأكثر أهمية. من المهم حماية جهاز الكمبيوتر الخاص بك من أنواع مختلفة من رمز خبيث. معظم كلمة سر قويةيمكن أن يصبح عديم الفائدة تمامًا إذا كان الكمبيوتر مصابًا، على سبيل المثال، بمعترض لوحة المفاتيح، والذي يمكنه قراءته بسهولة وإرساله حيثما تكون هناك حاجة إليه. لذلك فإن حماية المعلومات هي إجراء شامل، بدءًا من إنشاء كلمة مرور قوية وحتى اختيار برنامج مكافحة الفيروسات! ونصيحة أخرى. احتفظ بكلمات المرور الخاصة بك في مكان آمن بعيدًا عن أعين المتطفلين. اشترِ، على سبيل المثال، محرك أقراص فلاش USB، ثم ضع كلمات المرور الخاصة بك عليه واستخدم وظيفة تشفير القرص -. سيكون هذا الخيار موثوقًا به. كل التوفيق لك.
الشركات المصنعة أنظمة التشغيلنشعر بقلق بالغ بشأن أمن بيانات المستخدم، و شركة مايكروسوفتمن بينهم. تستخدم العديد من الشركات الكبرى نظام ويندوزوالتي أصبحت أكثر موثوقية مع الإصدارات الجديدة. وعلى الرغم من ذلك، فإنه لا يوفر وظيفة تعيين كلمة مرور لمجلد أو ملف منفصل. تشرح Microsoft عدم وجود مثل هذه الفرصة من خلال وجود خيار تنشيط كلمة المرور لمستخدم كمبيوتر فردي، ولكن هذا ليس مناسبًا دائمًا.
من المواقف الشائعة عندما يترك أحد الموظفين في المكتب الكمبيوتر لبضع دقائق لإعداد القهوة أو التحدث على الهاتف. في هذه المرحلة، ملفاته الشخصية ليست محمية إلا إذا قام بتسجيل الخروج من ملفه الشخصي. لا يمكن لأي شخص عرض الملفات الموجودة على جهاز الكمبيوتر فحسب، بل يمكنه أيضًا تنزيلها، وهو أمر محفوف بالمشاكل. ومع ذلك، هناك عدة طرق تسمح لك بوضع كلمة مرور على مجلد ما ويندوز أيالإصدارات، إما باستخدام أو عدم استخدام برامج الطرف الثالث.
ننصحك بقراءة:كيفية وضع كلمة مرور على مجلد في ويندوز بدون برامج؟
الطريقة الموضحة أدناه لا توفر حماية كاملة للبيانات الموجودة في المجلد من تصرفات المتسللين.
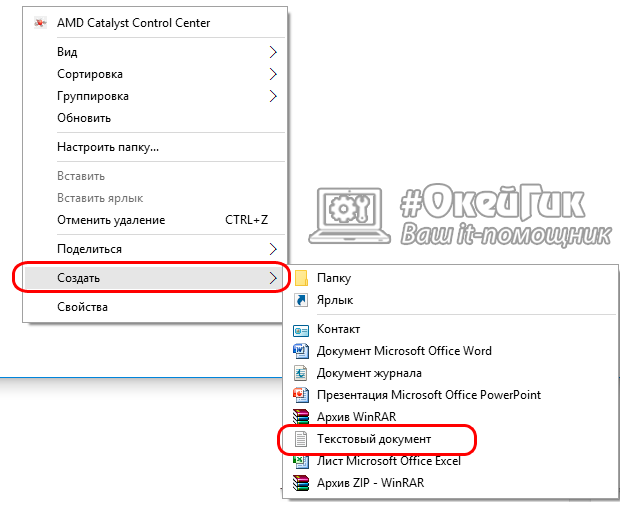 cls
@صدى خارج
مجلد العنوان خاص
في حالة وجود "Compconfig Locker"، انتقل إلى UNLOCK
إذا لم يكن موجودًا، انتقل إلى MDLOCKER الخاص
:يتأكد
صدى هل أنت متأكد أنك تريد قفل المجلد (نعم / لا)
مجموعة / ع "تشو =>"
إذا انتقل %cho%==Y إلى LOCK
إذا انتقل %cho%==y إلى LOCK
إذا انتقل %cho%==n إلى END
إذا انتقل %cho%==N إلى النهاية
صدى اختيار غير صالح.
اذهب للتأكيد
:قفل
رن خاص "خزانة Compconfig"
attrib +h +s "Compconfig Locker"
مجلد الصدى مغلق
انتقل إلى النهاية
:الغاء القفل
صدى أدخل كلمة المرور لفتح المجلد
مجموعة / ع "تمرير =>"
إذا لم يكن %pass%== PASSWORD_GOES_HERE انتقل إلى الفشل
attrib -h -s "Compconfig Locker"
رن "Compconfig Locker" خاص
تم فتح مجلد الصدى بنجاح
انتقل إلى النهاية
:يفشل
صدى كلمة المرور غير صالحة
اذهب إلى النهاية
:مدلوكر
إم دي خاص
تم إنشاء echo Private بنجاح
انتقل إلى النهاية
:نهاية
cls
@صدى خارج
مجلد العنوان خاص
في حالة وجود "Compconfig Locker"، انتقل إلى UNLOCK
إذا لم يكن موجودًا، انتقل إلى MDLOCKER الخاص
:يتأكد
صدى هل أنت متأكد أنك تريد قفل المجلد (نعم / لا)
مجموعة / ع "تشو =>"
إذا انتقل %cho%==Y إلى LOCK
إذا انتقل %cho%==y إلى LOCK
إذا انتقل %cho%==n إلى END
إذا انتقل %cho%==N إلى النهاية
صدى اختيار غير صالح.
اذهب للتأكيد
:قفل
رن خاص "خزانة Compconfig"
attrib +h +s "Compconfig Locker"
مجلد الصدى مغلق
انتقل إلى النهاية
:الغاء القفل
صدى أدخل كلمة المرور لفتح المجلد
مجموعة / ع "تمرير =>"
إذا لم يكن %pass%== PASSWORD_GOES_HERE انتقل إلى الفشل
attrib -h -s "Compconfig Locker"
رن "Compconfig Locker" خاص
تم فتح مجلد الصدى بنجاح
انتقل إلى النهاية
:يفشل
صدى كلمة المرور غير صالحة
اذهب إلى النهاية
:مدلوكر
إم دي خاص
تم إنشاء echo Private بنجاح
انتقل إلى النهاية
:نهاية
هذا الرمز هو برنامج نصي يسمح لك بوضع كلمة مرور على مجلد في Windows بدون برامج.
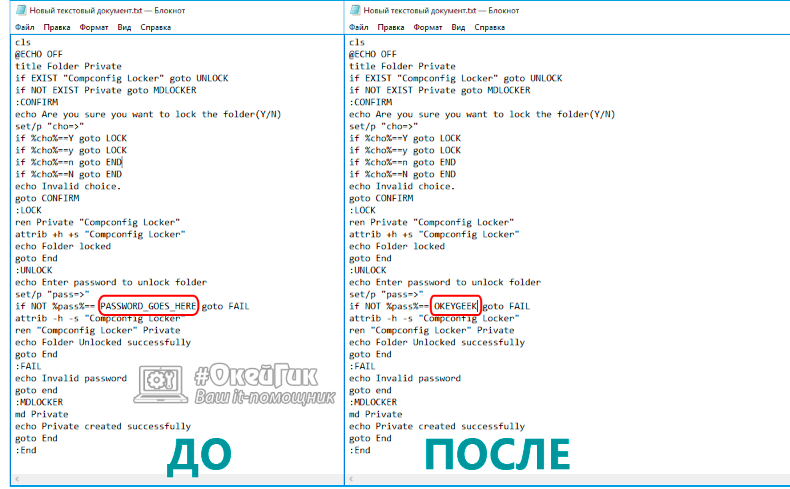
تشير الإحصائيات إلى أن العديد من الأشخاص لا يهتمون بكلمات المرور الخاصة بهم، ويختارون الرمز السريتاريخ ميلادك أو اسمك. ينصحك موقع OkeyGeek بأن تكون أكثر حذرًا عند اختيار كلمة المرور، وعلى وجه الخصوص، إضافة أحرف ذات حالة مختلفة وعلامات ترقيم وأرقام إليها، مما يسمح لك بالخلط بين البرامج الخاصة باختيار كلمة المرور تلقائيًا.
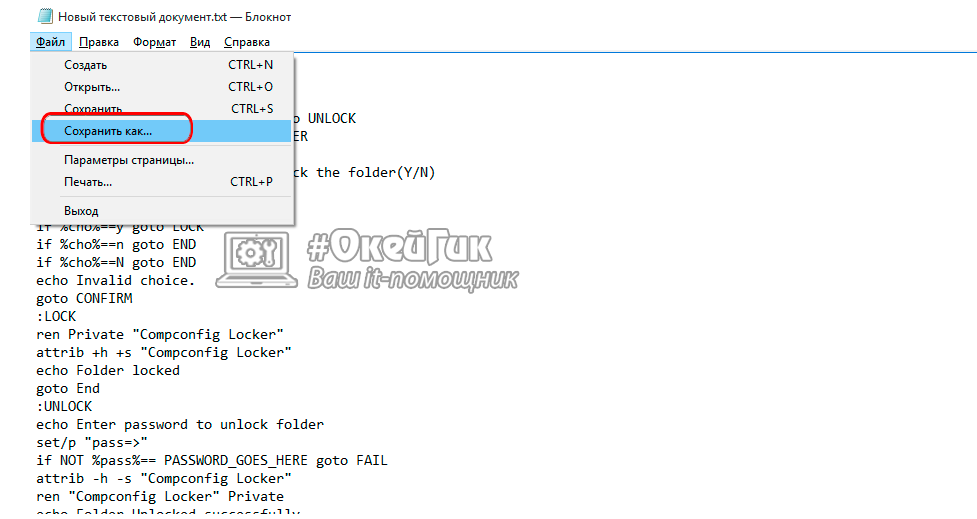
انتباه: هذا الملفسيظل مرئيًا للمستخدمين، ومن خلاله سيحتاجون إلى الوصول إلى المجلد الشخصي الذي تم تعيين كلمة المرور عليه. نوصي باختيار اسم للملف من شأنه "صد" المتسللين. على سبيل المثال، يمكن تسمية الملف " Win.bat" أو " splwow64.bat».




