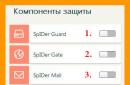إحدى المشكلات الشائعة عند تهيئة بطاقات الذاكرة SD وMicroSD، وكذلك محركات أقراص USB المحمولة، هي رسالة الخطأ "يتعذر على Windows إكمال التنسيق"، وكقاعدة عامة، يظهر الخطأ بغض النظر عن نظام الملفات الذي يتم تنفيذ التنسيق فيه - FAT32، NTFS، exFAT أو غيرها.
في معظم الحالات، تحدث المشكلة بعد إزالة بطاقة الذاكرة أو محرك الأقراص المحمول من بعض الأجهزة (الكاميرا، الهاتف، الجهاز اللوحي، وما إلى ذلك)، عند استخدام برامج للعمل مع أقسام القرص، أو في الحالات التي يتم فيها فصل محرك الأقراص فجأة عن الجهاز الكمبيوتر أثناء إجراء العمليات عليه، في حالة انقطاع التيار الكهربائي أو عند استخدام محرك الأقراص مع أي برامج.
يمكن أن تساعد الطريقة التي تستخدم DISKPART لتنظيف القرص في الحالات التي تكون فيها بنية القسم الموجودة على محرك أقراص محمول أو بطاقة ذاكرة تالفة أو أن بعض الأجهزة التي كان محرك الأقراص متصلاً بها قد أنشأت أقسامًا عليها (في نظام التشغيل Windows، قد تكون هناك مشكلات إذا كان محرك الأقراص القابل للإزالة هناك عدة أقسام).
- قم بتشغيل موجه الأوامر كمسؤول ()، ثم استخدم الأوامر التالية بالترتيب.
- com.diskpart
- قرص القائمة(نتيجة لتنفيذ هذا الأمر، تذكر رقم محرك الأقراص الذي يحتاج إلى التهيئة، والمشار إليه فيما بعد بـ N)
- حدد القرص N
- ينظف
- إنشاء قسم أساسي
- تنسيق FS=FAT32 سريع(أو خس = نتفس)
- إذا لم يظهر محرك الأقراص في Windows Explorer، بعد تنفيذ الأمر الموجود ضمن الخطوة 7 بعد اكتمال التنسيق، فاستخدم الخطوة 9، وإلا قم بتخطيها.
- تعيين الحرف = Z(حيث Z هو الحرف المطلوب لمحرك الأقراص المحمول أو بطاقة الذاكرة).
- مخرج

إذا كان محرك الأقراص المحمول أو بطاقة الذاكرة لا يزال غير قابل للتهيئة
إذا لم تساعد أي من الطرق المقترحة، فقد يشير هذا إلى فشل محرك الأقراص (ولكن ليس بالضرورة). في هذه الحالة، يمكنك تجربة الأدوات التالية، هناك احتمال أن تساعد (ولكن من الناحية النظرية يمكن أن تؤدي إلى تفاقم الوضع).
اليوم سوف ننظر في:
يعد القرص الصلب الخارجي جهازًا شائعًا ومفيدًا جدًا هذه الأيام. وبفضله يمكنك تخزين كميات كبيرة من البيانات، والتي يمكنك بعد ذلك استخدامها في أي جهاز آخر يحتوي على محرك أقراص USB. بشكل عام، محرك الأقراص الصلبة الخارجي عبارة عن محرك أقراص فلاش كبير بسعة مذهلة، وهو مشابه جدًا في خصائصه لأي محرك أقراص ثابتة داخلي آخر للكمبيوتر.
ومع ذلك، إلى جانب حقيقة أن هذا هو، في الواقع، محرك أقراص ثابت، وليس محرك أقراص فلاش كامل، هناك مشاكل مرتبطة بمحركات الأقراص الصلبة، واحدة منها، على وجه الخصوص، هي المشكلة عندما يتعذر على النظام الوصول إلى قرص صلب خارجي ويطلب تهيئته. دعونا نكتشف معًا كيفية التخلص من هذا الخطأ.
لماذا حدثت هذه المشكلة؟
الخطأ الذي يحدث عندما لا يمكن فتح محتويات محرك الأقراص الثابتة الخارجي، ويتطلب القرص نفسه التنسيق، بشرط عدم وجود عيوب مادية، يرتبط دائمًا بنظام الملفات.
نظام الملفات هو وسيلة لتنظيم المعلومات على أي وسيلة تخزين (سواء كان محرك أقراص محمول أو محرك أقراص ثابتة). اليوم، نظام الملفات الأكثر استخدامًا والأكثر كفاءة هو NTFS. يسمح لك بتخزين ملفات بحجم 4 جيجابايت أو أكبر، كما أنه يتمتع بنظام أمان بيانات محسّن مقارنةً بمنافسه المباشر، نظام الملفات FAT32 (ومع ذلك، يتمتع الثاني بأداء أفضل ويستهلك ذاكرة وصول عشوائي أقل).
إن عدم وجود نظام ملفات على الوسائط هو الذي يمكن أن يؤدي إلى إصرار النظام على تهيئة القرص الصلب حيث يتم اكتشاف هذه المشكلة. عادةً ما تتم الإشارة إلى ذلك من خلال المعلومات التالية في خصائص القرص الصلب: بدلاً من نظام الملفات NTFS أو FAT32، يمكنك العثور على RAW.

تعني قيمة RAW أنه ببساطة لا يوجد نظام ملفات على القرص الصلب الخارجي.
حل مشكلة فتح محتويات القرص
يوفر نظام التشغيل Windows مواقف مختلفة تتعلق بأخطاء الأجهزة والبرامج ويسمح لك بإصلاحها بسهولة وسرعة:
مهم!يمكن لهذه الأداة حل المشكلات البسيطة فقط. في هذه الحالة، هناك احتمال أن يتم فقدان بعض البيانات.
الطريقة الثانية والأكثر فعالية هي تهيئة القرص الصلب الخارجي بشكل كامل، حيث يسألك النظام عندما تحاول فتحه. ومع ذلك، فإن المأزق هنا هو أن جميع المعلومات الموجودة على محرك الأقراص الخارجي سيتم حذفها بالكامل في أي حال. ومع ذلك، سيؤدي هذا إلى "شفاء" القرص وسيعمل بشكل طبيعي.
نأمل أن تساعدك هذه المادة في التعامل مع المشكلة عندما لا يفتح محرك الأقراص الثابتة الخارجي. لأية أسئلة بخصوص هذا الموضوع، يرجى الاتصال بنا في التعليقات لمزيد من المساعدة. شكرًا لكم على اهتمامكم!
كيفية حفظ الملفات إذا لم يفتح محرك الأقراص المحمول ويطلب تهيئته
يعد استخدام الوسائط المحمولة لتخزين المعلومات المهمة خطأً يرتكبه الكثير من الأشخاص. بالإضافة إلى حقيقة أن محرك أقراص فلاش يمكن أن يضيع بسهولة، فإنه يمكن أن يفشل وسيتم فقدان البيانات القيمة. مثال على ذلك هو الموقف عندما لا يكون قابلاً للقراءة ويطلب بدء التنسيق. سنتحدث أكثر عن كيفية الوصول إلى الملفات الضرورية.
ماذا تفعل إذا لم يفتح محرك الأقراص المحمول وطلب تهيئته
دعونا نوضح على الفور أننا نتحدث عن خطأ يظهر في الصورة أدناه.  يحدث هذا عادةً عند تلف نظام الملفات، على سبيل المثال بسبب الإزالة غير الصحيحة لمحرك الأقراص المحمول. وعلى الرغم من أنه لا يعمل، إلا أن محتوياته لا تتضرر في هذه الحالة. لاستخراج الملفات نستخدم الطرق التالية:
يحدث هذا عادةً عند تلف نظام الملفات، على سبيل المثال بسبب الإزالة غير الصحيحة لمحرك الأقراص المحمول. وعلى الرغم من أنه لا يعمل، إلا أن محتوياته لا تتضرر في هذه الحالة. لاستخراج الملفات نستخدم الطرق التالية:
يجب أن يقال على الفور أن استعادة البيانات من جهاز محمول لا ينتهي دائمًا بالنجاح. يمكن تقدير احتمالية نجاح الطرق المذكورة أعلاه بنسبة 80٪.
الطريقة الأولى: الاسترداد المفيد
يتم دفع هذه الأداة المساعدة، ولكن لديها فترة تجريبية مدتها 30 يومًا، والتي ستكون كافية بالنسبة لنا.
لاستخدام Handy Recovery، قم بما يلي:

كما ترون، فإن استخدام Handy Recovery بسيط للغاية. إذا لم يختفي الخطأ بعد تنفيذ الإجراءات المذكورة أعلاه، فاستخدم البرنامج التالي.
الطريقة الثانية: استرداد الملفات
إنه أيضًا تطبيق مدفوع، لكن الإصدار التجريبي يكفي بالنسبة لنا.
تبدو تعليمات استخدام استرداد الملفات كما يلي:

اقرأ أيضًا: دليل عندما لا يرى الكمبيوتر محرك الأقراص المحمول
الطريقة الثالثة: برنامج ريكوفا
هذه الأداة مجانية وهي بديل جيد للخيارات السابقة.
لاستخدام برنامج Recuva، قم بما يلي:

إذا واجهت أي مشكلة، فقد تجد الحل في مقالتنا حول استخدام هذا البرنامج. وإذا لم يكن الأمر كذلك، فاكتب عنها في التعليقات.
الدرس الثاني: كيفية استخدام برنامج Recuva
إذا لم يتمكن أي برنامج من رؤية الوسائط، فيمكنك تنسيقها بالطريقة القياسية، ولكن تأكد من تحديد "سريع (جدول محتويات التنظيف)"، وإلا فلن يتم إرجاع البيانات. للقيام بذلك، ما عليك سوى النقر فوق "تنسيق" عند حدوث خطأ.  بعد ذلك، يجب أن يتم عرض محرك الأقراص المحمول.
بعد ذلك، يجب أن يتم عرض محرك الأقراص المحمول.
إقرأ أيضاً: كيفية استرجاع الملفات المحذوفة من الفلاشة
الطريقة الرابعة: أمر Chkdsk
يمكنك محاولة حل المشكلة باستخدام إمكانيات Windows.
في هذه الحالة، عليك القيام بما يلي:

إذا كانت المشكلة موجودة بالفعل في نظام الملفات، فمن الممكن تمامًا حلها بنفسك عن طريق اللجوء إلى إحدى الطرق المذكورة أعلاه. إذا لم يعمل أي شيء، فقد تكون وحدة التحكم تالفة، ومن الأفضل الاتصال بالمتخصصين للحصول على المساعدة في استعادة البيانات.
يسعدنا أننا تمكنا من مساعدتك في حل المشكلة.
استطلاع: هل ساعدك هذا المقال؟
ليس حقيقيًاlumics.ru
كيفية فتح محرك أقراص فلاش إذا كان يتطلب التنسيق
سؤال شائع جدًا في منتديات الكمبيوتر. لا تتحمل ذاكرة الفلاش الوصول المتكرر بشكل جيد للغاية، وإذا تم استخدامها لفترة طويلة، فإنها تبدأ في "الفشل". "الخلل" الأكثر شيوعًا هو الحاجة إلى التنسيق.
هذا الخطأ شائع بشكل خاص. والأهم من ذلك كله، أنه يزعجك عندما تعلم على وجه اليقين أنك قمت مؤخرًا بتهيئة محرك الأقراص المحمول. ما يجب القيام به؟ هل من الممكن "سحب" المعلومات الضرورية من محرك الأقراص؟
هادئ. ليست هناك حاجة لجمع المعلومات المفقودة شيئا فشيئا. هناك عدة طرق ستساعدك على فتح محرك أقراص متقلب دون اللجوء إلى التنسيق.
وبطبيعة الحال، لن تعطي أي طريقة نتيجة إيجابية بنسبة 100٪. كل هذا يتوقف على أي قسم من محرك الأقراص المحمول "فشل". ومن الجيد أن لا يكون هو الشخص الذي لديه كل المعلومات. إذا كان هذا هو قطاع التمهيد، فيمكن إصلاح كل شيء.
توضح هذه المقالة طرق استرداد محرك أقراص فلاش باستخدام طرق مختلفة. إذا لم يساعد أحدهما، فسيساعده الآخر. الشيء الرئيسي هو عدم الاستسلام والمحاولة.
الطريقة الأولى هي الأسهل
لفتح محرك أقراص فلاش تالف، عليك أن تفهم مبدأ وضع المعلومات عليه. بشكل افتراضي، يتم تقسيم محرك الأقراص المحمول إلى قسمين. الأول – الخدمة – يحتوي على معلومات حول الموقع الصحيح للملفات على محرك الأقراص.
يحتوي القسم الثاني على نفس الملفات التي تم كتابتها على محرك الأقراص المحمول. في حالة حدوث خطأ في القرص في قسم الخدمة، فقد يؤثر ذلك على أداء محرك الأقراص المحمول. لا يمكن قراءة جدول الأقسام، ونتيجة لذلك يظهر طلب لتهيئة القرص.
ما الذي يجب فعله لإعادة محرك الأقراص المحمول إلى الحياة؟ تحقق من القرص بحثًا عن الأخطاء. علاوة على ذلك، يمكن القيام بذلك باستخدام وظائف نظام التشغيل Windows.
للتحقق من محرك الأقراص المحمول، سنستخدم الأمر "chkdsk". علاوة على ذلك، سنفعل كل شيء باستخدام سطر الأوامر. سيكون من الممكن استخدام إصدار رسومي من الأداة المساعدة (وهو متوفر أيضًا)، ولكنه أكثر موثوقية.
لذلك، دعونا نبدأ سطر الأوامر. للقيام بذلك، انتقل إلى القائمة "ابدأ"، حدد "تشغيل" وأدخل الأمر "كمد". في النافذة التي تفتح، أدخل مجموعة الأوامر التالية "chkdsk j: /f"، حيث j هو الحرف الذي يحدد محرك الأقراص المحمول.
ربما يكون لديك خطاب مختلف تمامًا. بعد ذلك اضغط على "أدخل" وانتظر. يعتمد وقت الانتظار على سعة التخزين. إذا كان محرك الأقراص المحمول الخاص بك كبيرًا جدًا، فاذهب لتناول بعض الشاي. بمجرد اكتمال العملية، سيتم فتح محرك الأقراص المحمول من تلقاء نفسه. 
إذا لم تساعد هذه التلاعبات، ولا يزال القرص يتطلب التنسيق، فكل شيء أسوأ بكثير مما كان متوقعا. هذا يعني أنك بحاجة إلى الانتقال إلى النقطة التالية في التعليمات البسيطة "كيفية فتح محرك أقراص فلاش إذا كان يتطلب التنسيق". من الجيد أن هذه الطريقة ليست الوحيدة.
وفي غضون ذلك، دعونا نذكر مزايا الطريقة المذكورة أعلاه:
- الحد الأدنى من الإجراءات غير الواضحة؛
- باستخدام قدرات نظام التشغيل؛
- جميع الملفات في مكانها الصحيح؛
- بحرية مطلقة؛
- تحسين مهارات سطر الأوامر.
الطريقة رقم 2. برامج خاصة
إذا لم تساعد الطريقة الأولى، فمن المنطقي الاستعداد للأسوأ (الموت الكامل لمحرك الأقراص المحمول) ومحاولة الحصول على القليل من المعلومات على الأقل من محرك الأقراص. لهذا الغرض، هناك أدوات مساعدة خاصة لاستعادة البيانات التالفة.
بالطبع، ليس كلهم \u200b\u200bيعملون بشكل طبيعي، ولكن لا يزال هناك أولئك الذين هم على الأقل قادرون على شيء ما.

يعد Active File Recovery المنتج الأكثر ملائمة لاستعادة البيانات. يوجد دعم مدمج لجميع أنظمة الملفات وأنواع محركات الأقراص. سوف تجد خوارزمية المسح المتقدمة كل ما لا يزال من الممكن إنقاذه.
هناك عدة أوضاع للمسح. "الفحص السريع" - يتحقق بشكل سطحي من محرك الأقراص بحثًا عن وجود ملفات "حية". "المسح الفائق" - وضع المسح "العميق". هذا الوضع قادر على استعادة الملفات الموجودة على محرك الأقراص بدرجة عالية من الاحتمال حتى بعد التنسيق.
هناك عيب واحد فقط - البرنامج ليس مجانيا. سيتعين عليك دفع مبلغ معين لاستخدام جميع الوظائف. لكن هذه الأداة تعرف أشياءها. إذا لم تساعد، فلن يساعد شيء.
لمحاولة استرداد الملفات من محرك أقراص فلاش تالف، تحتاج إلى تشغيل برنامج Active File Recovery، وتحديد محرك الأقراص بالحرف المطلوب في نافذة اختيار محرك الأقراص وتشغيل الفحص.
إذا كنت تريد التأكد من النتيجة، فمن الأفضل تحديد وضع "Super Scan". وسوف تكون طويلة ومملة، ولكن مع فرص كبيرة. بعد التحقق، سيقوم البرنامج بعرض جميع الملفات التي تم العثور عليها. كل ما تبقى هو النقر على زر "استرداد".
يتمتع هذا البرنامج بنسبة نجاح عالية جدًا، فلا داعي للقلق.
دعونا نفكر في المزايا الرئيسية لهذه الطريقة:
- نسبة نجاح عالية
- يمكن أن يساعد في حدوث أضرار جسيمة لمحرك الأقراص؛
- هناك فرصة لإرجاع معلومات قيمة؛
- قد يعمل حتى لو كان محرك الأقراص ميتًا تمامًا؛
- سهولة الاستعمال؛
- انخفاض الطلب على موارد النظام.
إذا فشل كل شيء آخر
إذا فشلت كلتا الطريقتين، فلن يتبقى سوى خيارين. الأول هو نقل محرك الأقراص المحمول إلى المتخصصين حتى يتمكنوا من محاولة استعادة شيء ما على الأقل. والثاني هو ببساطة التخلص من محرك الأقراص ونسيان سوء الفهم المزعج هذا.
لماذا هذا؟ نعم، لأنه حتى لو لم يساعد برنامج Active File Recovery، فهذا يعني أن محرك الأقراص المحمول "مات" تمامًا. الآن يمكن فقط للمتخصصين الذين لديهم مجموعة من المبرمجين الحصول على معلومات منه (وهذه ليست حقيقة).
حتى لو كان محرك الأقراص المحمول يحتوي على معلومات ذات أهمية وطنية، فإن فرصة استعادتها حتى في مركز متخصص ضئيلة للغاية.
خاتمة
دعونا نلخص. يمكن أن تكون الإرشادات حول موضوع "كيفية فتح محرك أقراص فلاش إذا كان يتطلب التنسيق" مفيدة فقط إذا لم يكن محرك الأقراص "ميتًا" تمامًا. وإلا فلا فائدة كبيرة.
على الرغم من أنه بمساعدة هذه التعليمات الصغيرة، يمكنك إجراء تشخيص نهائي لمحرك الأقراص المحمول وإثبات علميًا أنه لا يمكن استعادة محرك الأقراص. وكذلك المعلومات المتعلقة به. لذلك، لا يمكن اعتبار هذه المقالة عديمة الفائدة تماما.
على أي حال، فإن اتباع التعليمات الموضحة في المقالة بدقة يمكن أن يساعد في إعادة محرك الأقراص المحمول إلى الحياة. أو استعادة المعلومات. وهو في هذه الحالة هو نفس الشيء عمليا.
vacenko.ru
كيفية فتح محرك أقراص فلاش عندما يطلب منك الكمبيوتر تهيئته
تعد محركات الأقراص المحمولة وسيلة شائعة جدًا ومريحة لتخزين المعلومات ونقلها بين أجهزة الكمبيوتر. إنها موثوقة للغاية ويمكن إعادة كتابتها عدة مرات ولا تتأثر عمليا بالعوامل الخارجية مثل المجال المغناطيسي والشمس وحتى الرطوبة في كثير من الحالات. ومع ذلك، قد يواجه جهاز تخزين USB مشاكل من وقت لآخر. ومن أشهرها أنه عند توصيل الكمبيوتر، يبدأ الكمبيوتر في كتابة أن القرص يتطلب التنسيق، ولا يريد محرك الأقراص المحمول نفسه فتحه. عند عرض خصائص محرك الأقراص، يتم عرض سعته على أنها 0 بايت، ويكون نظام الملفات RAW.

هناك عدة طرق لفتح محرك أقراص فلاش بدون تنسيق.
ماذا تفعل في هذه الحالة؟ حسنًا، إذا لم تقم بتخزين بيانات مهمة عليه، فيمكنك ببساطة تنسيقه والاستمرار في استخدامه بأمان. حسنًا، ماذا لو لم تتمكن من حذف المعلومات؟ هل هناك طريقة للخروج؟
لحسن الحظ، في معظم الحالات، يتلف محرك الأقراص المحمول فقط على مستوى البرنامج، بينما يستمر تسجيل البيانات الفعلية. يمكن أن يحدث الفشل لأسباب مختلفة، غالبًا بسبب عمل الفيروسات، وأيضًا عند اكتمال العمل بشكل غير صحيح أثناء جلسة التسجيل أو القراءة، على سبيل المثال، قمت بسحب محرك الأقراص المحمول من المقبس الخاص به أو تم إيقاف تشغيل مصدر الطاقة عن.
هناك عدة طرق لاستعادة الوصول. سنتعرف معك على أساليب العمل والأساليب التي ستساعدك على استعادة الملفات الموجودة على محرك الأقراص المحمول الخاص بك. كل ما عليك فعله هو اتباع التعليمات بعناية.
التحقق من الأخطاء
الطريقة الأسرع والأسهل والأقل ألمًا لاستعادة الوصول إلى الملفات الموجودة على محرك أقراص فلاش. للقيام بذلك، لا تحتاج حتى إلى تنزيل برامج إضافية، حيث سيتم تنفيذ جميع العمليات باستخدام سطر أوامر Windows. لذلك، تقوم بتوصيل الوسائط بموصل USB، وبدلاً من فتح ملفاتك، ترى علامة تطلب منك تهيئة محرك الأقراص المحمول.
- انقر فوق "لا" إذا كنت لا تريد حقًا فقدان البيانات المسجلة.
- قم بتشغيل موجه الأوامر كمسؤول. للقيام بذلك، انقر فوق الزر "ابدأ"، وأدخل cmd في شريط البحث، ثم انقر بزر الماوس الأيمن على الأداة المساعدة في نتائج البحث وحدد "تشغيل كمسؤول". في نظام التشغيل Windows 10، يمكنك تحديد العنصر المقابل بالنقر بزر الماوس الأيمن فوق الزر "ابدأ".
- بعد عرض مؤشر القفز بعد عنوان مجلد النظام واسم المستخدم، اكتب الأمر chkdsk x: /f، حيث بدلاً من x، أدخل الحرف الذي يتم بموجبه عرض محرك الأقراص المحمول الخاص بك في النظام. تحقق من هذه المعلومات في مستكشف الملفات الخاص بك. للتأكيد والتشغيل، انقر فوق Enter.
- انتظر بضع دقائق بينما تقوم الأداة بعملها. سيعتمد الوقت الإجمالي على حجم محرك الأقراص المحمول وفئته، بالإضافة إلى عدد الملفات.
إذا سارت الأمور على ما يرام، فستتمكن قريبًا من عرض محتويات محرك الأقراص المحمول الخاص بك. تحسبًا لذلك، انسخ البيانات إلى القرص الصلب بجهاز الكمبيوتر الخاص بك وقم بتهيئة محرك الأقراص المحمول للتخلص من أي مشاكل متبقية.

فحص الفيروسات
قد يكون السبب الشائع جدًا والشائع إلى حد ما لعدم عرض النظام لمحتويات محرك الأقراص المحمول ويطلب منك تهيئته هو أنه مصاب بالفيروسات. على سبيل المثال، يقوم ما يسمى بفيروس التشغيل التلقائي بتحويل جميع المجلدات والملفات إلى اختصارات، وإخفائها، وتبدأ بعض الفيروسات الأخرى عمومًا في طلب تنسيق الوسائط وعدم عرض محتوياتها. لذلك، إذا لم يؤد فحص القرص بحثًا عن الأخطاء إلى إجراء تغييرات، فقم بإجراء فحص الفيروسات.
للقيام بذلك، ستحتاج إلى برنامج مكافحة فيروسات عادي أو ماسح ضوئي محمول لمكافحة الفيروسات. أي برنامج مكافحة فيروسات لديه القدرة على فحص النظام وصولاً إلى مجلد منفصل. في الإعدادات، تحتاج إلى الإشارة إلى محرك أقراص USB الذي يتطلب التنسيق والانتظار حتى اكتمال الإجراء. إذا كنت تستخدم برنامجًا مجانيًا لمكافحة الفيروسات ولم تجد التهديد، فقم بتنزيل أحد برامج الفحص المحمولة المجانية. بالمناسبة، لقد كتبنا بالفعل مراجعة مفصلة عنها على موقعنا في هذه المقالة. تحقق من محتوياته. بالإضافة إلى ذلك، قم بمراقبة أمان نظامك بانتظام حتى لا تعاني من المشاكل الناشئة.

استعادة البيانات
على الرغم من أن الطريقتين الأولين تعملان بشكل لا تشوبه شائبة في معظم الحالات، فلنتخيل موقفًا لم يساعدا فيه. في هذه الحالة، يمكنك محاولة استعادة البيانات باستخدام برنامج تم تصميمه خصيصًا لهذا الغرض. هناك عدد كبير من هذه المرافق. دعونا نلقي نظرة على اثنين من أفضل البرامج: TestDisk وR-Studio. إنها بسيطة وليس من الصعب فهمها على الإطلاق. في النهاية، لا تتكاسل في تنظيفه، لأن محرك الأقراص المهيأ لم يعد يحتوي على قطاعات تالفة. كيفية فتح محرك أقراص فلاش باستخدام كل من الأدوات المساعدة؟
قرص الاختبار
- تحميل البرنامج من الموقع الرسمي.
- أدخل محرك أقراص فلاش USB في جهاز الكمبيوتر الخاص بك، وعندما يُطلب منك تهيئته، ارفضه.
- قم بإنشاء مجلد على القرص الصلب الخاص بك حيث سيتم نسخ الملفات المستردة، وقم بفك ضغط البرنامج الذي تم تنزيله فيه.
- قم بتشغيل تطبيق الاسترداد بالنقر المزدوج فوق ملف photorec_win.exe.
- استخدم السهم لتحديد محرك الأقراص المطلوب ثم اضغط على Enter.
- حدد نوع جدول تقسيم محرك الأقراص المحمول الخاص بك، مرة أخرى باستخدام الأسهم للتنقل عبر القائمة. اضغط على Enter للتأكيد.
- بعد ذلك، حدد القسم المراد استعادته. سوف تحتاج القرص كله. حرك المؤشر باستخدام الأسهم واضغط على Enter.
- حدد نوع نظام الملفات عن طريق تحديد "أخرى"، مما يعني ضمناً FAT
- حدد المجلد الذي سيتم نسخ الملفات المستردة فيه. بشكل افتراضي، يتم تحديد الإجراء الذي قمت بإنشائه في البداية.
- انقر فوق Y لبدء العملية.
- في النهاية، انتقل إلى المجلد واعرض جميع الملفات التي تم استردادها.

ار ستوديو
- قم بتنزيل الأداة المساعدة من الموقع الرسمي وتثبيتها على جهاز الكمبيوتر الخاص بك.
- افتح القائمة الرئيسية للبرنامج، ابحث عن محرك الأقراص المحمول الخاص بك في قائمة الدلائل. وعادة ما يظهر في أسفل القائمة.
- انقر فوق الزر "مسح" في الجزء العلوي من الشاشة، وقم بتأكيد العملية في النافذة التالية التي تفتح.
- حدد الملفات التي تريد استردادها وانقر على زر "استرداد".
- انتظر حتى ينتهي وانتقل إلى المجلد حيث يتم تخزين المعلومات المستردة.

تنسيق منخفض المستوى
إجراء طويل جدًا لا يمكن وصفه ببضع كلمات. ولهذا الغرض، قمنا بإعداد مقالة منفصلة مخصصة للتنسيق منخفض المستوى. لقد وصفنا فيه الدورة الكاملة للإجراءات، وقمنا أيضًا بتضمين روابط لجميع الأدوات المساعدة الضرورية. سوف تنجح إذا قرأت المواد المقدمة بعناية.
خاتمة
نأمل أن نكون قد ساعدناك في حل المشكلة التي لا يمكن فيها فتح محتويات محرك الأقراص المحمول، ويقول النظام أنه يحتاج إلى تنسيق. في التعليقات نطلب منك أن تخبرنا هل المقال ساعدك أم لا.
NastroyVse.ru
ماذا تفعل إذا توقف محرك الأقراص المحمول عن التشغيل

أصبحت محركات الأقراص المحمولة منذ فترة طويلة سمة لا غنى عنها للإنسان الحديث. فهي مدمجة للغاية وتتمتع بقدرة رائعة. في كثير من الأحيان نكتب بيانات مهمة هناك ولا نقوم بإنشاء نسخة احتياطية. ولكن عبثًا، غالبًا ما تفشل هذه الأجهزة ويمكن أن تسلب جميع المعلومات الضرورية. دعونا نلقي نظرة على ما يجب فعله إذا توقف محرك الأقراص المحمول عن العمل وأخبرنا أن التنسيق مطلوب.
ماذا تفعل إذا طلب محرك الأقراص المحمول التهيئة
استعادة البيانات
أولاً، دعونا نستعيد المعلومات المهمة من محرك أقراص فلاش.
يرجى ملاحظة أن التعافي الذاتي لا ينتهي دائمًا بالنجاح. إذا كنت لا ترغب في المخاطرة بمعلومات مهمة، فمن الأفضل أن تأخذ الجهاز المعيب إلى مؤسسة متخصصة.
لهذا سوف نستخدم برنامج خاص يسمى Handy Recovery. هذا برنامج مدفوع وله فترة تجريبية مدتها 30 يومًا. لنقم بتنزيله وتشغيله. نحن لا نقوم بتهيئة محرك الأقراص المحمول بعد.
حدد القرص المطلوب وانقر فوق "الاسترداد السريع". إذا لم ير البرنامج محرك الأقراص المحمول، فقم بتطبيق "التنسيق السريع" عليه. للقيام بذلك، في نافذة "جهاز الكمبيوتر"، انقر بزر الماوس الأيمن على الجهاز وحدد العنصر المطلوب. وبعد ذلك سنحاول استعادته مرة أخرى.

يقوم هذا البرنامج باستعادة البيانات من الوسائط القابلة للإزالة، وليس من الجهاز نفسه.
بعد ذلك، سيتم عرض جميع البيانات التي تم العثور عليها في العمود الأيسر. المجلدات العادية هي بالضبط المعلومات التي كانت موجودة على محرك الأقراص المحمول وقت الانهيار. تلك التي تحمل علامة الصليب الأحمر هي الملفات التي قمت بحذفها من الوسائط.

حدد الملف المطلوب وانقر فوق "استرداد".

إذا نجح كل شيء، فأنت محظوظ. الآن دعونا نتعرف على ما يجب فعله بمحرك الأقراص المحمول نفسه، الذي فقد وظائفه.
أولاً، قم باختباره على أجهزة كمبيوتر أخرى، ويفضل أن يكون ذلك مع أنظمة تشغيل مختلفة، ثم أدخله في موصل مختلف. إذا كانت المشكلة موجودة في كل مكان، فانتقل إلى النقطة التالية.
فحص الفيروسات
في كثير من الأحيان، يمكن حظر المسار إلى التخزين القابل للإزالة بواسطة كائنات ضارة. أحد هذه البرامج هو Autorun.inf. للقضاء عليه، يمكننا استخدام برنامج Anti-Autorun. تحتاج إلى تنزيله وتشغيله، والباقي تلقائي.

إذا استمرت المشكلة، فسنقوم بفحص الكمبيوتر مع الوسائط القابلة للإزالة باستخدام برنامج مكافحة الفيروسات الخاص بنا.

ثم نستخدم أموال إضافية. أولاً، قم بتنزيل وتثبيت الأداة المساعدة للبرامج الضارة، فهي لا تتداخل مع عمل المدافع الخاص بك ويمكن استخدامها بالتوازي. دعونا تحقق.

يجب إجراء الفحص في منطقة النظام بالكامل (بما في ذلك محرك الأقراص المحمول).
دعونا نستخدم الأداة المساعدة المحمولة AVZ، والتي تعتبر فعالة أيضًا في البحث عن التهديدات المختلفة.

إذا لم يتم العثور على أي شيء، فلنحاول استخدام AdwCleaner.

نقوم بمسح كل ما تمكنا من العثور عليه وإعادة تشغيل الكمبيوتر.
حذف قسم وإنشاء قسم جديد
انتقل إلى "الإدارة-إدارة الأقراص". ابحث عن جهازك في القائمة.
انتقل الآن إلى سطر أوامر Windows 7 (اكتب cmd في حقل البحث) وأدخل "diskpart-listdisk" واحدًا تلو الآخر، في القائمة الناتجة، حدد حرف محرك الأقراص المحمول الخاص بك، ويمكنك تحديده حسب حجمه. إذا تم تحديد القسم الخطأ، فسوف تفقد كافة المعلومات الموجودة عليه. أدخل "تحديد القرص" (رقم الوسائط القابل للإزالة).

لنعد الآن إلى "إدارة الأقراص"، حيث أصبحت منطقة محرك الأقراص المحمول غير مخصصة. انقر بزر الماوس الأيمن لإنشاء وحدة تخزين جديدة.

على الشاشة سترى "معالج إنشاء مجلد جديد"، انقر فوق "التالي" في كل مكان. دعونا نركز على اختيار نظام الملفات. سأقوم بتهيئته إلى "Fat 32".

بعد هذه الخطوات، بدأ محرك الأقراص المحمول الخاص بي يعمل بشكل طبيعي. إذا لم يكن لديك واحد، يمكنك استخدام برامج خاصة لاستعادة الوسائط القابلة للإزالة. فقط ضع في اعتبارك أنه بعد استخدام مثل هذا البرنامج، لن تتمكن من إرجاع البيانات، لذا قم بذلك مقدمًا.
استعادة محرك أقراص فلاش باستخدام أدوات مساعدة خاصة
يعتمد اختيار البرنامج على العلامة التجارية لجهازك. بعض الشركات المصنعة تنتج مرافق متخصصة، والبعض الآخر لا يفعل ذلك.
في حالة عدم توفر مثل هذه البرامج، يمكنك استخدام البرامج المناسبة لمعظم الوسائط. على سبيل المثال D-Soft Flash Doctor. لنقم بتنزيل البرنامج وتشغيله. أنها لا تتطلب التثبيت. حدد الوسائط الخاصة بك من القائمة وانقر فوق "استرداد".

إذا فشل كل شيء آخر، فمن المرجح أن يكون هناك فشل في الأجهزة في الجهاز. خذها إلى مركز متخصص. ربما يمكنهم مساعدتك هناك.
chopen.net
يطلب منك النظام تهيئة محرك الأقراص المحمول: ما الذي يجب عليك فعله لمنع فقدان البيانات الموجودة على محرك الأقراص؟
من الأحداث الشائعة إلى حد ما عندما يقوم المستخدم بإدخال محرك أقراص USB يتم تخزين بعض المعلومات المهمة عليه في المنفذ المناسب، لكن النظام يطلب تهيئة محرك الأقراص المحمول. ماذا تفعل في هذه الحالة؟ أولا وقبل كل شيء، لا داعي للذعر. النقطة المهمة هي أنه مع اتباع النهج الصحيح لحل هذه المشكلة، فمن المرجح ألا تذهب البيانات إلى أي مكان. وفي الحالات القصوى، يمكن استعادتها حتى بعد التنسيق. تتيح لك الطرق المقترحة أدناه تجنب الحاجة إلى التنسيق من خلال الاستعادة الكاملة لكل شيء مخزّن على جهاز قابل للإزالة.
النظام لا يقرأ محرك الأقراص المحمول (يطلب التنسيق): ماذا تفعل؟
بشكل عام، خطأ العديد من المستخدمين هو تخزين معلومات مهمة أو بيانات شخصية على وسائط قابلة للإزالة، لأنهم أكثر عرضة لفشل البرامج والأعطال المادية من محركات الأقراص الثابتة.

نحن لا نتحدث عن الأضرار المادية الآن، ولكن بالنسبة لمشاكل البرامج مع ظهور القطاعات السيئة بسبب انتهاك سلامة نظام الملفات، فمن الضروري هنا تطبيق الأساليب المناسبة لاستكشاف الأخطاء وإصلاحها. لنفترض أن الكمبيوتر يطلب منك تهيئة محرك أقراص فلاش. ما يجب القيام به؟ بعد كل شيء، سيؤدي التنسيق الكامل إلى تدمير جميع البيانات تماما. سيكون من الرائع استخدام التنسيق السريع. يعد استرداد المعلومات في مثل هذه الحالة أمرًا سهلاً مثل قصف الكمثرى. لكن النظام يعرض إجراء التنسيق الكامل. في هذه الحالة، يمكنك أولاً استخدام أدوات Windows مع الاستخدام الموازي لبرنامج خاص لاستعادة وظائف كل من الجهاز نفسه والملفات المخزنة عليه.
محرك الأقراص المحمول لا يفتح (يطلب التنسيق): ماذا تفعل في أبسط الحالات؟
الطريقة الأولى لاستعادة وظائف محرك الأقراص هي استخدام مدقق القرص القياسي، ولكن يتم تشغيله ليس من خلال قسم خصائص القرص، ولكن من سطر الأوامر الذي يبدأ بحقوق المسؤول.
لتشغيله، يمكنك استخدام وحدة التحكم "تشغيل" والأمر cmd، أو فتح الملف cmd.exe مباشرةً في دليل System32 بدليل نظام التشغيل الرئيسي.

لذلك، يطلب منك الكمبيوتر تهيئة محرك الأقراص المحمول. ما يجب القيام به؟ أولاً، عليك أن تتذكر حرف محرك الأقراص، ثم اكتب سطرًا في وحدة تحكم الأوامر للتحقق من وجود أخطاء في الوسائط وتصحيحها تلقائيًا. على سبيل المثال، إذا كان الجهاز الموجود في النظام مدرجًا ضمن الحرف Z، فسيبدو الأمر كما يلي: chkdsk z: /f. اعتمادا على الحجم، قد تستغرق العملية وقتا طويلا، لذلك سيتعين عليك التحلي بالصبر. على الأقل في معظم الحالات، يمكن حل أعطال البرامج بكل بساطة.
الأدوات المساعدة الأكثر شيوعًا لاستعادة محركات أقراص USB القابلة للإزالة
إذا لم يكن من الممكن تصحيح الفشل باستخدام الطريقة الموضحة أعلاه، فسيتعين عليك استخدام برامج إضافية.
ومن أشهر البرامج وأكثرها كفاءة ما يلي:
- قرص الاختبار.
- انتعاش مفيد.
- استرداد الملفات.
- ريكوفا.
- R.Saver وR-Studio.
قرص الاختبار
الآن دعونا نلقي نظرة على الموقف الذي لم تنجح فيه الطريقة الأولى، ويطلب منك النظام مرة أخرى تهيئة محرك الأقراص المحمول. ماذا تفعل في مثل هذه الحالة؟ واحدة من أكثر الطرق فعالية، يسميها العديد من الخبراء استخدام برنامج TestDisk، الذي يعمل في وضع DOS.

مع هذه الأداة، كل شيء بسيط للغاية. نقوم بتشغيل البرنامج، ونختار أجهزتنا باستخدام الأسهم، ونشير إلى قيمة المعلمة لجدول الأقسام (عادةً Intel)، ونحدد القسم المراد استعادته في شكل الوسائط بأكملها (القرص بالكامل)، وبالنسبة لنظام الملفات، حدد المعلمة الأخرى ، والذي يتوافق مع FAT32، وفي النهاية نكتب المسار الكامل إلى الدليل الذي تم إنشاؤه والذي من المفترض أن يتم حفظ الملفات المستردة فيه.
انتعاش مفيد
الآن بضع كلمات عن برنامج آخر. مرة أخرى، من المفترض أن النظام يطلب منك تهيئة محرك الأقراص المحمول. ماذا تفعل إذا لم تنجح الطرق السابقة؟ يمكننا أن نوصي باستخدام برنامج Handy Recovery.

بعد بدء تشغيل الأداة المساعدة، في النافذة الرئيسية، حدد قرصًا قابلاً للإزالة، وانقر فوق زر بدء التحليل، وفي النتائج حدد المجلد أو الملف الذي تريد استعادته (سيتم وضع علامة عليها بالعلامات المناسبة)، وانقر فوق زر الاستعادة .
استرداد الملفات
دعونا نرى ما يمكن فعله إذا لم تسفر الطريقة السابقة عن نتائج، ويطلب منك النظام مرة أخرى تهيئة محرك الأقراص المحمول. ماذا تفعل في هذه الحالة؟ استخدم برنامج استرداد الملفات.

ولا ينبغي أن تكون هناك أي مشاكل معها أيضًا. في النافذة الرئيسية، من القائمة الموجودة على اليسار، حدد الوسائط القابلة للإزالة وانقر فوق زر SuperScan، ثم حدد نوع نظام الملفات، وانقر فوق زر بدء العملية، ثم استخدم وظيفة استعادة البيانات عن طريق الاتصال بها من القائمة أو مباشرة باستخدام مجموعة المفاتيح Ctrl + R. بعد ذلك، يتم تحديد الدليل النهائي لحفظ البيانات، وبعد ذلك يمكنك بدء التنسيق بهدوء تام، إذا كان ذلك ضروريًا حقًا.
ريكوفا
يحظى برنامج Recuva بشعبية كبيرة بين المستخدمين العاديين لأنه سهل الاستخدام للغاية.

لاستعادة الملفات، يمكنك تحديد نوع بيانات معين (على سبيل المثال، الصوت أو الفيديو أو الرسومات). إذا كنت تريد العثور على كل ما يمكن استرداده، فحدد خيار All Files. في النتائج، يتم تمييز الملفات التي يمكن استعادتها إلى حالتها الأصلية باللون الأخضر. تلك التي يمكنك محاولة استعادتها تكون باللون الأصفر، وتلك التي لا يمكن استعادتها تكون باللون الأحمر.
R.Saver وR-Studio
لكن تطبيق Recuva لا يعمل دائمًا بشكل صحيح، ناهيك عن حقيقة أنه قد لا يكتشف الكائنات المحذوفة منذ فترة طويلة. في مثل هذه الحالة، من الأفضل إعطاء الأفضلية للأدوات المساعدة R.Saver و R-Studio، والتي تشبه بعضها البعض إلى حد كبير.

هذان البرنامجان قادران على العثور على الوسائط القابلة للإزالة حتى تلك الملفات التي لا يعرف المستخدم حتى عن حذفها. وبطبيعة الحال، ستستغرق عملية المسح وقتا أطول بكثير، ولكن النتيجة ستكون غير متوقعة تماما بالنسبة للكثيرين.
إنها وسيلة شائعة جدًا ومريحة لتخزين ونقل المعلومات بين أجهزة الكمبيوتر. إنها موثوقة للغاية ويمكن إعادة كتابتها عدة مرات ولا تتأثر عمليا بالعوامل الخارجية مثل المجال المغناطيسي والشمس وحتى الرطوبة في كثير من الحالات. ومع ذلك، قد يواجه جهاز تخزين USB مشاكل من وقت لآخر. ومن أشهرها أنه عند توصيل الكمبيوتر، يبدأ الكمبيوتر في كتابة أن القرص يتطلب التنسيق، ولا يريد محرك الأقراص المحمول نفسه فتحه. عند عرض خصائص محرك الأقراص، يتم عرض سعته على أنها 0 بايت، ويكون نظام الملفات RAW.
هناك عدة طرق لفتح محرك أقراص فلاش بدون تنسيق.
ماذا تفعل في هذه الحالة؟ حسنًا، إذا لم تقم بتخزين بيانات مهمة عليه، فيمكنك ببساطة تنسيقه والاستمرار في استخدامه بأمان. حسنًا، ماذا لو لم تتمكن من حذف المعلومات؟ هل هناك طريقة للخروج؟
لحسن الحظ، في معظم الحالات، يتلف محرك الأقراص المحمول فقط على مستوى البرنامج، بينما يستمر تسجيل البيانات الفعلية. يمكن أن يحدث الفشل لأسباب مختلفة، غالبًا بسبب عمل الفيروسات، وأيضًا عند اكتمال العمل بشكل غير صحيح أثناء جلسة التسجيل أو القراءة، على سبيل المثال، قمت بسحب محرك الأقراص المحمول من المقبس الخاص به أو تم إيقاف تشغيل مصدر الطاقة عن.
هناك عدة طرق لاستعادة الوصول. سنتعرف معك على أساليب العمل والأساليب التي ستساعدك على استعادة الملفات الموجودة على محرك الأقراص المحمول الخاص بك. كل ما عليك فعله هو اتباع التعليمات بعناية.
الطريقة الأسرع والأسهل والأقل ألمًا لاستعادة الوصول إلى الملفات الموجودة على محرك أقراص فلاش. للقيام بذلك، لا تحتاج حتى إلى تنزيل برامج إضافية، حيث سيتم تنفيذ جميع العمليات باستخدام سطر أوامر Windows. لذلك، تقوم بتوصيل الوسائط بموصل USB، وبدلاً من فتح ملفاتك، ترى علامة تطلب منك تهيئة محرك الأقراص المحمول.
- انقر فوق "لا" إذا كنت لا تريد حقًا فقدان البيانات المسجلة.
- قم بتشغيل موجه الأوامر كمسؤول. للقيام بذلك، انقر فوق الزر "ابدأ"، وأدخل cmd في شريط البحث، ثم انقر بزر الماوس الأيمن على الأداة المساعدة في نتائج البحث وحدد "تشغيل كمسؤول". في نظام التشغيل Windows 10، يمكنك تحديد العنصر المقابل بالنقر بزر الماوس الأيمن فوق الزر "ابدأ".
- بعد عرض مؤشر القفز بعد عنوان مجلد النظام واسم المستخدم، اكتب الأمر chkdsk x: /f، حيث بدلاً من x، أدخل الحرف الذي يتم بموجبه عرض محرك الأقراص المحمول الخاص بك في النظام. تحقق من هذه المعلومات في مستكشف الملفات الخاص بك. للتأكيد والتشغيل، انقر فوق Enter.
- انتظر بضع دقائق بينما تقوم الأداة بعملها. سيعتمد الوقت الإجمالي على حجم محرك الأقراص المحمول وفئته، بالإضافة إلى عدد الملفات.
إذا سارت الأمور على ما يرام، فستتمكن قريبًا من عرض محتويات محرك الأقراص المحمول الخاص بك. تحسبًا لذلك، انسخ البيانات إلى القرص الصلب بجهاز الكمبيوتر الخاص بك وقم بتهيئة محرك الأقراص المحمول للتخلص من أي مشاكل متبقية.
تجدر الإشارة إلى أنه من الممكن أن تظهر رسالة على شكل "CHKDSK غير صالح لأقراص RAW"، مما يشير إلى وجود مشكلات أكثر خطورة في جهازك.
لسوء الحظ، في حالة حدوث مثل هذا التطور، سيحتاج محرك الأقراص المحمول إلى التنسيق، ولكن إذا قام بتخزين البيانات التي تعتبر سلامتها أولوية، فيمكنك محاولة استعادتها، والتي سيتم مناقشتها لاحقا.

فحص الفيروسات
قد يكون السبب الشائع جدًا والشائع إلى حد ما لعدم عرض النظام لمحتويات محرك الأقراص المحمول ويطلب منك تهيئته هو أنه مصاب بالفيروسات. على سبيل المثال، يقوم ما يسمى بفيروس التشغيل التلقائي بتحويل جميع المجلدات والملفات إلى اختصارات، وإخفائها، وتبدأ بعض الفيروسات الأخرى عمومًا في طلب تنسيق الوسائط وعدم عرض محتوياتها. لذلك، إذا لم يؤد فحص القرص بحثًا عن الأخطاء إلى إجراء تغييرات، فقم بإجراء فحص الفيروسات.
للقيام بذلك، ستحتاج إلى برنامج مكافحة فيروسات عادي أو ماسح ضوئي محمول لمكافحة الفيروسات. أي برنامج مكافحة فيروسات لديه القدرة على فحص النظام وصولاً إلى مجلد منفصل. في الإعدادات، تحتاج إلى الإشارة إلى محرك أقراص USB الذي يتطلب التنسيق والانتظار حتى اكتمال الإجراء. إذا كنت تستخدم برنامجًا مجانيًا لمكافحة الفيروسات ولم تجد التهديد، فقم بتنزيل أحد برامج الفحص المحمولة المجانية. بالمناسبة، لقد كتبنا بالفعل مراجعة مفصلة عنها على موقعنا في هذه المقالة. تحقق من محتوياته. بالإضافة إلى ذلك، قم بمراقبة أمان نظامك بانتظام حتى لا تعاني من المشاكل الناشئة.

استعادة البيانات
على الرغم من أن الطريقتين الأولين تعملان بشكل لا تشوبه شائبة في معظم الحالات، فلنتخيل موقفًا لم يساعدا فيه. في هذه الحالة، يمكنك تجربة استعادة البيانات باستخدام برنامج تم تصميمه خصيصًا لهذا الغرض. هناك عدد كبير من هذه المرافق. دعونا نلقي نظرة على اثنين من أفضل البرامج: TestDisk وR-Studio. إنها بسيطة وليس من الصعب فهمها على الإطلاق. في النهاية، لا تتكاسل في تنظيفه، لأن محرك الأقراص المهيأ لم يعد يحتوي على قطاعات تالفة. كيفية فتح محرك أقراص فلاش باستخدام كل من الأدوات المساعدة؟
قرص الاختبار
- قم بتنزيل البرنامج من الموقع الرسمي للمطورين - https://www.cgsecurity.org.
- أدخل محرك أقراص فلاش USB في جهاز الكمبيوتر الخاص بك، وعندما يُطلب منك تهيئته، ارفضه.
- قم بإنشاء مجلد على القرص الصلب الخاص بك حيث سيتم نسخ الملفات المستردة، وقم بفك ضغط البرنامج الذي تم تنزيله فيه.
- قم بتشغيل تطبيق الاسترداد بالنقر المزدوج فوق ملف photorec_win.exe.
- استخدم السهم لتحديد محرك الأقراص المطلوب ثم اضغط على Enter.
- حدد نوع جدول تقسيم محرك الأقراص المحمول الخاص بك، مرة أخرى باستخدام الأسهم للتنقل عبر القائمة. اضغط على Enter للتأكيد.
- بعد ذلك، حدد القسم المراد استعادته. سوف تحتاج القرص كله. حرك المؤشر باستخدام الأسهم واضغط على Enter.
- حدد نوع نظام الملفات عن طريق تحديد "أخرى"، مما يعني ضمناً FAT
- حدد المجلد الذي سيتم نسخ الملفات المستردة فيه. بشكل افتراضي، يتم تحديد الإجراء الذي قمت بإنشائه في البداية.
- انقر فوق Y لبدء العملية.
- في النهاية، انتقل إلى المجلد واعرض جميع الملفات التي تم استردادها.

ار ستوديو
- قم بتنزيل الأداة المساعدة من الموقع الرسمي وتثبيتها على جهاز الكمبيوتر الخاص بك.
- افتح القائمة الرئيسية للبرنامج، ابحث عن محرك الأقراص المحمول الخاص بك في قائمة الدلائل. وعادة ما يظهر في أسفل القائمة.
- انقر فوق الزر "مسح" في الجزء العلوي من الشاشة، وقم بتأكيد العملية في النافذة التالية التي تفتح.
- حدد الملفات التي تريد استردادها وانقر على زر "استرداد".
- انتظر حتى ينتهي وانتقل إلى المجلد حيث يتم تخزين المعلومات المستردة.

تنسيق منخفض المستوى
إجراء طويل جدًا لا يمكن وصفه ببضع كلمات. ولهذا الغرض، قمنا بإعداد مقالة منفصلة مخصصة للتنسيق منخفض المستوى. لقد وصفنا فيه الدورة الكاملة للإجراءات، وقمنا أيضًا بتضمين روابط لجميع الأدوات المساعدة الضرورية. سوف تنجح إذا قرأت المواد المقدمة بعناية.
خاتمة
نأمل أن نكون قد ساعدناك في حل المشكلة التي لا يمكن فيها فتح محتويات محرك الأقراص المحمول، ويقول النظام أنه يحتاج إلى تنسيق. في التعليقات نطلب منك أن تخبرنا هل المقال ساعدك أم لا.