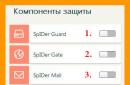اليوم سننظر إلى نقطة أخرى من شأنها أن تجعل حياتك أسهل، وربما يمكنك مساعدة شخص ما.
كما هو واضح من العنوان، سنتحدث عن مسح قائمة انتظار الطباعة الخاصة بالطابعة. قد تنشأ هذه الحاجة بسبب بعض الأخطاء في الطباعة. على سبيل المثال، اكتملت مهمة الطباعة الحالية مع حدوث خطأ ولم يتم مسحها من قائمة الانتظار؛ وبالتالي، سيتم وضع جميع مهام الطباعة اللاحقة في قائمة الانتظار وانتظار اكتمال المهمة السابقة. يتم حل المشكلة بسرعة ولا تشكل أي صعوبة. بالنسبة لأولئك الذين نفاد صبرهم، يمكنك زيارة نهاية المقال على الفور، حيث نحن نقوم بأتمتة تنظيف قائمة انتظار الطباعة باستخدام ملف *.bat.
أيضًا يوجد فيديو في نهاية المقالحيث أضع كل شيء على الرفوف.
أنت بحاجة للذهاب إلى "ابدأ - لوحة التحكم - الطابعات والفاكسات".
إذا لم تجد عنصر "الطابعات والفاكسات"، فقم بتبديل لوحة التحكم إلى العرض الكلاسيكي، للقيام بذلك، انقر فوق رابط "التبديل إلى العرض الكلاسيكي"، أو انقر فوق عنصر "الطابعات والمعدات الأخرى"، و في النافذة التي تظهر، حدد "الطابعات والفاكسات".
ونتيجة لذلك، يجب أن تشاهد نافذة مثل هذه.

في قائمة الطابعات المتصلة بجهاز الكمبيوتر الخاص بك، انقر نقرًا مزدوجًا فوق الطابعة التي نريد مسح قائمة الانتظار الخاصة بها. في النافذة التالية التي تظهر، انتقل إلى السطر الذي يحتوي على المهمة وفي قائمة السياق (انقر بزر الماوس الأيمن) حدد "إلغاء".

إذا تم إلغاء المهمة، فستبدأ الطابعة في طباعة جميع مهام الطباعة الأخرى.
الشيء الأكثر إثارة للاهتمام يحدث إذا لا يتم حذف المهمة العالقة حاليًا، ولكن لا يزال معلقًا في قائمة الانتظار.
ثم خوارزمية الحل هي كما يلي:
تنظيف قائمة انتظار الطباعة
1. انقر بزر الماوس الأيمن على أيقونة "جهاز الكمبيوتر" وحدد "إدارة".

2.
في النافذة التي تظهر، انقر مرتين على عنصر "الخدمات والتطبيقات"، ثم انقر مرتين على عنصر "الخدمات".
3. ستظهر قائمة الخدمات على الجانب الأيمن من النافذة، من بينها نحتاج إلى العثور على "Print Spooler". انقر بزر الماوس الأيمن عليه واختر "إيقاف".

4.
ثم نحتاج إلى حذف جميع الملفات من المجلد: ج: WINDOWSystem32spoolPRINTERS

5.
نعود الآن إلى الخدمات ونجد مرة أخرى "Print Spooler" وانقر عليها بزر الماوس الأيمن واختر "ابدأ".

6.
تم، يمكنك الآن الانتقال إلى "الطابعات والفاكسات" والتأكد من أن قائمة مهام الطباعة فارغة.
أتمتة عملية حذف قائمة الانتظار (.bat)
توافق على أن تنفيذ تسلسل الإجراءات بالكامل من النقطة الأولى في كل مرة أمر غير مريح للغاية. ولهذا السبب نقوم بأتمتة العملية برمتها. ؟
لا تختلف طريقة مسح قائمة انتظار الطباعة هذه في الواقع عن الطريقة الأولى، مع الاستثناء الوحيد وهو أن جميع النقاط من الطريقة الأولى يتم تنفيذها تلقائيًا باستخدام "ملف دفعي" (ملفات ذات ملحق .bat)
1.
لذلك، لمسح قائمة انتظار الطباعة، ما عليك سوى تنزيل الملف Clearprint.batوتشغيله. في نظام التشغيل Windows 7، تحتاج إلى تشغيل الملف باستخدام حقوق المسؤول (على سبيل المثال، زر الماوس - التشغيل كمسؤول). بعد التشغيل، انتظر حتى يتم تنفيذ الملف (حوالي 5 ثوانٍ).
2.
تم الانتهاء، وأصبحت قائمة انتظار الطباعة فارغة، مما يعني أنه يمكننا مواصلة العمل في أعمالنا.
لقد قمت مؤخرًا بتسجيل مقطع فيديو حول كيفية مسح قائمة انتظار الطباعة. أنظر وقيم.
كما ترى، لا يوجد شيء معقد. نراكم في الصفحات القادمة من موقع الموقع
ملاحظة. لا تنسى الاشتراك في مقالات جديدة؟
سؤال من مستخدم
مرحبًا.
أخبرني كيف يمكنني إعداد الطابعة: لقد أرسلت إليها 3 مستندات للطباعة. ونتيجة لذلك، قام بطباعة واحدة، ولكن ليس الاثنين الآخرين. الآن بغض النظر عن مقدار المستندات التي أرسلها، فإنها لا تطبع أي شيء.
تنبثق نافذة بها قائمة انتظار طباعة المستندات - يبدو أن أحدها متجمد. لا توجد طريقة لمسح قائمة انتظار الطباعة هذه أو حذفها. كيف أقوم بذلك؟
مارينا.
يوم جيد!
نعم هناك مشكلة مشابهة: عند إرسال عدة ملفات للطباعة (خاصة إذا كانت كبيرة الحجم وتزن عدة عشرات من الميجابايت وتحتوي على رسومات ورسومات وما إلى ذلك)، غالبًا عندما تتجمد قائمة انتظار الطباعة. وبالطبع، حتى يتم مسحها، قد لا تستجيب الطابعة بأي شكل من الأشكال لإرسال مستندات جديدة للطباعة.
في الواقع، مقال اليوم سيكون حول هذا الموضوع...
3 طرق لإيقاف طباعة المستندات على طابعتك
الطريقة رقم 1: من خلال خصائص الطابعة
1) تحتاج أولاً إلى فتح لوحة تحكم Windows على: لوحة التحكم\الأجهزة والصوت\الأجهزة والطابعات .

3) وبعد ذلك، من خلال تحديد أي من المستندات الموجودة في قائمة الانتظار، يمكنك الإلغاء (لإزالتها من قائمة الانتظار، ما عليك سوى تحديدها بالماوس والضغط على مفتاح Del). انظر المثال أدناه.
أوصي أيضًا بمحاولة إعادة طباعة المستند قبل حذفه من قائمة الانتظار.

انقر بزر الماوس الأيمن على المستند وقم بإلغاء طباعته...
هذه الطريقة ستساعد في حل المشكلة في نصف الحالات. ومع ذلك، في بعض الأحيان، بغض النظر عن عدد المرات التي تضغط فيها على الزر Del، قد لا يتم حذف مستند واحد من قائمة انتظار الطباعة. في مثل هذه الحالات الشديدة، استخدم الخيارات أدناه.
الطريقة رقم 2: إيقاف الخدمة وتنظيف مجلد الطابعات
لدى Windows خدمة خاصة مسؤولة عن طباعة المستندات. (يُسمى "مدير الطباعة" أو "التخزين المؤقت"). لذلك، إذا قمت بإيقاف عملها، فيمكنك حذف جميع الملفات التي تم إرسالها للطباعة "يدويًا". في الواقع، أدناه سوف نعرض كيفية القيام بذلك.
1) تحتاج أولاً إلى فتح قائمة الخدمات. للقيام بذلك، اضغط على مجموعة الأزرار فوز+ر، وأدخل الأمر الخدمات.msc. المثال أدناه (يعمل على كافة إصدارات Windows).


3) بعد إيقاف الخدمة، انتقل إلى المجلد: C:\Windows\System32\Spool\PRINTERS
4) في هذا المجلد، تحتاج إلى حذف جميع الملفات ذات الامتدادات .SPL و.SHD (على أجهزة الكمبيوتر الخاصة بي، يكون هذا المجلد فارغًا بشكل عام...).
ملحوظة! إذا لم يتم حذف الملفات فجأة، فاستخدم التوصيات الواردة في المقالة:

5) قم بتشغيل خدمة Print Spooler (التي تم تعطيلها مسبقًا) وتحقق من تشغيل الطابعة. يجب حل المشكلة.
الطريقة رقم 3: استخدام سطر الأوامر
وفي بعض الحالات قد لا تعمل الطرق السابقة، على سبيل المثال عندما يتجمد الموصل. في هذه الحالة، كل شيء يمكن القيام به على سطر الأوامر في بضع خطوات.
1) أول ما عليك فعله هو فتح موجه الأوامر كمسؤول. للقيام بذلك، افتح مدير المهام (مجموعة Ctrl+Alt+Del أو Ctrl+Shift+Esc)و اضغط "ملف/مهمة جديدة" ، أدخل الأمر كمدوحدد المربع الذي يجب أن تكون عليه المهمة نيابة عن المسؤول . المثال أدناه.


3) ثم أدخل أمرين بالتسلسل:
- ديل %systemroot%\system32\spool\printers\*.shd
- ديل %systemroot%\system32\spool\printers\*.spl
بعد إدخال كل منها، اضغط على Enter. بفضل هذه الأوامر، سيتم حذف الملفات المؤقتة للطباعة من مجلد نظام الطابعات (وهي تلك الموجودة في قائمة انتظار الطباعة).
يرجى ملاحظة أنه بعد إدخال كل أمر، لا ينبغي كتابة أي رد (وهذا يعني أن الأمر قد اكتمل بنجاح).

إذا استمرت الطابعة، بعد مسح قائمة انتظار الطباعة، في عدم طباعة المستندات المسمومة حديثًا (آسف على الحشو)، أنصح بقراءة هذا المقال:
نأمل أن يتم حل مشكلتك...
إن تجهيز جهاز كمبيوتر بطابعة يعني أيضًا حدوث مشكلات إضافية بين الحين والآخر أثناء عملية الطباعة. يصبح فشل الطباعة نقطة حساسة للمستخدمين.
يمكن أن تكون الأسباب مختلفة تمامًا، بدءًا من انقطاع التيار الكهربائي العادي في الجهاز وحتى طلب عشوائي لطابعة افتراضية أو مفقودة. على أي حال، يمكن حل جميع الأسباب، إذا كانت الحالة الفنية للطابعة تسمح بتصحيحها.
غالبًا ما يكون سبب توقف الطباعة هو فشل البرنامج الذي يحدث أثناء تشغيل خدمة النظام - "التخزين المؤقت للطباعة". في هذه الحالة، هناك عدة حلول، إليك المزيد من التفاصيل عنها...
الطريقة الأكثر فعالية هي ببساطة إعادة تشغيل الكمبيوتر والطابعة. في بعض الأحيان، يكفي إعادة تشغيل الطابعة فقط، ولكن إذا لم يتم استئناف الطباعة، فلا تتعجل في إعادة إرسال المستند، لأنه موجود في قائمة انتظار الطباعة.
إذا لم تبدأ الطباعة بعد بضع دقائق، بعد تشغيل الطابعة، فيجب عليك إعادة تشغيل الكمبيوتر نفسه، ولا يهم ما إذا كان محليًا أم أنك تستخدمه - فإن سبب الفشل يكمن في نظام التشغيل. لسبب ما، تسجيل الخروج غير ممكن، لذا حاول الطريقة التالية.
مسح قائمة انتظار الطباعة
تتضمن إعادة تشغيل Windows نفسها مسح ملفات الطباعة المؤقتة وإعادة تعيين قائمة الانتظار، ولكن يمكنك أيضًا بدء هذا الإجراء يدويًا على الطابعة النشطة. للقيام بذلك، افتح "لوحة التحكم" وانتقل إلى قسم "الأجهزة والطابعات". ابحث عن الأيقونة التي تحتوي على أجهزتك النشطة وانقر عليها بزر الماوس الأيمن. من السياق، حدد العنصر "مسح قائمة انتظار الطباعة". بضع ثوان واكتمل الإجراء!
تعمل الوظيفة في كثير من الحالات، ولكن إذا تم تجميد خدمة Windows المسؤولة عن الطباعة، فلن يكون من الممكن مسح قائمة الانتظار.
فرض مسح قائمة انتظار الطباعة
لمسح قائمة انتظار الطباعة بالقوة، يجب عليك إعادة تشغيل خدمة Print Spooler ومسح الملفات المؤقتة التي قام النظام بإعدادها. هناك ضمان بنسبة 100% تقريبًا بأنه لن تكون هناك أية مشكلات عند طلب الطباعة مرة أخرى، وسيتم إخراج المستند إلى علبة الطابعة.
ولتسهيل الأمر عليك، سنقوم بدمج جميع الإجراءات في ملف واحد قابل للتنفيذ. انقر نقرًا مزدوجًا فوقه وسيتم مسح دليل النظام "\spool\printers\" وإعادة تشغيل خدمة التخزين المؤقت للطباعة.
محتويات الملف:
التخزين المؤقت لـ Net stop من /f /q %systemroot%\system32\spool\printers\*.shd من /f /q %systemroot%\system32\spool\printers\*.spl net start spooler
بدلا من الكلمة الختامية
لذلك، نحن نعرف الآن ما يجب فعله إذا حدث خطأ أثناء عملية الطباعة. حتى لو تبين أن الطريقتين الأولين فعالتين في حالتك، فلا تتكاسل في تنزيل الملف للتنظيف القسري، لأنه لا توجد ضمانات بأنه سيكون من الممكن تجاوز الأمر في المرة القادمة أو سيكون هناك موقف ذي صلة .
إذا لم يتم حذف قائمة انتظار الطباعة الخاصة بالطابعة باستخدام الوسائل القياسية في نظام التشغيل Windows، فيمكنك فرض مسح قائمة انتظار الطباعة. يمكن القيام بذلك يدويًا أو عبر سطر الأوامر عن طريق كتابة ملف بات. الخيار الثاني هو الأفضل لمسؤولي النظام حيث يتعين عليهم في كثير من الأحيان التعامل مع مشكلة مسح قائمة انتظار الطباعة.
1 الطريق.
طريقة أطول لمسح قائمة انتظار الطباعة مقارنة بالطريقة الثانية، ولكن مفهومة للمستخدم العادي.
1. افتح الأداة الإضافية "الخدمات" لإيقاف مدير الطباعة.
اضغط على مجموعة المفاتيح Win + R واكتب الأمرservices.msc
المسار البديل: ابدأ / لوحة التحكم / الأدوات الإدارية / الخدمات.
في الأداة الإضافية، ابحث عن خدمة "Print Spooler" وانقر على "Stop"

2. قم بتنظيف ملفات قائمة انتظار الطباعة.
انتقل إلى المجلد C:\Wiondows\System32\spool\PRINTERS واحذف جميع الملفات منه

3. ارجع إلى الأداة الإضافية للخدمات وقم بتشغيل مدير الطباعة
التحقق من قائمة انتظار الطباعة.
الطريقة 2.
هذه الطريقة جد مريحة لمسؤولي النظام، الذين غالبًا ما ينزعجون من عدد كبير من المحاسبين وغيرهم من الأشخاص الذين يحبون طباعة مجموعة من المستندات على طابعات USB المشتركة. قم بإنشاء ملف بات بالكود:
التخزين المؤقت لـ Net stop لـ %systemroot%\system32\spool\printers\*.shd /F /S /Q لـ %systemroot%\system32\spool\printers\*.spl /F /S /Q للتخزين المؤقت لبدء الشبكة
نقوم بتشغيله كمسؤول ونستمتع بالنتائج.
مساء الخير!. تعد الطابعات أجهزة متقلبة للغاية وترتبط بها معظم طلبات المستخدمين. لقد أخبرتك بالفعل بعدد كبير من المواقف التي قمنا فيها بحل هذه المشكلة أو تلك. اليوم أريد أن أضيف ملاحظة منفصلة سأوضح لك فيها كيفية القيام بذلك التخزين المؤقت للطباعة النظيفة. يتم ذلك بحيث تقوم الطابعة بإعادة تعيين جميع المهام القديمة والعالقة التي تتداخل مع التشغيل الصحيح للجهاز.
في أي الحالات يجب عليك تنظيف التخزين المؤقت للطباعة؟
دعنا نحدد المواقف التي قد تحتاج فيها إلى تنظيف التخزين المؤقت للطباعة:
- مهام الطباعة عالقة ولن يتم حذفها

- لديك حمل كبير على وحدة المعالجة المركزية (CPU) بسبب عملية مضيف خط أنابيب تصفية الطباعة
- الطابعة لا تطبع لعدة أسباب
طرق تنظيف مجلدات التخزين المؤقت
لقد أخبرتك بالفعل عدة مرات أنه عندما ترسل مهمة الطباعة الخاصة بك، فإنها تنتهي في مجلد التخزين المؤقت.
C:\Windows\System32\spool\PRINTERS

ستجد في مجلد الطابعات قائمة بالملفات بتنسيق SHD وTMP التي لا يمكنك حذفها ببساطة، نظرًا لأنها مقفلة بواسطة عملية التخزين المؤقت. من المنطقي أن تحتاج إلى إيقافه وحذف كل شيء وبدء تشغيله. هناك طريقتان للتنظيف:
- يدوي
- من خلال برنامج نصي خاص
قم بتنزيل البرنامج النصي لتنظيف التخزين المؤقت للطباعة. نضعها في المكان الذي تحتاجه. قم بتشغيل سطر الأوامر كمسؤول وانتقل إلى المجلد الذي يحتوي على البرنامج النصي الخاص بك باستخدام الأمر:
القرص المضغوط عنوان المجلد الخاص بك.
القرص المضغوط C:\التوزيعات\البرامج النصية

سيعرض الأمر dir محتويات المجلد الخاص بك. لدي Clean_spooler.bat هنا. نقوم بتشغيله، وسيكون قادرًا على تنظيف التخزين المؤقت للطباعة في دقيقة واحدة فقط. كما ترون، فإنه يوقف "مدير الطباعة"، ويحذف كافة محتويات المجلد "C:\Windows\System32\spool\PRINTERS" ويبدأ "مدير الطباعة" مرة أخرى. يتم مسح كافة التخزين المؤقت.

محتويات البرنامج النصي:
@صدى خارج
صدى إيقاف التخزين المؤقت للطباعة.
صدى صوت.
صافي توقف التخزين المؤقت
صدى مسح مستندات الطابعة المؤقتة غير المرغوب فيها
صدى صوت.
ديل /Q /F /S "%systemroot%\System32\Spool\Printers\*.*"
صدى بدء التخزين المؤقت للطباعة.
صدى صوت.
صافي بداية التخزين المؤقت
حسنًا، سأوضح لك كيفية تنظيف مجلد التخزين المؤقت يدويًا. تذكر، أخبرتك بكيفية إعادة تشغيل مدير الطباعة، وهناك فتحنا وحدة تحكم MMC خاصة أوقفنا الخدمة منها، وهنا سنكرر هذا الأمر برمته. افتح الأداة الإضافية "الخدمات"، وقم بتشغيلها عبر النافذة (اضغط على Win وR في نفس الوقت) عن طريق إدخال كلمة "services.msc".

قم بإيقاف خدمة Print Spooler

انتقل إلى المجلد C:\Windows\System32\spool\PRINTERS واحذف كل شيء من هناك.

تبدأ الخدمة وتحصل على تخزين مؤقت نظيف في نظامك، كما ترون، كل شيء لا يستغرق أكثر من دقيقة. وبطبيعة الحال، يمكنك حذف محتويات المجلد C:\Windows\System32\spool\PRINTERS عبر Powershell، وإذا لزم الأمر، سأكمل المقالة بهذا البرنامج النصي.