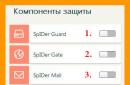يعد وجود كاميرا ويب مدمجة إحدى المزايا المهمة لأجهزة الكمبيوتر المحمولة مقارنةً بأجهزة الكمبيوتر المكتبية. لا تحتاج إلى شراء كاميرا منفصلة لتتمكن من التواصل مع الأقارب أو الأصدقاء أو المعارف. ومع ذلك، لن يكون هذا الاتصال ممكنًا إذا لم يكن الكمبيوتر المحمول الخاص بك مزودًا ببرامج تشغيل للجهاز المذكور أعلاه. سنخبرك اليوم بالتفصيل عن كيفية تثبيت برنامج كاميرا الويب على أي كمبيوتر محمول من ASUS.
بالنظر إلى الأمام قليلاً، أود أن أشير إلى أنه ليست كل كاميرات الويب الخاصة بالكمبيوتر المحمول من ASUS تتطلب تثبيت برنامج التشغيل. الحقيقة هي أن بعض الأجهزة بها كاميرات بهذا التنسيق "فئة فيديو USB"أو "الأشعة فوق البنفسجية". كقاعدة عامة، يحتوي اسم هذه الأجهزة على الاختصار المشار إليه، بحيث يمكنك بسهولة التعرف على هذه المعدات "مدير الجهاز".
المعلومات الضرورية قبل تثبيت البرنامج
قبل البدء في البحث عن البرنامج وتثبيته، ستحتاج إلى معرفة قيمة المعرف الخاص ببطاقة الفيديو الخاصة بك. للقيام بذلك عليك القيام بما يلي.

بالإضافة إلى ذلك، ستحتاج بالتأكيد إلى معرفة طراز الكمبيوتر المحمول الخاص بك. كقاعدة عامة، تتم الإشارة إلى هذه المعلومات على الكمبيوتر المحمول نفسه على الجانبين الأمامي والخلفي. ولكن إذا تآكلت الملصقات، فإليك ما يمكنك فعله.

الآن دعنا ننتقل إلى الأساليب نفسها.
الطريقة الأولى: الموقع الرسمي للشركة المصنعة للكمبيوتر المحمول
بمجرد فتح نافذة بها قيم معرف كاميرا الويب ومعرفة طراز الكمبيوتر المحمول، يتعين عليك القيام بالخطوات التالية.
- دعنا نذهب إلى الرسمية.
- في أعلى الصفحة التي تفتح، ستجد حقل البحث الموضح في لقطة الشاشة أدناه. في هذا الحقل يجب عليك إدخال طراز الكمبيوتر المحمول ASUS الخاص بك. لا تنس الضغط على الزر بعد إدخال النموذج "يدخل"على لوحة المفاتيح.
- ونتيجة لذلك، سيتم فتح صفحة تحتوي على نتائج البحث لطلبك. تحتاج إلى تحديد الكمبيوتر المحمول الخاص بك من القائمة والنقر على الرابط في شكل اسمه.
- بالضغط على الرابط سيتم نقلك إلى صفحة تحتوي على وصف لمنتجك. في هذه المرحلة تحتاج إلى فتح القسم .
- الخطوة التالية هي تحديد نظام التشغيل المثبت على جهاز الكمبيوتر المحمول الخاص بك وموقعه. يمكن القيام بذلك في القائمة المنسدلة المقابلة على الصفحة التي تفتح.
- ونتيجة لذلك، سترى قائمة بجميع برامج التشغيل، والتي تم تقسيمها إلى مجموعات للراحة. نحن نبحث عن قسم في القائمة "آلة تصوير"وافتحه. ونتيجة لذلك، سترى قائمة بجميع البرامج المتاحة لجهاز الكمبيوتر المحمول الخاص بك. يرجى ملاحظة أن وصف كل برنامج تشغيل يحتوي على قائمة بمعرفات كاميرا الويب التي يدعمها البرنامج المحدد. هذا هو المكان الذي تحتاج فيه إلى قيمة المعرف التي تعلمتها في بداية المقالة. تحتاج فقط إلى العثور على برنامج التشغيل الذي يتضمن وصفه معرف جهازك. عندما يتم العثور على مثل هذا البرنامج، انقر فوق السطر "عالمي"في أسفل نافذة السائق.
- بعد ذلك، ستبدأ في تنزيل الأرشيف بالملفات الضرورية للتثبيت. بعد التنزيل، قم باستخراج محتويات الأرشيف إلى مجلد منفصل. فيه نبحث عن ملف اسمه "بنبينست"وإطلاقه.
- ستظهر لك نافذة على الشاشة تحتاج فيها إلى تأكيد بدء تشغيل برنامج التثبيت. انقر "نعم".
- ستتم العملية الإضافية بأكملها تلقائيًا تقريبًا. سوف تحتاج فقط إلى اتباع المزيد من التعليمات البسيطة. في نهاية العملية، ستظهر لك رسالة تشير إلى نجاح تثبيت البرنامج. يمكنك الآن استخدام كاميرا الويب الخاصة بك بشكل كامل. هذا سوف يكمل هذه الطريقة.






الطريقة الثانية: برنامج ASUS الخاص
لاستخدام هذه الطريقة، نحتاج إلى الأداة المساعدة ASUS Live Update. يمكنك تنزيله على صفحة مجموعات التشغيل التي ذكرناها في الطريقة الأولى.

الطريقة الثالثة: حلول عامة لتحديث البرامج
لتثبيت برامج تشغيل كاميرا الويب للكمبيوتر المحمول ASUS، يمكنك أيضًا استخدام أي برنامج متخصص في البحث عن البرامج وتثبيتها تلقائيًا، مثل ASUS Live Update. والفرق الوحيد هو أن هذه المنتجات مناسبة تمامًا لأي كمبيوتر محمول وكمبيوتر، وليس فقط لأجهزة ASUS ذات العلامة التجارية. يمكنك التعرف على قائمة أفضل الأدوات المساعدة من هذا النوع من خلال قراءة درسنا الخاص.
من بين جميع ممثلي هذه البرامج، يجب تسليط الضوء على Driver Genius و DriverPack Solution. تحتوي هذه الأدوات المساعدة على قاعدة أكبر بكثير من برامج التشغيل والأجهزة المدعومة مقارنة بالبرامج المماثلة الأخرى. إذا قررت اختيار هذه البرامج، فقد تكون مقالتنا التعليمية مفيدة لك.
الطريقة الرابعة: معرف الجهاز
في بداية الدرس، أخبرناك بكيفية معرفة معرف كاميرا الويب الخاصة بك. ستحتاج إلى هذه المعلومات عند استخدام هذه الطريقة. كل ما عليك فعله هو إدخال معرف جهازك على أحد المواقع الخاصة، والذي سيجد البرنامج المقابل باستخدام هذا المعرف. يرجى ملاحظة أنه لن يكون من الممكن اكتشاف برامج تشغيل كاميرات UVC بهذه الطريقة. ستكتب لك الخدمات عبر الإنترنت ببساطة أنه لم يتم العثور على البرنامج الذي تحتاجه. لقد وصفنا بمزيد من التفصيل العملية الكاملة للبحث عن برنامج التشغيل وتحميله باستخدام هذه الطريقة في درس منفصل.
الطريقة الخامسة: إدارة الأجهزة
هذه الطريقة مناسبة بشكل أساسي لكاميرات الويب UVC، والتي ذكرناها في بداية المقال. إذا واجهت مشاكل مع هذه الأجهزة، عليك القيام بما يلي.

تعد كاميرات الويب الخاصة بالكمبيوتر المحمول من بين تلك الأجهزة التي نادرًا ما تنشأ بها مشكلات. ومع ذلك، إذا واجهت عطلًا في هذه المعدات، فستساعدك هذه المقالة بالتأكيد على حلها. إذا لم تتمكن من إصلاح المشكلة بالطرق الموصوفة، فتأكد من الكتابة في التعليقات. دعونا نلقي نظرة على الوضع الحالي معًا ونحاول إيجاد مخرج.
عند شراء جهاز كمبيوتر محمول يعمل بنظام التشغيل Windows، غالبا ما يواجه الكثيرون نفس المشكلة، وهي تشغيل وتكوين كاميرا الويب المدمجة. يتم كل شيء بكل بساطة ببضع نقرات أو باستخدام برنامج معين. ستخبرك هذه المقالة بجميع الطرق الشائعة للتحقق من حالة كاميرا الكمبيوتر المحمول وتنشيطها.
يعد تحديد وظيفة الكاميرا المدمجة أمرًا سهلاً للغاية إذا كان لديك برامج مثل Skype أو Viber. أما إذا كان الجهاز جديدا ولا توجد عليه تطبيقات مشابهة فمن الأفضل استخدام أحد الخيارين الموضحين أدناه.
مشاهدة حية
جوهر الخيار الأول هو إمكانية التحديد من خلال موارد الإنترنت. هناك الكثير من المواقع على الإنترنت التي تتيح لك معرفة ما إذا كانت كاميرا الويب تعمل أم لا بسرعة. للقيام بذلك، يمكنك استخدام إحدى هذه البوابات:
- https://ru.webcamtests.com. من السهل جدًا التحقق من الوظائف هنا. بعد الانتقال إلى الصفحة، عليك الانتظار حتى يتم اكتشاف كاميرا الويب. بعد ذلك، انقر على زر "اختبار الكاميرا" واسمح بالوصول إليها. إذا كان يعمل، فسيكون المفتش قادرا على الإعجاب بمظهره في نافذة معينة. وبعد بضع ثوانٍ أخرى، ستظهر معلومات تفصيلية حول جودة الصورة على الجانب الأيسر من الموقع.
- https://webcamtest.ru/. كل شيء سهل القيام به هنا. بعد تحميل الموقع، يجب عليك منح حق الوصول إلى كاميرا الويب الخاصة بالكمبيوتر المحمول. إذا نجح الأمر، ستظهر صورة البث على الشاشة. للتحقق من هذا الموقع سوف تحتاج إلى مشغل فلاش.
- https://testcam.ru/. هنا يحدث كل شيء تمامًا وفقًا لنفس المبدأ كما في الإصدار السابق. بعد زيارة الصفحة، تحتاج إلى منح حق الوصول إلى كاميرا الويب الخاصة بك على الكمبيوتر المحمول الخاص بك، ثم مشاهدة الصورة تبث منها. في هذه البوابة، يمكنك أيضًا التحقق من وظائف الميكروفون المدمج.
يعد التحقق عبر الإنترنت الطريقة الأسرع والأكثر ملاءمة، ولكن يجب أن يكون لديك اتصال بالإنترنت لاستخدامها. إذا كان مفقودا، فإن الخيار الثاني سوف يساعد.
عبر مدير الأجهزة
باستخدام إدارة الأجهزة، يمكنك معرفة ما إذا كانت كاميرا الويب قيد التشغيل وما إذا كانت برامج التشغيل المثبتة جيدة. لا يمكن التحقق من جودة الصورة.

للاختبار، تحتاج إلى فتح القائمة "ابدأ"، ثم تحديد "تصفح حسب الفئة" والانتقال إلى "الأجهزة والصوت". بعد ذلك، ابحث عن قسم "الأجهزة والطابعات"، وتحته ستجد أقسامًا فرعية، أحدها "إدارة الأجهزة". بعد التبديل إليه، سيتم فتح نافذة منفصلة، حيث سيتم الإشارة إلى جميع المعدات المتصلة بالكمبيوتر المحمول تمامًا. من بين جميع الخيارات، تحتاج إلى تحديد "أجهزة معالجة الصور". هذا هو المكان الذي يوجد فيه برنامج تشغيل كاميرا الويب. إذا كان كل شيء على ما يرام، فلا ينبغي أن يكون هناك أيقونات مختلفة في مكان قريب. إذا كان هناك صليب أحمر أو سهم لأعلى، فهذا يشير إلى أن السائق معطل. في هذه الحالة، تحتاج إلى استدعاء قائمة السياق الخاصة به والنقر على "Engage". عندما يكون هناك مثلث أصفر اللون بجانبه علامة تعجب، فهذا يشير إلى وجود خلل في أجهزة الجهاز. غالبا ما يكمن في برامج التشغيل التالفة، وفي هذه الحالة سوف تساعد إعادة التثبيت.
قم بتشغيل كاميرا الفيديو على الكمبيوتر المحمول
عندما يتم فحص وظائف كاميرا الويب بنجاح، ويقتنع المستخدم بأنها تعمل وترسل صورة، يمكنك المتابعة إلى التنشيط المباشر. هناك طريقتان بسيطتان ومثبتتان لتشغيل الكاميرا على الكمبيوتر المحمول.
استخدام البرامج الأصلية من الشركات المصنعة
الأول هو الإطلاق باستخدام برنامج خاص. يحتوي كل كمبيوتر محمول جديد مزود بنظام تشغيل مدمج بالفعل على مجلد به أدوات تثبيت لبعض البرامج. من بين هذه القائمة يجب أن تكون هناك أداة مساعدة رسمية قياسية مسؤولة عن تشغيل كاميرا الويب في الوقت المناسب. إنها مختلفة وتعتمد على الشركة المصنعة، على سبيل المثال، بالنسبة لأجهزة الكمبيوتر المحمولة Lenovo، تسمى الأداة المساعدة Lenovo Easy Camera. عند بدء تشغيله، يجب عليك توفير الوصول إلى الجهاز المباشر. تحتوي هذه الأدوات المساعدة، كقاعدة عامة، على إعدادات مختلفة. سوف يساعدونك في اختبار أجهزتك وتحسين جودة الصورة.
عن طريق الضغط على مجموعات المفاتيح الخاصة
تتضمن الطريقة الثانية تنشيط كاميرا الويب بالضغط على أزرار معينة على لوحة المفاتيح. اعتمادًا على الشركة المصنعة للكمبيوتر المحمول وطرازه، توجد مجموعات المفاتيح الأكثر شيوعًا:
- FN + أيقونة الكاميرا. تحتوي معظم أجهزة الكمبيوتر المحمولة على أيقونة كاميرا على لوحة المفاتيح. هذا هو ما تحتاج إلى الضغط عليه في هذه المجموعة.
- الجبهة الوطنية + الخامس. المستخدمة في بعض النماذج.
- الجبهة الوطنية + F11. هذه هي الحالة النادرة.
فيما يلي جميع الخيارات المتعلقة بكيفية التحقق من الوظائف وكذلك تنشيط كاميرا الويب على الكمبيوتر المحمول الخاص بك. كما ترون، كل شيء يتم بكل بساطة ولا يتطلب الكثير من الوقت أو مهارات خاصة. يمكن استخدام كل من هذه الطرق من قبل المبتدئ الذي يتعامل مع كاميرا ويب الكمبيوتر المحمول لأول مرة.
عادةً لا تتطلب كاميرا الويب المدمجة في الكمبيوتر المحمول تكوينًا إضافيًا. لكن في بعض الأحيان يواجه المستخدمون حقيقة أن الكاميرا، التي سمحت بالأمس فقط بالاتصال النشط عبر Skype، لا تعمل اليوم. ما الذي يمكن أن يكون سبب المشكلة وكيف يمكنني إصلاحه بنفسي؟
قم بتشغيل الكاميرا
أولاً، حاول إعادة تشغيل الكمبيوتر المحمول الخاص بك - وهذه توصية قياسية عند حدوث أي مشكلة. إذا لم يساعد ذلك، فتأكد من تمكين الوحدة المطلوبة على الإطلاق. ربما لا تعمل كاميرا الكمبيوتر المحمول لديك لأنك قمت بإيقاف تشغيلها عن طريق الخطأ. تحتوي الموديلات القديمة على أزرار مادية منفصلة على الجسم تسمح لك بالتحكم في كاميرا الويب.
إذا لم يكن هناك مثل هذه الأزرار، فافحص لوحة مفاتيح الكمبيوتر المحمول. في أجهزة ASUS وAcer، يكون المفتاح "V" مع Fn مسؤولاً عن تشغيل الكاميرا.

إذا كان لديك كمبيوتر محمول Lenovo، انتبه إلى مفتاح ESC. ترى كاميرا عليها - اضغط على Esc مع Fn لتشغيل الوحدة.

قد تختلف المفاتيح الموجودة في نماذج أجهزة الكمبيوتر المحمول المختلفة، لذا من الأفضل أن تأخذ دليل التعليمات وتقرأ بعناية القسم الذي يتحدث عن كيفية عمل كاميرا الويب.
العمل مع تطبيق الكاميرا
تحتوي بعض أجهزة الكمبيوتر المحمولة على تطبيقات خاصة للتحكم في الكاميرا تتيح لك ضبط معلمات التصوير والإعدادات الأخرى. تحتوي أجهزة الكمبيوتر المحمولة Lenovo على برنامج EasyCapture، وHP لديها تطبيق HP Camera، وASUS لديها Life Frame Utility، وما إلى ذلك. قد تحتوي هذه البرامج أيضًا على خيار تشغيل/إيقاف تشغيل الكاميرا.

إذا كانت الكاميرا لا تعمل في برنامج معين، فعليك التحقق من إعدادات هذا التطبيق. دعونا نرى كيفية التحقق من كاميرا الويب الخاصة بك على Skype:

إذا لم تعمل الكاميرا، فيجب عليك معرفة ما إذا كانت الوحدة ممكّنة في مدير الأجهزة وما إذا كان البرنامج الضروري مثبتًا على النظام.
فحص السائقين
عند ترقية "سبعة" أو "ثمانية" إلى نظام التشغيل Windows 10، يتم تثبيت برامج تشغيل الأجهزة تلقائيًا. ومع ذلك، غالبًا ما يقوم النظام بتثبيت برامج التشغيل الخاطئة، مما يؤدي إلى عدم تشغيل كاميرا الويب. يمكنك حل المشكلة من خلال مدير الجهاز عن طريق تثبيت البرنامج المناسب.

إذا ظهرت كلمة "تمكين" بدلاً من "تعطيل"، فاضغط على الزر لتشغيل الكاميرا. في نظام التشغيل Windows 7 وإصدارات أنظمة التشغيل الأخرى، يتم تنفيذ العملية بالمثل.

إذا رأيت علامة تعجب بالقرب من الكاميرا في "إدارة الأجهزة"، لإصلاح المشكلة، فأنت بحاجة إلى إعادة تثبيت برامج التشغيل. يوصى بتنزيل البرنامج المناسب من الموقع الرسمي للشركة المصنعة للكمبيوتر المحمول. دعونا نلقي نظرة على الترتيب باستخدام كمبيوتر محمول من HP كمثال:

إذا لم يكن هناك برنامج كاميرا لنظام التشغيل Windows 10، فقم بتنزيل برامج التشغيل لنظام التشغيل Windows 8 أو 7. قم بتشغيل الملف الذي تم تنزيله لتثبيت برامج التشغيل، ثم أعد تشغيل الكمبيوتر المحمول.
أعطال الأجهزة
لسوء الحظ، قد لا تعمل الكاميرا ليس فقط بسبب خلل في البرنامج. في بعض الأحيان يكون سبب المشكلة مشكلة مادية: على سبيل المثال، تلف الكابل أو وحدة الكاميرا نفسها. 
يعد استكشاف أخطاء هذا النوع من المشكلات وإصلاحها بنفسك أمرًا صعبًا. إذا كانت هناك مشكلة في الكابل، فسيتعين عليك تفكيك الكمبيوتر المحمول، الأمر الذي يتطلب بعض المهارة. لذلك، إذا لم تساعد طرق تصحيح أخطاء البرامج ولم تعمل كاميرا الويب، فاتصل بمركز الخدمة.
كيفية تمكين الكاميرا على كمبيوتر محمول آسوس
تحظى أجهزة هذه الشركة بشعبية كبيرة نظرًا لصغر حجمها وسهولة الاستخدام المعقولة والموثوقية ووجود مجموعة واسعة من الوظائف المتنوعة.
من المستحيل عدم ملاحظة أن إحدى الميزات الأكثر فائدة لجهاز الكمبيوتر المحمول Asus هي كاميرا الويب. ومع ذلك، فإنه لا يزال بحاجة إلى تشغيله.
ما هو المطلوب لكي تعمل الكاميرا؟
بادئ ذي بدء، يجب عليك تكوين نظام التشغيل بشكل صحيح، وكذلك تثبيت وتشغيل جميع برامج التشغيل. يرجى ملاحظة أنه لا يمكنك الاستغناء عن هذا الأخير، حتى لو كان النموذج الخاص بك يسمح لك بتشغيل الكاميرا باستخدام الأزرار.
من الأفضل تنزيل برامج التشغيل من الموقع الرسمي لسلامة الجهاز. ستحتاج أيضًا إلى تنزيل برنامج خاص. بالنسبة لأنظمة التشغيل Windows 8 و7 وXP وVista، لا توجد أدوات اتصال إضافية إلا إذا قمت بتثبيت نظام التشغيل بنفسك. بخلاف ذلك، سيتعين عليك تثبيتها بنفسك، من بين أمور أخرى. سيكون المتخصصون في مركز خدمة ASUS الرسمي سعداء أيضًا بمساعدتك.
يمكن للمالكين الذين لديهم نظام التثبيت المسبق على أجهزة الكمبيوتر المحمولة الخاصة بهم تشغيل الكاميرا بسهولة على أجهزة Asus الخاصة بهم دون مشاكل غير ضرورية باستخدام الأزرار.
كيفية تمكين الكاميرا على كمبيوتر محمول آسوس؟
قبل البدء في إجراء التنشيط، يرجى ملاحظة النقطة التالية. يمكن أن يكون برنامج الكاميرا أي شيء، ولكن برامج التشغيل المستخدمة لتمكينه على كمبيوتر محمول من Asus يجب أن تكون قياسية ومخصصة لشركة Asus فقط. بمجرد فهم هذه النقطة، يمكنك المتابعة مباشرة إلى تفعيل الكاميرا.
ابحث عن المفتاح الموجود على لوحة المفاتيح والذي يحتوي على كاميرا أو كاميرا. ثم اضغط على "Fn" والزر الذي تم العثور عليه حديثًا في نفس الوقت.
وبالتالي، ستنجح في تشغيل كاميرا الويب بسرعة.
يمكنك أيضًا العثور على اختصار Life Frame على سطح المكتب لديك أو العثور على البرنامج في محرك بحث وفتحه. يمكنك توضيح إعدادات كاميرا الويب الخاصة بك باستخدام برنامج Asus Camera Screen Saver. كل ما عليك فعله هو النقر نقرًا مزدوجًا على اختصار البرنامج هذا.
تعد كاميرا الويب (كاميرا الويب) جزءًا لا يتجزأ من الغالبية العظمى من أجهزة الكمبيوتر المحمولة. افتراضيًا، بعد التشغيل الأول للجهاز، يصبح جاهزًا للاستخدام على الفور. ولكن ماذا لو كنت تحاول الحصول على صورة من الكاميرا، ولكن لا يوجد شيء؟
الشيء الرئيسي هو عدم الذعر. غالبًا ما ترجع المواقف التي لا تعمل فيها كاميرا الويب على جهاز كمبيوتر محمول إلى حقيقة أنه تم إيقاف تشغيلها ببساطة أو عدم تثبيتها في نظام التشغيل (لحسن الحظ، فإن أعطال هذا الجهاز نادرة). اقرأ ما يلي لمعرفة كيفية تشغيل الكاميرا على جهاز كمبيوتر محمول واستكشاف المشكلات ذات الصلة وإصلاحها.
كيفية التحقق بسرعة مما إذا كانت الكاميرا تعمل
لمعرفة ما إذا كانت كاميرا الويب الخاصة بك تعمل على الإطلاق (ربما لا تعمل في برنامج واحد فقط، لأنها معطلة في الإعدادات)، انتقل إلى الخدمة وانقر فوق " تحقق من كاميرا الويب».
إذا رأيت طلبًا للسماح بالوصول إلى جهاز Adobe Flash Player، فهذا يعني أن كل شيء على ما يرام: الكاميرا تعمل. يفحص " يسمح» وتحقق من ظهور الصورة على الشاشة.

إذا رأيت رسالة كما في لقطة الشاشة أدناه، فهذا يعني أن الكاميرا لا تعمل حقًا. سنكتشف ما يجب فعله في هذه الحالة بشكل أكبر.

التحقق من حالة كاميرا الويب في النظام
نبدأ في تشخيص أية مشكلات في الأجهزة عن طريق التحقق من كيفية ظهورها في "إدارة الأجهزة". لفتح المدير، اضغط على مفاتيح التشغيل السريع Windows + R (سيؤدي هذا إلى تشغيل تطبيق "Run")، أدخل الأمر في الحقل "Open" devmgmt.ماجستيروانقر فوق موافق. هذه الطريقة ملائمة لأنها تعمل في جميع إصدارات Windows.

في نافذة المرسل، قم بتوسيع القائمة " اجهزة التصوير» ومعرفة ما إذا كانت كاميرا الويب الخاصة بنا موجودة. الخيارات التالية ممكنة:
- كاميرا الويب ليست مدرجة في قائمة المعدات - فالكمبيوتر لا يراها. يحدث هذا بسبب فشل الأجهزة أو الانهيار المادي.
- لا توجد كاميرا، ولكن هناك جهاز غير معروف، وهو على الأرجح هو. وهذا يعني أن الكمبيوتر يراها، ولكن لا يستطيع التعرف عليها. والسبب هو عدم وجود سائق.
- توجد كاميرا في القائمة، ولكن بجانبها يوجد مثلث أصفر به علامة تعجب أو سهم أسود في دائرة. الأول يشير إلى وجود عطل، والثاني يشير إلى إيقاف تشغيل نظام التشغيل.

قم بتشغيل كاميرا الويب من لوحة المفاتيح
لا يتم تنفيذ وظيفة تشغيل/إيقاف تشغيل كاميرا الويب من لوحة المفاتيح في جميع طرز أجهزة الكمبيوتر المحمول. وفي حالة وجود واحدة، يتم تطبيق صورة مصغرة للكاميرا على أحد المفاتيح. غالبًا ما يكون هذا هو المفتاح "V"، وأحيانًا "Escape" أو غيره من F1-F12.

لتشغيل كاميرا الويب، اضغط على هذا المفتاح في نفس الوقت مع "Fn". بعد ذلك، يجب أن تظهر كاميرا الويب في مدير الأجهزة. إذا لم يكن موجودًا بعد، فمن المحتمل أن تكون لديك تلك الحالة النادرة حيث يكون به خلل فعليًا أو غير متصل.
تثبيت برنامج التشغيل
إذا ظهر شيء غير معروف في مدير الأجهزة، بعد تشغيل جهاز كاميرا الويب، فقم بتثبيت برنامج التشغيل الخاص به. من الأفضل تنزيله من موقع الشركة المصنعة للكمبيوتر المحمول أو من كاميرا الويب نفسها، إذا كنت تعرف طرازه بالضبط. أو قم بالتثبيت من قرص، إذا كان موجودًا مع جهازك.
إذا كنت لا تعرف الاسم الدقيق لطراز الكمبيوتر المحمول، فقم بقلبه. يوجد ملصق على الغلاف السفلي لكل كمبيوتر محمول يوضح ذلك.
هذا ما تبدو عليه العلامة التجارية للكمبيوتر المحمول MSI MS-1757:

بعد تحديد النموذج، ابحث عنه على موقع الشركة المصنعة وقم بتنزيل برنامج التشغيل لنظام التشغيل الخاص بك في قسم "الدعم". قم بالتثبيت كتطبيق عادي، بعد التثبيت، قم بإعادة تشغيل الجهاز.
بالمناسبة ، قد لا يكون هناك برنامج تشغيل منفصل لكاميرا الويب لبعض إصدارات نظام التشغيل، نظرًا لأنه مضمن فيهويندوز (برنامج تشغيل فئة فيديو USB). يمكن حل مشاكل هذه المجموعة من برامج التشغيل عن طريق تثبيت التحديثات أو .
إصلاح أخطاء التعرف على كاميرا الويب في النظام
إذا تم تمييز كاميرا الويب بسهم أسود في "إدارة الأجهزة" (معطل في نظام التشغيل Windows)، فانقر بزر الماوس الأيمن عليها وانقر فوق " يخطب».

عند تعطيله في نظام التشغيل (من قبل المستخدم أو البرامج)، فهذا يكفي لكي يعمل.
إذا تم وضع علامة تعجب على مثلث أصفر على كاميرا الويب، مما يعني: "الجهاز لا يعمل بشكل صحيح"، فانقر فوق الأمر " يمسح" وأعد تشغيل جهاز الكمبيوتر الخاص بك. سوف يتعرف عليه النظام مرة أخرى ويعيد تثبيت برنامج التشغيل تلقائيًا.
إذا لم يكن الأمر مفيدًا، فانقر على " تحديث برامج التشغيل»:

حدد موقع البحث على أنه الإنترنت (إذا لم تكن متأكدًا من وجود برنامج التشغيل الصحيح في النظام) أو هذا الكمبيوتر (إذا كانت الكاميرا تعمل بشكل صحيح مع برنامج التشغيل القديم قبل حدوث المشكلة أو كان لديك إصدار حديث).

تأتي جميع أجهزة الكمبيوتر المحمولة اليوم مزودة بكاميرات ويب مدمجة. تتيح لك هذه السمة استخدام مجموعة متنوعة من التطبيقات ومكالمات الفيديو. اليوم، من أجل الاتصال بصديق على الجانب الآخر من القارة، يكفي تشغيل Skype وتنشيط الجهاز.
للتحقق من تشغيل الكاميرا، غالبًا ما يتعين عليك استخدام برنامج تابع لجهة خارجية
يشعر العديد من المستخدمين بالحيرة عندما تكون خصائص أجهزة الكمبيوتر المحمول الخاصة بهم مجهزة بمثل هذا الخيار، ولكن في الواقع من الصعب تمكينه. قد يتم إلغاء تنشيط كاميرا الويب، وقبل أن تتمكن من البدء في استخدامها، يتعين عليك معرفة كيفية تشغيلها. كيفية تشغيل كاميرا الويب على جهاز كمبيوتر محمول؟ دعونا ننظر إليها بمزيد من التفصيل.
لتنشيط الكاميرا على جهاز كمبيوتر محمول، عادة ما يكون كافيا لتشغيل أداة مساعدة خاصة مصممة للعمل مع هذه المكونات.
يمتدح العديد من الخبراء برنامج Live Webcam، والذي يمكن العثور عليه مجانًا على الإنترنت. يحتوي على واجهة بسيطة للغاية ومريحة للمستخدم العادي.

الخيار البديل هو استخدام الخدمة عبر الإنترنت. توجد اليوم مجموعة كبيرة ومتنوعة من هذه الموارد، وجميعها تتيح لك التحقق من جودة الميكروفون والكاميرا المدمجة في الجهاز في أسرع وقت ممكن. بعد زيارة مثل هذا الموقع، من المهم السماح بنقل البيانات في نافذة جديدة. فقط بعد ذلك سيكون من الممكن اختبار الصوت والصورة. تقدم كل خدمة تعليماتها الخاصة، والتي تتكون من بضع خطوات بسيطة.
سكايب
يمكن أيضًا التحقق من الوظيفة عبر Skype، فهي مريحة وبسيطة. حدد "الإعدادات" من قائمة "الأدوات". ثم ابحث عن خيار إعدادات الفيديو. سيؤدي النقر فوق هذا العنصر إلى تشغيل الصورة في الزاوية اليمنى من الشاشة. يمكنك ضبط معلمات الجهاز مثل التباين والسطوع وتوازن اللون الأبيض ودرجة اللون بعد الضغط على زر "إعدادات كاميرا الويب".

للتحقق من جهازك عبر Skype، يجب عليك أولاً تمكين خيار الاستلام التلقائي. يمكنك أيضًا إجراء مكالمة اختبارية مع أحد أصدقائك.
التكوين عبر إدارة الأجهزة
بالنسبة لمستخدمي Windows، من الممكن التحقق من الأجهزة النشطة من خلال مدير خاص. ليس من الصعب الدخول فيه، ما عليك سوى اختيار "إدارة الأجهزة" في خصائص الكمبيوتر. إذا كانت هناك كاميرا في القائمة، فيجب تفعيلها (اختر "تمكين" بعد النقر على الكاميرا).

إذا كان الجهاز مفقودًا، فحاول تثبيت برامج التشغيل. يُباع الكمبيوتر المحمول عادةً مع قرص يتم تسجيل كافة برامج التشغيل الخاصة بمكونات المنتج عليه. فقدت القرص؟ قم بتنزيل العنصر من خلال موقع المطور.
إذا لم تكن الكاميرا مدمجة، ولكنها متصلة عبر موصل USB، فسيتم وضع علامة على الطراز والشركة المصنعة عليها. بمجرد معرفة هذه البيانات، يمكنك تنزيل المكون وتثبيته بسرعة.
اختصارات لوحة المفاتيح
تم تصميم مفتاح Fn "السحري" على لوحات مفاتيح الكمبيوتر المحمول. يساعدك على زيادة أو تقليل سطوع الشاشة وإضافة مستوى الصوت والقيام بالعديد من العمليات الأخرى. حالة استخدام أخرى هي إيقاف تشغيل الكاميرا وتشغيلها. لتنشيط الجهاز، يجب عليك الضغط على Fn مع الزر الذي تظهر عليه أيقونة الكاميرا. يقع Fn عادةً بالقرب من مفتاح Ctrl (على اليسار أو اليمين).
قد تكون المجموعة الخاصة بكل طراز كمبيوتر محمول مختلفة. على سبيل المثال، في أجهزة Acer، يتم تشغيل الكاميرا بعد الضغط على Fn+V، وتدعي الشركة المصنعة لنظام DNS أنها تستخدم Fn+F11.

بالنسبة لشركة Lenovo، عادةً ما تكون مجموعة Fn+Esc مناسبة، ولكن هناك استثناءات مختلفة. توفر الشركة المصنعة لهذا الجهاز للمستخدمين الأداة المساعدة EasyCapture للعمل مع كاميرا الويب. مساعد مماثل في أجهزة HP هو HP MediaSmart.
قراصنة يهاجمون!
يجب استخدام الكاميرا بحذر شديد. في الآونة الأخيرة، أصبح مجرمو الإنترنت أكثر نشاطًا في مجال التجسس، أي التجسس غير القانوني باستخدام أجهزة متصلة بجهاز كمبيوتر محمول.
بعد زيارة موقع ضار، فإنك تمنح المتسلل طوعًا زمام جهاز الكمبيوتر الخاص بك. في كثير من الأحيان، يقوم المهاجمون بتسجيل مقاطع الفيديو والتقاط الصور من الكاميرا بشكل مستقل دون إشعارك. عادةً ما يبحثون عن المشاهير حتى يتمكنوا لاحقًا من نشر مواد استفزازية عبر الإنترنت، لكن المستخدمين العاديين غالبًا ما يكونون سيئي الحظ.

لمنع ذلك، من المهم توخي الحذر واتباع عدد من القواعد المفيدة:
- لا "تتبع" الروابط الخبيثة والمشبوهة؛
- تثبيت جدار الحماية.
- استخدام الإصدارات المثبتة من البرامج؛
- تثبيت التحديثات في الوقت المناسب؛
- احمِ نفسك باستخدام مضاد فيروسات فعال.
تعد كاميرا الويب سمة أساسية لأي كمبيوتر محمول حديث. بمساعدته يمكنك التواصل عبر Skype وإنشاء مؤتمرات فيديو والتقاط الصور. يتم تشغيل الكاميرات المدمجة بشكل افتراضي، ويمكنك التحقق من جاهزيتها للعمل بعدة طرق.
تأكد من تثبيت كاميرا فيديو على الكمبيوتر المحمول الخاص بك. يقع في الجزء العلوي فوق الشاشة - وهو عبارة عن ثقب صغير وبجانبه مصباح LED. في أغلب الأحيان، تنشأ المشكلات بسبب حقيقة أن الكاميرا المحمولة متوقفة ببساطة أو لا يوجد اتصال USB بالجهاز الخارجي. سوف نستخدم الطرق التالية:
- مزيج من الضغط على أزرار Fn + V (المميزة برمز الكاميرا الزرقاء) على لوحة المفاتيح. يعد هذا المزيج قياسيًا لجميع أجهزة الكمبيوتر المحمولة. ونتيجة لذلك، يجب أن تظهر الكاميرا على شريط المهام. إذا لم يحدث ذلك، فالمشكلة تكمن في برنامج التشغيل أو عطل في الجهاز؛

- فحص الكاميرا عبر الإنترنت. للقيام بذلك، انتقل إلى صفحة أي موقع يوفر مثل هذه الخدمة. قم بتشغيل التطبيق وسيظهر زر "السماح" على الشاشة، قم بتشغيله ورؤيته. يشير هذا إلى أن الكاميرا تعمل بشكل صحيح؛

- قم بتشغيل الكاميرا في التطبيقات المتخصصة Skype أو Movie Maker.


التحقق من وظائف النظام
من خلال فتح مدير الأجهزة، سنرى حالة كاميرا الويب الخاصة بالكمبيوتر المحمول وحالة برنامج التشغيل الخاص بها والأعطال المحتملة. ويمكن الوصول إليه مثل هذا:

في مدير الأجهزة نجد الكاميرا الخاصة بنا أو علامة التبويب "أجهزة معالجة الصور".

هناك ثلاثة خيارات محتملة لمزيد من التطوير:
- لم يتم اكتشاف كاميرا الويب بواسطة الكمبيوتر. يحدث هذا بسبب فشل الأجهزة أو مشاكل في توصيل كاميرا خارجية. نقوم بإزالة الخلل وتحديث الصفحة؛
- لم يتم التعرف على الجهاز، ولكن في مكانه توجد معدات غير معروفة تتطلب الاتصال. قد يتم تكرار المعلومات حول هذا الأمر على شريط المهام الموجود في الركن الأيمن السفلي من الشاشة. يمكن حل المشكلة عن طريق تثبيت برنامج التشغيل الضروري أو تحديث برنامج التشغيل القديم؛
- تم التعرف على كاميرا الويب، ولكن يوجد بجانبها رمز علامة تعجب في مثلث أصفر - عطل. يعني السهم الموجود في دائرة أنه معطل في نظام التشغيل.
مثير للاهتمام!يتم تثبيت برنامج التشغيل من الموقع الرسمي للشركة المصنعة للكمبيوتر المحمول. لا يوجد برنامج تشغيل منفصل لكاميرا الويب، بل يتم تثبيته مع تحديث Windows.
الأخطاء النموذجية في تشغيل كاميرا الويب
يتم تنشيط الكاميرا المعطلة في مدير الأجهزة بالنقر فوق "تمكين" في القائمة التي تظهر بعد النقر بزر الماوس الأيمن على الكاميرا المحددة.
يمكن تصحيح خطأ التشغيل بالنقر فوق "حذف" وإعادة تشغيل الكمبيوتر المحمول. إذا لم يساعد ذلك، قم بإعادة تثبيت برنامج التشغيل.
إذا لم تساعد هذه الإجراءات، فيجب عليك الاتصال بمركز الخدمة لإصلاح الكاميرا.
تم تجهيز معظم أجهزة الكمبيوتر المحمولة بالفعل ببرامج خاصة في المصنع. قد تكون هذه Asus ECam Utility وHP Cyberlink YouCam وLenovo EasyCapture وغيرها. تتمتع جميعها بواجهة واضحة ومصممة للمستخدم المبتدئ. لا تؤدي إزالتها إلى فقدان وظائف كاميرا الجهاز.
فيديو - كيفية تشغيل كاميرا الفيديو على جهاز كمبيوتر محمول
في الوقت الحاضر، تعد كاميرا الويب إحدى السمات الأساسية للكمبيوتر المحمول الحديث. في الواقع، تعد مكالمات الفيديو عبر Skype أو تطبيقات الويب أحد أنواع الاتصالات الشائعة جدًا اليوم. افتراضيًا، يتم تشغيله دائمًا كجهاز كمبيوتر ويتم تزويده بالطاقة. لكنها الآن في حالة غير نشطة. ولذلك، فإن الكثير من المستخدمين لا يدركون ذلك، ببساطة لا يعرفون كيفية استخدامه ويتصفحون الإنترنت مع السؤال "كيفية تشغيل كاميرا الويب على جهاز كمبيوتر محمول". في الواقع، في 90٪ من الحالات، لتنشيطه، تحتاج فقط إلى تشغيل تطبيق يمكنه العمل مع كاميرا الويب. لسوء الحظ، لا تحتوي أنظمة التشغيل Windows 7 و Windows 8 على أدوات مساعدة مدمجة للعمل مع كاميرات الويب. لذلك، يأتي برنامج الطرف الثالث إلى الإنقاذ.
قد يحتوي البرنامج المثبت مسبقًا على جهاز الكمبيوتر الخاص بك على مثل هذا البرنامج. إذا لم يكن هناك، فيمكنك تنزيله من الإنترنت.
الأبسط والأكثر ملاءمة، في رأيي، هو الأداة المساعدة كاميرا ويب حية، والتي يمكنك تنزيلها هنا - الرابط.
حتى الطفل يمكنه فهم واجهة البرنامج:

هناك برنامج آخر على الأرجح أنك قمت بتثبيته بالفعل ويمكنه العمل بشكل مثالي مع الكاميرا وهو سكايب.
للتحقق من تشغيل كاميرا الويب الخاصة بالكمبيوتر المحمول، يلزمك الانتقال إلى إعدادات البرنامج والعثور على القسم الفرعي "إعدادات الفيديو":

هناك يمكنك التقاط صورة وإلقاء نظرة على النتيجة.
بدلاً من Skype، يمكنك أيضًا استخدام Google Talk أو ICQ.
يمكنك أيضًا محاولة بدء مكالمة فيديو على شبكة Odnoklassniki الاجتماعية.
السبب الثاني لعدم عمل كاميرا الويب هو إلغاء تثبيت برامج التشغيل.
في كثير من الأحيان، يتم استدعاء الأصدقاء والمعارف أو ما يسمى "معالجات الكمبيوتر" من الإعلانات لإعادة تثبيت Windows، ونتيجة لذلك، يتلقى المستخدم نظامًا نصف يعمل على وجه التحديد لأن بعض برامج التشغيل لم يتم تثبيتها ببساطة. لرؤية ذلك، قم بتشغيل مدير الجهاز. للقيام بذلك، اضغط على مجموعة المفاتيح Win + R على لوحة المفاتيح وفي مربع الحوار "Run" الذي يفتح، أدخل الأمر في السطر "Open":
سيؤدي هذا إلى فتح "إدارة الأجهزة" الخاصة بنظام التشغيل Windows 7 أو Windows 8. والآن نتطلع لمعرفة ما إذا كانت هناك أية أجهزة بها علامة تعجب صفراء في القائمة:

في المثال الخاص بي، كما لاحظت، يوجد عنصر "Intergrated Webcam" - كاميرا ويب مدمجة، وتم تمييزها فقط برمز. هذا يعني أن الكمبيوتر المحمول يراه، لكنه لن يعمل حتى تقوم بتثبيت برنامج التشغيل. ماذا تفعل في هذه الحالة؟ أولاً، انقر بزر الماوس الأيمن عليه في قائمة السياق وحدد "تحديث برامج التشغيل":

نحن نبحث عن برنامج تشغيل على الكمبيوتر.
إذا لم يعثر النظام على أي شيء، فستحتاج إلى الانتقال إلى موقع الويب الخاص بالشركة المصنعة لجهاز الكمبيوتر المحمول الخاص بك والعثور على قسم "الدعم" هناك. ستحتاج فيه إلى تحديد طراز جهازك والانتقال إلى قسم تنزيل برامج التشغيل والبرامج ("تنزيل برامج التشغيل والبرامج"). نحن نبحث عن برنامج تشغيل كاميرا الويب، ونقوم بتنزيل برنامج التثبيت وتشغيله. بعد إعادة تشغيل الكمبيوتر المحمول، سيتم تشغيل كاميرا الويب، بالطبع، بشرط أن يتم كل شيء بشكل صحيح.
السبب الثالث هو أن الكاميرا معطلة برمجياً في مدير الأجهزة.
لإصلاح ذلك، ستحتاج إلى الانتقال إلى "إدارة الأجهزة" مرة أخرى والعثور على قسم "أجهزة معالجة الصور" هناك:

هناك نجد كاميرا الويب الخاصة بالكمبيوتر المحمول ونرى ما إذا كان هناك رمز به سهم لأسفل، مما يعني أن كاميرا الويب معطلة. في هذه الحالة، انقر بزر الماوس الأيمن فوقه لفتح قائمة السياق وحدد "Engage":

بعد ذلك، نحاول مرة أخرى تشغيل البرنامج الذي نستخدم فيه كاميرا الويب الخاصة بالكمبيوتر المحمول والتحقق من عملها.
وكما هو صحيح، فإن الطرق المذكورة أعلاه تحل المشكلة في 99% من الحالات. عادةً ما تكون نسبة الـ 1٪ المتبقية عبارة عن تلف بالجهاز على مستوى الأجهزة. هذا شائع بشكل خاص على أجهزة الكمبيوتر المحمولة القديمة، ولا يمكن حل هذه المشكلة إلا عن طريق الذهاب إلى مركز الخدمة.
كيفية تشغيل الكاميرا على جهاز الكمبيوتر المحمول Asus تحظى الأجهزة من هذه الشركة بشعبية كبيرة نظرًا لصغر حجمها وسهولة الاستخدام المعقولة والموثوقية وتوافر مجموعة واسعة من...
كيفية تشغيل الكاميرا على جهاز الكمبيوتر المحمول Asus تحظى الأجهزة من هذه الشركة بشعبية كبيرة نظرًا لصغر حجمها وسهولة الاستخدام المعقولة والموثوقية وتوافر مجموعة واسعة من...
قبل بضع سنوات فقط، كانت المحادثات التفاعلية عبر مسافات طويلة تبدو وكأنها ضرب من الخيال. لا يستطيع الجميع تحمل تكاليف المحادثات الهاتفية الدولية. مع تطور تقنيات الكمبيوتر الخاصة، لدينا الفرصة ليس فقط لسماع الشخص، ولكن أيضا لرؤيته في الوقت الحاضر: بمساعدة جهاز كمبيوتر منزلي وكاميرا ويب.
سوف تحتاج
- كمبيوتر محمول مزود بكاميرا ويب مدمجة.
تعليمات
1. تسعى الشركة المصنعة Asus جاهدة إلى توفير لوحات المفاتيح الأكثر راحة على أجهزة الكمبيوتر المحمولة الخاصة بها - فهي توفر المساحة التي تشغلها الأزرار. قاعدة تقليل عدد المفاتيح هي أن العديد من الأزرار يمكنها أداء عدة وظائف، ما عليك سوى تبديلها إلى "وضع" مختلف. يرجى ملاحظة أن لوحة مفاتيح الكمبيوتر المحمول Asus تحتوي على مفتاح "Fn" خاص مظلل بالألوان. تحتوي الأزرار الأخرى الأكثر شهرة أيضًا على أيقونات ملونة. الحقيقة هي أنه عند الضغط مع الاستمرار على "Fn"، يمكنك ضبط الأوامر باستخدام الوظائف الإضافية لهذه المفاتيح. لتشغيل كاميرا الويب بسرعة على كمبيوتر محمول من Asus باستخدام لوحة المفاتيح، اضغط مع الاستمرار على مفتاح "Fn" واضغط في نفس الوقت على الزر الموجود عليه الكاميرا. سيضيء على الفور ضوء أخضر بجوار كاميرا الويب - إشارة إلى تنشيطه، وسيتم فتح برنامج Life Frame على الشاشة.
2. يمكنك تشغيل برنامج Life Frame، أي كاميرا الويب الموجودة على جهاز كمبيوتر محمول، باستخدام الماوس. حدد موقع اختصار البرنامج على جهاز الكمبيوتر الخاص بك. افتراضيا هو على سطح المكتب. انقر عليها بالماوس الخاص بك. تم تنشيط Life Frame، ويمكنك استخدام كاميرا الويب.
3. البرنامج القياسي لأجهزة الكمبيوتر المحمولة من Asus هو Asus Camera Screen Saver. وفي الكمبيوتر المحمول الجديد الذي تم تكوينه حديثًا، يكون موجودًا أيضًا على سطح المكتب. انقر فوق اختصار Asus Camera Screen Saver وسيتم تشغيل كاميرا الويب. ومع ذلك، هذا ليس برنامج للصور والاتصالات، فهو مجرد عرض لقدرات كاميرا الويب ASUS.
مجموعة من الاستخدامات كاميرات الويبكبير يتم استخدامها لأغراض أمنية للمراقبة في المتاجر والمنازل والشركات ولبث صور الفيديو لبعض الأماكن على هذا الكوكب على الإنترنت. ولكن في كثير من الأحيان أكثر من الجميع، كاميرات الويبيتم استخدامها للاتصال عبر الإنترنت، أي لإجراء محادثات هاتفية عبر الفيديو ومؤتمرات الفيديو. في هذه الحالة كاميرات الويبتحتاج إلى توصيله بجهاز كمبيوتر يمكنه الوصول إلى الإنترنت أو إلى شبكة محلية. اتضح، من أجل الاتصال كاميرات الويبإلى جهاز الكمبيوتر الخاص بك، قم بما يلي:

تعليمات
1. تثبيت برامج التشغيل لجهاز الكمبيوتر الخاص بك كاميرات الويب s من القرص (يتم تضمينه تقليديًا مع الكاميرا من قبل الشركة المصنعة). إذا كان القرص مفقودا، فهناك فرصة للعثور على برامج التشغيل وتنزيلها على الإنترنت، للقيام بذلك، اكتشف الاسم الدقيق للكاميرا.
2. الاتصال بأي منفذ USB مجاني كاميرات الويبذ، يجب أن يحددها نظام التشغيل. إذا طُلب منك إعادة تشغيل جهاز الكمبيوتر الخاص بك، فافعل ذلك، وإذا فعلت كل شيء بشكل صحيح، فسيظهر اسم الكاميرا في قسم أجهزة التصوير في إدارة الأجهزة.
3. من أجل البدء في استخدام كاميرات الويبأوه، تثبيت البرنامج ل كاميرات الويبس. يمكن أن يكون هذا إما برنامج الشركة المصنعة كاميرات الويب s، أو برنامج طرف ثالث. على سبيل المثال، يمكنك استخدام البرامج المجانية: Windows Movie Maker، VirtualDub، Altarsoft Video Capture. للتواصل، تحتاج إلى تثبيت برنامج للاتصال الهاتفي عبر الإنترنت (Skype أو Mail.Ru Spy أو ما شابه).
4. يربط آلة تصويرإلى الشاشة. تحقق من ذلك. لنفترض أنه في قائمة برنامج Skype، انتقل إلى "إعدادات الأدوات - إعدادات الفيديو". إذا رأيت نفسك، فكل شيء على ما يرام.
ملحوظة!
لتوصيل كاميرا ويب بشبكة محلية، يجب أن تدعم الكاميرا هذه الوظيفة وأن تحتوي على واجهة شبكة: سلكية أو لاسلكية (WiFi، Bluetooth).
يعد التحكم القياسي في المؤشر المتوفر في أجهزة الكمبيوتر المحمولة الحديثة مريحًا بشكل غير مُرض بالنسبة للكثيرين. الرغبة في الاتصال بجهاز كمبيوتر محمول الفأر، قد يواجه العديد من المستخدمين مشكلة عدم وجود موصل خاص للماوس القياسي. في هذه الحالة، سيكون الحل الوحيد هو توصيل ماوس لاسلكي بجهاز الكمبيوتر الخاص بك.

سوف تحتاج
- لاب توب، ماوس.
تعليمات
1. يعمل الماوس اللاسلكي من خلال مترجم USB خاص، ينقل عمليات معالجة المنتج إلى الكمبيوتر. للاتصال لاسلكيا الفأرإلى الكمبيوتر المحمول، تحتاج إلى تنفيذ عدد من الإجراءات المحددة، أولها سيتم تثبيت البرنامج المطلوب على الكمبيوتر.
2. تثبيت برنامج الماوس. خذ قرص برنامج التشغيل، وهو القرص الذي يجب أن يأتي مع الماوس، وأدخله في محرك الأقراص. إذا كان على حاسوب محموللا يوجد إطلاق ميكانيكي للأقراص، انتقل إلى "جهاز الكمبيوتر" وانقر نقرًا مزدوجًا على اختصار محرك الأقراص. في النافذة التي تفتح، حدد "تثبيت". دون تغيير أي معلمات التثبيت، انتظر حتى يتم تثبيت برامج التشغيل على الكمبيوتر المحمول الخاص بك.
3. بعد تثبيت برامج تشغيل الماوس، أدخلها مجانًا حاسوب محمولموصل الارسال USB. انتظر حتى يظهر إشعار على شاشة الكمبيوتر المحمول يشير إلى أنه تم تثبيت الجهاز الجديد وجاهز للاستخدام مرة أخرى.
4. بمجرد ظهور الإشعار على الشاشة، يمكنك البدء في استخدام الماوس. لا تنس تشغيل الجهاز عن طريق تحويل المفتاح الموجود أسفل الماوس إلى الوضع "ON". عند استخدام ماوس لاسلكي، كن على دراية بإمدادات البطارية المحدودة.
اليوم، عندما يتلاشى التواصل وجهًا لوجه في الخلفية ويبدأ المزيد والمزيد من الأشخاص في التواصل "عمياء" - في الرسائل عبر الشبكات العامة أو البريد، أصبحت كاميرات الويب مشهورة جدًا، مما يسمح لك ببث أفعالك في كل زاوية من الكوكب. وبطبيعة الحال، يجب على أي شخص لديه جهاز كمبيوتر محمول وكاميرا أن يعرف كيفية تشغيل جهاز فيديو USB هذا.

تعليمات
1. إذا كانت لوحة مفاتيح الكمبيوتر المحمول لديك تحتوي على مفتاح Fn خاص، فقم بتشغيل الكاميرا عن طريق الضغط باستمرار على هذا المفتاح على لوحة المفاتيح، ودون تحريره، اضغط على المفتاح الذي يحتوي على أيقونة الكاميرا في الصف العلوي من أزرار النظام. ستظهر صورة على الشاشة مع الكلمات "تشغيل" أو "إيقاف" (تشغيل أو إيقاف تشغيل، على التوالي). تأكد من أن الصورة تظهر "تشغيل"
2. قم بتشغيل كاميرا محمولة أو مدمجة باستخدام أداة مساعدة تعرض واجهة مستخدم كاميرا الويب. للقيام بذلك، ابحث عن المجلد الذي يحتوي على الكاميرا (قد يستخدم الاسم الكاميرا (Cam) و/أو الويب) في "ابدأ"؟ "كل البرامج". قم بتشغيل التطبيق وعندما يعرض الواجهة على شاشة الكمبيوتر المحمول، قم بتمكين كاميرا الويب في الإعدادات.
3. افتراضيًا، يتم تشغيل الكاميرا المدمجة في الكمبيوتر المحمول تلقائيًا عند إجراء مكالمة فيديو مع شخص ما. وهذا يعني أنه من أجل تشغيل الكاميرا، يمكنك بسهولة تشغيل البرنامج الذي يمكنه الوصول إلى كاميرا الويب (على سبيل المثال، Skype).
4. قم بتمكين جهاز فيديو USB على الكمبيوتر المحمول الخاص بك في إعدادات إعدادات الكمبيوتر. للقيام بذلك، افتح لوحة التحكم وانتقل إلى إدارة الأجهزة. هناك، افتح قسم "أجهزة التصوير". في القسم الفرعي الموسع، سيكون هناك اسم الكاميرا الخاصة بك (أحيانًا تكون الكاميرا تحت اسم "جهاز غير معروف"). للتمكين، انقر بزر الماوس الأيمن على الاسم وحدد "تمكين".
5. إذا كنت تستخدم كاميرا ويب منفصلة، وليست مدمجة، مع الكمبيوتر المحمول الخاص بك، فانظر إليها بحثًا عن وجود زر الطاقة. إذا كان هناك، فانقر فوق - ستبدأ الكاميرا من تلقاء نفسها وستعرض واجهة تطبيقها على الشاشة.
فيديو حول الموضوع
ملحوظة!
إذا تم تشغيل الكاميرا، وبدلاً من الصورة ترى شاشة سوداء فقط، فمن المحتمل أن تكون هناك مشكلة في برامج التشغيل. لا تتعجل في إعادة تثبيتها على الفور، بل اتصل بمدير النظام لديك أو بشخص يفهم أجهزة الكمبيوتر. إذا أكد أن المشكلة تكمن في برنامج التثبيت، فقم بإزالة برامج التشغيل السابقة وقم بتنزيل برامج التشغيل الجديدة المناسبة لطراز الكاميرا الخاصة بك.
اليوم آلة تصوير– شيء ضروري يسمح لك بالتقاط أجمل لحظات الحياة. ومع ذلك، قد تكون التكنولوجيا صعبة للغاية بحيث لا يتمكن المستخدم حتى من تشغيل المنتج الذي تم شراؤه في المرة الأولى. آلة تصوير .

تعليمات
1. أحضر مشترياتك إلى المنزل واتركها في درجة حرارة الغرفة لمدة ساعة تقريبًا. قم بفك جميع الكابلات المرفقة مع المجموعة وتحقق من محركات الأقراص.
2. اقرأ التعليمات المرفقة مع المنتج بعناية آلة تصويرش. إذا كان دليل التشغيل الذي لديك مكتوبًا بلغة أجنبية، فيمكنك دائمًا العثور عليه على الإنترنت باللغة الروسية. فكر في جودة عملية الشراء الخاصة بك، حيث يقوم مصنعو الشاي المهمون دائمًا بتزويد الوحدة بالنسخة الروسية من السلطات.
3. قم بإزالة البطارية. يمكن أن يكون إما في عبوات خاصة أو يتم إدخاله فيه آلة تصوير، إذا تم فحصه في المتجر. أدخل البطارية في الشاحن وقم بتوصيلها بالتيار الكهربائي. اشحن البطارية للمدة الموضحة في تعليماتك. في المرة الأولى يجب أن تكون البطارية مشحونة بالكامل.
4. يتصل آلة تصويرلشحن البطارية إلى جهاز كمبيوتر عبر كابل USB في حالة عدم توفر شاحن خاص. أدخل البطارية المشحونة فيها آلة تصوير، ثم أدخل بطاقة الذاكرة إذا تم شراؤها بشكل منفصل عن الجهاز. للقيام بذلك، استخدم القسم الذي يوضح كيفية إدراج الوسائط الإضافية القابلة للإزالة بشكل صحيح.
5. قم بتشغيل الجهاز بالضغط على الزر الموجود على جسم الوحدة. وكالعادة يقع تحت إصبع السبابة من اليد اليمنى وله تسمية دولية. حاول ألا تجعل يدك تحجب عدسة الجهاز، لأنها مع كل الاحتمالات ستخرج.

6. تأكد من أن الشاشة (باللون الرقمي آلة تصويرآه) ظهرت الصورة. اذهب للاعدادات. حدد وضع "إعداد التاريخ والوقت". اضبط الوقت الصحيح وفقًا لمنطقتك الزمنية والتاريخ بالتنسيق المطلوب. فكر فيما إذا كنت تريد تضمين التاريخ والوقت في الصور الفوتوغرافية. للقيام بذلك، تحتاج إلى تحديد المربع المناسب.
7. حدد "الصوت" من القائمة واضبط الإعدادات المطلوبة، مع تفضيل صوت الغالق، والتشغيل، والإيقاف، وما إلى ذلك. أو عن طريق إيقاف تشغيله بشكل كامل.
8. يضع آلة تصويرإلى الوضع "التلقائي". قم بالتقاط الصور. تحقق مما إذا كانت محفوظة وما هي جودتها. اضبط السطوع والتباين والمعلمات الأخرى بناءً على الصور التي تلتقطها.
لضمان راحة المستخدم، تعمل الشركات المصنعة على جعل أجهزة الكمبيوتر أكثر قدرة على الحركة، وتحاول دمج جميع ميزات الكمبيوتر الشخصي الكامل في كمبيوتر محمول صغير. تحتوي جميع أجهزة الكمبيوتر المحمولة الحديثة تقريبًا على كاميرا ويب مدمجة.

تعليمات
1. قبل أن تفكر في مشكلة الكاميرا المعطلة بشكل دائم، تأكد من وجود واحدة على جهاز الكمبيوتر الخاص بك. ولا يتم توفيره في موديلات أجهزة الكمبيوتر المحمول القديمة؛ وهو غير متوفر في بعض أجهزة الكمبيوتر المحمولة أيضًا.
2. إذا كانت هذه هي المرة الأولى التي تستخدم فيها كاميرا الويب، فتحقق من تكوين برامج التشغيل الخاصة بها. انقر فوق الزر "ابدأ" وحدد قسم "لوحة التحكم". في النافذة التي تفتح، من بين قائمة الأجهزة، انقر فوق "الطابعات والمعدات الأخرى"، ثم حدد قسم "الماسحات الضوئية والكاميرات". إذا تم تنشيط برامج تشغيل الكاميرا، فسترى كاميرا الويب الخاصة بك بين الأجهزة العاملة. خلاف ذلك، سوف تحتاج إلى تثبيت البرامج اللازمة بنفسك.
3. إذا تم بيع الكمبيوتر المحمول الخاص بك مع أقراص النظام، فأدخلها في محرك الأقراص وقم بتثبيت برامج التشغيل المتوفرة عليها. كالعادة، يتم تحميل مثل هذه البرامج بطريقة ميكانيكية: ما عليك سوى قبول بيانات المطور وتأكيد طلبات النظام الأخرى. من الممكن أنه بعد تثبيت الإعدادات، ستحتاج إلى إعادة تشغيل الكمبيوتر. إذا لم تتمكن من العثور على برنامج التشغيل على القرص، فيمكنك دائمًا تنزيله مجانًا من الموقع الرسمي للشركة المصنعة للكمبيوتر المحمول الخاص بك، للقيام بذلك، ما عليك سوى تحديد طراز الكمبيوتر.
4. بالإضافة إلى برنامج التشغيل الذي يضمن عمل كاميرا الويب بشكل جيد، يجب أن يحتوي نظام الكمبيوتر لديك أيضًا على برامج لتنشيطها. وأشهرها Life Frame، وWindows Movie Maker، وLiveCam، وPlay Camera، وما إلى ذلك. ابحث عن واحد على القرص أو قم بتنزيل أحد البرامج من الإنترنت. بعد ذلك، انقر نقرًا مزدوجًا فوق اختصار البرنامج بزر الفأرة الأيسر، وسيتم تشغيل كاميرا الويب. كالعادة، يضيء مصباح لامع بجانب كاميرا الويب العاملة.
5. يمكن أيضًا للبرامج المعدة للاتصال عبر الإنترنت أن تبدأ العمل باستخدام كاميرا الويب. على سبيل المثال، في إعدادات برامج المراسلة الفورية Skype وICQ وQIP وMail.spy، يتم ضبط كاميرا الويب على التشغيل تلقائيًا عند بدء محادثة فيديو.
فيديو حول الموضوع
تحتوي بعض أجهزة الكمبيوتر المحمولة الحديثة على كاميرات ويب مدمجة. يتيح لك وجود عدد كبير من الأجهزة الإضافية تجنب توصيل الأجهزة الطرفية التي تشغل منافذ USB.

سوف تحتاج
- خدمة الإنترنت.
تعليمات
1. تحتوي بعض أجهزة الكمبيوتر المحمولة على كاميرات ويب معطلة في البداية. في أغلب الأحيان، يتم استخدام هذا لتقليل الطاقة المستهلكة في صيانة الأجهزة غير المستخدمة. حاول تشغيل كاميرا الويب من خلال مدير الجهاز.
2. للوصول إلى هذه القائمة، افتح خصائص الكمبيوتر بالنقر فوق العنصر الذي يحمل نفس الاسم في لوحة "ابدأ". الآن انقر نقرًا مزدوجًا بزر الماوس الأيسر على اسم كاميرا الويب المدمجة وانقر فوق الزر "تمكين".
3. إذا قمت بإعادة تثبيت نظام التشغيل، قم بتحديث البرنامج المطلوب لتنشيط كاميرا الويب. قم بزيارة مصدر الإنترنت الرسمي للشركة التي طورت الكمبيوتر المحمول الذي تستخدمه.
4. ابحث عن برامج التشغيل والتطبيقات المناسبة لجهاز الكمبيوتر المحمول الخاص بك. للقيام بذلك، أدخل اسم النموذج الخاص به في الحقل المناسب. قم بتنزيل حزم الملفات التي تحمل علامة برنامج كاميرا الويب.
5. قم بتحديث برامج التشغيل الخاصة بك من خلال إدارة الأجهزة. تأكد من استخدام طريقة التثبيت اليدوي. حدد الدليل الذي تم حفظ الأرشيفات التي تم تنزيلها فيه. إذا قمت بتنزيل برنامج التثبيت من الموقع، قم بتشغيله.
6. بعد تحديث البرنامج، أعد تشغيل الكمبيوتر المحمول الخاص بك. تأكد من أن كاميرا الويب قوية. التحقق من وظائف الجهاز. في المواقف التي يتم فيها تنشيط الكاميرا عن طريق تثبيت التطبيقات يدويًا، قم بتشغيل برنامج المراسلة، على سبيل المثال، Skype.
7. بدعم من الأداة المساعدة المحددة، قم بتكوين معلمات تشغيل كاميرا الويب. كالعادة، تحتوي أجهزة الكمبيوتر المحمولة المزودة بكاميرا مدمجة على ميكروفون. تفعيل هذه المعدات.
8. افتح لوحة التحكم. حدد القائمة الفرعية "الأجهزة والصوت" واتبع الرابط "تحول أجهزة الصوت". ابحث عن الميكروفون المدمج، وقم بتمييز الرمز الخاص به وانقر فوق الزر "افتراضي".
9. قم بتشغيل Skype مرة أخرى وتحقق من الأجهزة التي تم تكوينها.
فيديو حول الموضوع
تقوم الشركة المصنعة ASUS بتزويد العديد من طرازات أجهزة الكمبيوتر المحمول الخاصة بها بكاميرات ويب لاتصالات الفيديو عبر الإنترنت. يتم تشغيل الجهاز المثبت بالضغط على المجموعة المناسبة من أزرار لوحة المفاتيح. يمكن إجراء ضبط الصورة في البرنامج الذي تبث فيه الفيديو أو باستخدام أداة مساعدة متخصصة.

تعليمات
1. قم بتشغيل الكمبيوتر المحمول وانتظر حتى يبدأ نظام التشغيل المثبت على الجهاز. اضغط مع الاستمرار على مفتاح Fn، الموجود في الصف السفلي من أزرار لوحة المفاتيح على يسار مفتاح Windows. هذا الزر مسؤول عن استخدام وظائف الكمبيوتر المحمول ويستخدم لتشغيل الكاميرا.
2. بدون تحرير Fn، اضغط على المفتاح مع رسم أيقونة الكاميرا. يمكن أن تكون هذه هي الأزرار الموجودة في الصف العلوي من لوحة المفاتيح، على سبيل المثال F5. اعتمادًا على طراز الكمبيوتر المحمول الخاص بك، قد يتم تسمية هذا الزر بشكل مختلف. إذا لم تتمكن من العثور على مفتاح تشغيل الكاميرا، فاستخدم دليل الكمبيوتر الخاص بك.
3. تحتوي بعض طرز أجهزة الكمبيوتر المحمولة وأجهزة الكمبيوتر المحمولة، مثل ASUS eeePC، على مفتاح خاص للكاميرا، وهو مفتاح يقع مباشرة فوق عينها. يحتوي هذا المنظم على إعدادين: التشغيل والإيقاف. إذا كنت تريد تشغيل كاميرا الويب، فحرك الغالق إلى وضع التشغيل. لإيقاف التشغيل، يجب ضبط الصمام على وضع إيقاف التشغيل.
4. يشتمل البرنامج المثبت مسبقًا لأجهزة الكمبيوتر المحمولة من ASUS أيضًا على أداة Life Frame المساعدة الخاصة المصممة للتحكم في كاميرا الجهاز. غالبًا ما يبدأ التطبيق تلقائيًا بعد تشغيل الكاميرا.
5. إذا لم يتم تثبيت هذا البرنامج، فقم بتثبيته من القرص المرفق بالكمبيوتر المحمول، أو قم بتنزيل الأداة المساعدة من موقع ASUS الرسمي. بعد التثبيت، سترى الاختصار المناسب على سطح مكتب النظام. يتيح لك Life Frame التقاط الصور وضبط معلمات الصور التي يتم الحصول عليها عند التقاط صور فوتوغرافية أو عرض بث فيديو من خلال العدسة.
6. إذا قمت بإعادة تثبيت نظام التشغيل بنفسك بعد شراء الكمبيوتر المحمول، فستحتاج إلى تثبيت برامج التشغيل لاستخدام كاميرا الويب. أدخل قرص برنامج التشغيل في محرك الجهاز أو قم بتنزيل البرنامج الضروري من موقع ASUS الرسمي. بعد تثبيت برامج التشغيل، أعد تشغيل الكمبيوتر المحمول لتطبيق التغييرات التي تم إجراؤها على النظام.
بعد شراء جهاز كمبيوتر أو إعادة تثبيت نظام التشغيل Windows، يجب عليك أولاً تكوين الكمبيوتر المحمول لضمان العمل الأكثر راحة وإنتاجية مع الجهاز. يتم تكوين معلمات الكمبيوتر المحمول ASUS باستخدام برامج التشغيل المتخصصة وأدوات التكوين المساعدة.

تعليمات
1. بعد تثبيت نظام التشغيل، قم بتشغيل الكمبيوتر المحمول ASUS الخاص بك بالضغط على زر الطاقة. انتظر حتى يقوم نظام التشغيل بتحميل وتثبيت قرص برنامج التشغيل المرفق مع الجهاز في محرك الأقراص.
2. إذا كنت تمتلك جهاز كمبيوتر محمولاً لا يحتوي على محرك أقراص، أو فقدت وسائط برنامج التشغيل، فانتقل إلى موقع ASUS الرسمي لتنزيل الملفات الضرورية. انقر على قسم "المساعدة" في المصدر. في حقل النص المقدم، أدخل اسم طراز الكمبيوتر المحمول وانتظر ظهور نتائج البحث. قم بتنزيل برامج التشغيل المتوفرة لإصدار نظام التشغيل الخاص بك.
3. بعد تشغيل ملفات التثبيت، انتظر حتى تظهر القائمة التي يمكنك من خلالها تثبيت جميع برامج التشغيل الضرورية. باستخدام الواجهة، قم بتثبيت البرامج والأدوات المساعدة اللازمة للعمل مع أجهزة الكمبيوتر. إذا تم تنزيل تطبيقات إعداد الكمبيوتر المحمول من الإنترنت، فقم بتشغيل كل منها واحدًا تلو الآخر لتثبيت جميع الحزم الضرورية.
4. بعد تثبيت الملفات الضرورية، قم بإعادة تشغيل جهاز الكمبيوتر الخاص بك. الآن، من أجل تنشيط المفاتيح الإضافية الموجودة على الكمبيوتر المحمول، بالإضافة إلى تكوين إعدادات توفير الطاقة والإشعارات حول حالة الجهاز، قم بتثبيت حزمة الأداة المساعدة ASUS ATK، الموجودة أيضًا على القرص أو المتاحة للتنزيل من الموقع الرسمي للشركة المصنعة. كالعادة، تسمى حزمة الأدوات المساعدة للعمل مع جهاز كمبيوتر محمول حزمة ATK. قم بتثبيت كافة البرامج المسماة ATK، ثم قم بتثبيت برنامج Wireless Console المسؤول عن إصدار الإشعارات حول عمل واجهة الشبكة اللاسلكية.
5. قم بتثبيت ASUS Live Frame لتكوين كاميرا الويب والأداة المساعدة لإدارة طاقة الأجهزة Power4Gear. إذا كنت ترغب في ذلك، يمكنك أيضًا تثبيت ASUS Splendid والبرامج الأخرى المتوفرة في موقع الويب أو قائمة القرص.
6. بعد تثبيت كل برنامج، أعد تشغيل الكمبيوتر مرة أخرى لاستخدام الإعدادات التي تم تغييرها. اكتملت عملية تكوين أجهزة الكمبيوتر المحمول للعمل مع نظام التشغيل، ويمكنك البدء في العمل بشكل كامل مع الجهاز.
غالبًا ما يهتم المستخدمون غير المعتادين على تكنولوجيا الكمبيوتر بكيفية تشغيل كاميرا الويب على جهاز كمبيوتر محمول. إذا لم يتم تكوين الكمبيوتر المحمول بشكل صحيح عند الشراء، فقد لا تعمل الكاميرا المدمجة في بيئات مختلفة.

تعليمات
1. تحقق من الإرشادات الخاصة بجهازك المحمول لمعرفة كيفية تشغيل الكاميرا على الكمبيوتر المحمول الخاص بك. أولاً، ستتعرف على طراز الكمبيوتر واسمه وتصنيفاته الفنية، بما في ذلك المعلمات واحتمالات كاميرا الويب. إذا لم تشير الوثائق إلى اسم طراز الكمبيوتر المحمول، فاحرص على الانتباه إلى جانبه الخلفي، حيث يوجد عادةً الملصق المناسب.
2. انقر بزر الماوس الأيمن على أيقونة "جهاز الكمبيوتر" وحدد "إدارة الأجهزة". انتبه إلى المكونات التي تحتوي على علامة استفهام صفراء على الجانب الآخر، مما يشير إلى عدم وجود برامج تشغيل مثبتة مسبقًا في النظام - وهي خدمات خاصة تضمن التعرف على الأجهزة بواسطة الكمبيوتر وتشغيلها الفعال. انقر عليها وحدد وظيفة "تثبيت برنامج التشغيل". إذا كان الكمبيوتر المحمول الخاص بك مزودًا بقرص تمهيد، فأدخله في محرك الأقراص وحدد خيار "البحث الميكانيكي عن برامج التشغيل". سيبحث الكمبيوتر بشكل مستقل عن الخدمات ويقوم بتثبيتها من القرص المرفق. إذا كانت الوسائط مفقودة، فحدد خيار البحث عن برامج التشغيل على الإنترنت.
3. ابحث عن برنامج تشغيل كاميرا الويب للكمبيوتر المحمول الخاص بك على الإنترنت بنفسك. حاول العثور على موقع الشركة المصنعة للكمبيوتر المحمول أو برامج التشغيل المناسبة حسب اسم الجهاز. حاليًا، غالبًا ما تكون متاحة للتنزيل في شكل ملف تثبيت يقوم تلقائيًا بتنزيل الخدمات الضرورية وتثبيتها. إذا لم تحقق النتيجة المرجوة، استخدم تطبيق DriverScanner المجاني، المتوفر للتنزيل على الإنترنت. بعد التثبيت، سيقوم البرنامج بإجراء بحث ميكانيكي عن برامج التشغيل المفقودة وتثبيتها بالترتيب.
4. ابحث في قائمة البرامج المثبتة مؤخرًا في قائمة "ابدأ" وابحث من بينها عن تطبيق يسمح لك بتشغيل كاميرا الويب على الكمبيوتر المحمول الخاص بك. قم بتشغيله ومعرفة ما إذا كانت صورة الكاميرا تظهر على الشاشة. إذا كانت الإجابة بنعم، فحاول استخدام الكاميرا في تطبيقات مختلفة، مثل Skype، وإجراء مكالمة فيديو. تأكد من أن عين كاميرا الويب الموجودة فوق شاشة الكمبيوتر المحمول نظيفة ولا تحتوي على ملصق وقائي، لأن هذا غالبًا ما يكون السبب الرئيسي لعدم وجود صورة.
من مزايا أجهزة الكمبيوتر المحمولة من Asus وجود وظيفة Bluetooth. ومع ذلك، قد لا يكون متاحًا دائمًا. حتى عند تثبيته بشكل افتراضي على جهاز الكمبيوتر. معرفة الفروق الدقيقة سوف تساعدك على تجنب الكثير من المتاعب.
للوهلة الأولى، يعد تشغيل Bluetooth على كمبيوتر محمول من Asus أمرًا بدائيًا للغاية: تضغط على الزر ويتم تشغيل كل شيء، برنامج تشغيل Bluetooth هو برنامج يساعد نظام التشغيل على التحكم في Bluetooth. ولكن هذا فقط للوهلة الأولى. لتمكين Bluetooth، لن تكون هناك حاجة إلى برامج تشغيل إلا إذا تم تثبيت نظام التشغيل بشكل مستقل وليس من قبل الشركة المصنعة.
برامج التشغيل لتمكين البلوتوث
كما ذكر أعلاه، لتنشيط اتصال Bluetooth، تحتاج إلى تنزيل برامج التشغيل. ولكن إذا اعتمدت الشركة المصنعة على نظام 64 بت، فقد لا تكون هناك برامج تشغيل لنظام 86 بت.يحتوي نظام التشغيل Windows على عمقين بت: 32 بت و64 بت. و86 بت هو التصنيف الثاني لـ 32 بت. ولذلك، لن تتمكن من تشغيل Bluetooth. في هذه الحالة، تحتاج إلى إعادة تثبيت نظام التشغيل من 86 بت إلى 64 بت، وللتحقق من عمق البت في نظام التشغيل، تحتاج إلى النقر بزر الماوس الأيمن على اختصار "جهاز الكمبيوتر". في النافذة التي تفتح، حدد العنصر "خصائص". إذا كان كل شيء على ما يرام هنا، فأنت بحاجة إلى البدء في البحث عن برامج تشغيل لجهاز الكمبيوتر المحمول ASUS الخاص بك. كلها موجودة على الموقع الرسمي للشركة المصنعة، مرتبة حسب الطراز. لا ينصح بالتنزيل من مواقع أخرى، لأن الملف نفسه قد يحتوي على فيروسات، إذا كان الكمبيوتر المحمول الشخصي الخاص بك (الكمبيوتر) يعمل بنظام التشغيل Windows 7 أو Windows 8، فيمكنك تثبيت برامج تشغيل Bluetooth من نظام التشغيل Windows XP أو Windows Vista عليها. في بعض الحالات، قد يتم بيع قرص برنامج التشغيل مع جهاز كمبيوتر محمول. تحقق: ربما يكون لديك في مكان ما، حتى في الحالات التي تم فيها تثبيت نظام التشغيل في الأصل من قبل الشركة المصنعة، فقد لا يكون هناك برامج تشغيل للبلوتوث. بعد تنزيلها وتثبيتها، حاول الاتصال.
تشغيل البلوتوث
في أغلب الأحيان، لتنشيط اتصال Bluetooth، تحتاج إلى الضغط على مفتاحي fn وf2 معًا. اعتمادا على تعديل الكمبيوتر المحمول، قد يكون الزر الثاني مختلفا. عادة ما يظهر هوائي. لتمكين البلوتوث بشكل أسرع، يوجد زر خاص على جانب العلبة. إذا فشلت الطرق المذكورة أعلاه في الاتصال، يمكنك تجربة الخوارزمية التالية: 1. انقر فوق ابدأ.2. حدد كافة البرامج.3. افتح المجلد "النموذجي".4. ابحث عن أيقونة البلوتوث. يمكنك تنزيل برنامج لتمكين Bluetooth بشكل مستقل إذا لم تنجح أي من الطرق المذكورة أعلاه.
نصيحة 13: كيفية تشغيل كاميرا الويب على جهاز كمبيوتر محمول: شرح مفصل
من الصعب تخيل كمبيوتر محمول حديث بدون كاميرا ويب. وبمساعدتها، يمكنك التقاط الصور وإجراء مكالمات الفيديو وتنظيم مؤتمرات الويب. في الواقع، تكون الكاميرا قيد التشغيل دائمًا عندما يكون الكمبيوتر المحمول قيد التشغيل ويتم تزويده بالطاقة. ومع ذلك، من أجل البدء في استخدام الكاميرا، هذا أمر غير مرض.

سوف تحتاج
- - حاسوب محمول
- - كاميرا ويب
تعليمات
1. تحتاج أولاً إلى التحقق من تثبيت برامج تشغيل الكاميرا. إذا كان الكمبيوتر المحمول جديدًا، وتم تثبيت نظام التشغيل والبرامج الرئيسية من قبل الشركات المصنعة أو البائعين، فمن المرجح أن يتم تثبيت كل برنامج تشغيل. إذا تم تثبيت Windows بشكل مستقل، فأنت بحاجة أيضًا إلى تثبيت برامج التشغيل بنفسك.
2. من أجل التحقق من وجود ووظائف برامج التشغيل، تحتاج إلى الذهاب إلى لوحة التحكم، حدد قائمة "النظام"، وفيها - "إدارة الأجهزة". في قائمة المعدات، ابحث عن العنصر "أجهزة معالجة الصور" وقم بتوسيعه. سيتم فتح اسم كاميرا الويب والرمز الذي يشير إلى حالة العمل أو عدم العمل. إذا كان هناك سؤال أو علامة تعجب بجوار اسم كاميرا الويب، فأنت بحاجة إلى تثبيت برامج التشغيل. يمكنك تنزيلها من موقع الشركة المصنعة للكمبيوتر المحمول.
3. إذا قال مدير الجهاز أن الكاميرا تعمل، فيمكنك البدء في اختبارها. لسوء الحظ، لا تشتمل أنظمة تشغيل Windows على تطبيقات خاصة للعمل مع كاميرا الويب، لكن الشركات المصنعة لأجهزة الكمبيوتر المحمول، كالعادة، تزود النظام ببرنامج خاص، على سبيل المثال، بالنسبة لشركة HP فهو "MediaSmart"، وبالنسبة لشركة Acer فهو "Acer Crystal Eye" كاميرا ويب ". إذا كان الكمبيوتر المحمول هو الأحدث من الشركة المصنعة، فمن المرجح أن يتم تثبيت التطبيق. إذا لم يكن هناك تطبيق، فأنت بحاجة إلى تثبيته بنفسك.
4. يمكنك اختيار أحد التطبيقات الشهيرة مثلاً WebcamMax. يحتوي هذا البرنامج على قائمة واسعة من الإعدادات ويسمح لك بالعمل مع تأثيرات الفيديو وإضافتها إلى الصور ومقاطع الفيديو. يمكن استخدام "WebcamMax" مع تطبيقات ICQ وMSN وPaltalk وCamfrog وAIM وSkype وYahoo وSticam. يمكنك تكوين الكاميرا بحيث تبدأ في تسجيل الفيديو عند اكتشاف الحركة. يمتلك المستخدم الكثير من المؤثرات الخاصة لملفات الفيديو، وكذلك معالجة الصور. بالإضافة إلى ذلك، بدعم من “WebcamMax” يمكنك العمل بتسجيل فيديو واحد في عدة تطبيقات في نفس الوقت.
5. العمل مع البرنامج سهل للغاية، فهو يفتح نافذتين: النافذة اليسرى سوف تقوم بمعاينة الفيديو، والأخرى اليمنى سوف تظهر لك اختيار النتائج والإجراءات الأخرى. باستخدام الأزرار الموجودة أسفل نافذة المعاينة، يمكنك التقاط لقطة شاشة وبدء التسجيل وإيقافه.
6. برنامج آخر مشهور للعمل مع كاميرا الويب هو "ManyCam". يتيح هذا التطبيق أيضًا إمكانية استخدام كاميرا واحدة في عدة تطبيقات في نفس الوقت، بالإضافة إلى إضافة نص ومؤثرات خاصة إلى ملف الفيديو. يوجد أيضًا تطبيق قوي “Webcam 7” يسمح لك بتسجيل الفيديو ومعالجته، كما أنه سهل الإعداد.
7. بعد اختيار تطبيق مريح بشكل خاص، يمكنك البدء في استخدام كاميرا الويب الخاصة بالكمبيوتر المحمول للتواصل وتسجيل الفيديو.
فيديو حول الموضوع
فيديو حول الموضوع
ملحوظة!
إذا كنت لا تزال غير قادر على تشغيل كاميرا الويب، فمن المحتمل أنك تحتاج إلى تثبيت برامج التشغيل المناسبة.
نصائح مفيدة
أشهر البرامج المجانية التي تتيح لك التواصل في الوقت الفعلي باستخدام كاميرا الويب هي Skype وMail Spy وإصدارات مختلفة من "Asec": QIP وICQ وMiranda. يمكن لكاميرا الويب الخاصة بالكمبيوتر المحمول من Asus التقاط الصور ومقاطع الفيديو وتغيير مرشحات الألوان وتحرير الصور.