43 نسخة موزيلايحظر Firefox على قنوات Stable و Beta تثبيت الامتدادات غير الموقعة.
لتعطيل التحقق من التوقيع للامتدادات ، يمكنك تغيير الإعدادات:
- في شريط العنوان ، أدخل about: config وانتقل إلى الصفحة ؛
- انقر فوق الزر "أعدك بأنني سأكون حذرًا" في صفحة التحذير ؛
- في حقل "البحث" ، أدخل اسم المعلمة: xpinstall.signatures.require؛
- ابحث عنها في القائمة وانقر عليها مرتين حتى تتغير القيمة "true" إلى "false"
تعطيل التحقق من التوقيع من خلال البرامج النصية المخصصة
في Firefox 48 للقنوات الثابتة والتجريبية ، قامت Mozilla بإيقاف إعداد xpinstall.signatures.require. على قنوات Dev و Nightly و ESR ، بالإضافة إلى إصدار Firefox Unbranded ، وهو نسخة مستقرة، لا يزال الخيار متاحًا.
يتم توقيع جميع الامتدادات المتوفرة في مستودع Mozilla الرئيسي بشكل مختلف عن الامتدادات من مصادر الجهات الخارجية.
اليوم ، هناك العديد من الإضافات التي يوفرها التطبيق على منصات تطوير Github و Bitbucket ، بالإضافة إلى الإضافات القديمة التي لم يعد المطورون يحتفظون بها ولا يمكن توقيعها. لا يمكن تثبيت كل منهم في Firefox Stable أو Beta بالوسائل القياسية.
تتضمن هذه الطريقة إنشاء ملفين في الدليل الرئيسي حيث يتم تشغيل Firefox منه.
1. ملف config.js
1.1 يخلق ملف نصي;
1.2 الصق الكود فيه:
//
يحاول(
Components.utils.import ("المورد: //gre/modules/addons/XPIProvider.jsm"، ())
.eval ("SIGNED_TYPES.clear ()") ؛
}
قبض (على سبيل المثال) ()
1.3 أعد تسميته إلى "config.js". تأكد من أنه يسمى config.js وليس config.js.txt ؛
1.4 انقله إلى الدليل حيث تم تثبيت Firefox:
- شبابيك-" ج: \ ملفات البرنامج \ موزيلا فايرفوكس\ " أو " C: \ Program Files (x86) \ Mozilla Firefox \";
- لينكس " / usr / lib / Firefox-<версия> " أو " / usr / lib64 / Firefox-<версия> ";
- OSX - "/Applications/Firefox.app/".
هذه هي الدلائل عمليات تثبيت Firefoxتقصير. قد تختلف بناءً على الإعدادات الخاصة بك أثناء التثبيت أو توزيع لينكس. من المهم أن يكون الملف في الدليل الجذر للبرنامج.
2. ملف config-prefs.js
2.1. قم بإنشاء ملف نصي ثانٍ ؛
2.2. الصق الكود فيه:
pref ("general.config.obscure_value"، 0) ؛
pref ("general.config.filename"، "config.js") ؛
2.3 إعادة التسمية إلى config-prefs.js ؛
2.4 الانتقال إلى " <корневая директория Firefox>\ افتراضات \ بريف \"
على سبيل المثال " C: \ Program Files \ Mozilla Firefox \ defaults \ pref \";
2.5 أعد تشغيل Firefox. 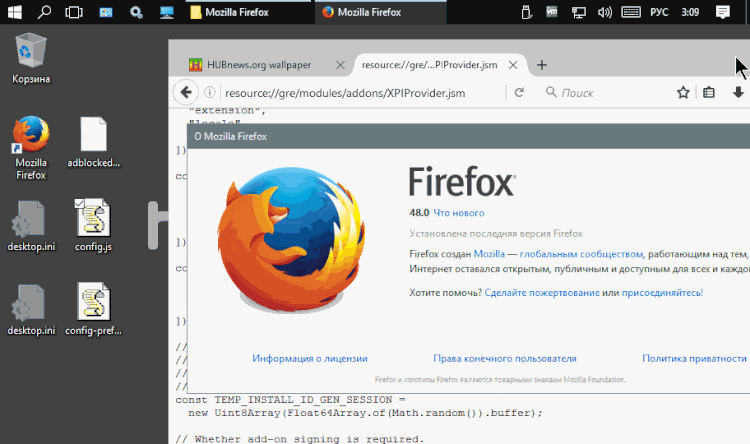
يمكنك الآن تثبيت الامتدادات الموقعة وغير الموقعة في Firefox Stable أو Beta.
ما يحدث
يقوم الكود الموجود في ملف config.js بتحميل أحد ملفات config ملفات Firefoxويزيل المعلومات من ثابت "Signed_Types" في هذا الملف. يحدد هذا الثابت أنواع الوظائف الإضافية والإضافات التي يجب توقيعها للتثبيت.
بعض الإضافات ، مثل السمات ، لا تحتاج إلى توقيع. وبالتالي ، فإن الكود يمسح الثابت من جميع أنواع الوظائف الإضافية ، لذا فإن تثبيت أي منها لا يتطلب توقيعًا.
يخبر الكود الموجود في الملف الثاني Firefox بتحميل ملف config.js عند بدء التشغيل.
من الغريب أن هذا سهل للغاية ، نظرًا لاستخدام التوقيع الإلزامي على الامتدادات لتحسين الأمان.
تعمل Mozilla على تنفيذ دعم WebExtensions في Firefox لفترة طويلة ، مما سيجعل هذا المتصفح يعمل مع ملحقات مختلفة تم تطويرها في الأصل من أجل جوجل كروموالمتصفحات المتوافقة. بمعنى آخر ، يمكن استخدام امتداد Chrome في Firefox.
ستطلق الشركة الإصدار المستقر الأولي من WebExtensions في Firefox 48 Stable ، والذي من المقرر إطلاقه في 2 أغسطس من هذا العام. صحيح ، حذر المطورون من أنه على الرغم من أن النتيجة المحققة هي الخطوة الأولى المهمة نحو الهدف ، إلا أن التوافق الكامل مع ملحقات Chrome في فايرفوكس الجديدلا تستحق الانتظار.
ومع ذلك ، حتى في هذا النموذج ، ستسمح WebExtensions لمستخدمي Firefox بتثبيت العديد من ملحقات Chrome المختلفة في المتصفح. والآن سنخبرك كيف يمكن القيام بذلك.
فكيف التثبيت تمديد الكرومفي Firefox؟
بادئ ذي بدء ، نلاحظ مرة أخرى أن Firefox 48 يدعم العديد من ملحقات Chrome المختلفة ، ولكن ليس كلها وليس مرة واحدة. مرة أخرى ، كل ذلك لأن الميزة قيد التطوير (ومن الواضح أنها لن تعمل مع not1 لفترة طويلة) ، بالإضافة إلى متصفح Firefoxلا يدعم جزءًا من وظائف بعض الإضافات التي يدعمها Chrome.
الآن ، في الواقع ، إلى النقطة:
- تثبيت الوظيفة الإضافية Chrome Store Foxified
بادئ ذي بدء ، قم بتثبيت وظيفة إضافية خاصة متجر Chrome Foxified (CSF) ، والتي ستكون مسؤولة عن تحويل وتركيب الامتدادات. رابط للصفحة في الكتالوج الرسمي إضافات Mozilla – هنا . بعد تثبيت هذه الوظيفة الإضافية في متجر ملحقات Chrome ، عندما تفتحها من خلال Firefox ، فإنها ستقوم تلقائيًا بتغيير الزر القياسي في صفحة الامتداد المحدد " ثَبَّتَ " على " أضف إلى Firefox” (أضف إلى FIREFOX).
- تركيب ملحقات الكروم في فايرفوكس
نذهب إلى القسم " ملحقات "سوق Chrome الإلكتروني ، حدد الامتداد المطلوب وانقر على" أضف إلى Firefox ". علاوة على ذلك ، اعتمادًا على الإعدادات التي قمت بتثبيتها للتو إضافات Firefox، سيتم تثبيت الامتداد تلقائيًا أو ستقوم بتثبيته يدويًا. يمكن لـ CSF أيضًا تثبيت ملحقات Chrome في Firefox في شكل وظائف إضافية مؤقتة لمدة جلسة متصفح واحدة. ببساطة ، بعد إغلاق المتصفح ، هذا مؤقت ملحقات مثبتةستتم إزالة -Addons تلقائيًا.
الخيار ليس مألوفًا تمامًا ، ولكنه مفيد جدًا. على سبيل المثال ، في الحالة التي تحتاج فيها فقط إلى معرفة كيفية عمل امتداد Chrome هذا أو ذاك في Firefox. سيكون مفيدًا أيضًا إذا كنت تواجه مشكلات في تحميل الامتداد بسبب الحاجة إلى تفويض مسبق عبر حسابموزيلا.
بعد الضغط على " أضف إلى Firefoxسيظهر خط إعلام في الجزء العلوي من الشاشة مع زرين مثل هذا:
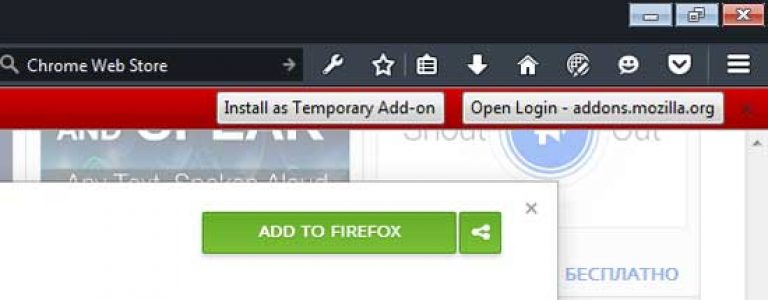
الأول ينص على الاستخدام المؤقت للامتداد بعد التثبيت ، والثاني للاستخدام الدائم ، ولكن فقط بعد التفويض من خلال حساب Mozilla. يمكن تكوين الوظائف الإضافية لـ Chrome Store Foxified لاختيار تثبيت ملحقات Chrome بشكل مؤقت تلقائيًا. لهذا ، في إعدادات "قسم تحديد Firefox" الإضافات "، في قائمة الامتدادات التي نجدها متجر Chrome Foxified ، اضغط الزر " إعدادات بجوار اسم البرنامج ، مرر إلى أسفل النافذة وحدد المربع " لا توقع “.
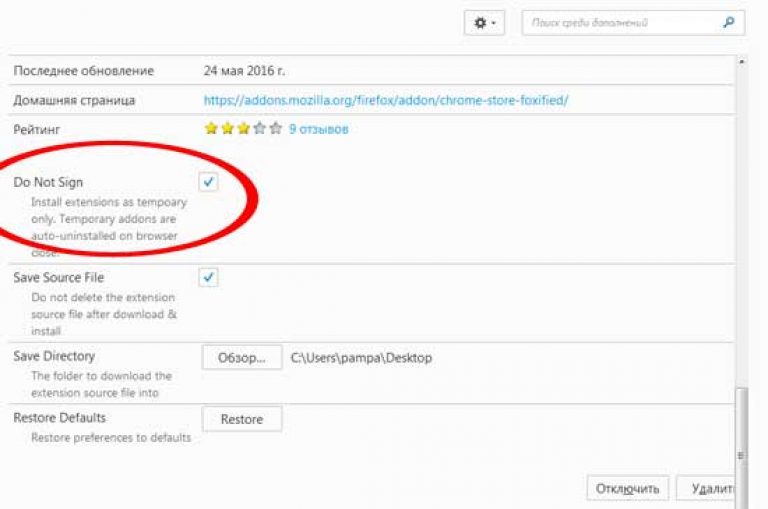
كيف يتم تثبيت ملحقات Chrome في متصفح Firefox
يقوم الملحق CSF بتحميل امتداد Chrome المحدد ويحوله من التنسيق crx (تنسيق Google القياسي للإضافات) للتنسيق إكس بي آي (تنسيق Mozilla القياسي) ، وإجراء التغييرات اللازمة على الملف بيان. json وتكييفه مع إعدادات Firefox ، ثم يحفظ الملف المعالج على سطح مكتب الكمبيوتر الخاص بك أو في أي مكان آخر تحدده في إعدادات الملحق.
تحظى ملحقات المتصفح ، بما في ذلك Firefox ، بشعبية كبيرة بين المستخدمين. بمساعدتهم ، يتلقى متصفح الويب المزيد وظائفمخصصة لاحتياجات محددة.
تعليمات
في النافذة التي تظهر ، حدد علامة التبويب "الحصول على الوظائف الإضافية". في الصفحة التي تفتح ، يمكنك تحديد الامتدادات من قسمي "مستحسن" و "تزايد الشعبية".
لطالما فاز متصفح Mozilla Firefox بقلوب العديد من المستخدمين حول العالم ، ولعبت قابلية امتداد البرنامج التي لا نهاية لها تقريبًا من خلال الوظائف الإضافية دورًا مهمًا في ذلك. إذا كنت تريد أداة لحظر المواقع الضارة - من فضلك! تحتاج إلى نقل الإشارات المرجعية وكلمات المرور الخاصة بك إلى كمبيوتر آخر في بضع ثوانٍ - فلا يوجد شيء أسهل! بالنسبة لأولئك الذين ليسوا على دراية بعد ، سأشرح أن الإضافات (الإضافات) هي برامج صغيرة تغير أو توسع وظائف Mozilla Firefox ، مما يسمح لها بالحصول على الميزات التي تحتاجها شخصيًا. حول كيف وما هي الوظائف الإضافية التي من المستحسن الاستقرار فيها في متصفحك وستتم مناقشتها في مقالتنا.
إضافات Mozilla Firefox ، مثل أي ملحقات أخرى لأي برامج أخرى ، أوصي بشدة بالتنزيل فقط من الموقع الرسمي: https://addons.mozilla.org/en/firefox/
من خلال زيارة الموقع أعلاه ، سترى على اليسار قائمة بالفئات التي يتم تقسيم الوظائف الإضافية لموزيلا فايرفوكس إليها ، وعلى الصفحة الرئيسيةملحقات موصى بها من قبل المطورين. من السهل أن تضيع في هذا التنوع ، لذلك دعونا نتخيل أننا مستخدمون عاديون ونجد موزيلا فايرفوكس لأنفسنا قليلًا اضافات مفيدة. لكن أولاً ، سنكتشف كيفية إضافة ملحقات إلى المتصفح.
كيف يتم تثبيت الإضافات في Mozilla Firefox؟
للعثور على الوظيفة الإضافية المطلوبة لـ Mozilla Firefox وتثبيتها ، يمكنك الانتقال إلى الموقع وإدخال اسم الامتداد الذي تريده في حقل "البحث عن الوظائف الإضافية". إذا كنت لا تعرف اسمها وتريد فقط تثبيت شيء مفيد ، فحدد الفئة التي تهتم بها من قائمة الفئات الموجودة على اليسار. بعد مراجعة العشرات من الإضافات ، ستجد ما تريد.
اقرأ وصف الوظيفة الإضافية بعناية ، وتأكد من أنها بالضبط ما تحتاجه ، انقر فوق الزر "إضافة إلى Firefox".
عادةً ما يتم تنزيل وتثبيت إضافات Mozilla Firefox الإضافية في غضون ثوانٍ. تعتمد سرعة التنزيل على حجم الوظيفة الإضافية وسرعة الإنترنت لديك. بعد تثبيتات Mozillaسيطلب منك Firefox إعادة تشغيل المتصفح. انقر فوق الزر المناسب.
هذا كل شئ! الوظيفة الإضافية مثبتة. يمكنك العثور عليه من خلال قائمة "الأدوات" - "الإضافات" - "الامتدادات".
يوجد في نفس النافذة قسم "البحث عن الوظائف الإضافية" ، والذي يسمح لك بالعثور على الإضافات الضرورية وإضافتها إلى Mozilla Firefox دون زيارة أي مواقع. للقيام بذلك ، ما عليك سوى إدخال اسم الوظيفة الإضافية التي تهتم بها في حقل البحث والنقر فوق الزر باستخدام عدسة مكبرة.
سيصدر Mozilla Firefox قائمة كاملة بالملحقات المناسبة لطلبك وعلى وجه التحديد لإصدار المتصفح الخاص بك. حدد الوظيفة الإضافية التي تريدها من هذه القائمة وانقر فوق "إضافة إلى Firefox".
لا تختلف الخطوات الإضافية لتثبيت الوظائف الإضافية عن تلك التي تمت مناقشتها سابقًا.
في بعض الأحيان يتبين أنك قمت بالفعل بتنزيل امتداد Mozilla Firefox في شكل ملف محفوظ في مكان ما على القرص. لتثبيته ، حدد "فتح ملف" من قائمة "ملف" في متصفحك.
ابحث عن الوظيفة الإضافية المحفوظة لـ Mozilla Firefox على القرص (عادةً ما يكون لهذه الملفات الامتداد .xpi) ، حددها وانقر فوق الزر "فتح". سيتعين عليك اتباع إجراءات التثبيت المألوفة بالفعل والتي قمنا بتغطيتها سابقًا.
كما ترى ، فإن تثبيت الوظائف الإضافية لموزيلا فايرفوكس ليس بالأمر الصعب. والآن سنتعرف على بعض الإضافات المفيدة. نأمل أن يجعلوا عملك في Mozilla Firefox أكثر ملاءمة.
ملحقات مفيدة لموزيلا فايرفوكس
فبراير
سيأخذ المركز الأول في ترتيبنا بحق FEBE - امتداد النسخ الاحتياطي لبيئة Firefox، أداة نسخ احتياطي لجميع إعداداتك و ملحقات موزيلاثعلب النار. في بضع ثوان ، يمكنك حفظ الإشارات المرجعية وكلمات المرور والمحفوظات والسمات وجميع الملحقات المثبتة ، بما في ذلك FEBE نفسه ، في مجلد منفصل. لن تضيع أو تمحى ، لأن عند إعادة تثبيت Mozilla Firefox أو العمل على جهاز كمبيوتر مختلف ، يمكنك استعادة الوظائف الإضافية المعتادة وجميع بياناتك بسرعة.
في وقت كتابة هذا التقرير ، يمكن تنزيل FEBE من هذه الصفحة: https://addons.mozilla.org/en/firefox/addon/2109
بعد تثبيت FEBE ، سيظهر العنصر المقابل "FEBE" في قائمة "الأدوات" في Mozilla Firefox. انقر فوق "إعدادات FEBE" لتحديد الخيارات الأساسية لإنشاء النسخ الاحتياطية وتخزينها.
في نافذة إعدادات FEBE ، يمكنك اختيار العناصر التي تريد تضمينها دعم(قسم "الإعدادات") ، في المجلد الذي تريد حفظه فيه (قسم "الدليل") أو تكوين إنشاء نسخة احتياطية مجدولة (قسم "المجدول").
لإنشاء نسخة احتياطية مع جميع الكائنات المحددة في إعدادات FEBE ، انقر فوق "إنشاء نسخة احتياطية". سيحفظ FEBE جميع الامتدادات والمحفوظات وكلمات المرور وما إلى ذلك. في مجلد منفصل. يمكنك استعادتها في أي وقت عن طريق تحديد "أدوات" - "FEBE" - "استعادة" من القائمة. علاوة على ذلك ، لا يستعيد FEBE كل شيء مرة واحدة ، أي العناصر التي حددتها.
الآن سوف تكون هادئًا بشأن بياناتك وتنقلها بسهولة إلى Mozilla Firefox على أي جهاز كمبيوتر.
نوسكربت
في الوقت الحالي ، يعتبر الوضع الأمني على الإنترنت أكثر من متوتر - يتم وضع البرامج الضارة ليس فقط على المواقع التي تحتوي على "فراولة" وتشققات ، ولكن أيضًا على بوابات محترمة تم اختراقها بواسطة المتسللين خصيصًا لهذه الأغراض. في معظم الحالات التحميل البرمجيات الخبيثةيحدث على كمبيوتر المستخدمين المطمئنين بمساعدة البرامج النصية.
السيناريو أو السيناريو هو المعتاد كود البرمجة، مستضافة على صفحة ويب ، مما يسمح لك بتنفيذ بعض الإجراءات. على سبيل المثال ، قم بالتسجيل صندوق بريدأو الدردشة في المنتديات أو تصفح صفحات الموقع باستخدام قائمة متحركة جميلة. ولكن هناك أيضًا برامج نصية ضارة تقوم بتنزيل الفيروسات وأحصنة طروادة والبرامج الأخرى الضارة بجهاز الكمبيوتر الخاص بك على جهاز الكمبيوتر الخاص بك.
لذلك ، لتجنب مثل هذه العدوى عند زيارة المواقع ، تحتاج إلى تعطيل البرامج النصية للمواقع غير الموثوق بها. يمكنك القيام بذلك في كل من إعدادات Mozilla Firefox نفسها (قائمة "الأدوات" - "الإعدادات" - "المحتوى" - "استخدام JavaScript") ، واستخدام الوظيفة الإضافية NoScript. في وقت كتابة هذا التقرير ، كان متاحًا على:
بعد تثبيت NoScript ، ستظهر أيقونة "S" في الزاوية اليمنى السفلية من Mozilla Firefox. ومن خلال النقر بزر الماوس الأيمن على أي صفحة ويب ، يمكنك السماح لها بتنفيذ كل أو بعض البرامج النصية ، أو تعطيل البرامج النصية تمامًا.
يتم إدخال عناوين جميع المواقع التي تحتوي على نصوص برمجية مسموح بها في قائمة خاصة ، والتي تتوفر في عنصر "الإعدادات" - "القائمة البيضاء" في قائمة السياق نفسها. يمكنك تحريره بسهولة عن طريق إزالة أو إضافة عناوين المواقع التي تحتاجها.
هناك العديد من الخيارات في إعدادات NoScript التي يمكن أن تجعل تجربة التصفح أكثر أمانًا حتى مع الإعدادات الافتراضية. من ناحية أخرى ، لن تتمكن عادةً من عرض المواقع التي تحتوي على الكثير من البرامج النصية بدون إعداد NoScript ، وقد لا تفتح بعض القوائم ، وقد لا يتم عرض مقاطع الفيديو والفلاش. لرؤية العناصر المحظورة ، انقر بزر الماوس الأيمن على الصفحة وفي قائمة السياقحدد "NoScript" - "السماح مؤقتًا في هذه الصفحة". وبالتالي ، ستسمح بتنفيذ معظم البرامج النصية ، ولكن حتى تقوم بتحديث الصفحة. بالطبع ، نوسكربت وسيلة حماية مجنونة إلى حد ما ، لكنها مع ذلك تعمل وستحميك بنسبة 95٪ من البرامج الخبيثة التي يتم تحميلها باستخدام البرامج النصية.
Adblock زائد
يا هذا الإعلان! إنها ليست فقط على التلفزيون كل 10-20 دقيقة ، بل إنها استقرت أيضًا على الإنترنت. إذا كنت تشعر بعدم الارتياح الشديد عند النظر إلى الإعلانات ، فإن اختيارك هو Adblock Plus. تم تصميم هذا الامتداد لـ Mozilla Firefox للحفاظ على أعصابك ومزاجك الجيد عن طريق حظر الصور الإعلانية التي اخترتها.
في وقت كتابة هذه السطور ، يمكنك إضافة Adblock Plus إلى Mozilla Firefox من هنا: https://addons.mozilla.org/en/firefox/addon/1865
بعد التثبيت ، سيُطلب منك إضافة اشتراك لتصفية قوائم الإعلانات الشائعة التي سيتم حظرها بواسطة Adblock Plus. حدد اشتراكًا لروسيا وانقر على "اشتراك".
الآن ، عندما تزور موقعًا به إعلانات موجودة في قائمة التصفية ، فسيقوم Adblock Plus بحظرها تلقائيًا دون مشاركتك. لمنع المزعجة لافتة إعلانيةانقر بزر الماوس الأيمن فوقه واختر "Adblock Plus: block image".
سترى نافذة بها خيارات المنع. انقر على "إضافة فلتر" ولن تزعجك الإعلانات الممنوعة بعد الآن. لعرض الفلاتر الحالية وتعديلها ، انقر فوق الزر "إظهار عوامل التصفية الحالية" في النافذة نفسها.
انزلهم كلهم!
DownThemAll امتداد! هو بديل رائع لتنزيل البرامج (مديرو التنزيل). يمكنك تنزيل الصور من صفحات الويب ، وملفات متعددة في نفس الوقت ، ووضعها في قائمة الانتظار وعرض تفاصيل التنزيل.
تثبيت DownThemAll! يمكنك من هنا: https://addons.mozilla.org/en/firefox/addon/201
لإضافة ارتباط إلى ملف إلى قائمة الانتظار ، انقر بزر الماوس الأيمن فوقه وحدد "حفظ الارتباط مع DownThemAll!". ستفتح أمامك نافذة بها خيارات التنزيل.
حدد دليلاً لحفظ الملف في الحقل "حفظ الملفات في:" وانقر فوق "ابدأ!" لتنزيل الملف على الفور أو "قائمة الانتظار" لإضافة الملف إلى قائمة انتظار التنزيل.
بعد إضافة خمسة أو اثنين من الملفات إلى قائمة الانتظار ، حددهم وانقر على "ابدأ" لبدء التنزيل.
fireftp
لقد كتبنا بالفعل عن ماهية FTP وكيفية التعامل معه باستخدام بعض البرامج: http://www.yachaynik.ru/content/view/48/31/. يحتوي Mozilla Firefox أيضًا على وظيفة إضافية سهلة الاستخدام وصغيرة وذكية للعمل مع خوادم FTP. يطلق عليه FireFTP ومتوفر على هذه الصفحة: https://addons.mozilla.org/en/firefox/addon/684
بفضل FireFTP ، يمكنك تحميل وتنزيل الملفات من خوادم FTP دون مغادرة نافذة المتصفح المفضلة لديك. قم بتشغيل FireFTP من خلال قائمة "الأدوات".
سيتم عرض محتويات جهاز الكمبيوتر الخاص بك على الجانب الأيسر من النافذة. يختار القرص المطلوب، مجلد ، ملف ، يمكنك استخدام الماوس أو الزر "استعراض".
للاتصال بخادم FTP ، يجب إضافته إلى القائمة بالنقر فوق "إنشاء حساب" في الزاوية اليسرى العليا من المتصفح. أدخل اسم الخادم في حقلي "اسم الحساب" و "المضيف" ، وتسجيل الدخول وكلمة المرور للمستخدم للوصول إلى FTP في حقلي "تسجيل الدخول" و "كلمة المرور" ، على التوالي. انقر فوق موافق.
للاتصال بخادم FTP ، حدده من القائمة وانقر فوق اتصال. على الجانب الأيمن من النافذة ، سترى محتويات الخادم. يمكنك نقل الملفات والمجلدات بين الخادم وجهاز الكمبيوتر الخاص بك ببساطة عن طريق سحب الماوس وإفلاته.
يعد قطع الاتصال بخادم FTP أمرًا سهلاً أيضًا - انقر فوق الزر "قطع الاتصال" في الزاوية العلوية اليسرى من النافذة.
مثل أي مدير FTP يحترم نفسه ، يوفر FireFTP القدرة على إدارة حقوق الوصول إلى الملفات والمجلدات على خادم FTP. للقيام بذلك ، انقر بزر الماوس الأيمن فوق الملف المطلوبأو مجلد وحدد "خصائص". في النافذة التي تظهر ، يمكنك تعيين حقوق الوصول التي تحتاجها.
يمكن لـ FireFTP أيضًا إعادة تسمية الملفات والمجلدات وحذفها وإنشاءها ، مما يجعلها بديلاً مناسبًا برامج منتظمةللعمل مع FTP.
كيفية إزالة امتداد في Mozilla Firefox
ستكون قصتنا غير مكتملة بدون تعليمات حول كيفية إزالة الوظائف الإضافية لموزيلا فايرفوكس. كل شيء هنا بسيط للغاية: افتح قائمة "الأدوات" وحدد "الوظائف الإضافية" - "الامتدادات". قم بتمييز امتداد المتصفح المراد إزالته وانقر فوق إزالة. ثم أعد تشغيل Mozilla Firefox.
لا يمكنك القيام بذلك بشكل جذري ، لأن الإضافة المحددة قد تظل مفيدة لك. فقط قم بتعطيله بالنقر فوق الزر "تعطيل". سيتوقف الامتداد عن العمل ، لكنه سيبقى في Mozilla Firefox. في أي وقت ، يمكنك إيقاظه من وضع السكون من خلال تمييزه في القائمة والنقر على "تمكين".
بهذا نختتم مناقشتنا حول ملحقات Mozilla Firefox. كما تفهم ، فقد تم إنشاء عدد كبير منها لجميع المناسبات وللاحتياجات المختلفة. قم بتنزيل Mozilla Firefox وتثبيته واجعله فريدًا وعمليًا قدر الإمكان!
لم يحب العديد من المستخدمين هذا الابتكار ، بمن فيهم أنا. على سبيل المثال ، أستخدم العديد من الإضافات القديمة ، ولكن لا تزال تعمل بشكل جيد ، والتي توقف تطويرها منذ سنوات عديدة. وأنا نفسي أقوم بتعديل بعض الإضافات لتناسب احتياجاتي ، بالطبع ، بعد هذه التغييرات ، يصبح التوقيع الرقمي غير صالح. لحسن الحظ ، ترك المطورون بعد ذلك معلمة في إعدادات المتصفح تسمح لك بتعطيل الاختيار التوقيعات الرقميةالوظائف الإضافية المثبتة.
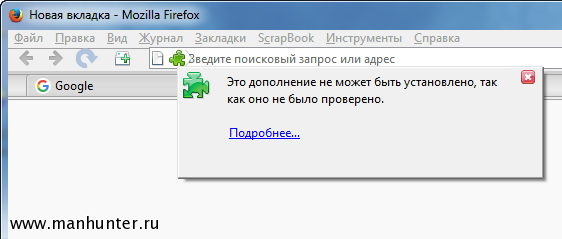
بدءًا من الإصدار 48 ، تمت تغطية الهدية الترويجية ، وتوقف Firefox عن قبول هذه المعلمة. بغض النظر عن قيمتها ، إذا حاولت تثبيت أي امتداد غير موقع ، فسترى تحذيرًا بشأن الخطر ، وسيتم حظر التثبيت. ولكن هناك طريقة يمكنك من خلالها تثبيت ملحقات الطرف الثالث في متصفح Firefox.
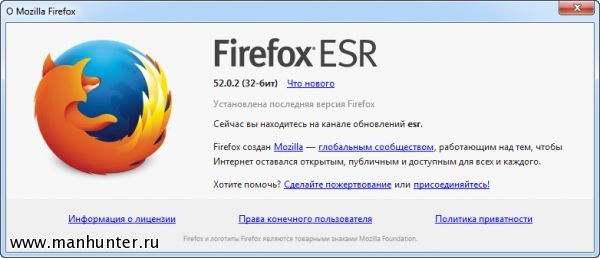
أولا تحتاج إلى التبديل تحديثات Firefoxإلى قناة ESR (إصدار الدعم الممتد). هذا إصدار دعم ممتد من المتصفح مصمم للاستخدام في المؤسسات. مثبتة مباشرة فوق التيار إصدارات Firefox، كل الإعدادات تبقى في مكانها ، لا شيء يطير.
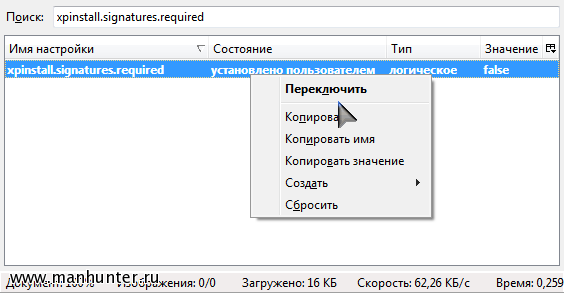
انتقل الآن إلى صفحة الإعدادات عن طريق الكتابة في شريط العناوين حول: config. هناك نجد المعلمة مطلوب xpinstall.signaturesوانقر نقرًا مزدوجًا لتبديل القيمة إلى خطأ شنيع. هذا كل شيء ، الآن يمكنك تثبيت أي تحديثات دون أي مشاكل ، بما في ذلك التحديثات غير الموقعة أو المعدلة. تم التغلب بنجاح على نزوة غبية أخرى من "المديرين الفعالين" في Firefox.




